Gul kant när skärmdelning runt skärmen uppmärksammas och rapporteras av användarna ofta efter uppdatering av applikationen.
Denna gula kant kan vara ganska irriterande och kan störa din användarupplevelse. Lyckligtvis finns det några saker du kan göra för att fixa Discords gula kant vid skärmdelningsproblem med enkla och effektiva felsökningshack.
För att reparera skadade Windows-systemfiler rekommenderar vi Advanced System Repair:
Denna programvara är din enda lösning för att fixa Windows-fel, skydda dig från skadlig programvara, rensa skräp och optimera din dator för maximal prestanda i tre enkla steg:
- betygsatt Utmärkt på Trustpilot .
- Klicka på Installera och skanna nu för att installera och skanna problem som orsakar PC-problem.
- Klicka sedan på Klicka här för att fixa alla problem nu för att åtgärda, rengöra, skydda och optimera din dator effektivt.
Vad är Discord Yellow Border?
Den gula ramen i Discord visas på skärmens kanter om du streamar eller delar skärm i Discord. Många Discord-användare rapporterade detta problem efter att ha uppdaterat sin app med ett föråldrat Windows.
Denna gula Discord-kant kan visas i flera fall, till exempel kan den visas runt Chrome när du streamar i Discord.
Varför ser jag en gul ram när skärmdelning discord?
Problemet kan orsakas av en mängd olika problem, allt från bristande administrativa rättigheter till föråldrade versioner av Discord eller Windows OS. I det här avsnittet kommer vi att diskutera varför du kan se en gul ram när du delar skärm på Discord på din Windows-dator.
- Brist på administrativa rättigheter: Den gula gränsfrågan är att du inte har de nödvändiga administrativa rättigheterna för att dela din skärm på Discord.
- Föråldrad Discord-version: En föråldrad version av Discord kan också orsaka problemet med gul kant. Du kan behöva den senaste versionen av appen för att streama videor och dela skärmar utan problem.
- Föråldrat Windows OS: Om du använder en föråldrad version av Windows kan detta också orsaka problemet med gul kant. Den gamla versionen av operativsystemet kanske inte är kompatibel med den senaste Discord-appen, vilket orsakar problemet.
- Korrupt Discord-cache: En korrupt Discord-cache kan också orsaka problemet på grund av störningar i Discord-processer.
- Felkonfigurerade Discord-installationsfiler: Om Discord-installationsfilerna är felkonfigurerade kan detta också orsaka problemet.
Hur åtgärdar jag Discord Yellow Border Issue?
Försök att starta om din dator innan du följer de givna lösningarna . Alla tillfälliga fel som är associerade med systemet kommer att lösas, om inte följ nedanstående lösningar.
Innehållsförteckning
Växla
Lösning 1: Starta om och kör Discord som administratör
Här föreslås att du startar om appen. Försök att stänga appen och öppna den igen. Detta hjälper dig att lösa de tillfälliga felen i appen.
Annars, prova att köra Discord som administratör för att se till att programmet har alla nödvändiga behörigheter för att komma åt din dators hårdvara och systeminställningar. Detta ger programmet möjlighet att utföra sina avsedda funktioner utan problem. När Discord körs som administratör har den också tillgång till systemresurser som den kan behöva för att fungera korrekt utan problemet med gul kant.
- Tryck på Windows-tangenten och skriv Discord i sökrutan .
- Tryck nu på Kör som administratör .
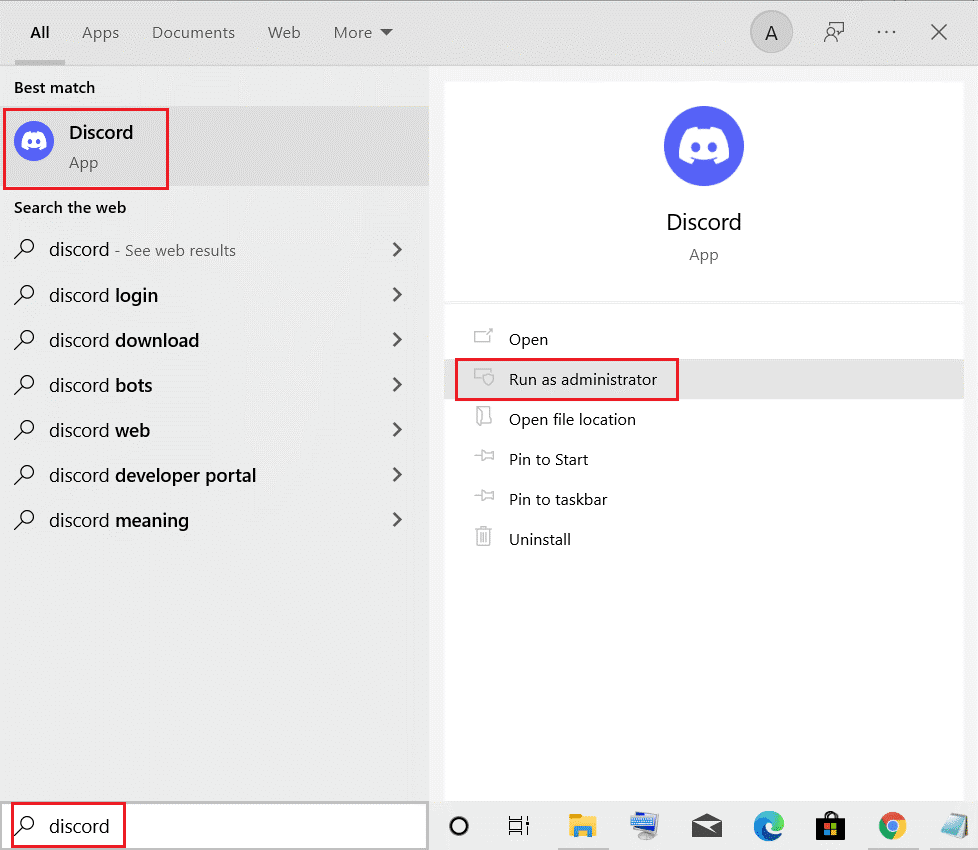
- Om du uppmanas med UAC, klicka på Ja för att fortsätta.
Kontrollera nu om den gula kanten när skärmdelning Discord är fixerad.
Lösning 2: Dela din skärm i helskärmsläge
Att dela din skärm i helskärmsläge kan hjälpa dig att bli av med den gula kanten när du delar Discord. Detta kommer att se till att din skärmupplösning och upplösningen på personens bildskärm kommer att matcha, vilket eliminerar den gula kanten.
Dessutom kommer det att hindra andra program eller fönster från att visas på den delade skärmen och se till att skärmdelningen är jämn och fördröjningsfri.
För att dela din Discord-skärm i helskärmsläge, klicka på tangenterna Ctrl + Shift + F på ditt tangentbord. När skärmen är maximerad kontrollerar du om du möter problemet med gul kant igen.
Läs också: 14 snabba lösningar för att fixa Discord-skärmdelningsljud som inte fungerar
Lösning 3: Uppdatera din Discord till den senaste versionen
Att uppdatera Discord-appen är ett nödvändigt steg för dem som upplever den gula kanten runt skärmen Discord . Det kan hjälpa till att lösa eventuella befintliga problem som appen kan ha, samt ge användarna tillgång till de senaste funktionerna och innehållet. Men innan de uppdaterar appen bör användarna se till att deras enhet är kompatibel med den senaste versionen av Discord, och de bör ha tillräckligt med tid för att slutföra uppdateringen och starta om sin enhet.
Uppfriskande av Discord är också ett bra sätt att få Discord att söka efter uppdateringar. Följ de angivna stegen för att göra det:
För att få Discord att söka efter uppdateringar kan du uppdatera appen enligt instruktionerna nedan.
- Starta Discord- appen och maximera
- Klicka nu på Ctrl + R-tangenterna samtidigt för att uppdatera Discord-appen.
- Sedan letar Discord efter uppdateringar när appen uppdateras.
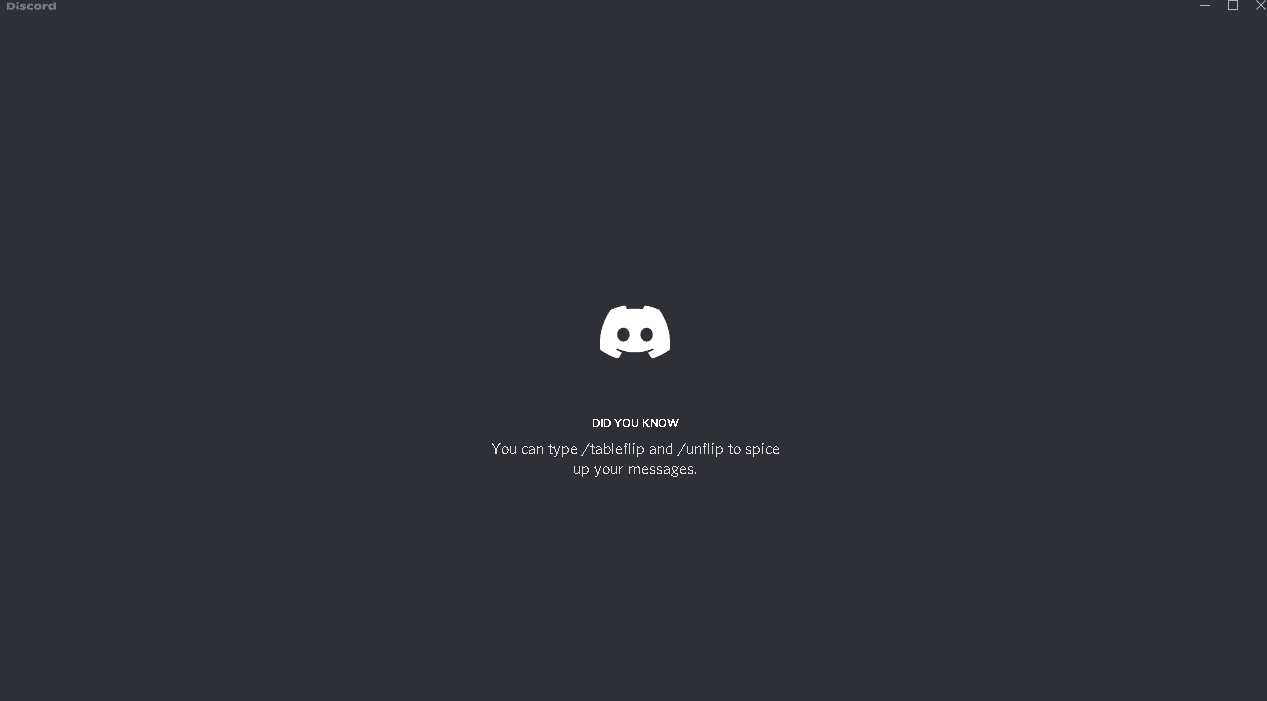
- Om det finns några uppdateringar som väntar på att installeras kommer appen automatiskt att ladda ner uppdateringen och den kommer att sparas lokalt.
- Starta om nu. Den nyligen nedladdade uppdateringen kommer att installeras när du startar om appen.
Läs också: Discord Update misslyckades fel Windows 10 och Mac [UPPDATERADE FIXAR]
Lösning 4: Uppdatera Windows OS
Att uppdatera ditt Windows-operativsystem är ett viktigt steg för att åtgärda problemet med gul kant när du delar Discord på skärmen. Det kommer inte bara att säkerställa att du har den senaste versionen av nödvändig programvara och drivrutiner, utan det kan också hjälpa till att förbättra ditt systems prestanda och se till att du får ut det mesta av Discord. Så om du upplever det här problemet, ta dig tid att uppdatera ditt Windows OS och återgå till att njuta av dina skärmdelningssessioner.
- Tryck på Windows + I-tangenterna för att öppna Windows-inställningar.
- Klicka på alternativet Uppdatering och säkerhet .
- Tryck nu på alternativet Sök efter uppdateringar .
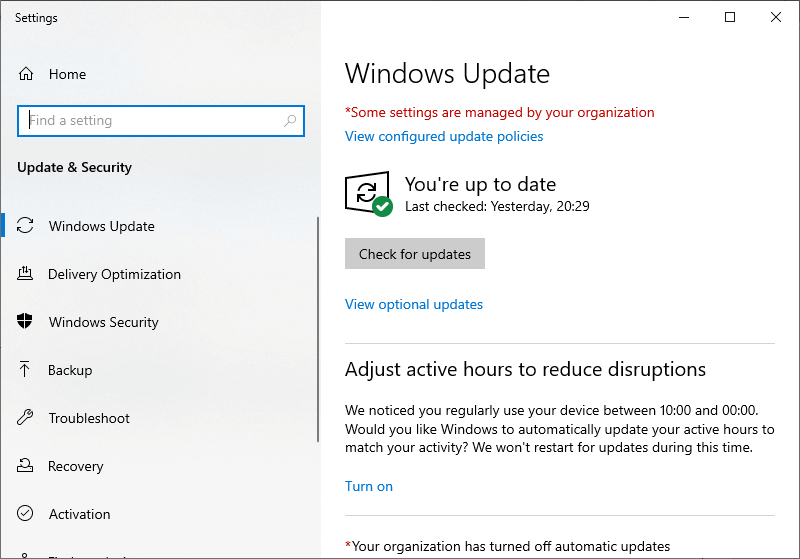
- I det kommande fönstret, tryck på Installera nu -knapparna för att ladda ner och installera de nya uppdateringarna.
- När ditt Windows-operativsystem redan är uppdaterat får du en Du är uppdaterad
- När din dator har uppdaterat de senaste patcharna, låt den starta om helt och kontrollera om den gula Discord-kanten när problemet med skärmdelning inte uppstår nu.
Lösning 5: Ta bort Discord-cachedata
När du använder Discord lagras mycket data på din dator i form av cachefiler. Med tiden kan dessa cachefiler bli föråldrade eller skadade, vilket kan orsaka problem som den gula kanten när du försöker dela din skärm. Om du raderar dina Discord-cachedata kommer dessa gamla filer att renas bort och din dator får en nystart.
Obs: Det är också en bra idé att radera dina Discord-cachedata med jämna mellanrum, även om du inte har några problem. Detta hjälper till att hålla din dator igång smidigt och det kan hjälpa till att förhindra framtida problem. Dessutom tar det bara några ögonblick att göra, så det finns egentligen ingen nackdel med att behålla en ren cache.
- Avsluta Discord-appen och alla dess bakgrundsprocesser.
- Tryck nu på Start-tangenten och skriv %appdata% . Klicka sedan på Öppna .
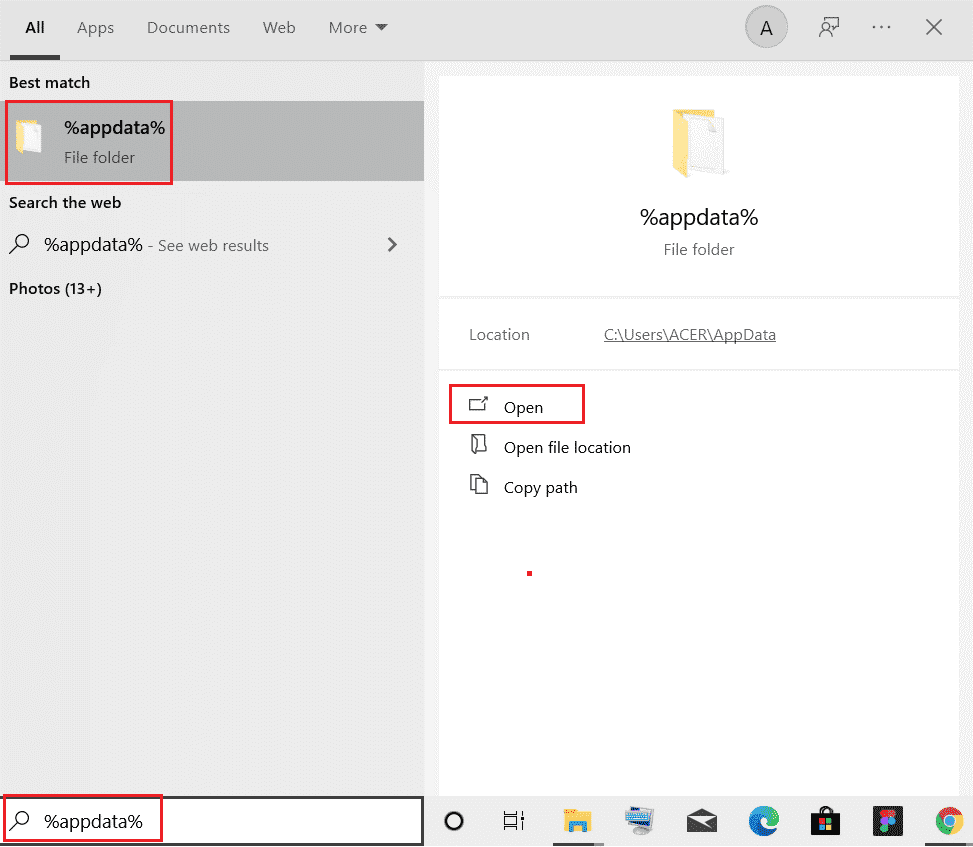
- Hitta och högerklicka på Discord- mappen och klicka på alternativet Ta bort för att radera dem.
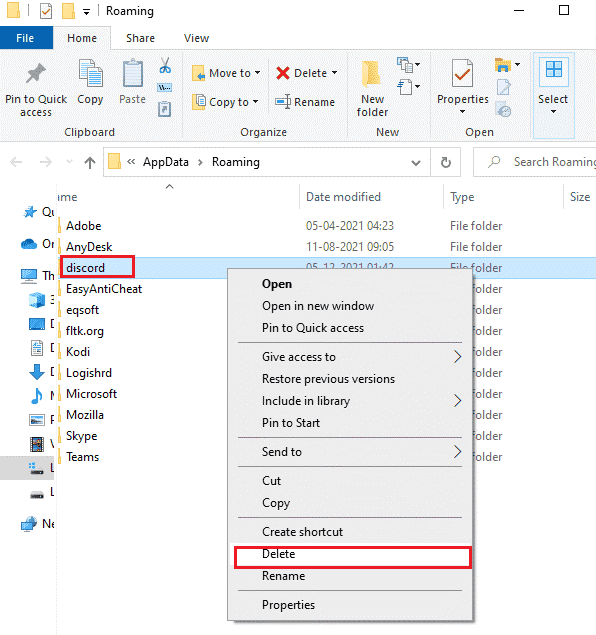
- Återigen, tryck på Windows-tangenten och ange %localappdata%.
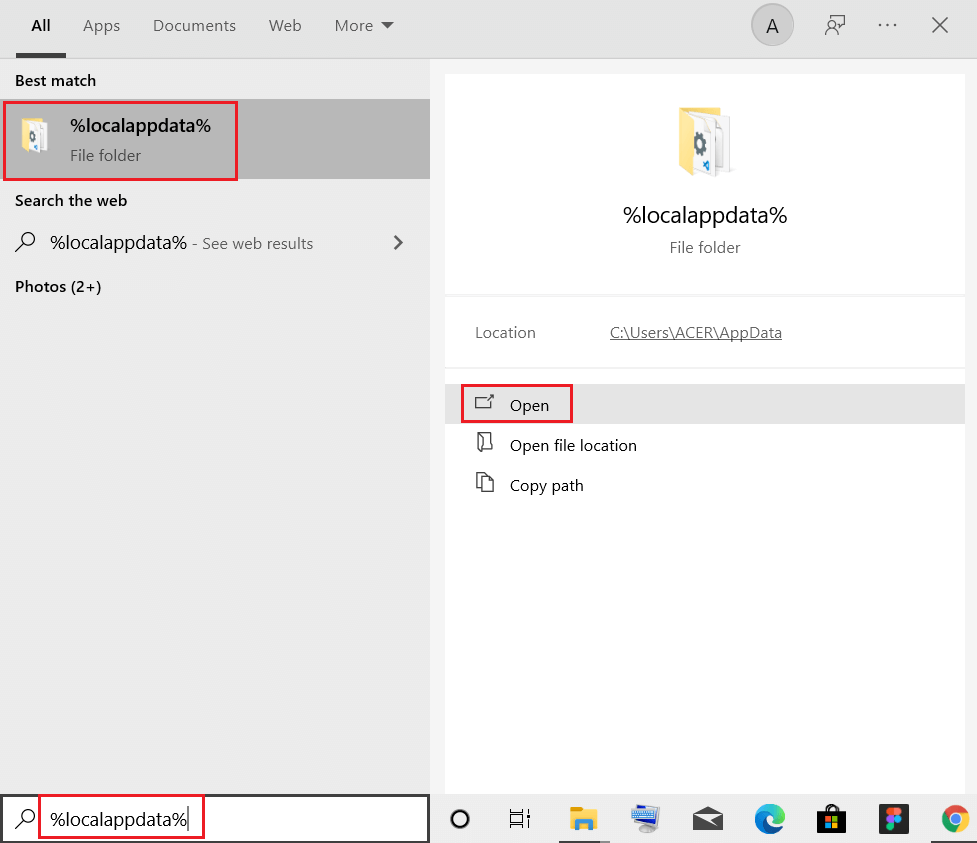
- Tryck nu på alternativet Öppna för att starta det.
- Leta upp mappen Discord och ta bort den från ditt system. Starta om datorn när du är klar.
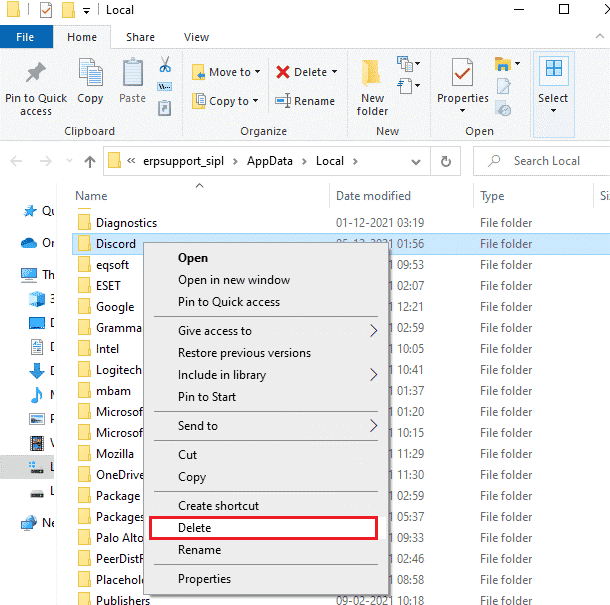
Lösning 6: Installera om Discord
Ett av de mest effektiva sätten att fixa Discords gula kantproblem är att installera om Discord. Detta kan verka skrämmande, men det är faktiskt ganska enkelt. Allt du behöver göra är att avinstallera den aktuella versionen och sedan ladda ner och installera den senaste versionen av programvaran. Det säkerställer att alla nödvändiga filer är korrekt installerade och att alla skadade filer tas bort.
Följ dessa instruktioner för att installera om Discord på din Windows-dator.
- Klicka på Windows + I-tangenterna samtidigt för att starta Windows- inställningarna .
- Tryck sedan på Apparna
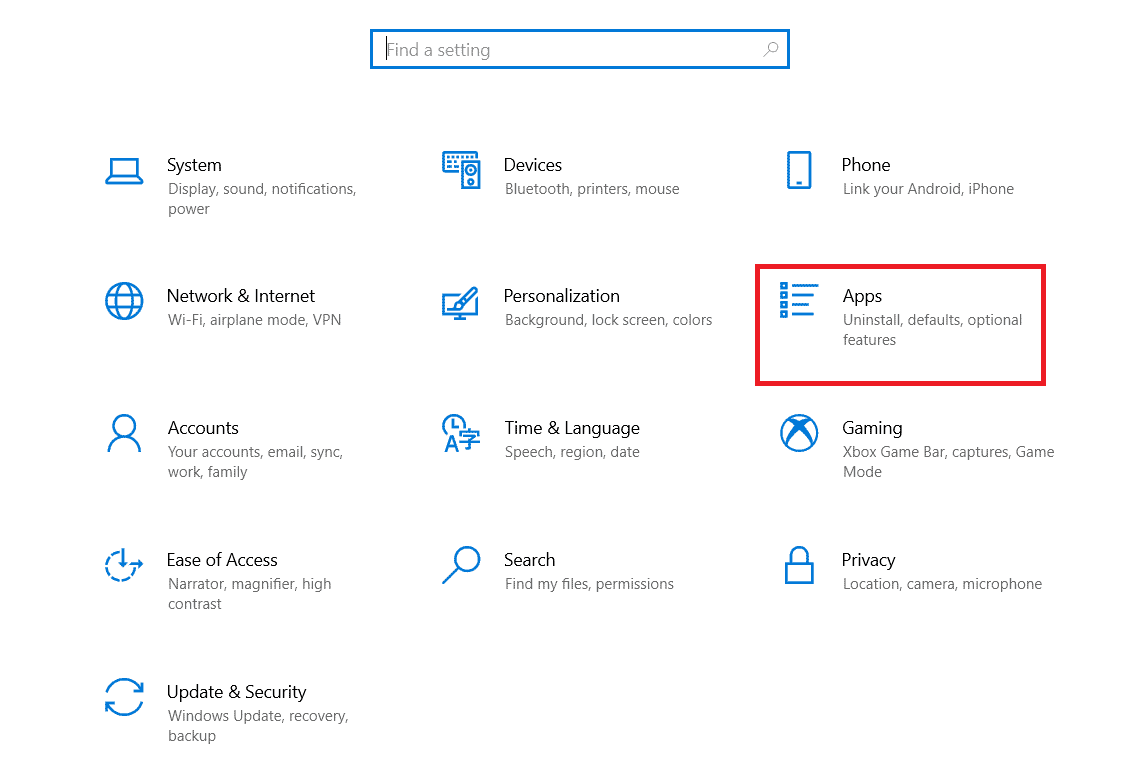
- Hitta sedan Discord- appen och välj den.
- Klicka nu på Avinstallera
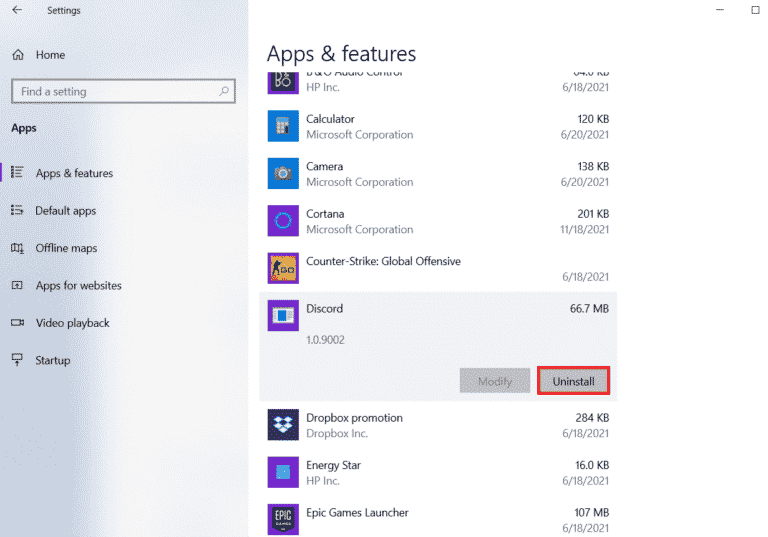
- Bekräfta uppmaningarna och följ de kommande instruktionerna för att slutföra avinstallationsprocessen.
- När appen har avinstallerats helt, gå till File Explorer och ta bort AppData- och LocalAppData Discord-filerna som du gjorde i ovanstående metod.
- Starta nu om din dator och navigera till Discords officiella webbplats .
- Tryck sedan på Hämta för Windows
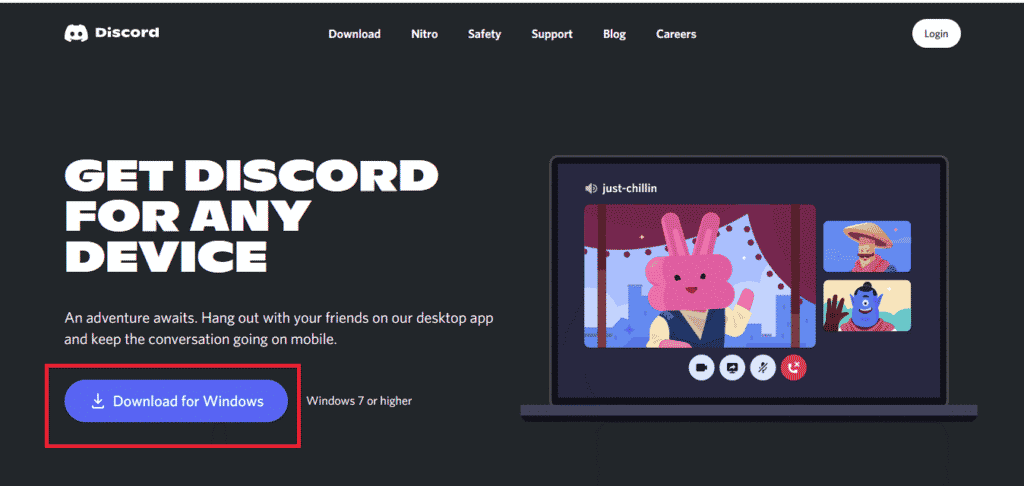
- När appen har laddats ner, kör DiscordSetup. exe- filen för att installera den på din dator.
- Starta om Discord och kontrollera om du har fixat den gula kanten runt skärmen Discord
Lösning 7: Kontakta Discord Support
Om problemet kvarstår efter ominstallation av programvaran kan det vara nödvändigt att kontakta supporten för ytterligare hjälp. De har nödvändig expertis och resurser för att hjälpa dig, samt tillgång till personlig support och erfarna proffs.
Att kontakta Discord Support kan dessutom hjälpa dig att spara tid och skydda ditt konto. Alla dessa skäl gör det viktigt att kontakta Discord Support om du upplever ett frustrerande problem med ditt konto eller plattformen.
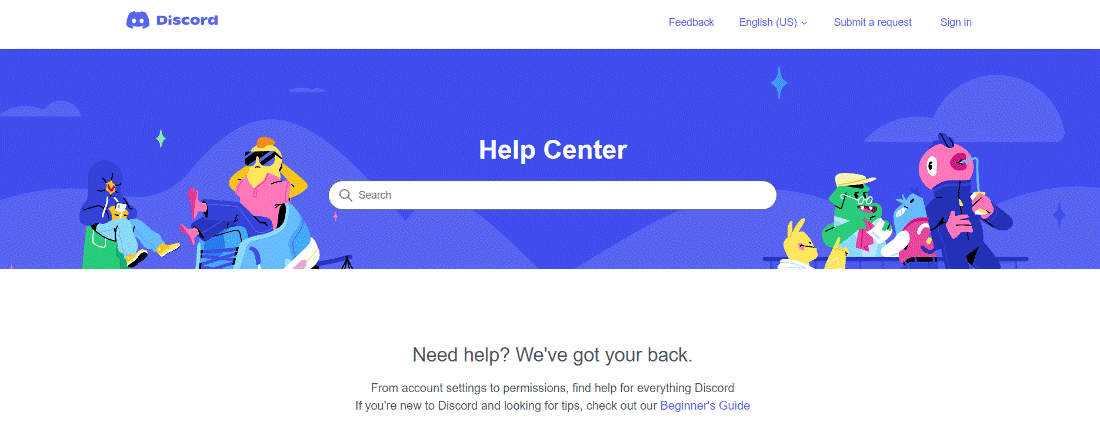
Rekommenderad lösning - åtgärda olika PC-problem och -fel
Verktyget fixar vanliga PC-fel som systemfilkorruption och skyddar från filförlust, skadlig programvara, hårdvarufel, BSOD-fel och mer.
Tja, detta fixar inte bara fel utan förbättrar också Windows PC-prestanda.
Att avsluta
Discord kan ibland uppleva tekniska problem eller fel som gul kant vid skärmdelning Discord som kan orsaka störningar i din spelupplevelse.
Om du i sådana fall följer de angivna lösningarna i samma ordning som instruktionerna hjälper dig att felsöka och åtgärda problemet.
Glöm inte heller att följa oss på våra sociala medier-handtag för att få fler spännande guider och användbara tips för att skydda din dator från fel och problem.
Lycka till..!

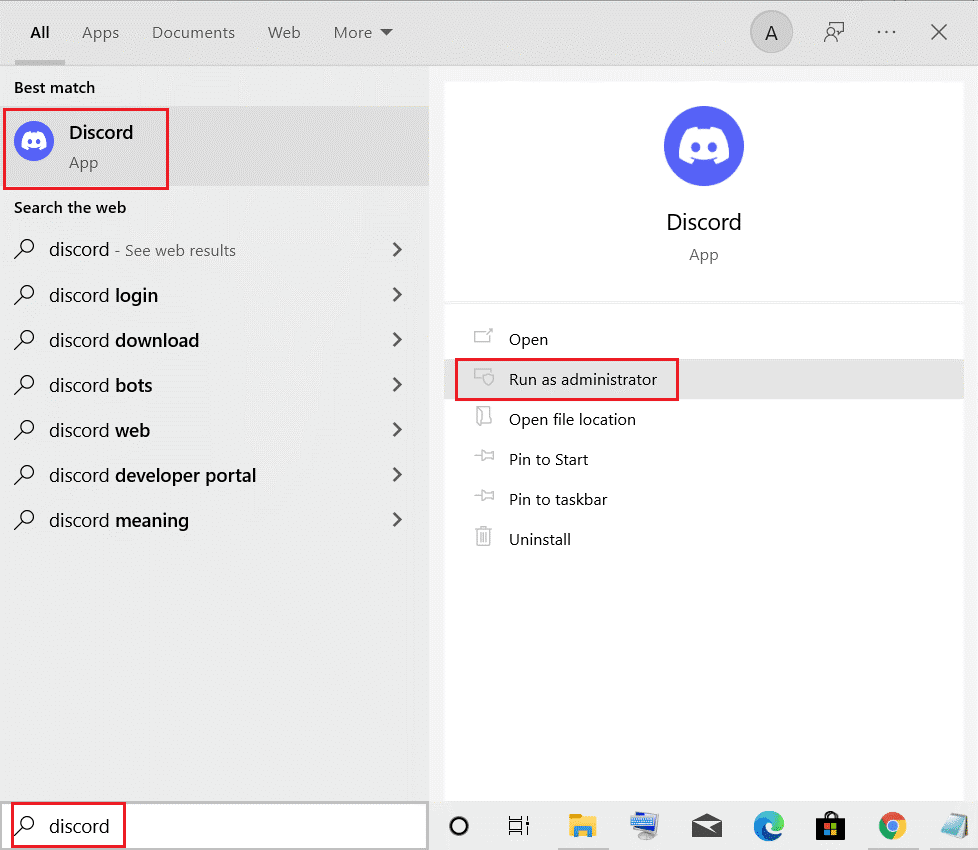
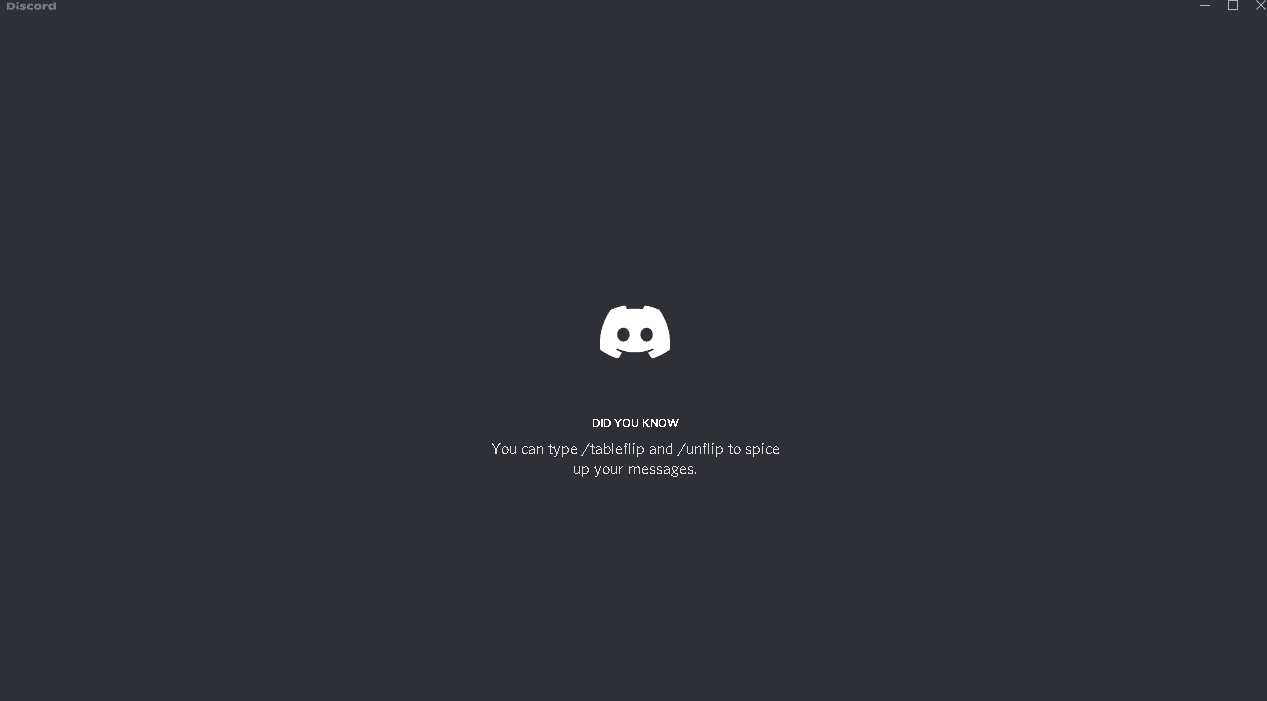
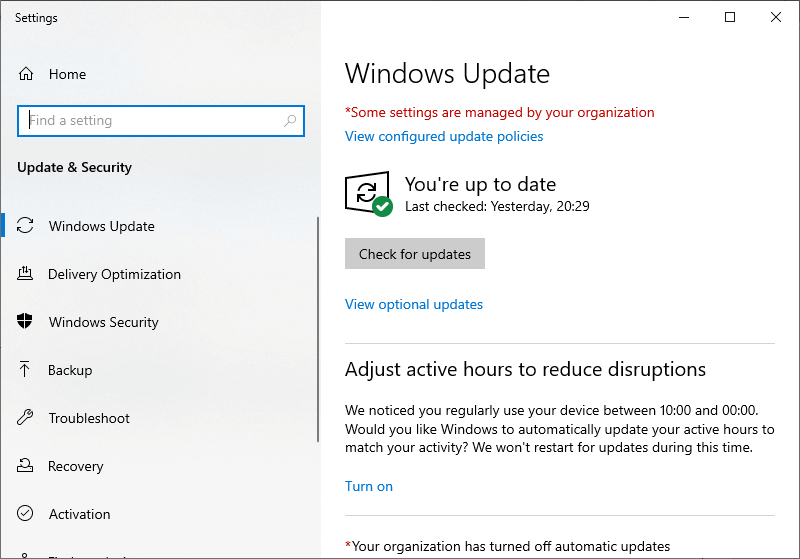
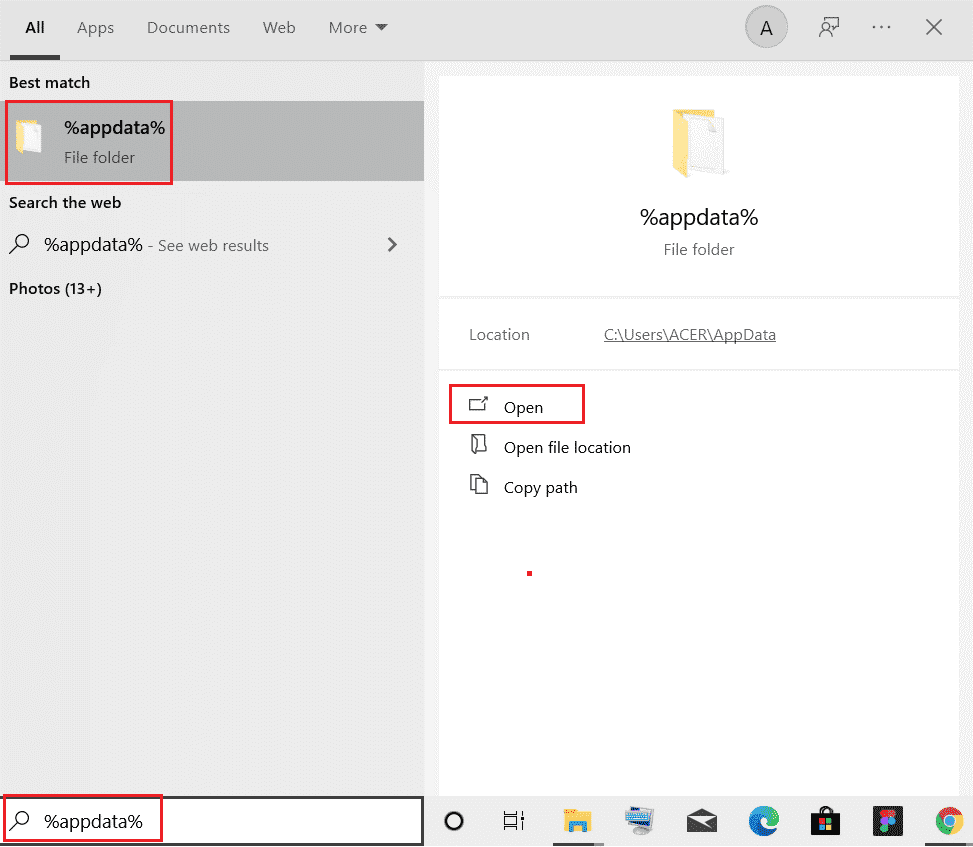
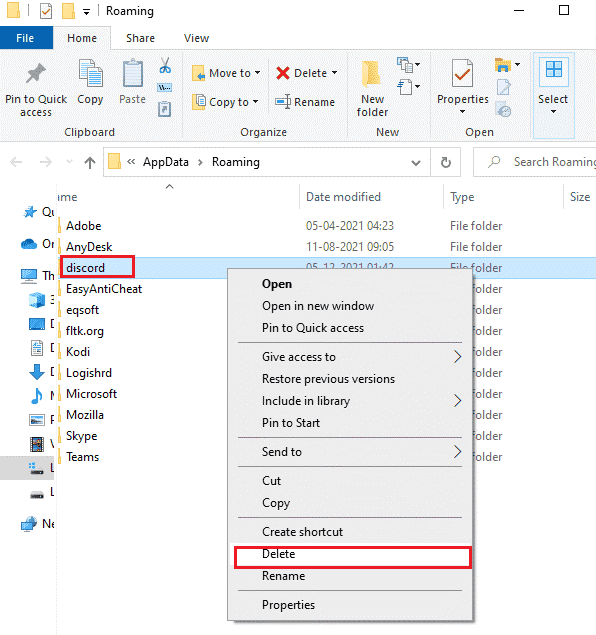
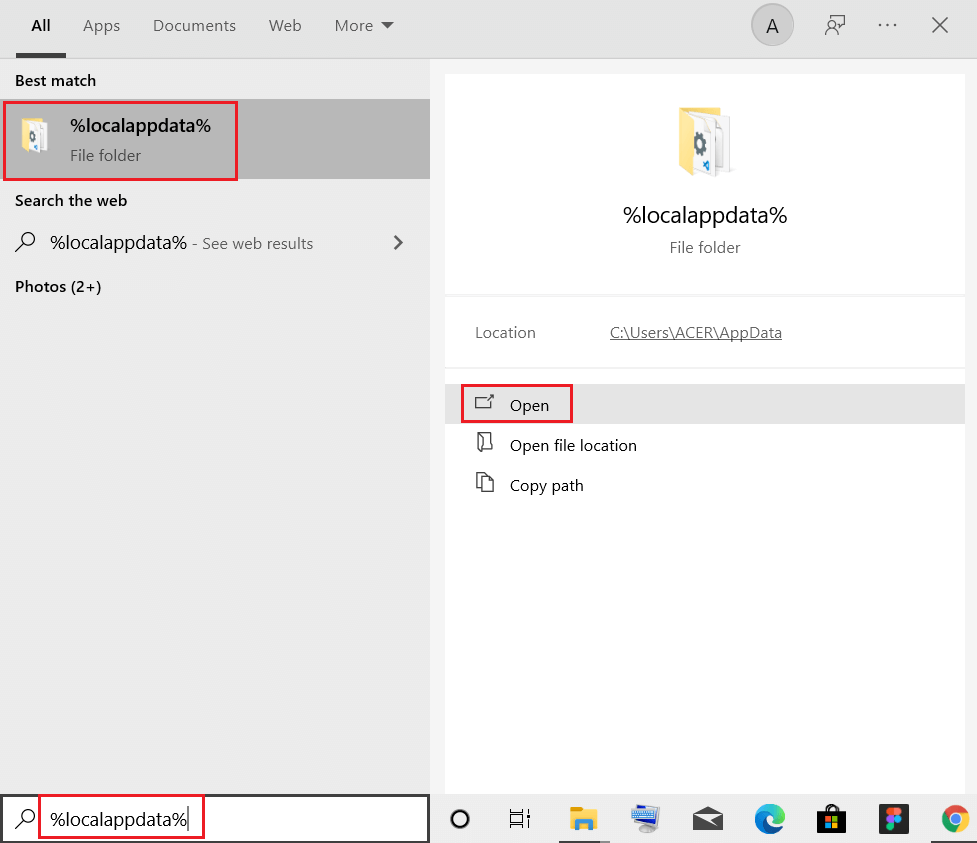
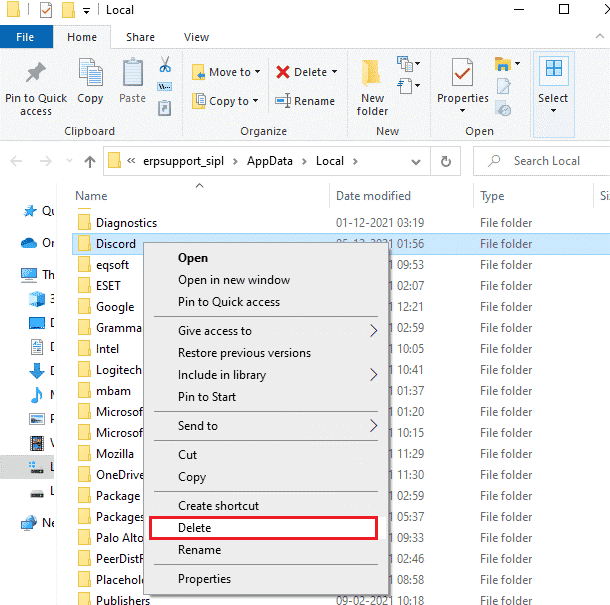
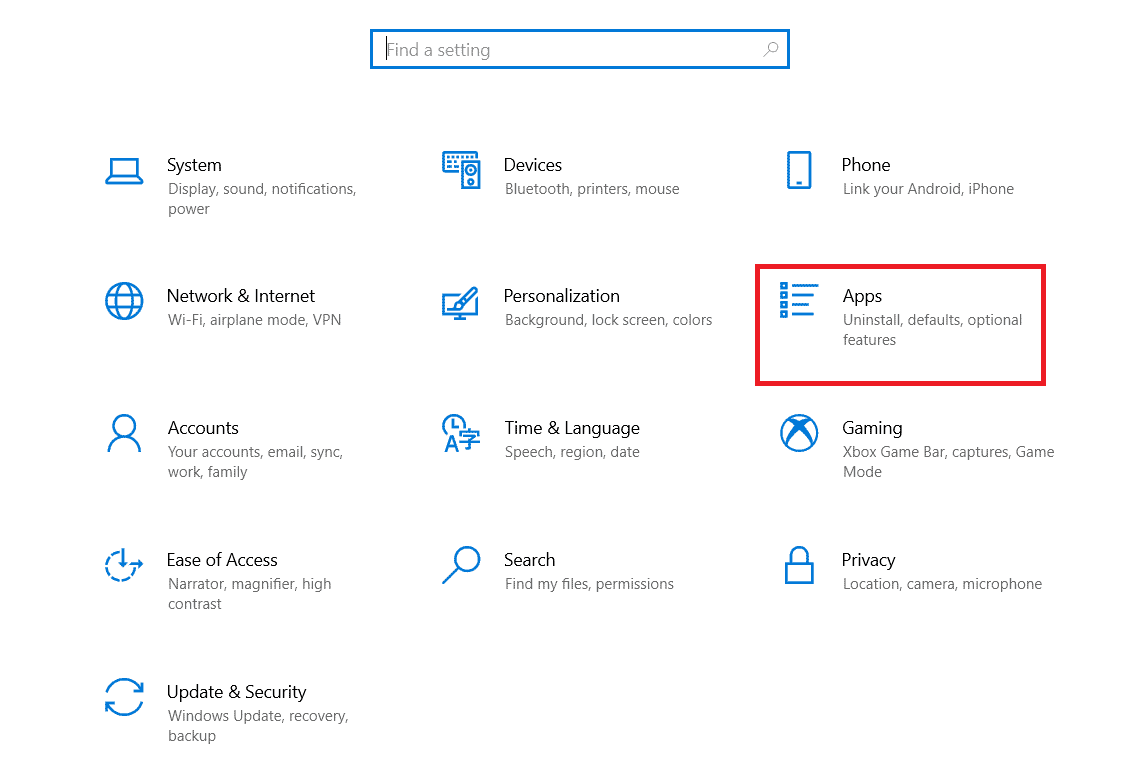
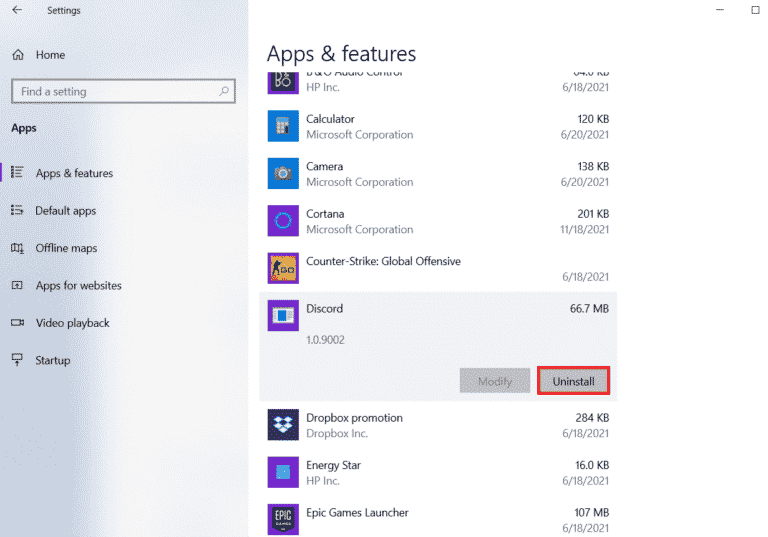
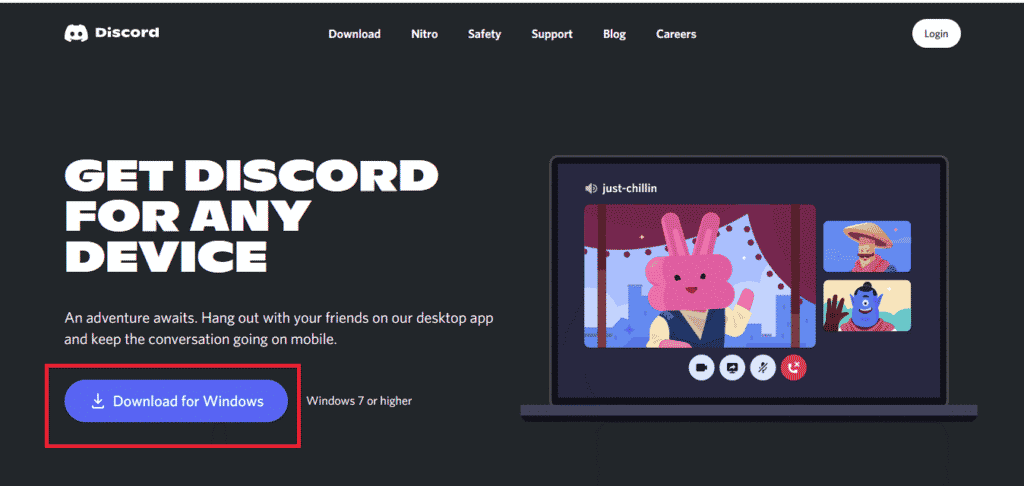
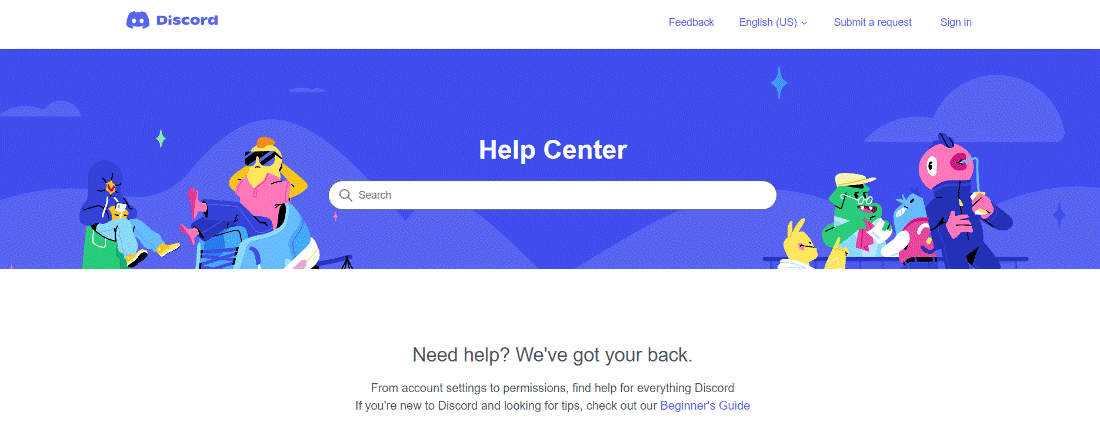



![[100% löst] Hur åtgärdar jag meddelandet Fel vid utskrift i Windows 10? [100% löst] Hur åtgärdar jag meddelandet Fel vid utskrift i Windows 10?](https://img2.luckytemplates.com/resources1/images2/image-9322-0408150406327.png)




![FIXAT: Skrivare i feltillstånd [HP, Canon, Epson, Zebra & Brother] FIXAT: Skrivare i feltillstånd [HP, Canon, Epson, Zebra & Brother]](https://img2.luckytemplates.com/resources1/images2/image-1874-0408150757336.png)