[100% löst] Hur åtgärdar jag meddelandet Fel vid utskrift i Windows 10?
![[100% löst] Hur åtgärdar jag meddelandet Fel vid utskrift i Windows 10? [100% löst] Hur åtgärdar jag meddelandet Fel vid utskrift i Windows 10?](https://img2.luckytemplates.com/resources1/images2/image-9322-0408150406327.png)
Får felmeddelande om utskrift på ditt Windows 10-system, följ sedan korrigeringarna i artikeln och få din skrivare på rätt spår...
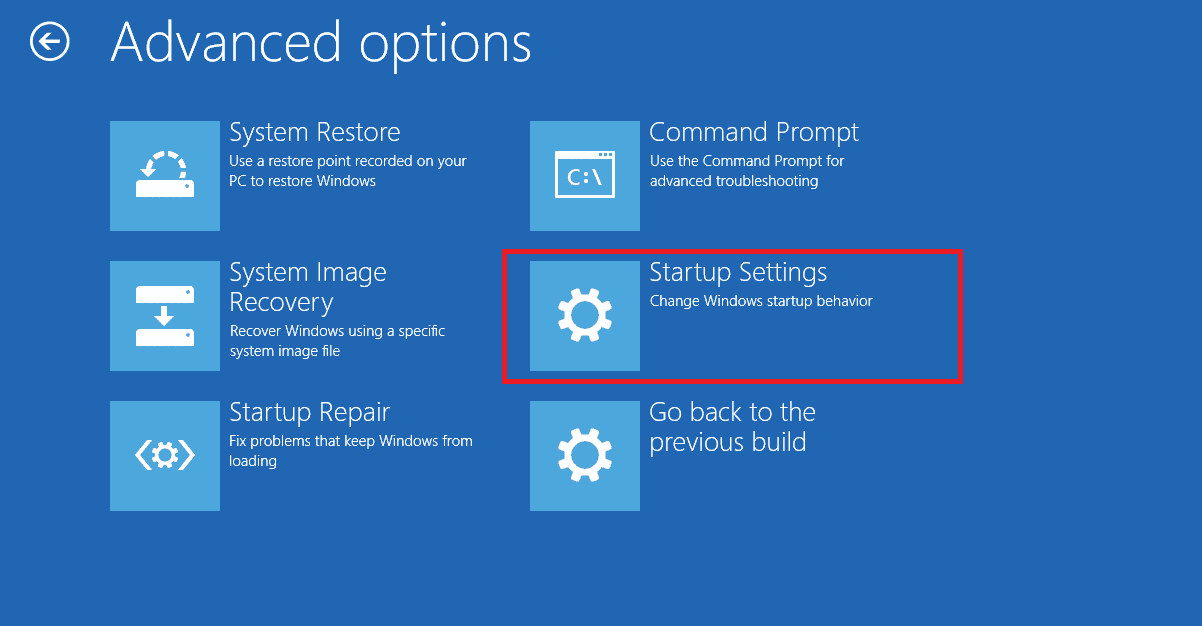
Om du ser DirectX12-felet när du startar Halo Infinite-spelet är den här artikeln för dig. För att uppfylla spelets grafiska krav måste den senaste DirectX vara installerad på din PC.
Men när din dator saknar DirectX 12, visas felmeddelandet när du startar spelet på skärmen " Kunde inte hitta kompatibel grafikenhet på grund av följande saknade funktion: Hardware Tiled Resources Tier 2."
DirectX 12 är att föredra framför andra DirectX-versioner eftersom det låter dig njuta av spel som använder flera CPU-resurser. Här fördelas belastningen lika till alla kärnor, vilket ökar spelets prestanda.
Om du också letar efter korrigeringar för att komma förbi Halo Infinite-felet DirectX 12 kommer den här artikeln att hjälpa dig att lösa felet på några få försök.
För att reparera skadade Windows-systemfiler och optimera datorns prestanda rekommenderar vi Advanced System Repair:
Denna programvara är din enda lösning för att fixa Windows-fel, skydda dig från skadlig programvara, rensa skräp och optimera din dator för maximal prestanda i tre enkla steg:
Vad orsakar "Halo Infinite DirectX 12 Error"?
Här är en komplett lista över orsaker som orsakar DirectX 12-felet i ditt Halo Infinite-spel.
Hur fixar jag "Halo Infinite DirectX 12-fel"?
Innehållsförteckning
Växla
Lösning 1: Installera den senaste DirectX12-versionen
Kontrollera först om din enhet har installerat den senaste DirectX-versionen. Detta är viktigt för att förbättra den övergripande multimediaupplevelsen av ditt Halo Infinite-spel och därigenom åtgärda DirectX-felet . Följ dessa instruktioner och installera den senaste DirectX-versionen om den är föråldrad.
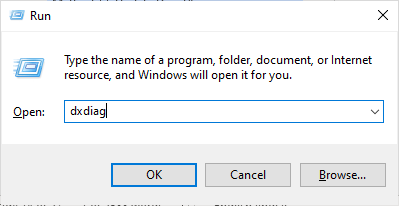
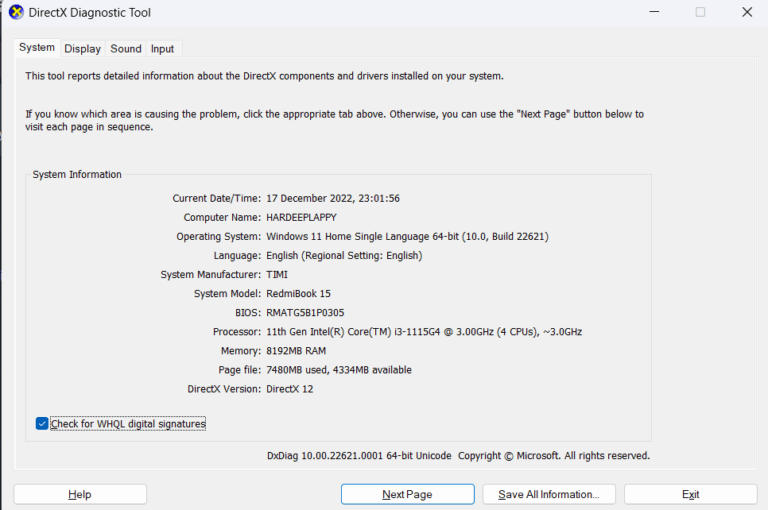
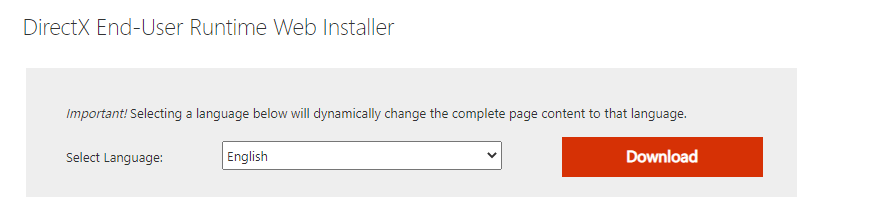
Starta om Halo Infinite-spelet och då kommer det inte att visa några fel.
Lösning 2: Kontrollera dina spelspecifikationer
I många fall uppstår Halo Infinite DirectX 12 Error – Could Not Find Compatible Graphics Device när din dator inte uppfyller spelets krav. Notera minimikraven och de rekommenderade kraven för spelet enligt listan nedan, och överväg att uppgradera din dator om det behövs.
Lägsta systemkrav
Rekommenderade systemkrav
Lösning 3: Ändra Halo Infinite-spelprioritet
Om Halo Infinite inte får tillräckliga resurser på grund av bristande prioritetsinställningar kommer du att möta det diskuterade felet. Följ dessa steg för att ändra Halo Infinite Game-prioriteten på din PC.
OBS: Följ dessa instruktioner med stor försiktighet, eftersom en vårdslös ändring av prioritet för en avgörande process kommer att göra din dator extremt långsam eller instabil.
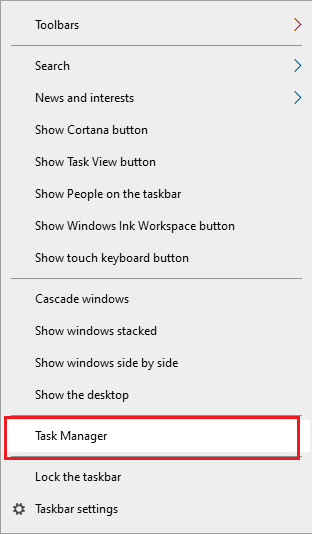
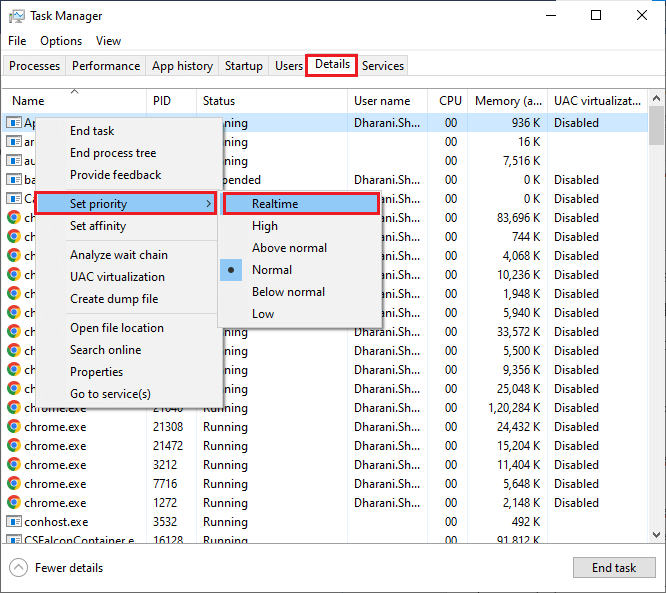
Starta om spelet och kontrollera om du inte möter DirectX 12-felet nu.
Lösning 4: Redigera ditt filnamn
Även om den exakta orsaken är okänd har många spelare provat den här lösningen, vilket har visat sig vara en fantastisk lösning som fixade DirectX 12-felet Halo Infinite . Att göra ändringar i en fil i Steam-katalogen hjälper dig att felsöka felet enligt instruktionerna nedan.
Obs! Det kan ta några minuter att starta. Vänta tills den svarta skärmen är löst, och du kan framgångsrikt starta spelet.
Lösning 5: Uppdatera den grafiska drivrutinen för din enhet
När du uppdaterar dina grafikdrivrutiner löses alla kompatibilitetsproblem mellan spelet och datorn enkelt. Detta gör att din enhet kan kommunicera med specifika filer och funktioner i spelet utan problem.
Du kan antingen uppdatera dina drivrutiner manuellt genom att söka efter tillgängliga drivrutiner på din enhet eller prova automatiska uppdateringar genom att ladda ner dem från respektive webbplats.
Följ instruktionerna i listan för att installera drivrutinsuppdateringarna manuellt.
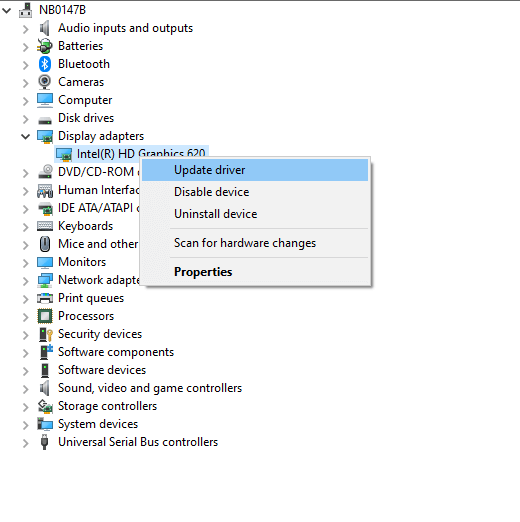
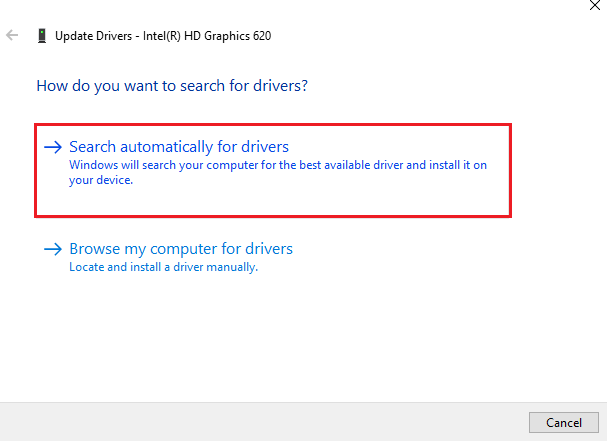
Du kan också uppdatera systemdrivrutinerna automatiskt med verktyget Driver Updater, ett avancerat verktyg som, bara genom att skanna en gång, uppdaterar hela systemdrivrutinerna.
Lösning 6: Försök att installera om Microsoft Visual Studio C++
Om du inte fick någon fix för Halo Infinite DirectX 12 Error – Kunde inte hitta kompatibel grafikenhetsfel efter att ha provat alla dessa lösningar, behöver du bara installera om Visual C++-paketen enligt anvisningarna nedan.
När du installerar om dessa paket kommer runtime-bibliotekspaketen som är nödvändiga för att köra spelet korrekt att uppdateras, vilket enkelt åtgärdar felet.
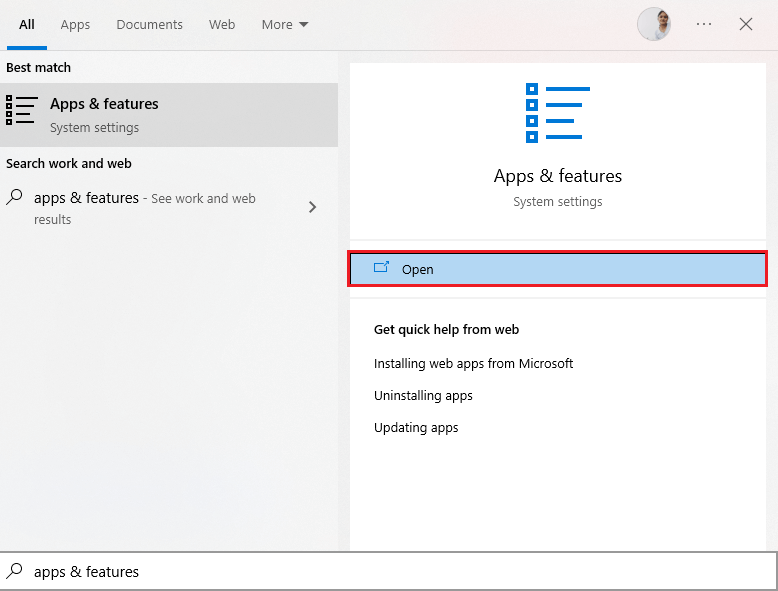
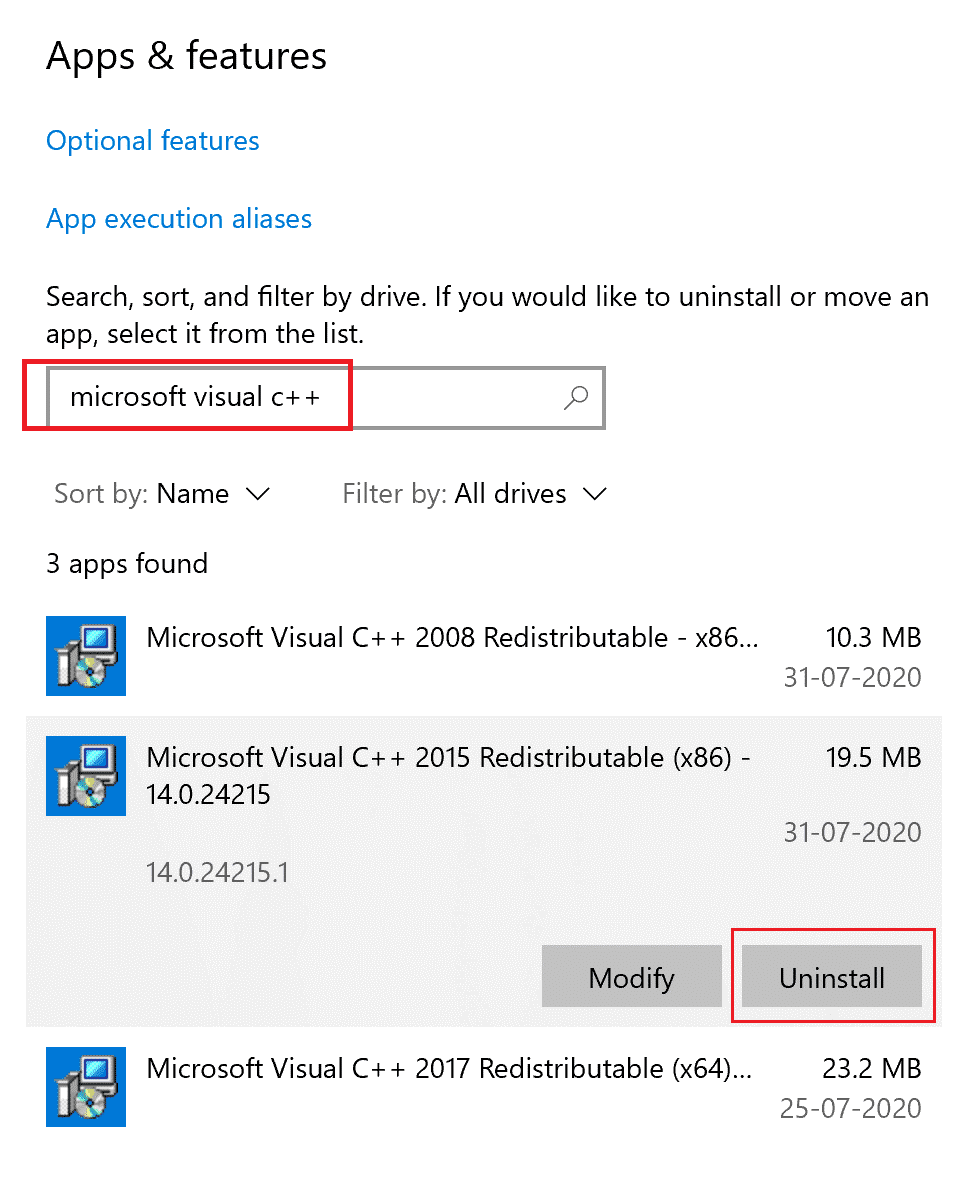
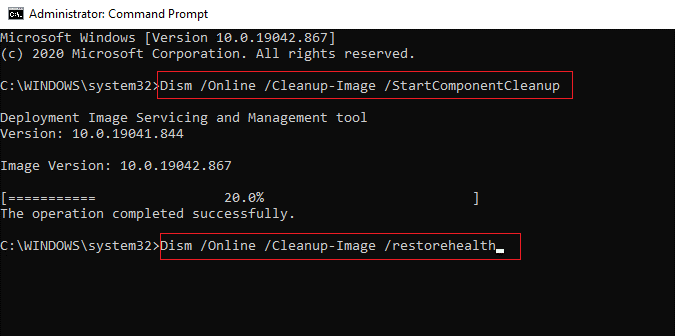
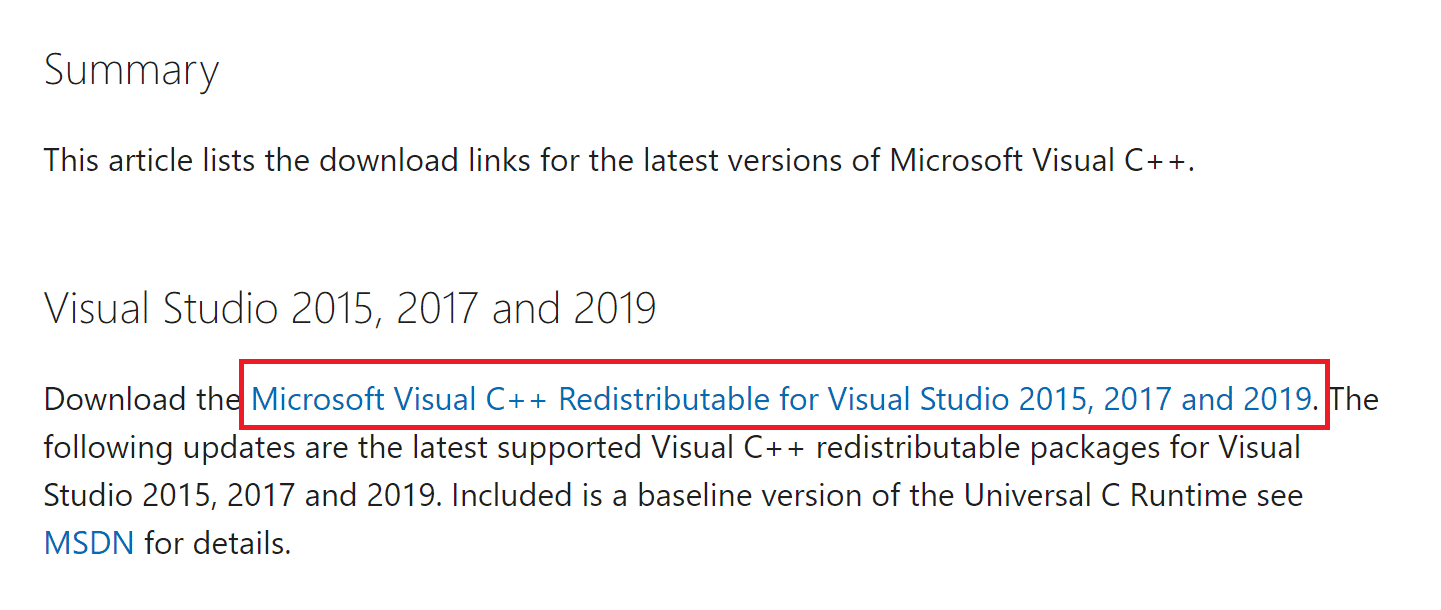
När din PC startar om, starta om Halo Infinite-spelet. Det kommer inte att ge dig DirectX 12-fel nu.
Lösning 7: Installera om Halo Infinite Game
Fortfarande, om ominstallation av Microsoft Visual Studio-paketen på din PC inte har hjälpt dig att fixa det diskuterade DirectX 12-felet på Halo Infinite-spelet. Du kan testa att installera om spelet enligt instruktionerna nedan.
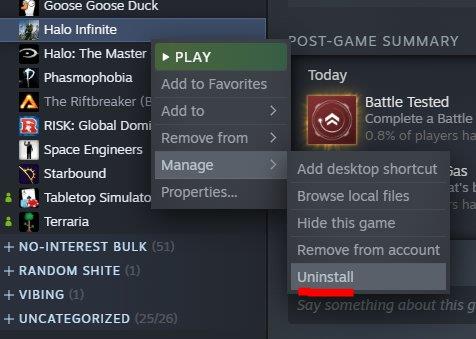
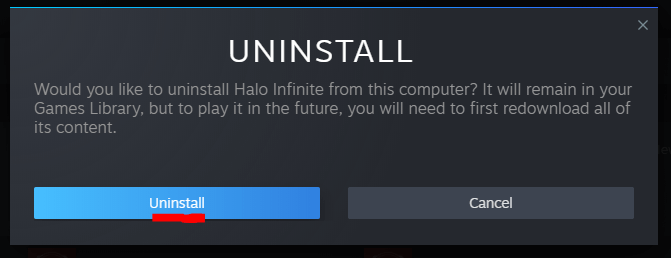
Följ instruktionerna på skärmen och installera spelet på en PC. Du kommer inte att möta några fel eller problem med ett nyinstallerat Halo Infinite-spel.
Vanliga frågor:
1: Hur vet jag om DirectX 12 är kompatibel med PC?
För att kontrollera att DirectX 12 är kompatibel med din PC, klicka på Windows + G-tangenterna samtidigt. Klicka på kugghjulsikonen i det övre högra hörnet av skärmen för att starta inställningarna. Tryck sedan på alternativet Spelfunktioner. Nu bör du se ett meddelande som indikerar om din dator stöder DX 12 Ultimate eller inte.
2: Är DirectX 11 eller 12 bättre för spel?
DirectX 12 är bättre för spel eftersom du kommer att möta en fantastisk grafisk upplevelse när du är i spelet. DirectX 12 gör det möjligt för utvecklare att lägga till fantastiska grafikeffekter till alla Microsoft Windows-baserade PC-spel, och därför kan du föredra DirectX 12 istället för DirectX 11 för spel.
Bästa sättet att optimera din spelprestanda på Windows PC
Detta ökar spelet genom att optimera systemresurserna och erbjuder bättre spel. Inte bara detta, utan det fixar också vanliga spelproblem som eftersläpning och problem med låg FPS.
Slutsats
I den här guiden har jag täckt alla möjliga lösningar för att fixa Halo Infinite DirectX 12-fel på din Windows 10 eller 11 PC.
Här gjorde jag mitt bästa för att lista de potentiella korrigeringarna; nu är det din tur att prova korrigeringarna en efter en tills du hittar den som fungerar för dig.
Lycka till..!
Får felmeddelande om utskrift på ditt Windows 10-system, följ sedan korrigeringarna i artikeln och få din skrivare på rätt spår...
Du kan enkelt besöka dina möten igen om du spelar in dem. Så här spelar du in en Microsoft Teams-inspelning för ditt nästa möte.
När du öppnar en fil eller klickar på en länk väljer din Android-enhet en standardapp för att öppna den. Du kan återställa dina standardappar på Android med den här guiden.
FIXAT: Entitlement.diagnostics.office.com certifikatfel
För att ta reda på de bästa spelsajterna som inte blockeras av skolor, läs artikeln och välj den bästa oblockerade spelwebbplatsen för skolor, högskolor och verk
Om du står inför problemet med skrivaren i feltillstånd på Windows 10 PC och inte vet hur du ska hantera det, följ dessa lösningar för att fixa det.
Om du undrar hur du säkerhetskopierar din Chromebook, så hjälper vi dig. Läs mer om vad som säkerhetskopieras automatiskt och vad som inte görs här
Vill du fixa Xbox-appen öppnas inte i Windows 10, följ sedan korrigeringarna som Aktivera Xbox-appen från tjänster, återställ Xbox-appen, Återställ Xbox-apppaketet och andra.
Om du har ett Logitech-tangentbord och -mus kommer du att se den här processen köras. Det är inte skadlig programvara, men det är inte en viktig körbar fil för Windows OS.
Läs artikeln för att lära dig hur du fixar Java Update-fel 1603 i Windows 10, prova korrigeringarna en efter en och fixa fel 1603 enkelt ...




![FIXAT: Skrivare i feltillstånd [HP, Canon, Epson, Zebra & Brother] FIXAT: Skrivare i feltillstånd [HP, Canon, Epson, Zebra & Brother]](https://img2.luckytemplates.com/resources1/images2/image-1874-0408150757336.png)

![Så här fixar du att Xbox-appen inte öppnas i Windows 10 [SNABBGUIDE] Så här fixar du att Xbox-appen inte öppnas i Windows 10 [SNABBGUIDE]](https://img2.luckytemplates.com/resources1/images2/image-7896-0408150400865.png)

