[100% löst] Hur åtgärdar jag meddelandet Fel vid utskrift i Windows 10?
![[100% löst] Hur åtgärdar jag meddelandet Fel vid utskrift i Windows 10? [100% löst] Hur åtgärdar jag meddelandet Fel vid utskrift i Windows 10?](https://img2.luckytemplates.com/resources1/images2/image-9322-0408150406327.png)
Får felmeddelande om utskrift på ditt Windows 10-system, följ sedan korrigeringarna i artikeln och få din skrivare på rätt spår...
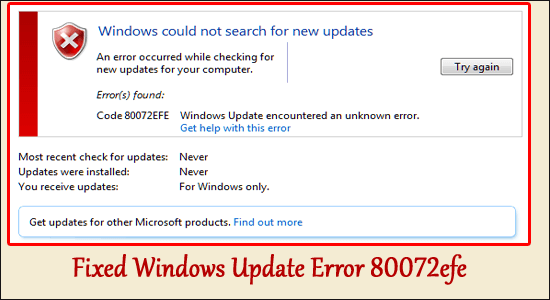
Sammanfattning – Artikeln innehåller steg-för-steg-instruktioner om hur du fixar Windows Update Error 80072efe på nolltid. Felet uppstår vanligtvis efter att ha utfört en ren installation på Windows 7 eller när du försöker uppdatera eller söka efter de senaste Windows-uppdateringarna.
Häll Windows Update Error 80072efe, Nous recommandons Advanced System Repair Tool:
Ce logiciel est votre lösning unik för att korrigera fel Windows, vous proteger contre les logiciels malveillants, nettoyer les fichiers inutiles och optimiser votre PC pour des performances maximumes and 3 etapes enkla:
Felet uppstår på grund av den avbrutna eller standardanslutningen mellan Windows Update-servern och datorn. Felkoden 80072EFE uppstår inte bara på Windows 7 utan även på de senaste Windows 10 & 11.
Så om du också har att göra med felet, följ noggrant de korrigeringar som ges en efter en.
Låt oss börja..!
Hur fixar jag "Windows Update Error 80072efe"?
Felkoden 80072efe Windows 7 visas i allmänhet på grund av den defekta installationen av nätverket, det skapar ett hinder eller svårighet vid uppdatering av operativsystemet. Så prova nedanstående korrigeringar och kom förbi felet.
Innehållsförteckning
Fix 1 – Installera KB3138612 Update Patch
Många användare lyckades fixa 80072efe -felet genom att installera den senaste uppdateringen så följ stegen nedan för att installera patchen.
Starta om ditt system och kontrollera om felet är åtgärdat.
Fix 2 – Kör felsökaren för den inbyggda uppdateringen
Här föreslås det att du kör den inbyggda Windows Update-felsökaren för att fixa felkoden 80072efe på ditt Windows-system.
Följ stegen för att göra det:
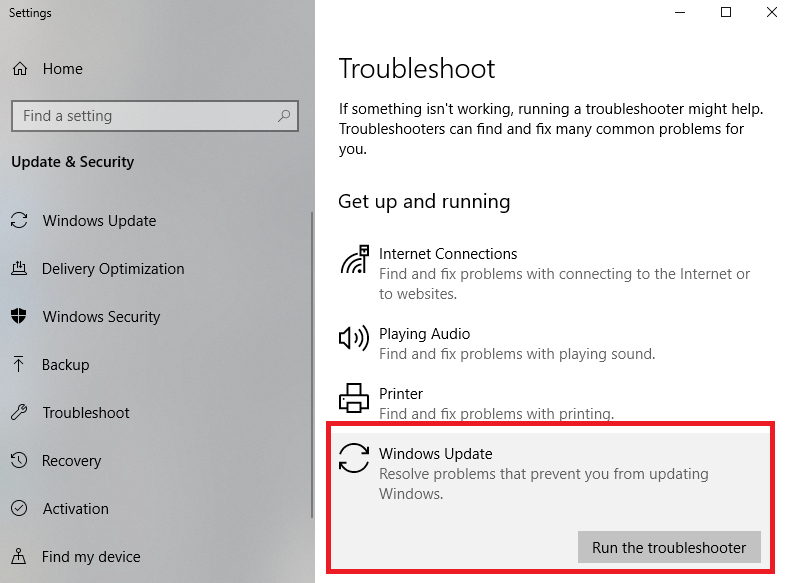
Fix 3 – Ta bort CatRoot2-mappen
CatRoot2-mappen är en av Windows-systemmapparna som krävs i processen för fönsteruppdatering. När vi försöker uppdatera via Windows Update är rootkit2-mappen den ansvariga som håller Windows Update-paketsignaturer. Och ta bort innehållet i catroot2-mappen för att ta bort korruptionen och lösa Windows Update-problemet.
Så här måste du stoppa eller avsluta kryptografisk tjänst eftersom den lutar eller beror på CatRoot2-mappen.
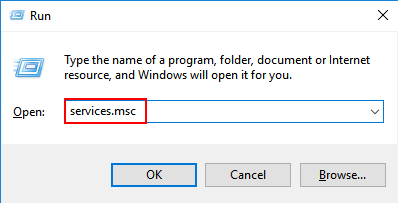
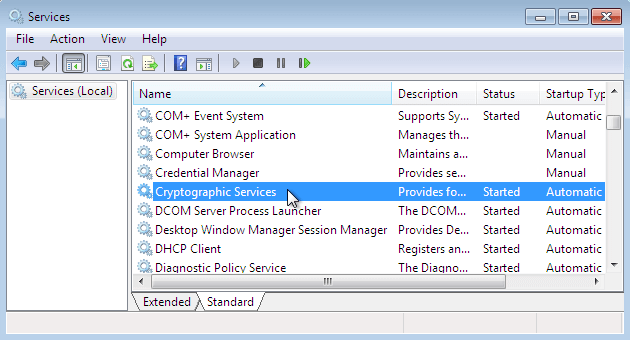
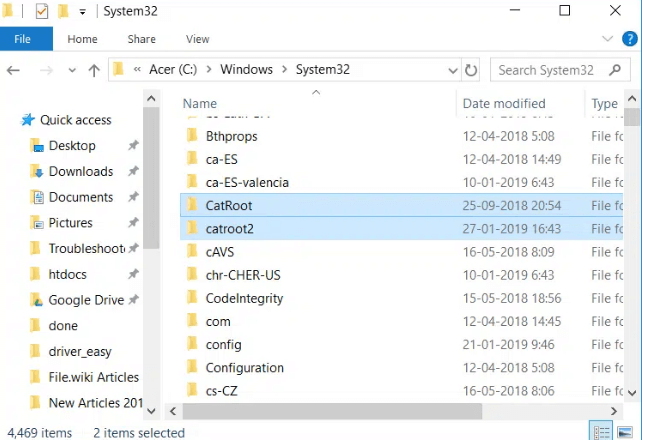
Kontrollera nu om du fortfarande ser 80072EFE Update Error i Windows OS, gå sedan till nästa fix.
Fix 4 – Ta bort rootkit-filen
Windows 7-felkoden 80072efe är nära associerad eller länkad till rootkit från ett fönster.32 tdds. Detta rootkit hjälper till att förhindra säkerhetsuppdateringar och försämra funktionerna hos Windows Defenders. Det är mycket lätt att ta bort eller avsluta de skadliga eller giftiga rootkit-filerna.
Du kan ta bort rootkit genom att ladda ner den körbara filen från webben, du kan ladda ner den körbara Kaspersky tdsskiller och se om rootkitet är borttaget och kan installera uppdateringen utan att se felet.
Fix 5 – Inaktivera antivirus från tredje part
Ta bort eller inaktivera 3:e delens antivirus- och brandväggssviter eftersom de kan misslyckas och kan skada Win Update-anslutningen. Som ett resultat kommer Windows OS inte att kunna uppdatera och tillämpa nödvändiga uppdateringar.
Så försök att inaktivera antivirusprogrammet tillfälligt och installera sedan uppdateringen. För att inaktivera antivirus, högerklicka på antivirusikonen i aktivitetsfältet och inaktivera det under den tidsgräns du vill.
Om nu detta trick fungerar för dig, byt till ett annat antivirusprogram eller avinstallera det aktuella antivirusprogrammet helt.
Följ de givna instruktionerna:
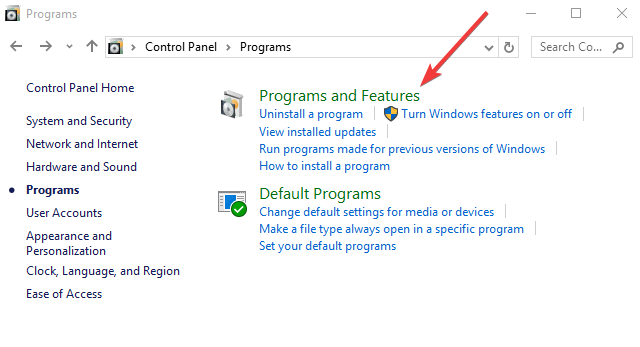
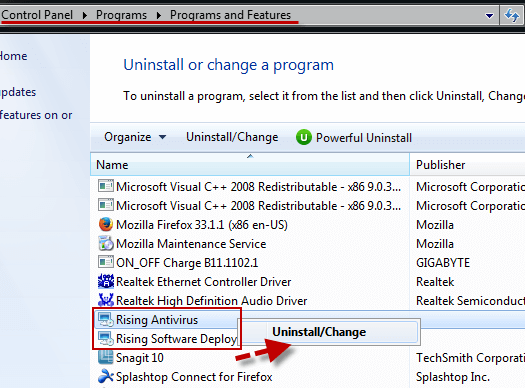
Fix 6 – Återställ Windows Update-komponenterna
I många fall kan du inte installera uppdateringen på grund av skadade eller korrupta uppdateringsfiler. Så här föreslås det att avsluta de relaterade tjänsterna samt ta bort Windows-uppdateringar som kan orsaka konflikt.
Följ stegen för att göra det:
nätstopp wuauserv
nätstopp cryptSvc
nätstoppbitar
nätstopp msiserver
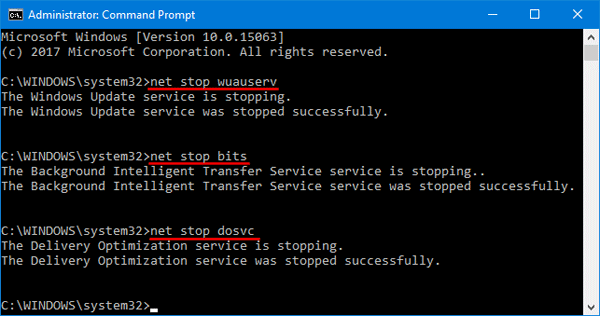
C:\\Windows\\System32\\catroot2
C:\\Windows\\SoftwareDistribution
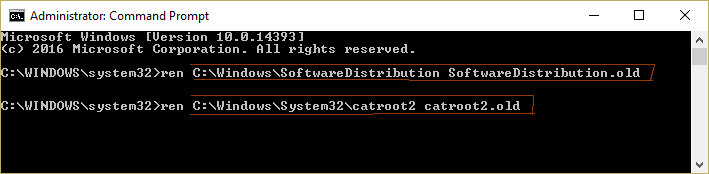
nätstart wuauserv
nätstart cryptSvc
nätstartbitar
nätstart msiserver
Fix 7 – Kör en ren start
Utför den rena uppstarten av ditt system med eventuella fel eller bakgrundsprogram som kommer i konflikt med Windows-uppdateringen och stoppar den från att köras.
Men här måste du logga in som administratör och följa stegen nedan:
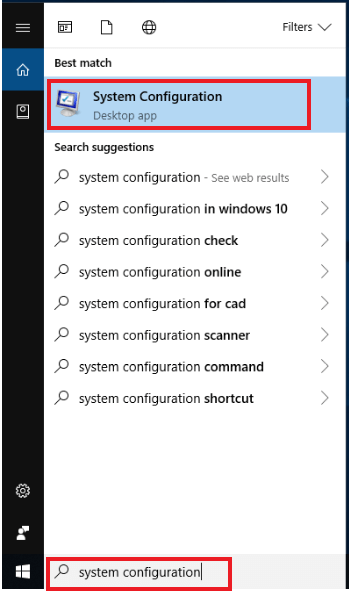
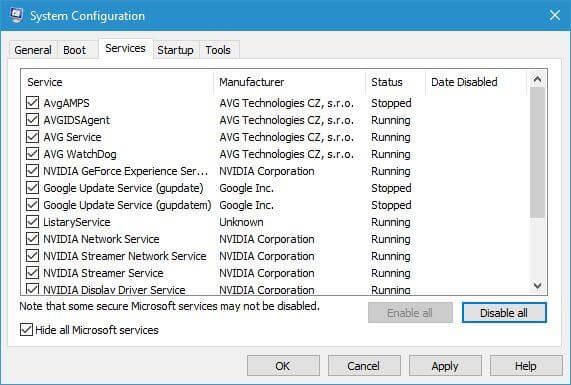
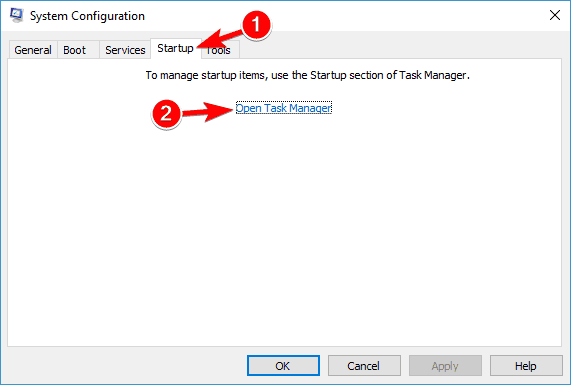
Bästa och enkla lösningen för att fixa Windows Update Error 80072efe
Om din Windows-dator går långsamt eller har olika fel, föreslås här att du ska skanna ditt system med PC Repair Tool.
Detta är ett mycket avancerat verktyg som bara genom att skanna en gång för att upptäcka och åtgärda olika fel som vanliga datorfel, förhindra filförlust och skydda din dator från virusinfektion.
Detta fixar också olika datorfel som BSOD-fel, DLL-fel, reparationsregisterposter, runtime-fel och många andra. Ladda bara ner och installera verktyget och gör din dator felfri automatiskt.
Skaffa PC Repair Tool för att fixa fel 80072efe på Windows
Slutsats
Nu är det dags att avsluta..!
I den här artikeln har vi försett dig med lämpliga korrigeringar som hjälper dig att lösa Windows Update-felet 80072efe. De ovan nämnda korrigeringarna är ganska enkla och effektiva och mycket lätta att utföra.
Det uppskattas att en av de listade lösningarna lyckades bli av med felet.
Felet 0x80072efe uppstår också när du uppdaterar eller installerar ett spel eller en app på Xbox One. Detta händer när det finns några nätverksrelaterade problem eller när själva servern är nere. Följ lösningarna nedan sekventiellt och få det här problemet löst -
Om spelservrarna är nere eller inte körs kan detta resultera i felkoden 0x80072efe. Så besök Xbox Server Status-sidan och kontrollera om alla tjänster fungerar bra. Om alla tjänster har en grön bock bredvid dem, följ nästa lösning. Annars, vänta tills servrarna kommer live igen.
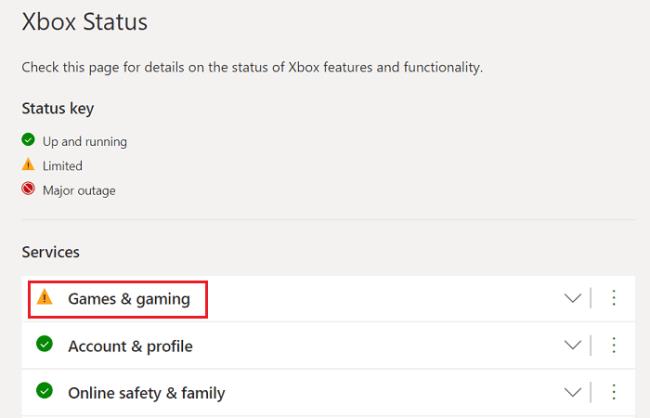
Om det inte finns något problem listat på statussidan kan det vara ett problem med din nätverksenhet. Starta om vilken enhet du än använder för att komma åt internet som modem, trådlös gateway, router, etc. Felet 0x80072efe bör lösa sig vid det här laget. Om det här felet fortfarande uppstår, försök med nästa lösning.
Enligt Microsoft bör det inte finnas paketförlust på mer än 5 procent. Du kan hitta alla detaljer genom att öppna den detaljerade nätverksstatistiken. Så här kommer du åt och visar inställningarna inuti –
Om du upptäcker att paketförlusten är mer än 5 procent, se Felsöka anslutningsfel för flera spelare och välj alternativet, dvs. Du har hög paketförlust.
Starta om Xbox-konsolen och det ska inte uppstå något fel på din spelkonsol.
Får felmeddelande om utskrift på ditt Windows 10-system, följ sedan korrigeringarna i artikeln och få din skrivare på rätt spår...
Du kan enkelt besöka dina möten igen om du spelar in dem. Så här spelar du in en Microsoft Teams-inspelning för ditt nästa möte.
När du öppnar en fil eller klickar på en länk väljer din Android-enhet en standardapp för att öppna den. Du kan återställa dina standardappar på Android med den här guiden.
FIXAT: Entitlement.diagnostics.office.com certifikatfel
För att ta reda på de bästa spelsajterna som inte blockeras av skolor, läs artikeln och välj den bästa oblockerade spelwebbplatsen för skolor, högskolor och verk
Om du står inför problemet med skrivaren i feltillstånd på Windows 10 PC och inte vet hur du ska hantera det, följ dessa lösningar för att fixa det.
Om du undrar hur du säkerhetskopierar din Chromebook, så hjälper vi dig. Läs mer om vad som säkerhetskopieras automatiskt och vad som inte görs här
Vill du fixa Xbox-appen öppnas inte i Windows 10, följ sedan korrigeringarna som Aktivera Xbox-appen från tjänster, återställ Xbox-appen, Återställ Xbox-apppaketet och andra.
Om du har ett Logitech-tangentbord och -mus kommer du att se den här processen köras. Det är inte skadlig programvara, men det är inte en viktig körbar fil för Windows OS.
Läs artikeln för att lära dig hur du fixar Java Update-fel 1603 i Windows 10, prova korrigeringarna en efter en och fixa fel 1603 enkelt ...




![FIXAT: Skrivare i feltillstånd [HP, Canon, Epson, Zebra & Brother] FIXAT: Skrivare i feltillstånd [HP, Canon, Epson, Zebra & Brother]](https://img2.luckytemplates.com/resources1/images2/image-1874-0408150757336.png)

![Så här fixar du att Xbox-appen inte öppnas i Windows 10 [SNABBGUIDE] Så här fixar du att Xbox-appen inte öppnas i Windows 10 [SNABBGUIDE]](https://img2.luckytemplates.com/resources1/images2/image-7896-0408150400865.png)

