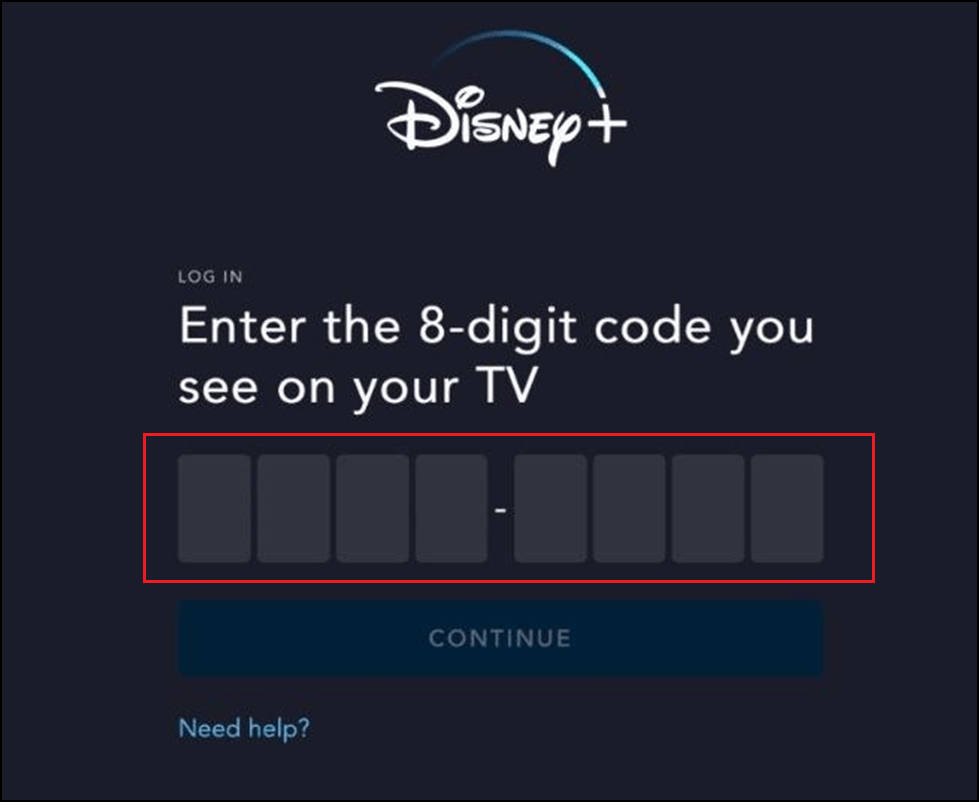
Inför 4k-videor som inte spelas upp på Windows Media Player legacy plötsligt medan du njuter av din favoritvideo eller -filmer. Problemet uppstår ofta på Windows 10 eller Windows 11 PC och bärbara datorer.
Detta uppstår på grund av olika anledningar som när mediaspelare inte stöder ditt MP4-format, MP4-filen är korrupt eller skadad, föråldrade drivrutiner etc.
Problemet är dock inte särskilt svårt att åtgärda. I det här inlägget har vi listat möjliga lösningar för att felsöka det inte går att spela 4K-videor på Windows Media Player Legacy- problem.
För att reparera skadade Windows-systemfiler rekommenderar vi Advanced System Repair:
Denna programvara är din enda lösning för att fixa Windows-fel, skydda dig från skadlig programvara, rensa skräp och optimera din dator för maximal prestanda i tre enkla steg:
- betygsatt Utmärkt på Trustpilot .
- Klicka på Installera och skanna nu för att installera och skanna problem som orsakar PC-problem.
- Klicka sedan på Klicka här för att fixa alla problem nu för att åtgärda, rengöra, skydda och optimera din dator effektivt.
Hur fixar jag 4k-videor som inte spelas på Windows Media Player Legacy?
Innan du försöker påbörja felsökningsstegen, försök att starta om enheten efter att du har stängt alla processer relaterade till Windows mediaspelare. Om detta inte hjälpte, försök att följa dessa lösningar.
Innehållsförteckning
Växla
Lösning 1: Uppdatera codecs
Genom att uppdatera codecs på Windows Media Player kan applikationen spela och skapa mediefiler som är kodade i moderna format som H.265/HEVC-codec som är nödvändig för 4K-innehåll.
Det möjliggör till och med kompatibilitet med videospelare från tredje part, för att spela upp 4K-videoinnehåll, vilket säkerställer en smidig uppspelningsupplevelse.
Obs: Vissa mediaspelare, som VLC Media Player, har inbyggda codecs och kan uppdatera dem automatiskt. Kontrollera inställningarna eller inställningarna för din mediaspelare för att se om den erbjuder ett alternativ för att uppdatera codec.
- Starta Windows Media Player på din enhet och klicka på Verktyg i menyraden.
- Välj nu menyn Alternativ... från rullgardinsmenyn.
- Klicka sedan på alternativet En gång om dagen under menyn Sök efter uppdateringar.
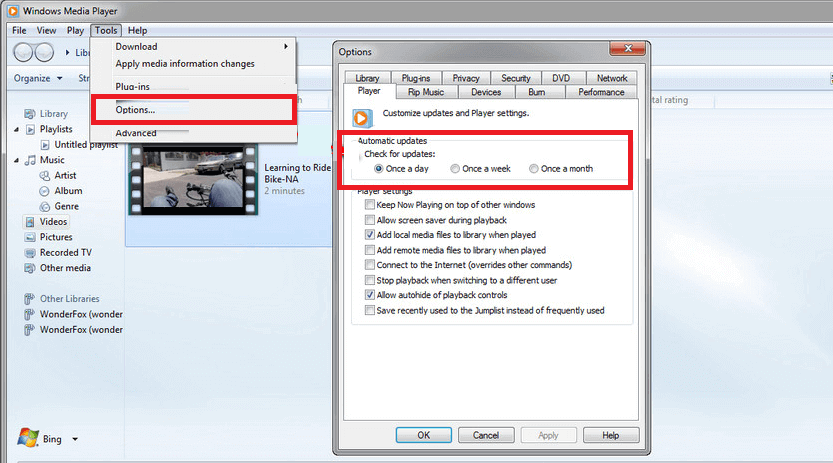
- Klicka på Verkställ och OK för att spara ändringarna. Nu kommer alla nya uppdateringar att installeras automatiskt.
Du kan också ladda ner och installera nödvändiga codecs genom att besöka detta codec-paket direkt.
Lösning 2: Kontrollera maskinvarukompatibilitet
Om ditt datorsystem inte är tillräckligt kraftfullt för att spela upp 4K-videor, får du följaktligen problem med långsam prestanda. Genom att kontrollera din dators hårdvarukompatibilitet innan du spelar upp 4K-videor på en Windows-mediaspelare kan du därför undvika problem med att inte spela upp 4K-videor på Windows mediaspelare och säkerställa en sömlös uppspelningsupplevelse.
- Se till att din dator har en 233 MHz-processor, 64 megabyte (MB) RAM, minst 100 MB ledigt hårddiskutrymme och en aktiv nätverksanslutning med 28,8 kilobits per sekund (Kbps). Om dessa krav inte uppfylls, överväg att uppgradera ditt system.
- För att spela upp 4k-videor, kontrollera och ta bort alla onödiga filer på din dator för att säkerställa ledigt RAM-utrymme.
Lösning 3: Uppdatera grafikdrivrutiner
Uppdatering av grafikkortet inkluderar ofta optimeringar för videouppspelning och ger bättre kompatibilitet med de senaste videocodecs och format som används i 4k-videor.
De uppdaterade drivrutinerna kan effektivt avkoda och rendera högupplöst innehåll, vilket resulterar i en smidigare uppspelningsupplevelse utan att det inte går att spela upp 4K-videor på Windows Media Player Legacy problem.
- Gå till sökmenyn och skriv Enhetshanteraren . Klicka sedan på Öppna för att starta den.
- Dubbelklicka sedan på drivrutinerna, kontrollera om några drivrutiner på din PC behöver några uppdateringar och gör en anteckning om dem.
- Navigera sedan till tillverkarens webbplats och ladda ner drivrutinen som passar din dators specifikationer.
.exe -filerna kommer att laddas ner till din PC. Kör filerna genom att dubbelklicka på dem för att installera drivrutinerna
Dessutom kan du också uppdatera drivrutinen med verktyget Driver Updater . Denna programvara kan automatiskt uppdatera föråldrade drivrutiner och enkelt lösa andra drivrutinsrelaterade problem.
Lösning 4: Aktivera hårdvaruaccelerationsavkodning
När hårdvaruaccelerationsavkodningen är aktiverad kan GPU:n hantera avkodningsprocessen mer effektivt, vilket säkerställer smidig uppspelning av 4k-videor. Utan hårdvaruacceleration kan processorn (centralprocessorn) ensam kämpa för att avkoda komplexa videodata, vilket leder till stamning, fördröjning eller till och med oförmåga att spela upp videon alls.
Följ dessa instruktioner för att aktivera den här inställningen i din app.
- Öppna Windows Media Player.
- Klicka på menyn Ordna och välj Alternativ .
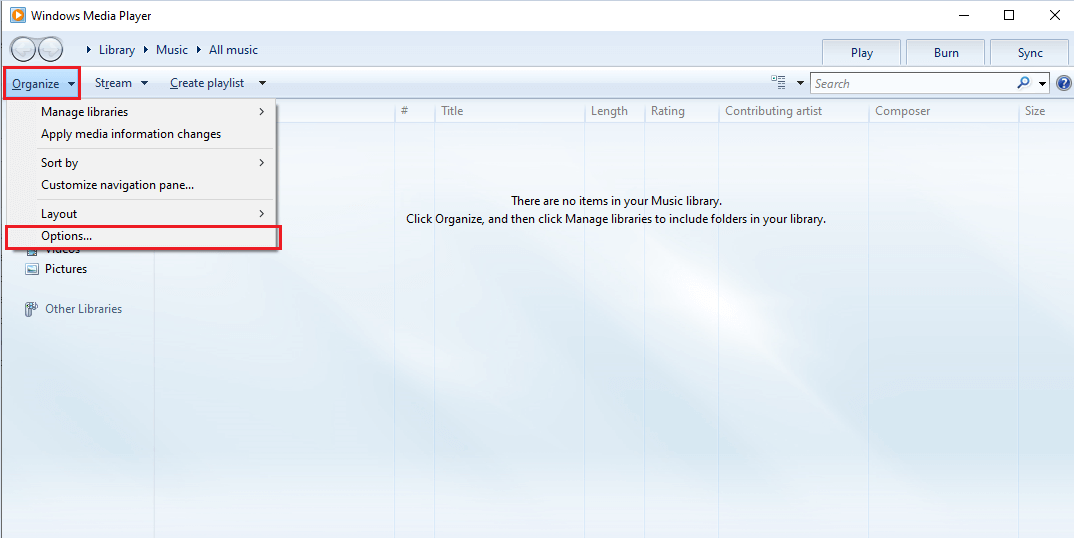
- I fönstret Alternativ går du till fliken Prestanda .
- Under Videouppspelning markerar du rutan bredvid Använd videoutjämning .
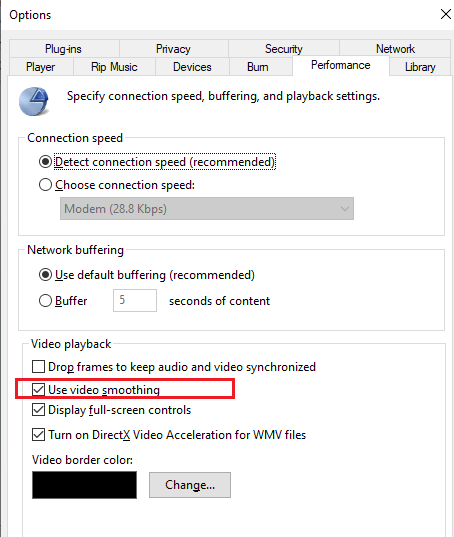
- Klicka på Verkställ och sedan OK för att spara ändringarna.
Läs också: 4 vanliga VLC Media Player-problem och dess kompletta korrigeringar
Lösning 5: Kontrollera 4k-videofilens integritet
Genom att verifiera integriteten för 4K-videofilen kan du identifiera och åtgärda oförmögna att spela upp 4K-videor som laddats ner från YouTube- fel eller inkonsekvenser i filstrukturen eller data.
Detta reparerar videofilen och gör den spelbar i Windows Media Player. Det säkerställer att alla nödvändiga komponenter i videofilen är intakta och i rätt format, vilket gör att mediaspelaren kan avkoda och spela upp videon korrekt.
Det finns massor av onlineverktyg som finns tillgängliga på internet för att utföra denna uppgift.
Lösning 6: Lägre videokvalitet
4K-videor är videor av hög kvalitet med en upplösning på 3840×2160 pixlar och kräver en betydande mängd processorkraft och resurser för att spela smidigt.
Arvet Windows Media Player kan ha svårt att hantera de höga kraven på 4K-videor, vilket resulterar i uppspelningsproblem som stamning eller frysning. Prova att använda dessa verktyg för att sänka videokvaliteten.
- Onlinevideokomprimeringsverktyg – Flera webbplatser som Clideo, FreeConvert och Kapwing erbjuder gratis onlineverktyg för att ladda upp och komprimera dina videofiler.
- Videoredigerare – Videoredigeringsprogram som Adobe Premiere Pro, Final Cut Pro och iMovie låter dig komprimera dina videofiler.
- Videoomvandlarmjukvara – Videoomvandlarmjukvara som Handbrake och Freemake Video Converter kan också komprimera MP4-videor.
Lösning 7: Använd en annan mediaspelare
Många andra mediaspelare som VLC, PotPlayer, DivX Player och Kodi stöder 4K- videor med lätthet tillsammans med många andra ytterligare funktioner och anpassningsalternativ.
Den främsta anledningen till att Windows Media Player inte kan spela upp 4K-videor beror på dess begränsade codec-stöd. Dessa mediaspelare kommer med ett bredare utbud av codecs jämfört med Windows Media Player, vilket resulterar i bättre och smidigare uppspelning av 4K-videor.
Rekommenderad lösning – Åtgärda Windows-fel och förbättra datorns prestanda
Om du letar efter en enda lösning för att fixa Windows-fel och prestandaproblem, måste du prova .
Detta är ett avancerat reparationsverktyg utvecklat av proffs för att hantera olika Windows PC-fel och problem. Här är några av de problem som du enkelt kan fixa med hjälp av det här verktyget - spelfel, registerfel, BSOD-fel, applikationsfel, DLL-fel.
Tillsammans med dessa kan den också reparera skadade Windows-systemfiler, skyddar systemet från virus/skadlig programvara och ökar datorns prestanda genom att lösa prestandarelaterade problem.
Slutord
Om du har kämpat med 4k-videor som inte spelas på Windows Media Player legacy, skulle den här artikeln ha hjälpt dig att fixa det permanent.
I den här bloggen har jag provat de enkla lösningarna som fungerade för många PC-användare och det uppskattas att en av dem hjälper dig definitivt.
Lycka till…!

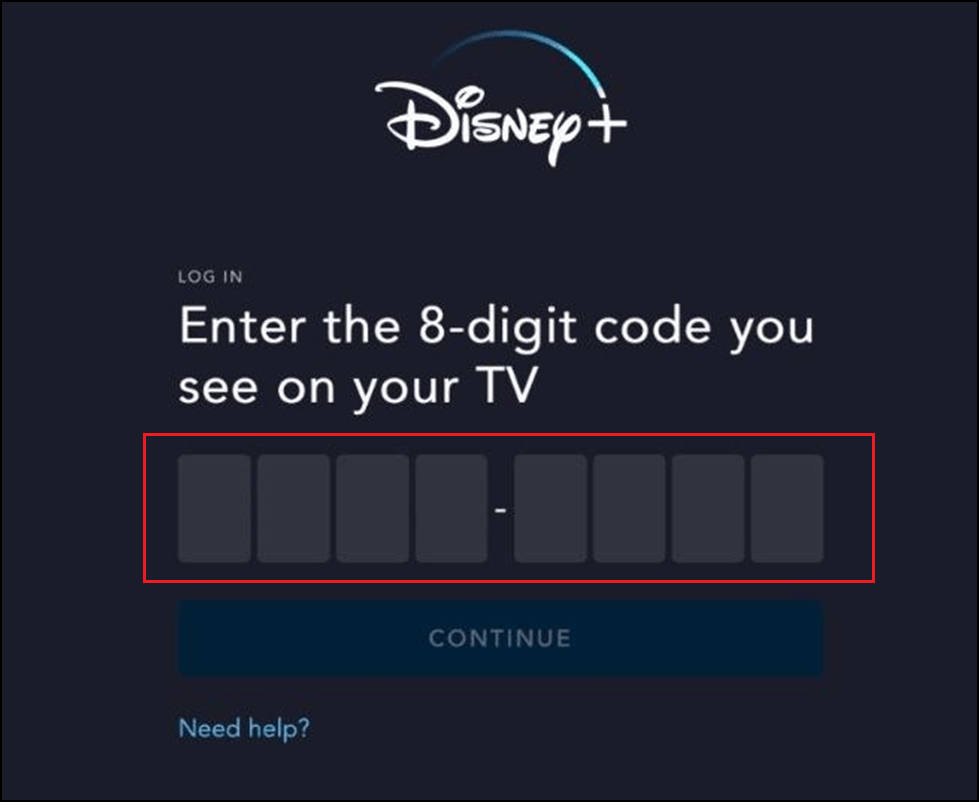
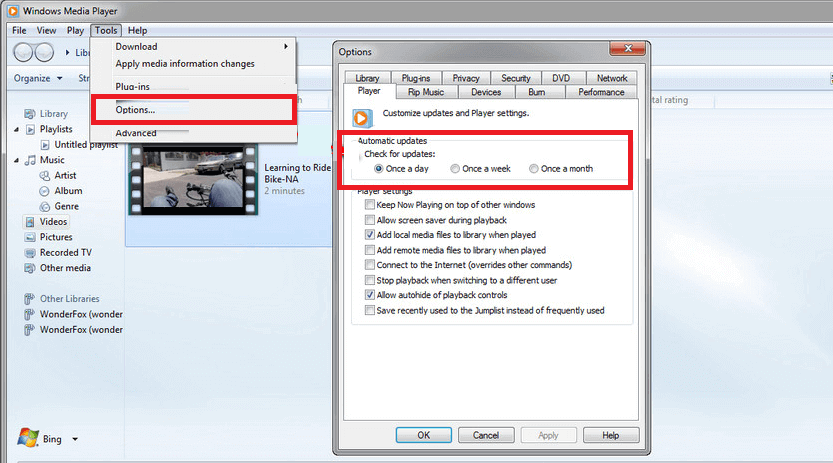
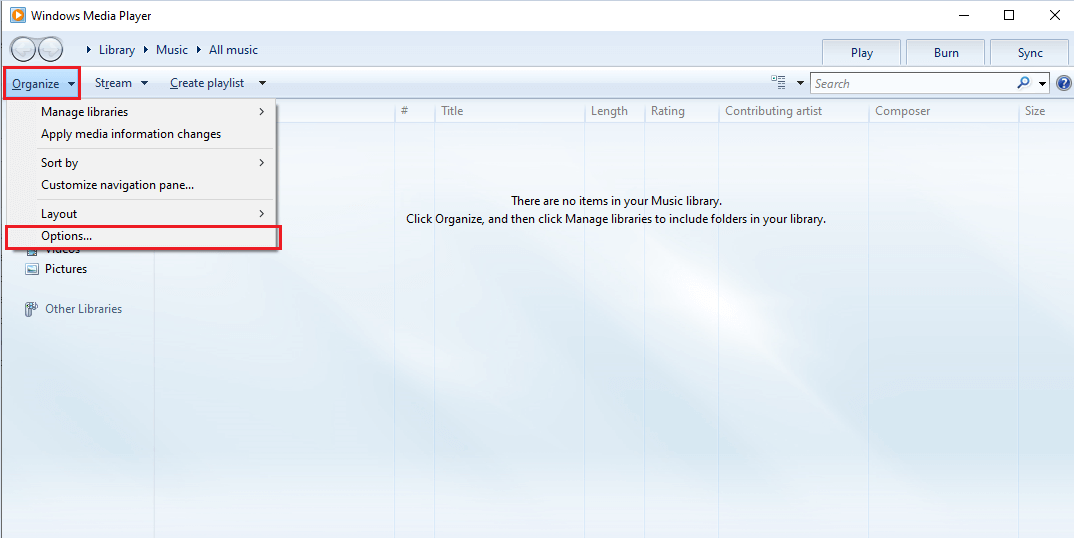
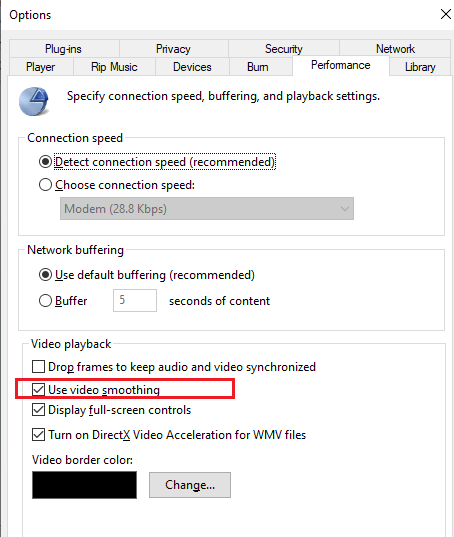



![[100% löst] Hur åtgärdar jag meddelandet Fel vid utskrift i Windows 10? [100% löst] Hur åtgärdar jag meddelandet Fel vid utskrift i Windows 10?](https://img2.luckytemplates.com/resources1/images2/image-9322-0408150406327.png)




![FIXAT: Skrivare i feltillstånd [HP, Canon, Epson, Zebra & Brother] FIXAT: Skrivare i feltillstånd [HP, Canon, Epson, Zebra & Brother]](https://img2.luckytemplates.com/resources1/images2/image-1874-0408150757336.png)