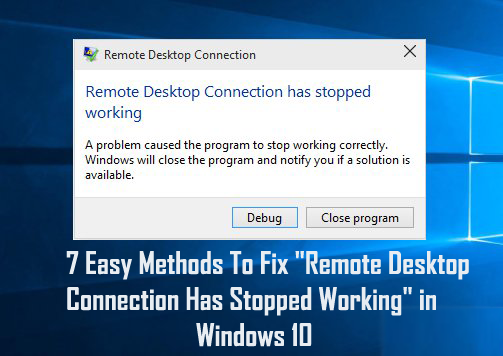
I Windows 10 uppstår ibland ett fel i Remote Desktop Connection och på grund av detta fel fungerar inte RDC .
Några av de användare som använder funktionen Remote Desktop står inför problemet "fjärrskrivbordsanslutningen fungerar inte längre" Remote Desktop Connection eller RDC liknar de andra funktionerna i Windows OS, det beror också på dess rottjänster för exekvering.
Du kommer att märka att RDC slutar fungera problem visas om någon av rottjänsterna inte kan köras.
Tja, om du är den som står inför problemet med fjärrskrivbordsanslutningen som inte fungerar Windows 10, behöver du inte oroa dig eftersom vi är här för att hjälpa dig ur den här situationen. Den här bloggen är endast till för dig.
Således, om du vill reparera fjärrskrivbord Windows 10, utan att slösa tid, är det bara att prova nedanstående lösningar en efter en.
Varför fungerar inte min RDP?
Det finns flera anledningar till att RDP inte fungerar i Windows 10. Här delar jag med mig av några av de vanliga. Många användare står inför felet när de försöker komma åt en annan enhet på distans eftersom Windows 10 begränsade åtkomsten till en annan enhet eller på grund av nätverksanslutningsfel.
Vissa användare rapporterade också att om det finns några problem med oöverensstämmelse mellan Windows-brandväggen så visas även RDP-anslutningsproblemet.
Trots detta kan antivirusprogrammet som är installerat på systemet också orsaka att fjärrskrivbordsanslutningen inte fungerar i Windows 10.
Så här följer de givna möjliga korrigeringarna för att bli av med R emote-skrivbordet har slutat fungera .
Hur man åtgärdar fjärrskrivbordsanslutningen slutade fungera
Innehållsförteckning
Metod 1 – Tillåt fjärrskrivbord via Windows-brandväggen
Ibland slutade fjärrskrivbordet att fungera när Windows-brandväggen blockerar det . För att se till att den här tjänsten är blockerad av en brandvägg eller inte bör du kontrollera och tillåta den via brandväggen genom att följa nedanstående steg:
1: Gå till Kontrollpanelen och klicka på Windows-brandväggen .
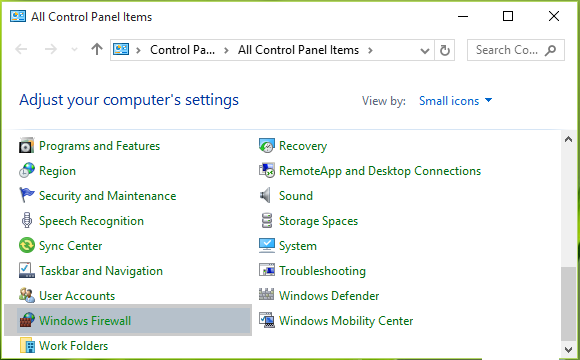
2: Efter det klickar du på länken Tillåt en app eller funktion via Windows-brandväggen i den vänstra rutan.
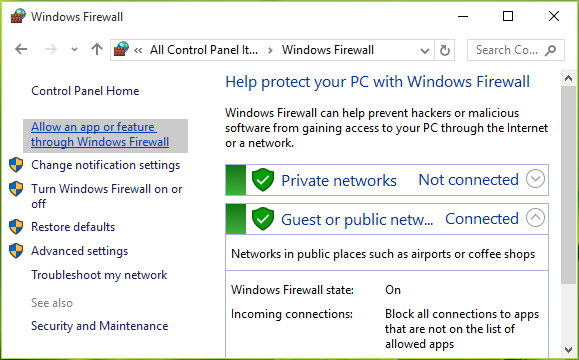
3: Navigera till skärmen Tillåtna appar , klicka på Ändra inställningar och scrolla sedan nedåt, markera posten Fjärrskrivbord i den här listan. Se till att du har tillåtit den här appen för offentlig . Klicka på OK .
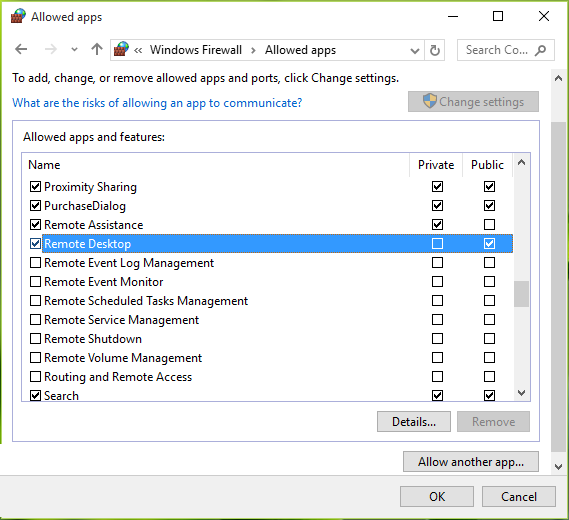
Efter slutförandet av ovanstående steg starta om din maskin och det är förhoppningsvis att problemet med fjärrskrivbordet slutade fungera måste åtgärdas.
Metod 2 – Kontrollera beroendetjänster
1: Öppna dialogrutan Kör genom att trycka på Windows + R och skriv services.msc i dialogrutan Kör , tryck på Enter för att öppna snapin-modulen Services .
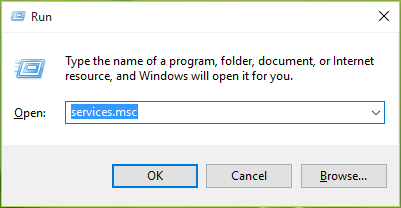
2: I Tjänster - fönstret, scrolla ner och kontrollera statusen för alla tjänster som innehåller "fjärr" -termer i deras namn. Det rekommenderas att alla dessa tjänster måste ställas in på antingen Manuell eller Automatisk plus att ingen av dem ska ha statusen Inaktiverad . Efter slutförandet av detta kommer RDC att börja fungera som förväntat.
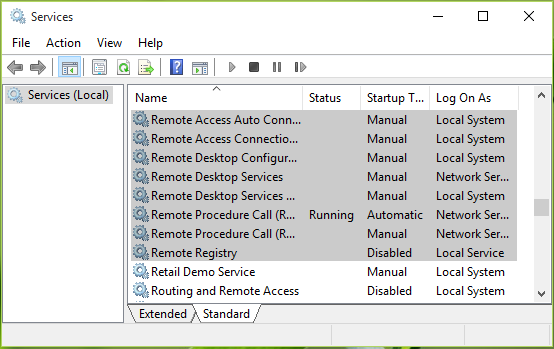
Metod 3: Inaktivera AutoLogin genom att använda Registereditorn
Du kan också prova registerredigeraren för att inaktivera autologin och det kommer definitivt att lösa fjärrskrivbordsanslutningen har slutat fungera Windows 10 .
1: Först och främst måste du gå till " Sök " -fältet och sedan skriva " Regedit " . När du har sett det i sökresultatet, öppna det bara.
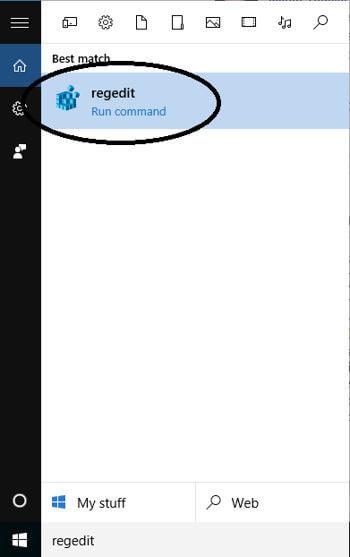
2: Efter detta kommer du att se Registereditorns fönster i den vänstra rutan. Nu, där måste du välja HKEY_LOCAL_MACHINE .
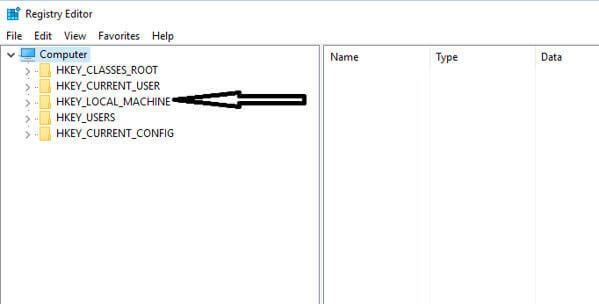
3: Detta kommer sedan att avslöja några av mapparna innan du gör det och välj sedan " PROGRAMVARA " från listan för att se deras innehåll.
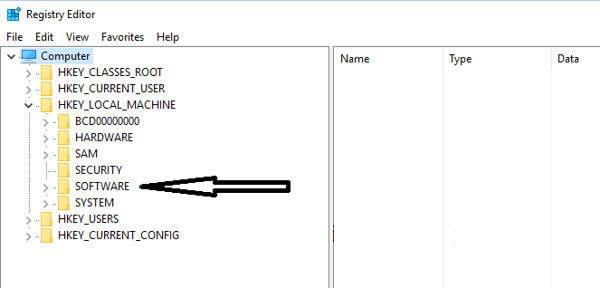
4: Efter detta, försök att leta efter " Microsoft " och välj det sedan när du får.
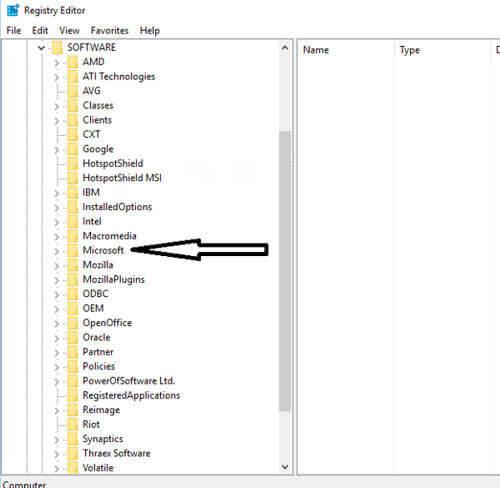
5: Sök nu helt enkelt efter " Windows " i undermapparna som ligger längst ner i förälderns mappar när listan går ner i alfabetisk ordning.
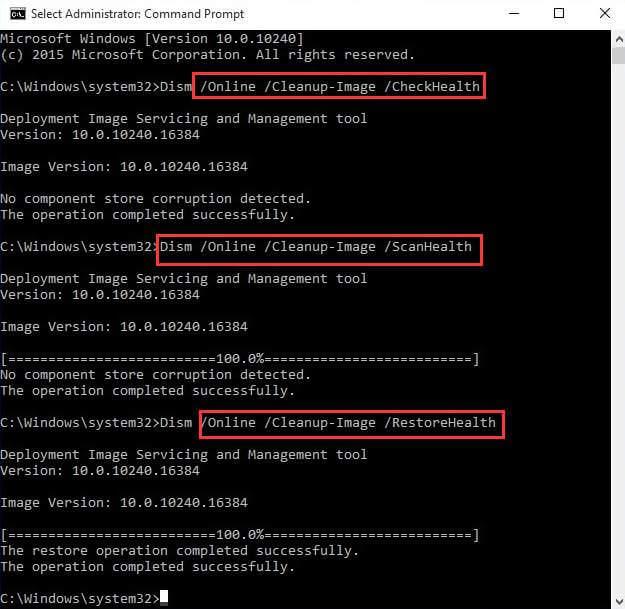
6: Efter detta måste du söka efter " CurrentVersion ".
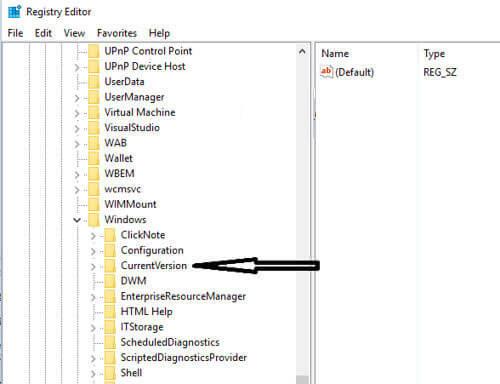
7: Gå nu helt enkelt till mappen som heter " Autentisering ".
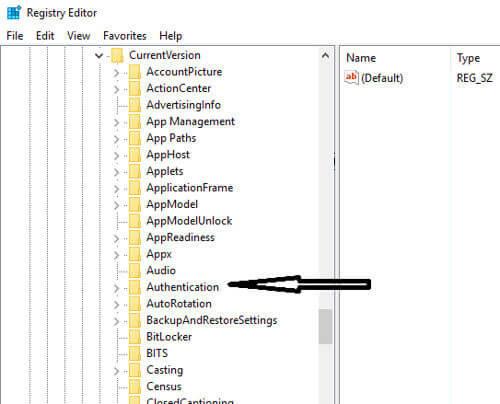
8: Nu därifrån, välj " LogonUI " bara för att se innehållet. När du ser " användarbyte " klickar du bara för att redigera detta. Där kommer du att se " Enabled " skrivet i den högra rutan som behöver redigeras. Klicka på det här alternativet och försök ställa in det som " Inaktivera " och ställ in värdet på noll.
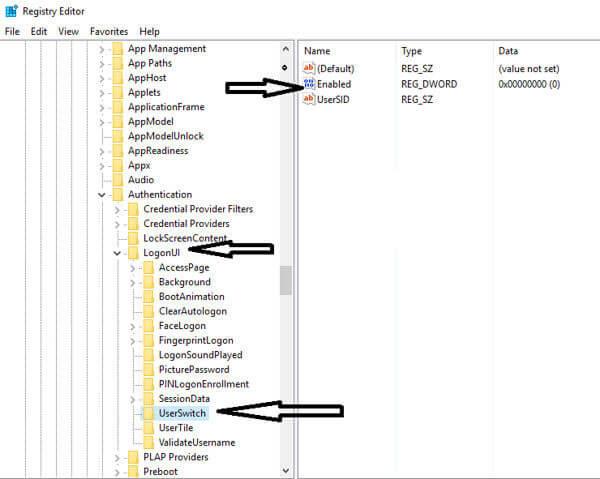
9: Efter detta, spara bara de ändringar du gjort genom att klicka på "OK".
Med dessa steg kommer du att märka att det här felet inte finns längre. Så du kan sedan upprätta en smidig anslutning i Windows 10 med fjärrskrivbordet utan någon form av avbrott.
Metod 4: Avmarkera Printers Option i Remote Desktop Connection
Om du märker att din anslutning kraschar med fjärrdatorn om och om igen bör du bara avmarkera alternativet Skrivare.
För detta måste du först gå till Remote Desktop Connection med hjälp av ett sökfält. Där kommer du att se dess fönster där det finns en kategori som heter " Lokala enheter och resurser " längst ner på skärmen.
Du kommer att se alternativet " Skrivare " där och du kommer också att märka att det här alternativet är markerat som standard. Så se till att du avmarkerar det här alternativet och klickar på " OK " för att tillämpa ändringarna.
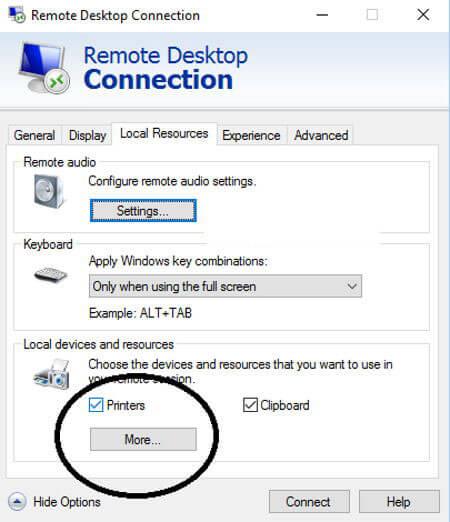
Prova bara detta och börja ansluta till fjärrsystemet som definitivt kommer att svara.
Metod 5: Ljuduppspelning i Inställningar
När du öppnar inställningarna för Remote Desktop Connection kommer du att märka att ljuduppspelningsinställningarna som standard är AKTIVA för fjärrdatorn. Så se till att du inaktiverar dessa inställningar så att det inte kan skada anslutningen i någon situation.
1: Först och främst måste du gå till sökrutan och sedan skriva " Remote Desktop Connection " och tryck sedan på Enter- tangenten.
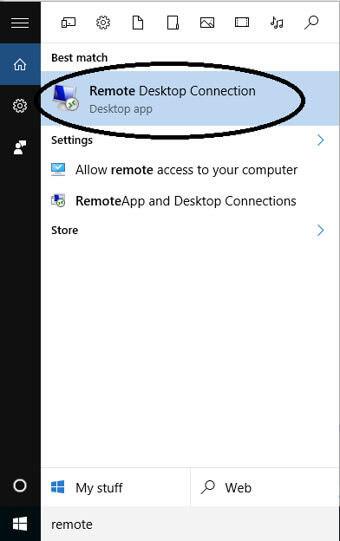
2: Där ser du " Visa alternativ " som är länkade längst ner. Där behöver du bara välja den här länken för att öppna alla alternativ.
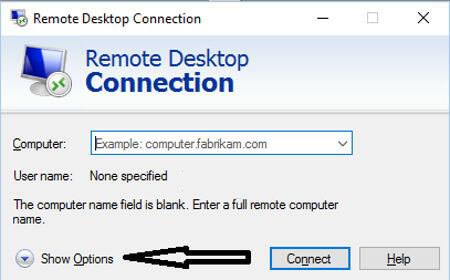
3: Efter detta måste du klicka på fliken " Lokala resurser " som faktiskt ligger överst i fönstret. Där kommer du att se den första kategorin visas " Fjärrljud ", se till att du klickar på fliken " Inställningar " för att öppna alternativen.
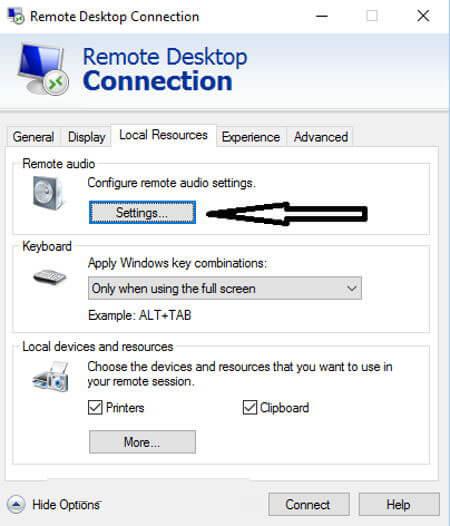
4: Nu kommer du att se uppspelningsalternativ där du måste välja " Spela inte upp " och sedan klicka på alternativet " OK ".
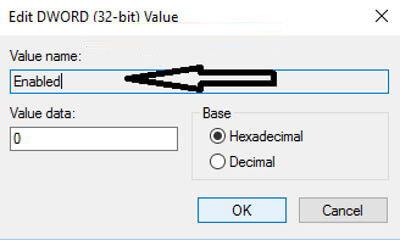
Metod 6: Ta bort de nyligen installerade apparna
Det kan hända att funktionen för fjärrskrivbord blir skadad på grund av installationen av en ny app. Således, om du har installerat någon ny app i ditt system, bör du ta bort dem för att komma åt fjärrdatorn.
Till exempel- FL studio är den bästa appen som används för musikproduktion, men det finns större chans att den skadar kopplingen mellan fjärrskrivbordet och din dator. Så när du installerar FL studio kommer den att installera Vorbis.acm i dina Windows-systemfiler.
Du måste kontrollera C:/Windows/System32 och leta efter filen Vorbis.acm. Om den här appen finns där måste du byta namn på den till " Vorbis.acm.old " så att den inte kan skada ditt system.
Tja, manuell avinstallation av ett program kommer inte att ta bort programmet helt, några av dess spår och registerposter lämnas kvar. så det är bäst att använda avinstallationsprogrammet från tredje part för att ta bort programmet helt.
Skaffa Revo Uninstaller för att ta bort programmet helt
Metod 7: Byt namn på bitmappade bilder
Om du vill lösa fjärrskrivbordsanslutningen slutade fungera Windows 10- problem, måste du först säkerhetskopiera dina tidigare använda bitmappsbilder.
När du fortsätter att upprätta en fjärranslutning med din dator med samma inställningar kommer ' Terminal Server Client ' att spara kopian av bilderna i ditt system.
Så här gör du:
- Tryck på "Windows + R " för att öppna dialogrutan " Kör ".
- Skriv nu "%USERPROFILE%\AppData\Local\Microsoft\Terminal Server Client\Cache."
- Här kommer du att få några bitmappsfiler som bör döpas om till ".bmc.old."
- Försök nu att ansluta dem.
Prova de ovan givna lösningarna för att fixa problemet med anslutning till fjärrskrivbord Sluta fungera .
Bästa och enkla lösningen för att fixa anslutning till fjärrskrivbord har slutat fungera
Om ovanstående manuella lösningar inte fungerar eller om din enhet går långsamt efter att ha löst anslutningen till fjärrskrivbordsanslutningen, kan du prova fönsterreparationsverktyget. Detta är ett mycket avancerat verktyg som upptäcker problemet mycket enkelt genom att skanna en gång och på så sätt fixa de olika felen i Windows 10.
Med hjälp av det här verktyget kan du fixa alla typer av felproblem som applikationsfel , registerkorruption, DLL-fel, skadade filer eller andra vanliga problem . Det bästa är att det är väldigt lätt att använda, dessutom fixar det inte bara felen utan optimerar också Windows PC-prestanda.
Skaffa Windows Repair Tool för att fixa anslutning till fjärrskrivbord har slutat fungera
Slutsats
Efter att ha provat ovanstående alla metoder kan du enkelt lösa felet Remote Desktop Connection har slutat fungera i Windows 10 . Alla dessa metoder är mycket enkla att tillämpa så att du kan prova det utan någon teknisk hjälp.
Men om du inte kan följa de givna manuella lösningarna, kör gärna Windows reparationsverktyget för att fixa att fjärrskrivbordsanslutningen inte fungerar Windows 10-fel.
Förhoppningsvis kommer de ovan givna lösningarna att hjälpa dig att bli av med RDC- problemet att sluta fungera.
Lycka till…!!

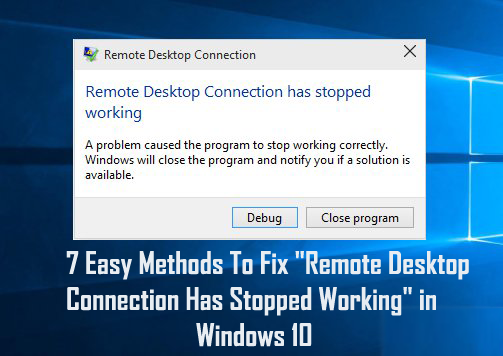
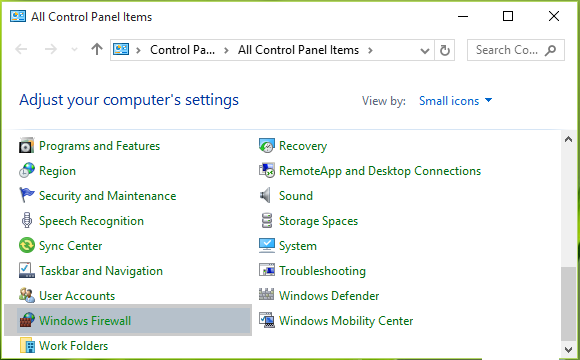
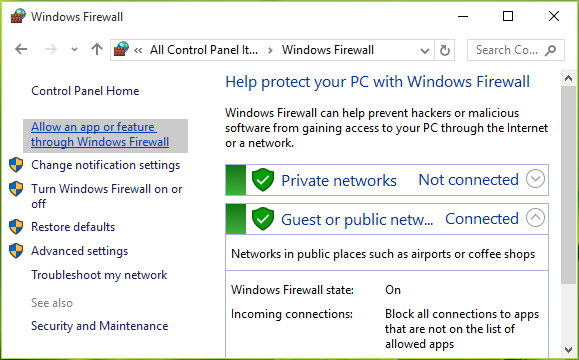
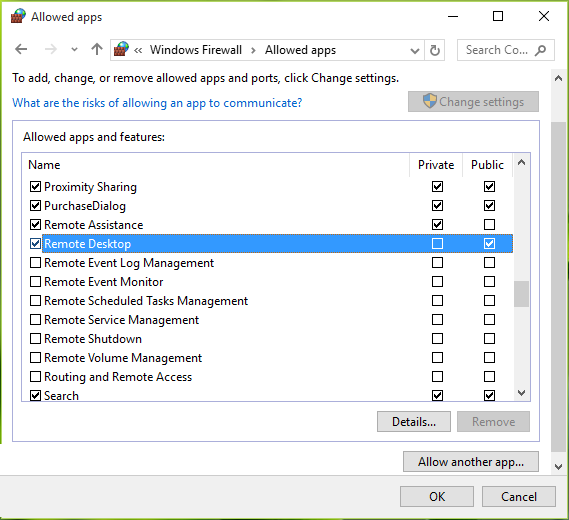
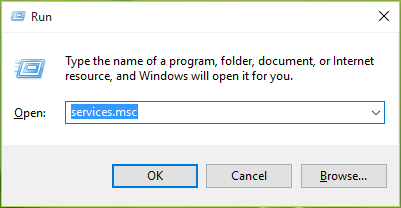
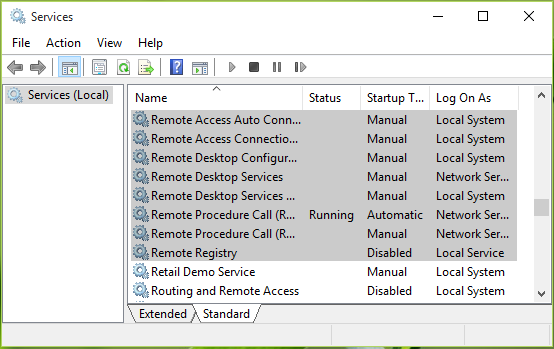
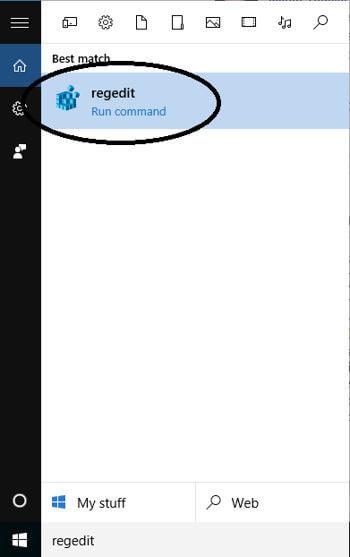
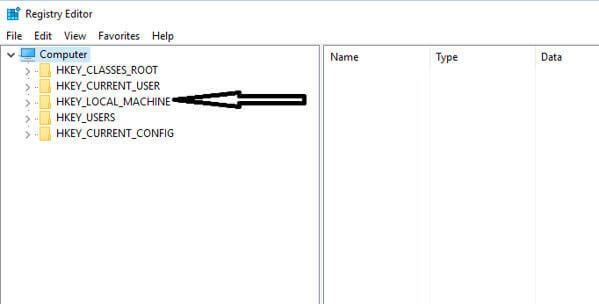
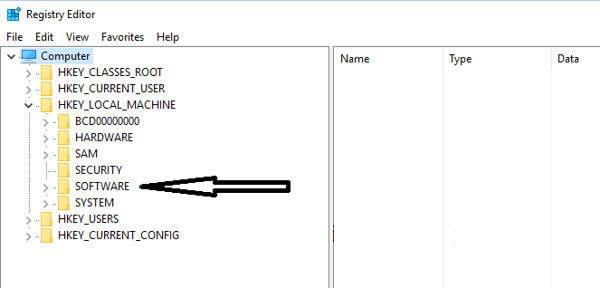
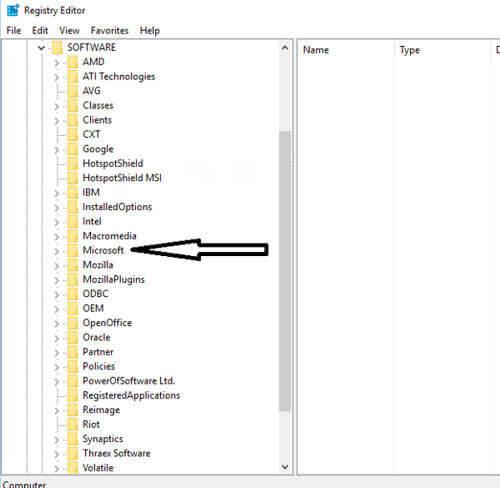
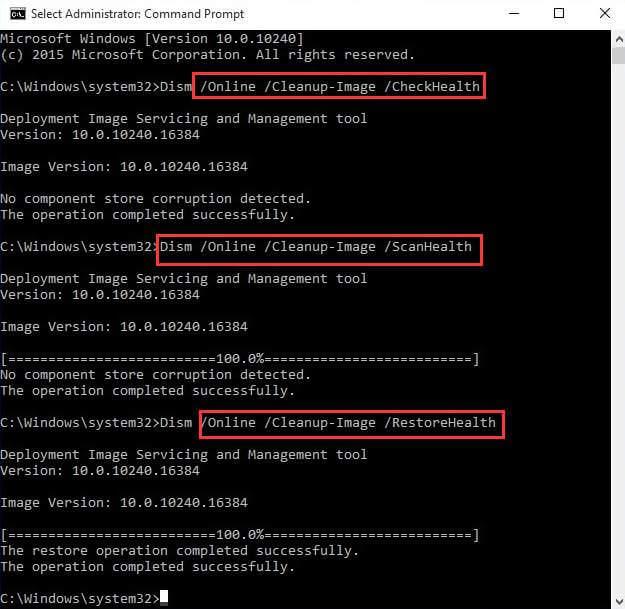
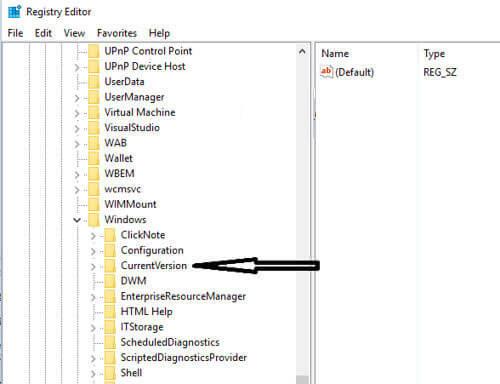
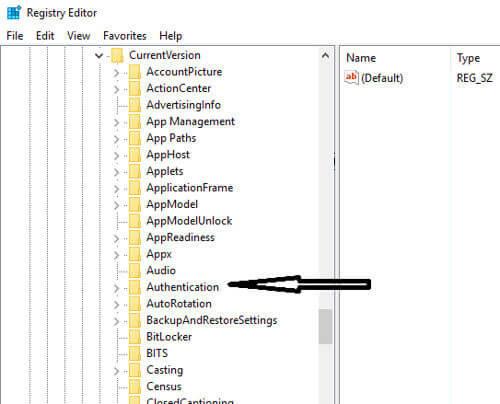
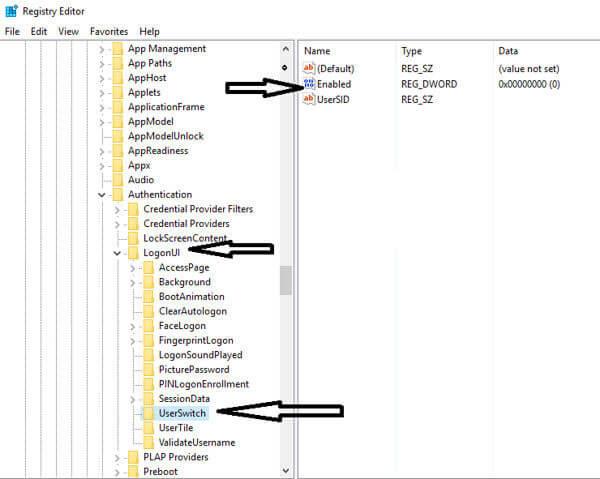
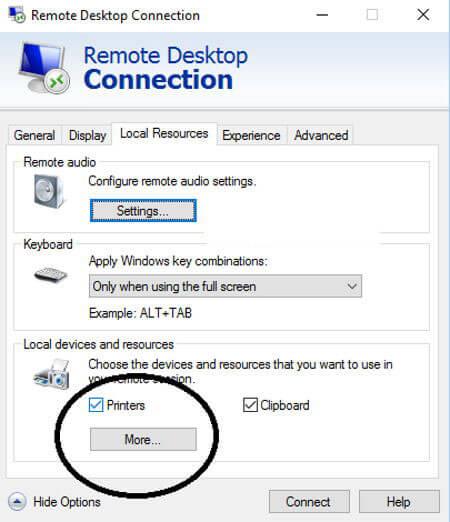
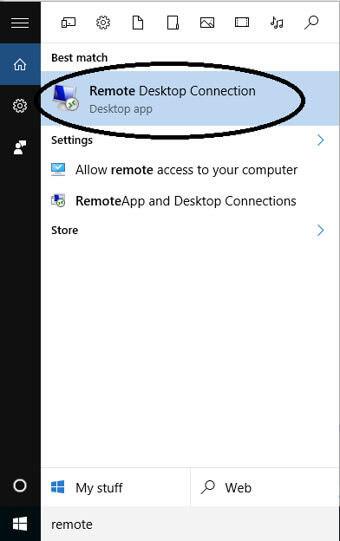
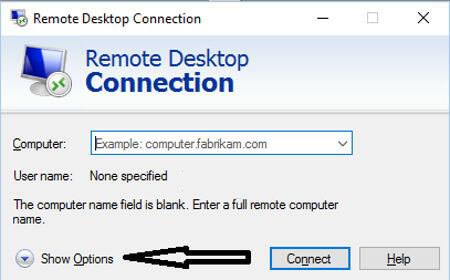
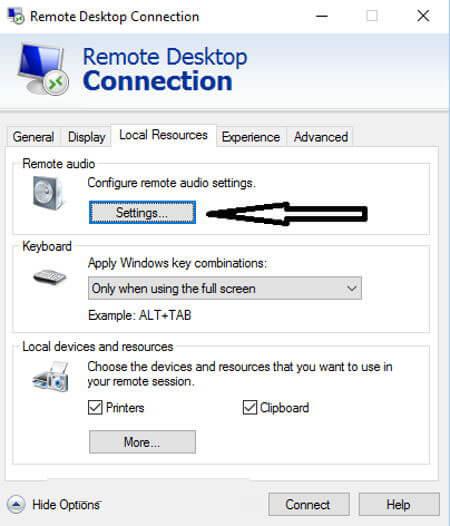
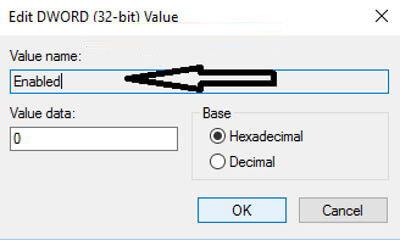



![[100% löst] Hur åtgärdar jag meddelandet Fel vid utskrift i Windows 10? [100% löst] Hur åtgärdar jag meddelandet Fel vid utskrift i Windows 10?](https://img2.luckytemplates.com/resources1/images2/image-9322-0408150406327.png)




![FIXAT: Skrivare i feltillstånd [HP, Canon, Epson, Zebra & Brother] FIXAT: Skrivare i feltillstånd [HP, Canon, Epson, Zebra & Brother]](https://img2.luckytemplates.com/resources1/images2/image-1874-0408150757336.png)