[100% löst] Hur åtgärdar jag meddelandet Fel vid utskrift i Windows 10?
![[100% löst] Hur åtgärdar jag meddelandet Fel vid utskrift i Windows 10? [100% löst] Hur åtgärdar jag meddelandet Fel vid utskrift i Windows 10?](https://img2.luckytemplates.com/resources1/images2/image-9322-0408150406327.png)
Får felmeddelande om utskrift på ditt Windows 10-system, följ sedan korrigeringarna i artikeln och få din skrivare på rätt spår...
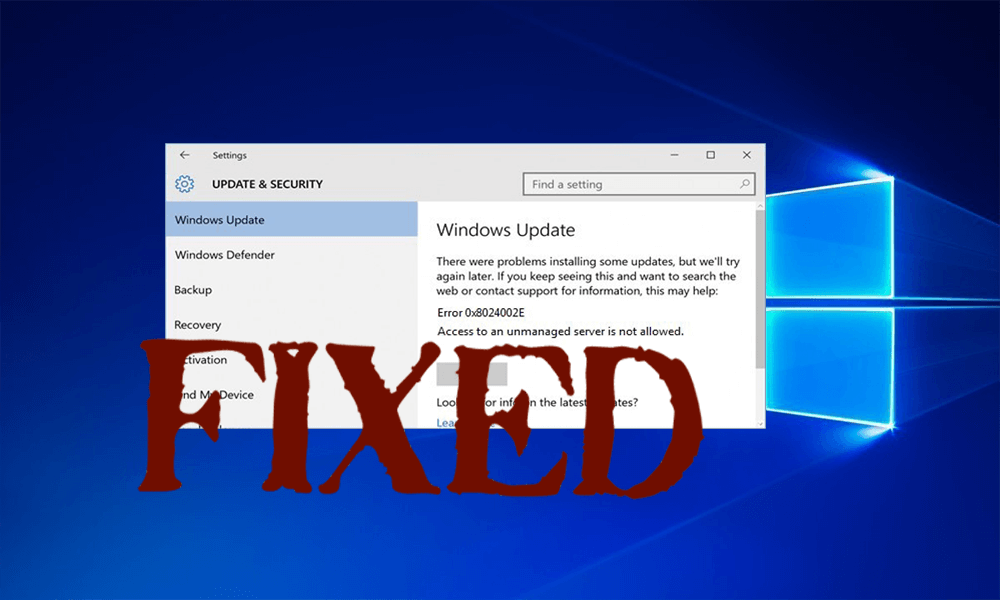
Många av Windows-uppdateringarna släpps av Microsoft för att bli av med Windows 10-buggar och andra inkompatibilitetsproblem.
Om du lider av någon form av problem eller felmeddelande när du laddar ner eller installerar den tillgängliga uppdateringen, oroa dig inte eftersom du enkelt kan åtgärda det här problemet.
I den här bloggen kommer vi att diskutera ett specifikt fel 0x8024002e. Den här felkoden visas när en användare försöker leta efter tillgängliga uppdateringar ELLER när användaren försöker köra Windows Update Service genereras ett felmeddelande som blockerar denna tjänst från att köras.
Vad betyder felkoden 0x8024002e?
Felkod 0x8024002E är ett Windows-uppdaterings- eller WSUS-fel som hindrar användare från att ladda ner Windows-uppdateringarna på sina fristående datorer eller företagsdatorer . 0x8024002E Fel betyder vanligtvis "WU_E_WU_DISABLED Åtkomst till en ohanterad server är inte tillåten". Huruvida din dator har nekat åtkomst betyder detta att din nedladdning har avslutats.
Orsaker till felkod 0x8024002e är:
Hur fixar jag fel 0x8024002e i Windows 10?
Som diskuterats ovan uppstår detta fel på grund av att Windows Update-tjänsten inte fungerar korrekt eller blockeras av andra appar/tjänster. Nedan finns några korrigeringar för att lösa det här problemet, använd dem noggrant för att bli av med felkod 0x8024002e.
Metod 1: Försök att ställa in Windows Update Property till Automatisk
Det har visat sig att om Windows Update-egenskapen är inställd på manuell kan du möta felkod 0x8024002e i Windows 10, försök att ändra Windows Update-egenskapen. Ställ in den här tjänstegenskapen till Automatisk. tillämpa nedanstående steg:
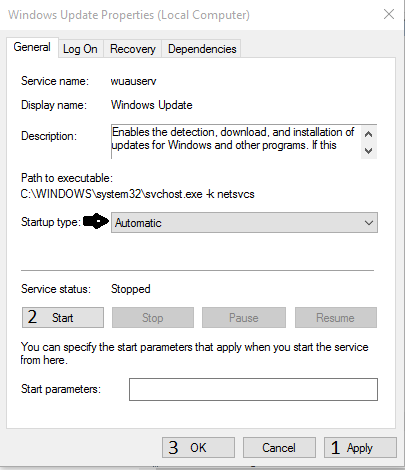
Efter det, verifiera att de tillämpade stegen fungerar eller inte. Gå till Windows Update och leta efter uppdateringar och se om du fortfarande får felet eller inte.
Metod 2: Kör den inbyggda Windows Update-felsökaren
Prova att köra den inbyggda Windows Update-felsökaren, den kommer att hitta de fel som hindrar Windows från att fungera korrekt och åtgärdar det automatiskt. Tillämpa de givna stegen noggrant.
Metod 3: Återställ Windows Update-komponenter
För att göra detta måste du köra de givna kommandona ett efter ett. Skriv följande kommandon i kommandotolken och tryck på Enter efter varje kommando:
nätstopp wuauserv
nätstopp cryptSvc
nätstoppbitar
nätstopp msiserver
ren C:\Windows\SoftwareDistribution SoftwareDistribution.old
ren C:\Windows\System32\catroot2 Catroot2.old
nätstart wuauserv
nätstart cryptSvc
nätstartbitar
nätstart msiserver
Till sist, avsluta kommandotolksfönstret och starta om din dator.
Metod 4: Kör verktyget System File Checker (sfc.exe):
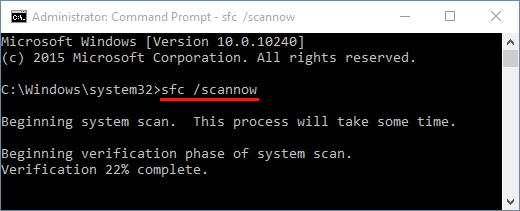
Steg 3: Kommandot sfc /scannow kommer att skanna alla systemfiler och ersätta de skadade filerna med en cachad kopia.
Metod 5: Inaktivera antivirusprogram.
Om din dator eller bärbara dator har något antivirusprogram, inaktivera det och se om det hjälper. Ibland kan antivirusprogrammet blockera uppdateringstjänsten och du kommer att möta denna typ av problem., så det rekommenderas att du avinstallerar eller inaktiverar det installerade antivirusprogrammet eller något annat datorsäkerhetsprogram för att lösa problemet.
Men utan antivirusprogrammet är ditt system oskyddat, så efter att ha letat efter uppdateringar och installerat dem igen installera eller aktivera antivirusprogrammet.
Metod 6: Prova att redigera Windows Update-registret
Om något virus har attackerat eller skadlig programvara har ändrats i Windows Update-registret, hjälper den här metoden dig att lösa felet.
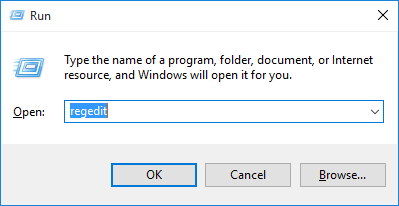
HKEY_LOCAL_MACHINE\Software\Policies\Microsoft\Windows\WindowsUpdate
Metod 7: Uppdatera drivrutinen
Ibland händer det att på grund av föråldrade drivrutiner visas fel 0x8024002e när du uppdaterar Windows 10. Du kan uppdatera din drivrutin genom att besöka den officiella Microsoft-webbplatsen eller tillverkarens webbplats.
Eller så kan du prova att köra Driver Easy för att göra hela processen enklare. Detta kommer automatiskt att upptäcka och åtgärda alla drivrutinsrelaterade fel.
Få drivrutin Enkelt att uppdatera drivrutiner automatiskt
Bästa och enkla lösningen Windows Update Error 0x8024002e
De manuella lösningarna är både tidskrävande och riskfyllda. Om du inte är så teknisk person kan du tycka att ovanstående metoder är svåra att utföra. Så för att enkelt fixa felet rekommenderas det att köra ett professionellt utformat PC-reparationsverktyg. Detta är ett av de bästa verktygen för att fixa PC-relaterade fel.
Det kommer automatiskt att upptäcka alla typer av fel som DLL, registerfel, spelfel och andra vanliga problem som finns på ditt system och åtgärda dem omedelbart vilket gör ditt system snabbare och felfritt.
Skaffa PC Repair Tool för att fixa fel 0x8024002e
Slutsats
Förhoppningen är att ditt system nu är uppdaterat och felfritt efter att ha utfört de ovan angivna metoderna.
Prova den givna lösningen en efter en för att bli av med Windows 10 Update Error 0x8024002e och ladda ner den nya uppdateringen utan några buggar.
Om du har några förslag angående den här artikeln kan du fråga i kommentarsektionen.
Här är ett tillgängligt sätt för dig att fixa Windows Update 0x8024002e-felet. Om du vill använda den här lösningen är förutsättningen att du har skapat en systemåterställningspunkt tidigare. Återställningspunkten kan hjälpa till att återställa din dator till ett tidigare tillstånd för att lösa felet 0x8024002e Windows 10.
Nu, här är handledningen.
Steg 1: Skriv Skapa en återställningspunkt i sökrutan i Windows och välj den som passar bäst för att fortsätta.
Steg 2: Gå till fliken Systemskydd i popup-fönstret och välj sedan Systemåterställning... för att fortsätta.
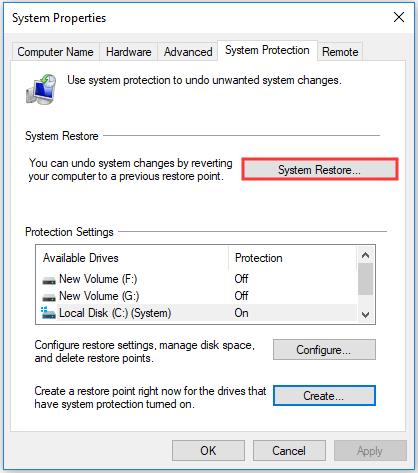
Steg 3: Klicka på Nästa .
Steg 4: I popup-fönstret ser du återställningspunkten om du har skapat en tidigare. Välj det sedan och klicka på Nästa .
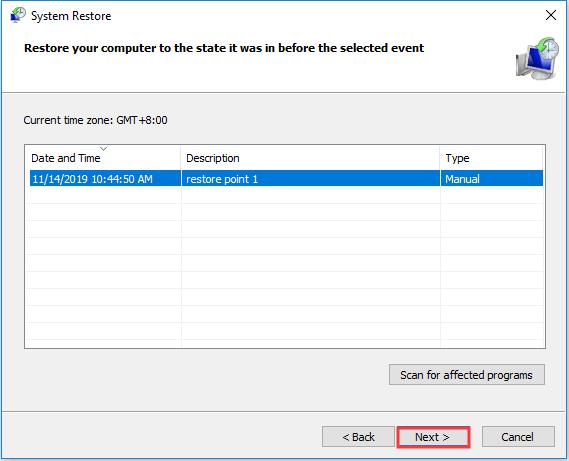
Steg 5: Sedan måste du bekräfta återställningspunktsinformationen och klicka på Slutför för att fortsätta.
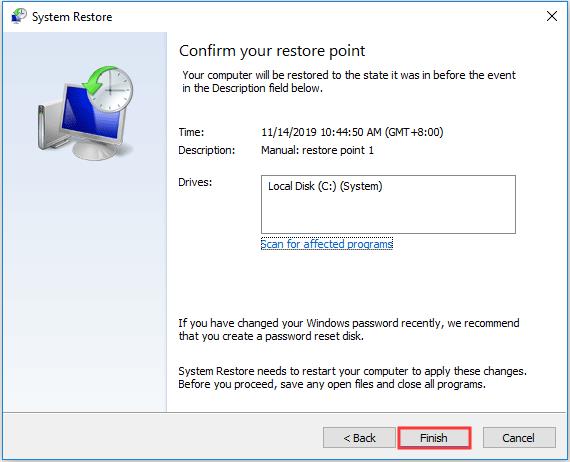
När återställningsprocessen är klar, starta om datorn och kontrollera om Windows-uppdateringen 0x8024002e WSUS är löst.
Får felmeddelande om utskrift på ditt Windows 10-system, följ sedan korrigeringarna i artikeln och få din skrivare på rätt spår...
Du kan enkelt besöka dina möten igen om du spelar in dem. Så här spelar du in en Microsoft Teams-inspelning för ditt nästa möte.
När du öppnar en fil eller klickar på en länk väljer din Android-enhet en standardapp för att öppna den. Du kan återställa dina standardappar på Android med den här guiden.
FIXAT: Entitlement.diagnostics.office.com certifikatfel
För att ta reda på de bästa spelsajterna som inte blockeras av skolor, läs artikeln och välj den bästa oblockerade spelwebbplatsen för skolor, högskolor och verk
Om du står inför problemet med skrivaren i feltillstånd på Windows 10 PC och inte vet hur du ska hantera det, följ dessa lösningar för att fixa det.
Om du undrar hur du säkerhetskopierar din Chromebook, så hjälper vi dig. Läs mer om vad som säkerhetskopieras automatiskt och vad som inte görs här
Vill du fixa Xbox-appen öppnas inte i Windows 10, följ sedan korrigeringarna som Aktivera Xbox-appen från tjänster, återställ Xbox-appen, Återställ Xbox-apppaketet och andra.
Om du har ett Logitech-tangentbord och -mus kommer du att se den här processen köras. Det är inte skadlig programvara, men det är inte en viktig körbar fil för Windows OS.
Läs artikeln för att lära dig hur du fixar Java Update-fel 1603 i Windows 10, prova korrigeringarna en efter en och fixa fel 1603 enkelt ...




![FIXAT: Skrivare i feltillstånd [HP, Canon, Epson, Zebra & Brother] FIXAT: Skrivare i feltillstånd [HP, Canon, Epson, Zebra & Brother]](https://img2.luckytemplates.com/resources1/images2/image-1874-0408150757336.png)

![Så här fixar du att Xbox-appen inte öppnas i Windows 10 [SNABBGUIDE] Så här fixar du att Xbox-appen inte öppnas i Windows 10 [SNABBGUIDE]](https://img2.luckytemplates.com/resources1/images2/image-7896-0408150400865.png)

