[100% löst] Hur åtgärdar jag meddelandet Fel vid utskrift i Windows 10?
![[100% löst] Hur åtgärdar jag meddelandet Fel vid utskrift i Windows 10? [100% löst] Hur åtgärdar jag meddelandet Fel vid utskrift i Windows 10?](https://img2.luckytemplates.com/resources1/images2/image-9322-0408150406327.png)
Får felmeddelande om utskrift på ditt Windows 10-system, följ sedan korrigeringarna i artikeln och få din skrivare på rätt spår...
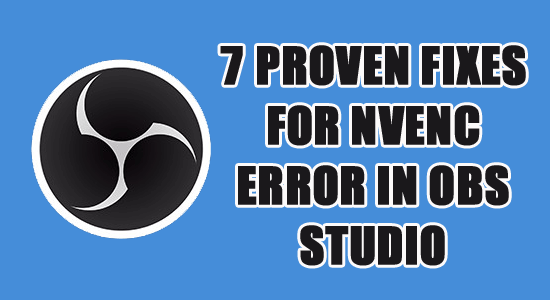
NVENC-fel är ett av de fel som användare av Open Broadcaster Software (OBS) stöter på när de streamar eller spelar in videoinnehåll. Felet orsakas av ett antal faktorer, inklusive hårdvaru- och mjukvaruinkompatibilitet, hårdvarubegränsningar och felaktiga inställningar på OBS .
Den här artikeln kommer att fokusera mer på NVENC-felet OBS, utforska dess grundorsaker och hur man löser det. Vi kommer också att titta på olika sätt att felsöka detta vanliga problem och ge råd om hur du kan förbättra din videoströmningshastighet och -kvalitet.
För att reparera skadade Windows-systemfiler rekommenderar vi Advanced System Repair:
Denna programvara är din enda lösning för att fixa Windows-fel, skydda dig från skadlig programvara, rensa skräp och optimera din dator för maximal prestanda i tre enkla steg:
Vad är NVENC Encoder OBS?
NVENC encoder OBS, eller NVIDIA Encoder OBS, är en videokodningsteknik utvecklad av NVIDIA som gör det möjligt för användare att streama eller spela in högkvalitativ video på sin dator utan att offra prestanda eller bildhastighet. Det används av många streamers, spelare och skapare av videoinnehåll för att fånga och strömma deras innehåll.
NVENC encoder OBS är tillgänglig i både gratis och betalversioner. Gratisversionen tillåter användare att koda upp till 1080p-video med 60 bilder per sekund (FPS), medan den betalda versionen stöder upp till 4K-video vid 120 FPS . Den betalda versionen erbjuder även ytterligare funktioner, såsom anpassade profiler och avancerade inställningar.
Vad orsakar OBS NVENC-fel?
Det är ett av de vanligaste felen som spelare och streamers möter när de använder Open Broadcast Software (OBS). Det visas vanligtvis när du försöker streama eller spela in med OBS och orsakas av ett problem med din dators hårdvara eller programvara.
Hur fixar jag OBS NVENC-fel?
Innan du börjar med problemet med felsökningsmetoder bör du öppna Aktivitetshanteraren och avsluta alla uppgifter som inte är relaterade till OBS. Dessutom bör du inaktivera alla antivirus- eller brandväggsprogram som du har installerat på din dator, eftersom dessa kan störa OBS.
För att lösa det här problemet bör du också se till att din hårdvara uppfyller minimisystemkraven för att köra OBS. Du hittar dessa krav på OBS hemsida .
Fortsätt ändå med nedanstående lösningar om du möter samma fel.
Innehållsförteckning
Växla
Lösning 1: Starta om din dator
Att starta om datorn kan hjälpa till att återställa eventuella felkonfigurerade inställningar eller fel i systemet. Detta kommer inte bara att rensa upp allt minne som används av applikationer och processer, utan det kommer också att uppdatera tjänster och drivrutiner som kan orsaka NVENC-felet i OBS. Att låta din dator stängas av helt, snarare än att sätta den i viloläge eller viloläge, rekommenderas om du upplever det här problemet med OBS:s NVENC-funktion.
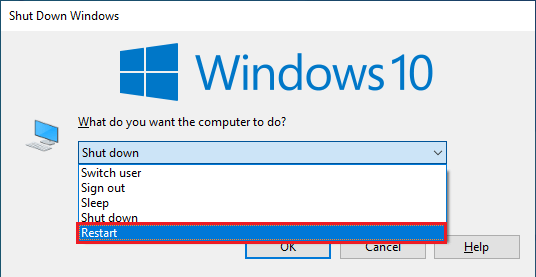
Lösning 2: Uppdatera din GPU-drivrutin
Att uppdatera dina drivrutiner kan hjälpa till att säkerställa att alla komponenter i din dator fungerar smidigt och effektivt. Men innan du uppdaterar, se till att andra komponenter som ljudkort och bildskärmar också har sina drivrutiner uppdaterade så att allt fungerar som det ska.
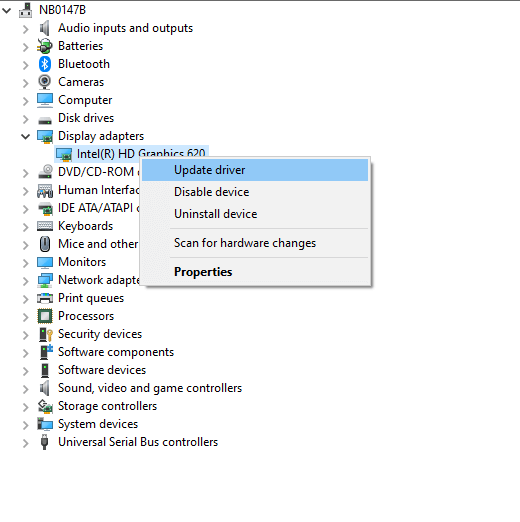
Dessutom kan du också uppdatera drivrutinen automatiskt med hjälp av verktyget Driver Updater. Detta är ett avancerat verktyg som bara genom att skanna en gång uppdaterar hela systemets drivrutiner.
Lösning 3: Minska utdataupplösningen i OBS
Att minska utdataupplösningen minskar mängden data som behövs för att bearbetas av din hårdvara, vilket möjliggör mer konsekvent prestanda med minimalt avbrott. Det hjälper också till att spara på bandbredden när du streamar livesändningar, vilket minskar latensen under uppspelning. Här är några instruktioner för att minska upplösningen i OBS för att fixa misslyckades med att öppna NVENC-codec på din PC.
Obs: Dessa ändringar kommer inte att ändra layouten för de kodade videorna.
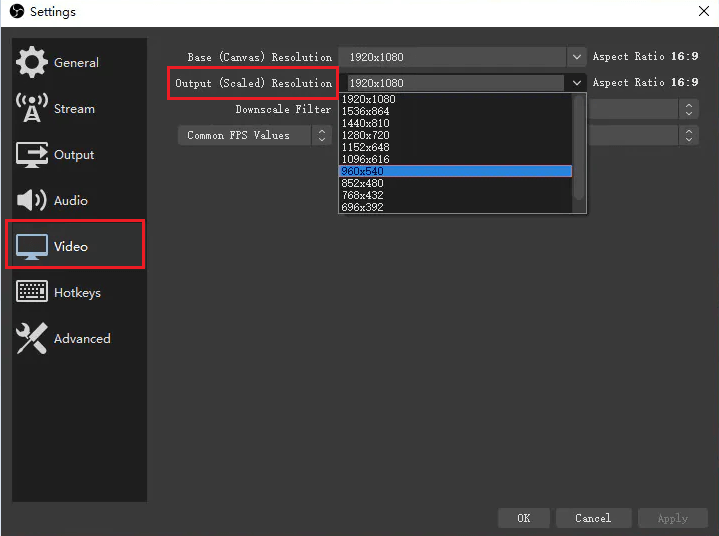
Starta om appen nu, det ger inget fel.
Läs också: 9 enkla korrigeringar för OBS-kodning överbelastad
Lösning 4: Inaktivera In-Game Overlay (NVIDIA & Discord)
När OBS misslyckades med att börja spela in NVENC-fel uppstår, beror det troligen på att överlägget i spelet har aktiverats. Denna funktion kan komma i konflikt med OBS förmåga att spela in med NVENC, vilket leder till det diskuterade NVENC-felet.
Om överlägget i spelet redan är inaktiverat är nästa steg att kontrollera om något annat överlägg är aktiverat. Vissa spel eller applikationer kan ha flera överlägg, så det är viktigt att se till att alla är inaktiverade.
Om din dator använder Discord- eller NVIDIA-erfarenhet, följ dessa underguider nedan för att åtgärda problemet.
4A. Inaktivera Overlay-inställningarna på Nvidia Experience
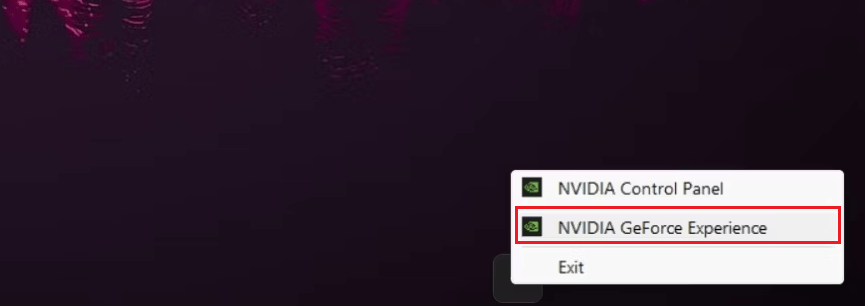
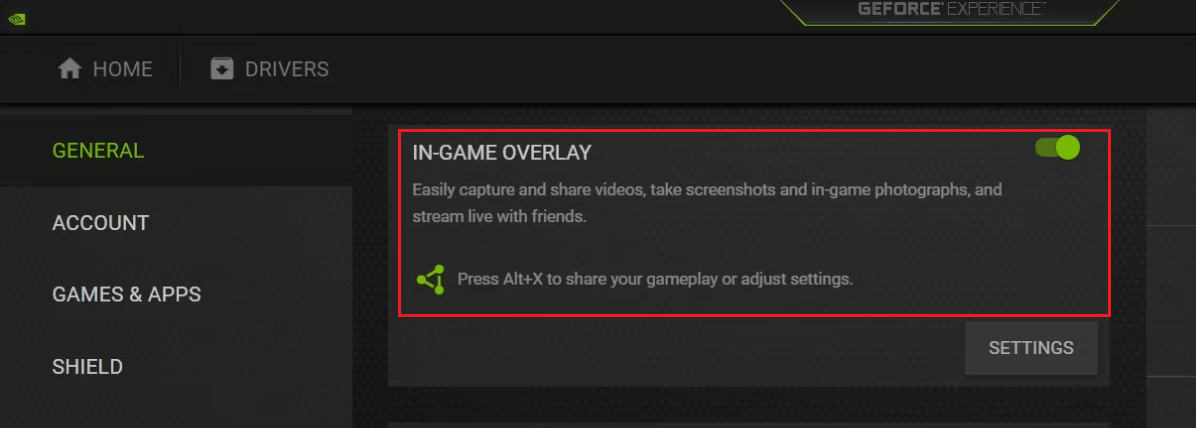
4B. Inaktivera Overlay-inställningarna på Discord
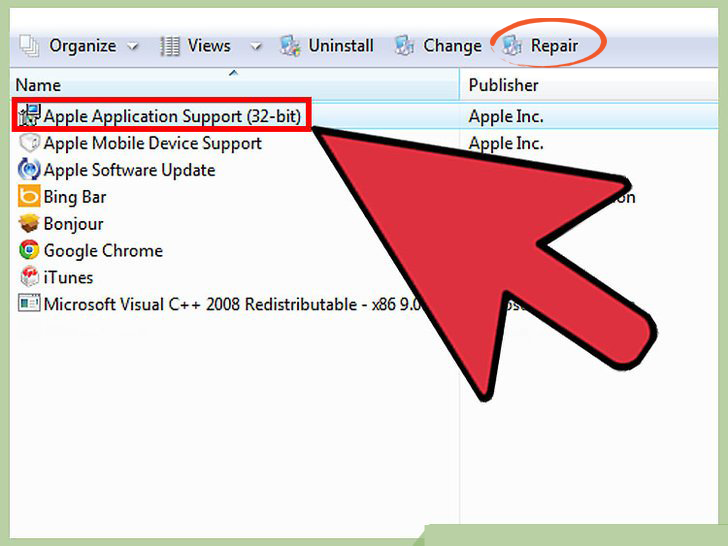
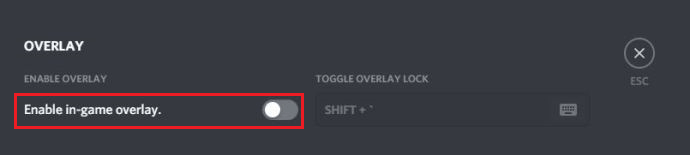
Lösning 5: Byt till QuickSync för att använda maskinvarukodning
Om du är en videostreamer vet du att det är viktigt att ha en pålitlig lösning för videostreaming. Tyvärr kan OBS:s NVENC-kodning ibland vara opålitlig, vilket leder till tappade bildrutor, stammande videor och andra problem. Lyckligtvis finns det en enkel lösning: byt till QuickSync!
QuickSync är Intels hårdvaruaccelererade kodningsteknik. Den är mer pålitlig än NVENC, och den använder också färre CPU-resurser, vilket innebär att din dator kommer att kunna hantera fler uppgifter utan att stamma eller tappa ramar.
Obs: Det första steget för att byta till QuickSync är att se till att din dator uppfyller systemkraven. QuickSync kräver en Intel Core i3-, i5- eller i7-processor med Intel HD Graphics 4000 eller bättre. Om din dator inte uppfyller dessa krav kommer du inte att kunna använda QuickSync.
Obs: Om du inte kan se de ovannämnda inställningarna måste du se till att du är i det avancerade utmatningsläget eller inte.
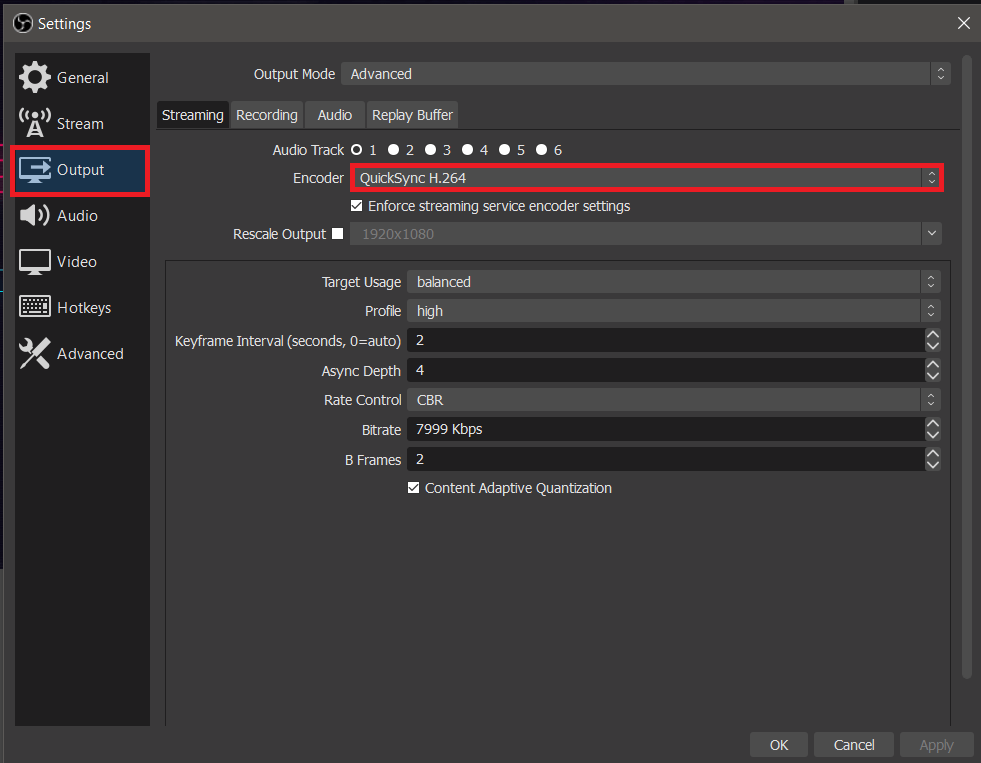
Lösning 6: Byt till programvara (x264) för att använda programvarukodning
För att fixa NVENC-felet för att byta till programvarukodning. Detta är en kodningsmetod som använder CPU:n snarare än hårdvarubaserad kodning. Programvarukodning är mer tillförlitlig och ger bättre resultat än hårdvarukodning, eftersom den inte lider av samma prestandaproblem.
För det första, se till att du har en tillräckligt kraftfull dator för att hantera programvarukodning. Om din dator är för långsam kan kodningsprocessen ta lång tid och du kan uppleva dålig videokvalitet. För det andra, se till att du har den senaste versionen av OBS installerad. Följ sedan instruktionerna nedan för att byta till programvarukodning.
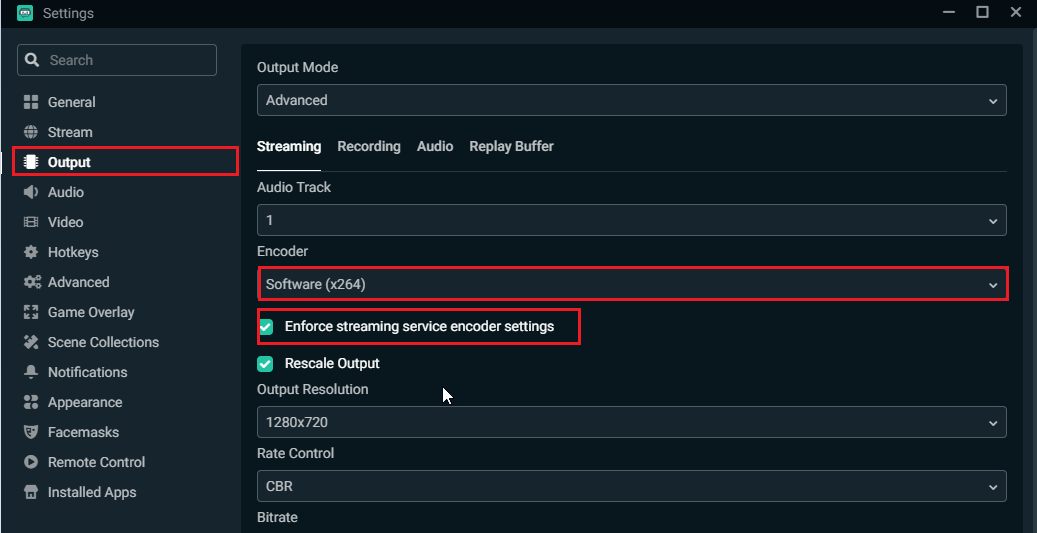
Lösning 7: Installera om Microsoft C++ Redistributables
Att installera om Microsoft C++ Redistributables är ett snabbt och enkelt sätt att fixa NVENC-felet i OBC. Eftersom Microsoft Visual C++-kompilatorn används för att skriva många program och applikationer i OBS, är det viktigt att se till att den senaste versionen av Microsoft C++ Redistributables är installerad.
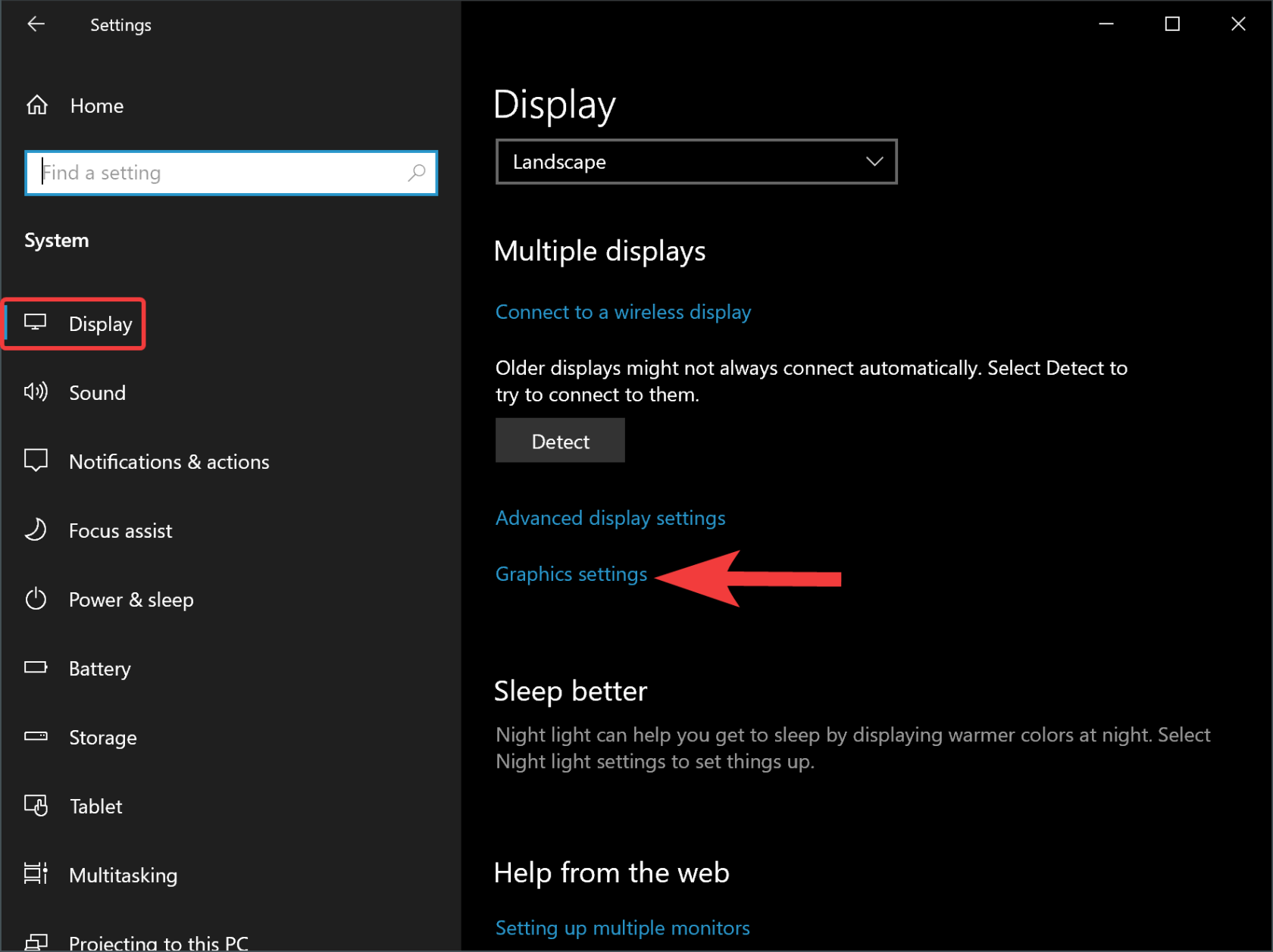
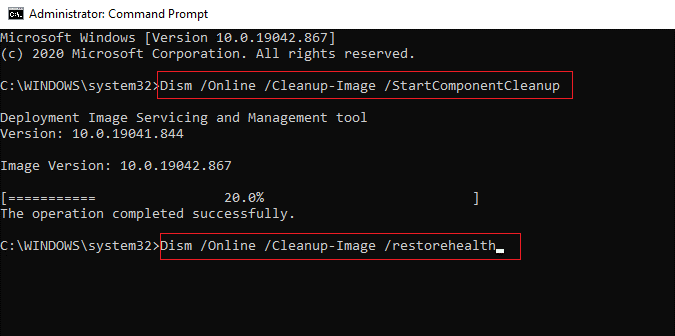
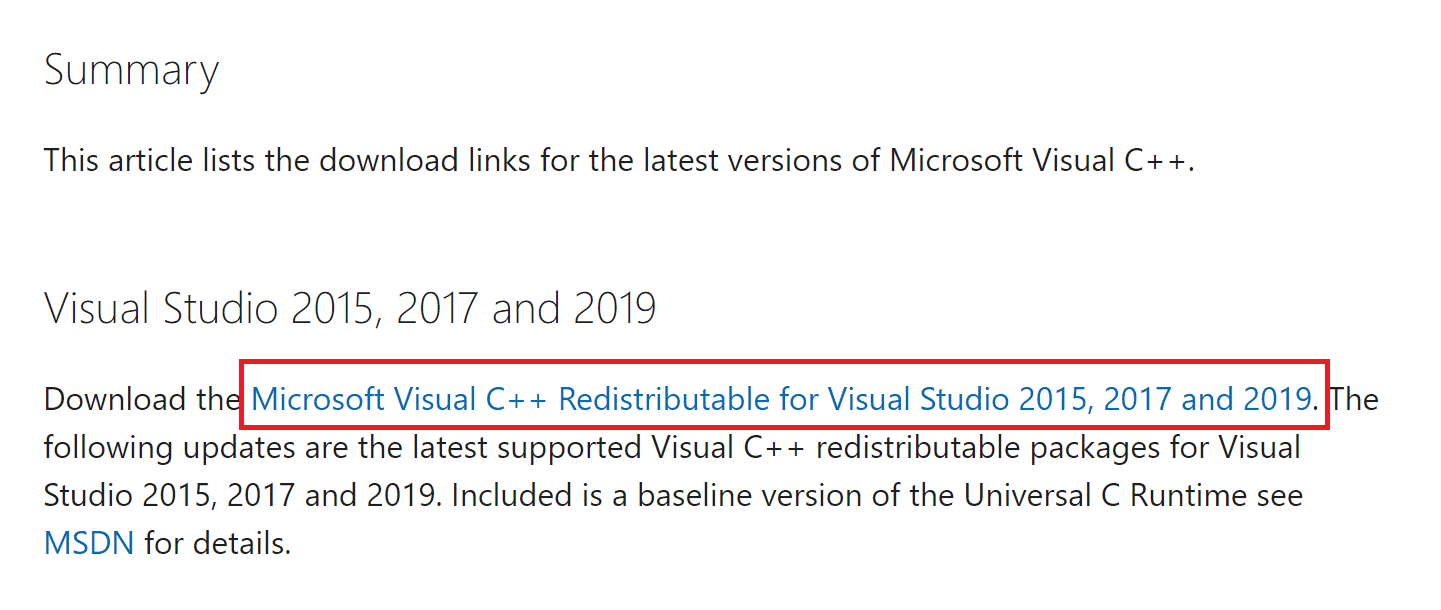
När din dator har startat om, starta om OBS-appen igen. Det kommer inte att ge dig något fel nu.
Rekommenderad lösning - åtgärda olika PC-problem och -fel
Verktyget fixar vanliga PC-fel som systemfilkorruption och skyddar från filförlust, skadlig programvara, hårdvarufel, BSOD-fel och mer.
Tja, detta fixar inte bara fel utan förbättrar också Windows PC-prestanda.
Slutsats
Så det här handlar om NVENC-felet OBS.
Här har vi listat alla möjliga felsökningslösningar för att fixa felet och börja streama eller spela in videoinnehållet.
Det uppskattas att de givna korrigeringarna fungerar för dig att lösa felet helt, se till att följa korrigeringarna som ges en efter en noggrant.
Lycka till..!
Får felmeddelande om utskrift på ditt Windows 10-system, följ sedan korrigeringarna i artikeln och få din skrivare på rätt spår...
Du kan enkelt besöka dina möten igen om du spelar in dem. Så här spelar du in en Microsoft Teams-inspelning för ditt nästa möte.
När du öppnar en fil eller klickar på en länk väljer din Android-enhet en standardapp för att öppna den. Du kan återställa dina standardappar på Android med den här guiden.
FIXAT: Entitlement.diagnostics.office.com certifikatfel
För att ta reda på de bästa spelsajterna som inte blockeras av skolor, läs artikeln och välj den bästa oblockerade spelwebbplatsen för skolor, högskolor och verk
Om du står inför problemet med skrivaren i feltillstånd på Windows 10 PC och inte vet hur du ska hantera det, följ dessa lösningar för att fixa det.
Om du undrar hur du säkerhetskopierar din Chromebook, så hjälper vi dig. Läs mer om vad som säkerhetskopieras automatiskt och vad som inte görs här
Vill du fixa Xbox-appen öppnas inte i Windows 10, följ sedan korrigeringarna som Aktivera Xbox-appen från tjänster, återställ Xbox-appen, Återställ Xbox-apppaketet och andra.
Om du har ett Logitech-tangentbord och -mus kommer du att se den här processen köras. Det är inte skadlig programvara, men det är inte en viktig körbar fil för Windows OS.
Läs artikeln för att lära dig hur du fixar Java Update-fel 1603 i Windows 10, prova korrigeringarna en efter en och fixa fel 1603 enkelt ...




![FIXAT: Skrivare i feltillstånd [HP, Canon, Epson, Zebra & Brother] FIXAT: Skrivare i feltillstånd [HP, Canon, Epson, Zebra & Brother]](https://img2.luckytemplates.com/resources1/images2/image-1874-0408150757336.png)

![Så här fixar du att Xbox-appen inte öppnas i Windows 10 [SNABBGUIDE] Så här fixar du att Xbox-appen inte öppnas i Windows 10 [SNABBGUIDE]](https://img2.luckytemplates.com/resources1/images2/image-7896-0408150400865.png)

