[100% löst] Hur åtgärdar jag meddelandet Fel vid utskrift i Windows 10?
![[100% löst] Hur åtgärdar jag meddelandet Fel vid utskrift i Windows 10? [100% löst] Hur åtgärdar jag meddelandet Fel vid utskrift i Windows 10?](https://img2.luckytemplates.com/resources1/images2/image-9322-0408150406327.png)
Får felmeddelande om utskrift på ditt Windows 10-system, följ sedan korrigeringarna i artikeln och få din skrivare på rätt spår...

Hur fixar jag problem med Logitech-högtalare som inte fungerar ? Jag har problem med detta de senaste dagarna och letar efter lösningar för att fixa det.
När jag försökte använda högtalare på min Windows 10-dator fick jag felet Logitech-högtalare fungerar inte på Windows 10.
Detta är verkligen väldigt irriterande och om du är den som också konfronteras med det här felet, kommer du här att lära känna de testade lösningarna som säkert kommer att lösa problemet med att högtalarna inte fungerar.
Så fortsätt att läsa artikeln och prova lösningarna som ges i enlighet med detta. Men först, ta reda på varför Logitech-högtalarna inte fungerar problem uppstår.
Varför fungerar inte mina Logitech-högtalare på Windows 10?
I likhet med HDMI-ljudproblemet som inte har något ljud av okända anledningar ibland, kommer du också att upptäcka att Logitech-högtalaren plötsligt har problem när den arbetar. Det här är några av orsakerna att kolla upp när felsökning av Logitech-högtalare slutade fungera .
Hur fixar jag Logitech-högtalare som inte fungerar på Windows 10?
Innehållsförteckning
Växla
Fix 1 – Kontrollera hårdvaran på dina Logitech-högtalare
Först och främst, se till att det inte är något fysiskt fel på din Logitech-högtalare som kan få den att sluta fungera på Windows 10.
Om inte är din Logitech-högtalare trasig och du måste köpa en ersättning.
Om högtalaren slutade fungera på en annan dator betyder det att problemet ligger i datorn, inte i högtalaren. I det här fallet måste du leta efter ytterligare alternativ.
Fix 2 – Gör Logitech-högtalaren till din standardhögtalare
Logitech-högtalaren kommer sannolikt inte att fungera på Windows 10 om standardinställningarna för högtalaren inte har konfigurerats.
Ställ in den som standard för att lösa problemet med högtalaren som inte fungerar.
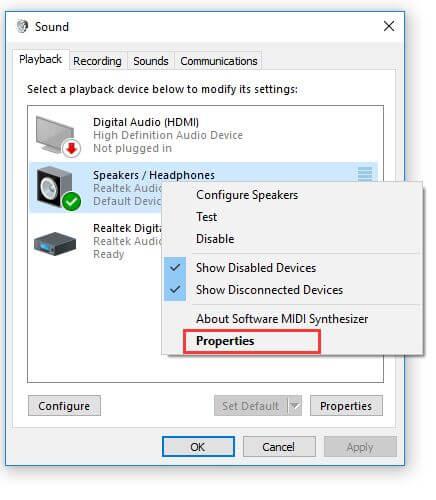
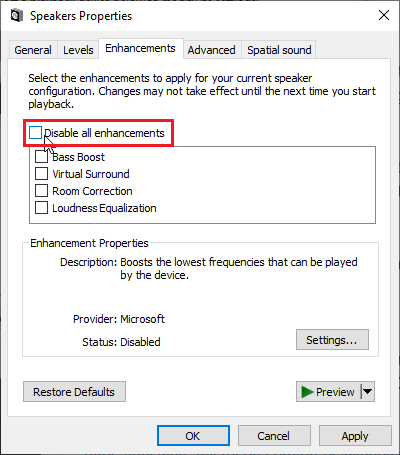
Problemet med att Logitech-högtalare inte fungerar på Windows 10 har nu åtgärdats. Efter det kan du prova att slå på datorns startljud.
Fix 3 – Installera den senaste versionen av Logitech Speaker Driver
Nu när metoderna ovan har varit ineffektiva för att lösa felet att högtalaren inte fungerar på Windows 10, kanske du vill undersöka Windows 10-drivrutinsproblem.
Du bör uppdatera Logitech-högtalardrivrutinen för att avgöra om den nya drivrutinen kan återställa funktionerna till Logitech-högtalaren.
Det rekommenderas att du använder Driver Updater för att slutföra den senaste nedladdningen av Logitech-högtalardrivrutinen för Windows 10. Ladda bara ner och installera verktyget, detta kommer att skanna och uppdatera de föråldrade, skadade eller skadade drivrutinerna på Windows 10.
Den trasiga Logitech-högtalaren skulle inte längre vara ett problem med den senaste och lämpliga högtalardrivrutinen.
Fix 4 – Sök efter senaste uppdateringar
Du kan också utföra en systemuppdatering. Du kommer att kunna installera Microsofts uppdateringar med nya funktioner.
Enligt användarfeedback kan uppdateringen vara till hjälp vid reparationen av högtalaren. På Windows 10 finns det ett problem utan svar, så om du vill åtgärda ljudproblemen, leta efter den senaste Windows 10-uppdateringen och installera den.
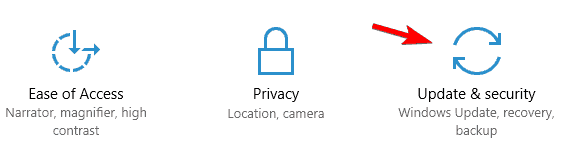
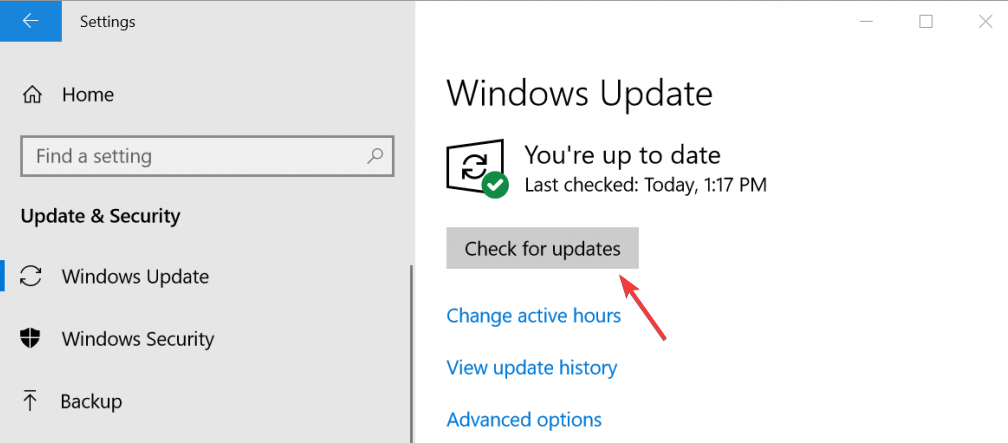
Fix 5 – Gör ljudförbättringar tillgängliga
Alla förbättringar kan stängas av för en specifik uppspelningsenhet. Därför blir det omöjligt att använda Logitech-högtalare på rätt sätt, och de kan sluta fungera helt. Se till att förbättringar är aktiverade i din högtalares egenskapsfönster.
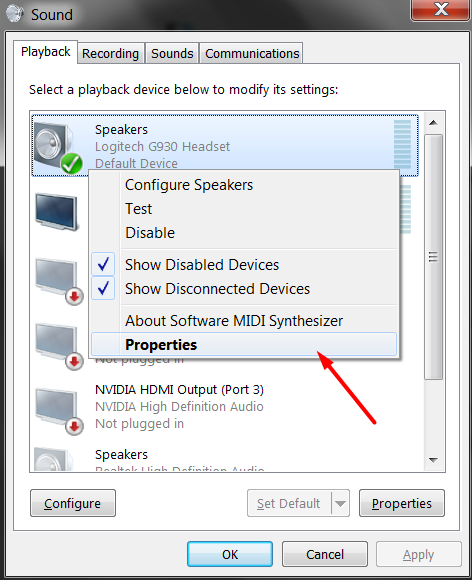
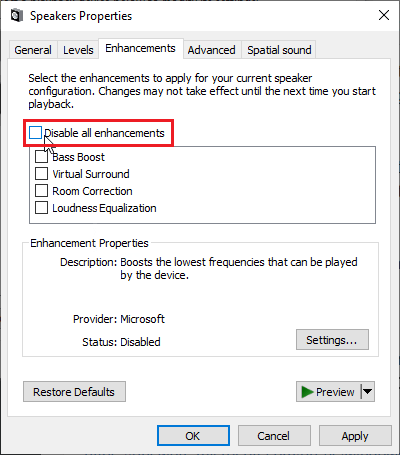
Läs vår guide om du har problem med Logitech-tangentbordet - Hur fixar jag ett Logitech-tangentbord som inte fungerar?
Fix 6 – Neka exklusiv åtkomst över dina högtalare
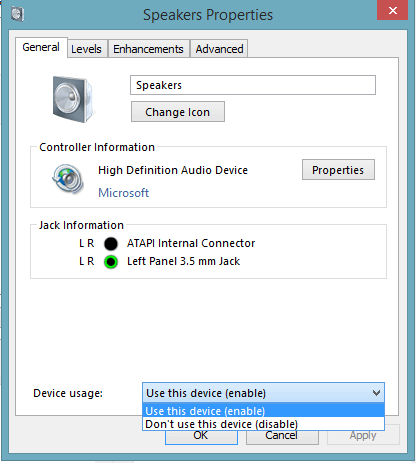
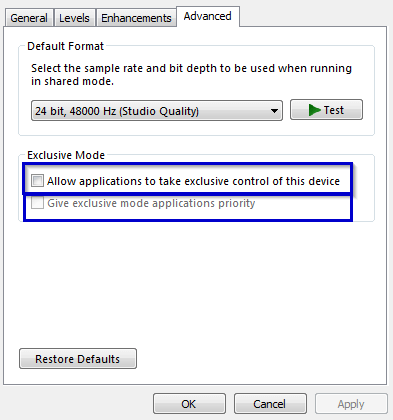
Fix 7 – Kör felsökaren för uppspelning av ljud
Om ingen av de ovan givna lösningarna fungerar för dig kör du den inbyggda ljudfelsökaren för att få dina Logitech-högtalare att fungera på Windows 10.
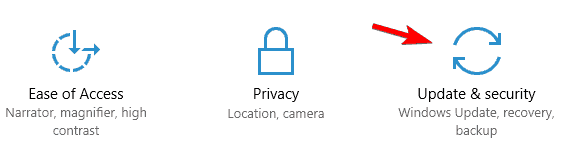
Dessa lösningar kommer att lösa problemet med att Logitech-högtalaren inte fungerar på Windows 10.
Rekommenderad lösning för att fixa Windows 10 PC-problem
Detta är ett mycket avancerat och multifunktionellt verktyg som bara genom att skanna en gång upptäcker och fixar olika PC-fel automatiskt.
Med detta kan du fixa DLL-fel, registerfel, BSOD-fel, programproblem, skydda ditt system från virus eller skadlig programvara och många andra.
Det är lätt att använda och helt säkert, så ladda ner det.
Slutsats:
Så här får du dina Logitech-högtalare att fungera på Windows 10 . Jag försökte lista ner all effektiv felsökning som jag provat.
Att följa de angivna lösningarna fungerar för mig att komma förbi problemet med Logitech-högtalare som inte fungerar på Windows 10 .
Så följ gärna stegen som anges och lös problemet.
Hoppas artikeln fungerar för dig.
Lycka till..!
Får felmeddelande om utskrift på ditt Windows 10-system, följ sedan korrigeringarna i artikeln och få din skrivare på rätt spår...
Du kan enkelt besöka dina möten igen om du spelar in dem. Så här spelar du in en Microsoft Teams-inspelning för ditt nästa möte.
När du öppnar en fil eller klickar på en länk väljer din Android-enhet en standardapp för att öppna den. Du kan återställa dina standardappar på Android med den här guiden.
FIXAT: Entitlement.diagnostics.office.com certifikatfel
För att ta reda på de bästa spelsajterna som inte blockeras av skolor, läs artikeln och välj den bästa oblockerade spelwebbplatsen för skolor, högskolor och verk
Om du står inför problemet med skrivaren i feltillstånd på Windows 10 PC och inte vet hur du ska hantera det, följ dessa lösningar för att fixa det.
Om du undrar hur du säkerhetskopierar din Chromebook, så hjälper vi dig. Läs mer om vad som säkerhetskopieras automatiskt och vad som inte görs här
Vill du fixa Xbox-appen öppnas inte i Windows 10, följ sedan korrigeringarna som Aktivera Xbox-appen från tjänster, återställ Xbox-appen, Återställ Xbox-apppaketet och andra.
Om du har ett Logitech-tangentbord och -mus kommer du att se den här processen köras. Det är inte skadlig programvara, men det är inte en viktig körbar fil för Windows OS.
Läs artikeln för att lära dig hur du fixar Java Update-fel 1603 i Windows 10, prova korrigeringarna en efter en och fixa fel 1603 enkelt ...




![FIXAT: Skrivare i feltillstånd [HP, Canon, Epson, Zebra & Brother] FIXAT: Skrivare i feltillstånd [HP, Canon, Epson, Zebra & Brother]](https://img2.luckytemplates.com/resources1/images2/image-1874-0408150757336.png)

![Så här fixar du att Xbox-appen inte öppnas i Windows 10 [SNABBGUIDE] Så här fixar du att Xbox-appen inte öppnas i Windows 10 [SNABBGUIDE]](https://img2.luckytemplates.com/resources1/images2/image-7896-0408150400865.png)

