[100% löst] Hur åtgärdar jag meddelandet Fel vid utskrift i Windows 10?
![[100% löst] Hur åtgärdar jag meddelandet Fel vid utskrift i Windows 10? [100% löst] Hur åtgärdar jag meddelandet Fel vid utskrift i Windows 10?](https://img2.luckytemplates.com/resources1/images2/image-9322-0408150406327.png)
Får felmeddelande om utskrift på ditt Windows 10-system, följ sedan korrigeringarna i artikeln och få din skrivare på rätt spår...
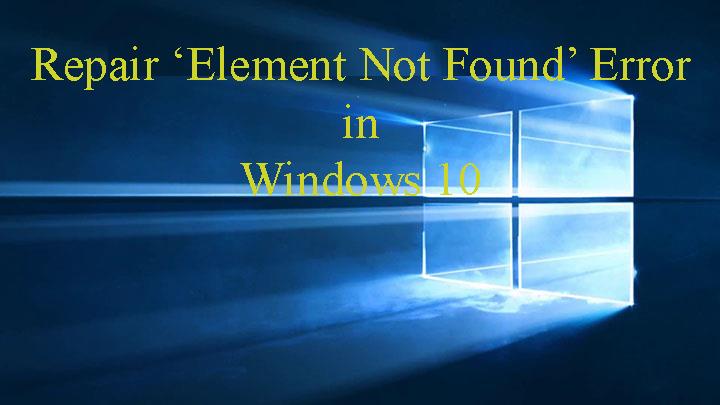
Användare av Windows 10 rapporterade om det senaste felet, " Element Not Found " . Det här felet visas när användare försöker komma åt Inställningar , Universella appar och andra alternativ, ibland kommer du också att få detta irriterande fel när du försöker öppna en bild/foto av .jpg-filformat .
Element hittades inte Windows 10- fel kan direkt påverka funktionaliteten och effektiviteten hos Windows 10-systemet, och du kan inte komma åt Inställningar, Universal-appar. Lyckligtvis kan du lösa detta irriterande fel, använd nedanstående metoder för att hantera detta fel.
Så här fixar du felet "Element Not Found" i Windows 10
Metod 1: Ta bort/avinstallera Lenovo-appar från din dator
Det verkar som att vissa Lenovo-applikationer är den främsta orsaken till detta fel, om du använder ett Lenovo-system/bärbar dator föreslås det att du avinstallerar vissa Lenovo-appar från ditt system.
Lenovo CAPSOD och OneKey Theater är apparna som är ansvariga för felet Element ej hittat. Genom att helt enkelt avinstallera den här programvaran från din bärbara dator kan du åtgärda problemet.
Metod 2: Ta bort alla de senaste Windows 10-uppdateringarna
Ibland på grund av de senaste Windows-uppdateringarna börjar ditt system att visa felet W indows 10-element hittades inte . Så i den här metoden tar vi bort de problematiska Windows-uppdateringarna. Följ stegen nedan för att göra detta:
1: Gå till Systeminställningar .
2: Navigera sedan och gå till alternativet Uppdatering och säkerhet .
3: Efter det klickar du på Visa installerad uppdateringshistorik .
4: Klicka nu på Avinstallera uppdateringar .
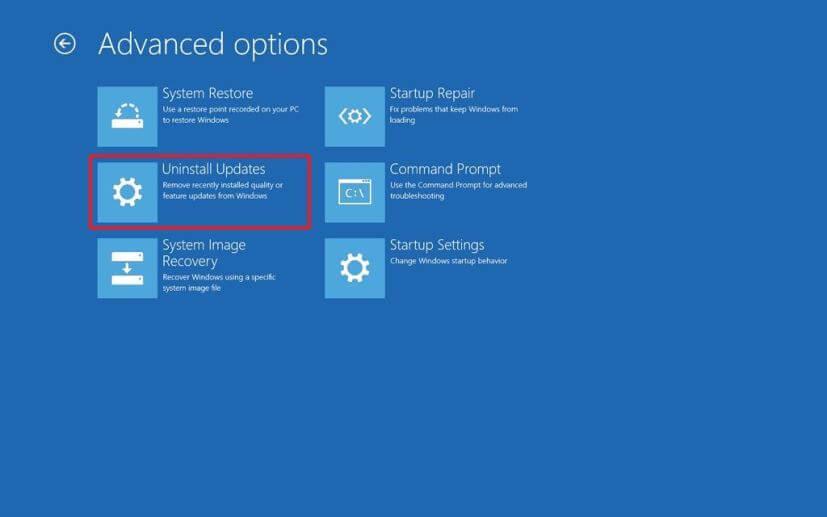
Här kommer du att se en lista över installerade uppdateringar. Så ta bort de nyligen installerade uppdateringarna och se till att problemet åtgärdas eller inte.
Ibland, när du tar bort eller avinstallerar något Windows 10-program eller uppdateringar, kanske de inte tar bort helt från ditt system. Det kan finnas en chans att lämna några registerspår och skräpfiler bakom sig, så det föreslås att du väljer tredjepartsavinstalleraren.
Skaffa Revo Uninstaller för att ta bort apparna eller programmen helt
Metod 3: Starta om Explorer.exe
Denna enkla lösning är mycket effektiv. Använd stegen nedan för att starta om explorer.exe-processen:
1: Öppna aktivitetshanteraren genom att trycka på Ctrl + Shift + Esc.
2: Hitta explorer.exe (Windows Explorer) i listan över processer.
3: Högerklicka på den och välj Avsluta uppgift.
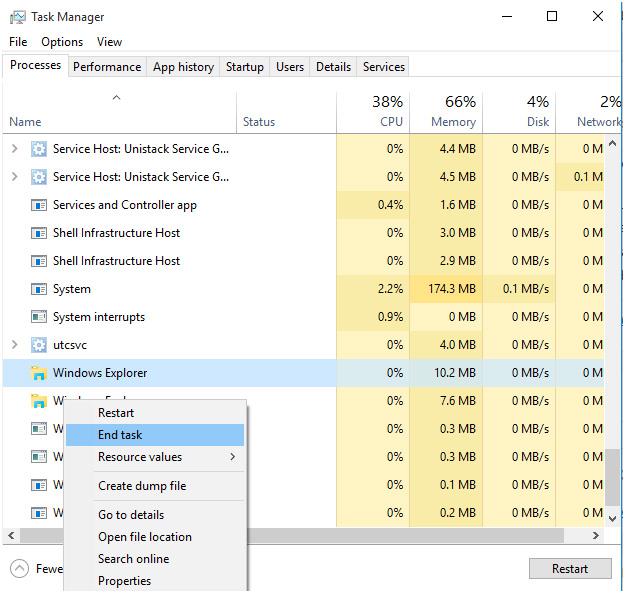
4: Efter det, gå till Arkiv > Ny uppgift.
5: Kör-fönstret öppnas. I det här fönstret skriver du bara explorer.exe och trycker på Enter för att köra det.
Metod 4: Utför en SFC-skanning
Korruption av systemfiler kan utlösa felmeddelandet " Element hittades inte " . Så för att bli av med det här problemet bör du skanna ditt system för alla typer av filkorruption.
1: Tryck på Windows-tangenten + X och välj Kommandotolken.
Välj nu Kommandotolken (Admin) från listan.
2: När kommandotolken öppnas anger du sfc /scannow och trycker på Retur .
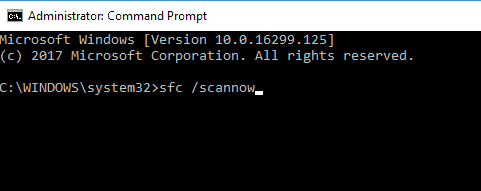
Detta kommando kommer att skanna hela systemfilerna och fixa dem. Därför kan det ta 10 till 15 minuter att genomföra.
Kör kommandot DISM
1: Öppna kommandotolken igen som visas ovan.
2: Skriv och kör kommandot nedan:
DISM /Online /Cleanup-Image /RestoreHealth
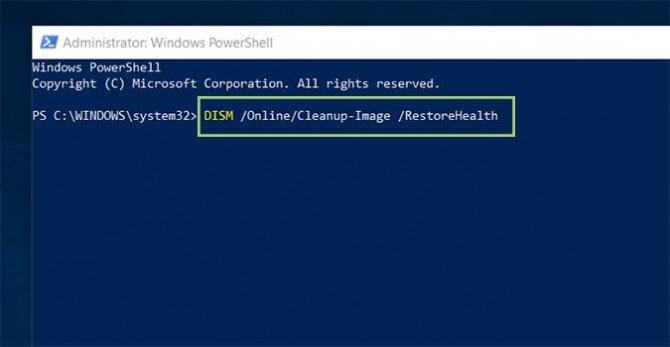
Tryck på Enter för att köra detta kommando.
Detta kommando kan också ta cirka 15 till 20 minuter att utföra.
Metod 5: Återställ Windows 10 PC
För att återställa din Windows 10-dator eller bärbara dator behöver du en Windows 10-startbar skiva eller USB-flashenhet.
Obs: Hela denna process installerar om Windows 10-datorn utan att dina personliga filer påverkas. Men det kommer att ta bort alla dina installerade appar.
1: Gå till knappen Start och sedan Strömalternativ .
2: Efter det, tryck och håll ned Skift- tangenten och klicka sedan på Starta om .
3: Du kommer att se skärmen för avancerade startalternativ. Anslut din Windows 10 startbara media
4: Klicka på Felsökning och välj sedan Återställ den här datorn .
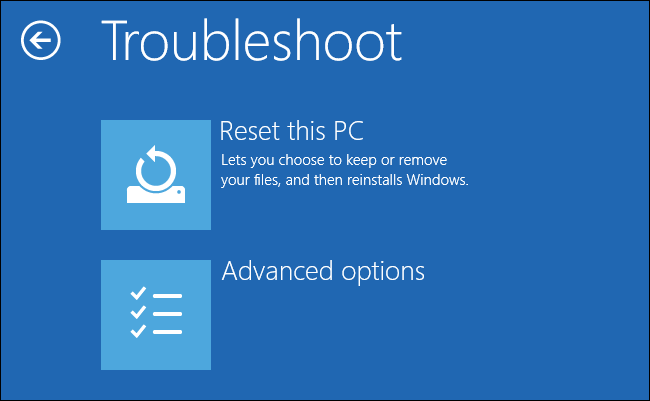
5: Här kommer du att se ett alternativ för att behålla dina filer eller inte. Du bör välja alternativet Behåll mina filer .
6: I det här steget väljer du den version av Windows som du vill återställa. I allmänhet ser du bara ett alternativ, så klicka på det.
Äntligen, följ bara instruktionerna på skärmen och vänta på att slutföra installationsprocessen.
Metod 6: Uppdatera dina enhetsdrivrutiner
För att uppdatera dina enhetsdrivrutiner, följ stegen nedan:
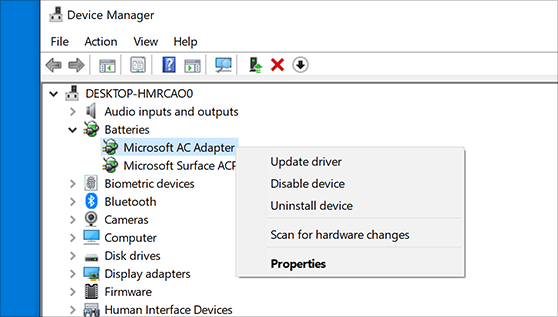
Förutom att du kan uppdatera drivrutinerna automatiskt genom att köra programvaran Driver Easy . Denna programvara kommer att skanna ditt system direkt och uppdatera dina enhetsdrivrutiner utan att följa någon form av manuell process.
Få drivrutin enkelt att uppdatera dina drivrutiner automatiskt
Metod 7: Installera om Windows 10 OS
Om ingen av de ovan angivna korrigeringarna fungerar för dig, föreslås här att du installerar om Windows 10 operativsystem. Men innan du utför en fullständig ominstallation måste du säkerhetskopiera dina viktiga data.
Hoppas detta fungerar för dig att bli av med W indows 10-elementet hittade inte problemet.
Automatisk lösning för att fixa element som inte hittades Windows 10-problem
Om alla ovanstående metoder misslyckas med att lösa elementet som inte hittades Windows 10- problemet, så finns det en automatisk lösning från tredje part, dvs. Windows Repair Tool . Ja, den skannar automatiskt ditt systems drivrutin och uppdaterar den om en uppdatering är tillgänglig. Så prova det en gång och gör din dator uppdaterad, felfri, snabb och njutbar.
Med hjälp av denna programvara kan du enkelt lösa olika typer av Windows-fel som BSOD-fel , DLL-fel, registerfel och många fler. Det hjälper dig också att förbättra din prestation.
Skaffa Windows Repair Tool för att fixa Windows-relaterade problem och fel
Slutsats
Tja, jag gör mitt bästa för att få de bästa och effektiva sätten att lösa problemet med elementet som inte hittas i Windows 10 .
Använd därför de lösningar som du har fått för att fixa W indows 10 element som inte hittats ett fel.
Hoppas de angivna korrigeringarna fungerar för dig.
Lycka till…!!
Får felmeddelande om utskrift på ditt Windows 10-system, följ sedan korrigeringarna i artikeln och få din skrivare på rätt spår...
Du kan enkelt besöka dina möten igen om du spelar in dem. Så här spelar du in en Microsoft Teams-inspelning för ditt nästa möte.
När du öppnar en fil eller klickar på en länk väljer din Android-enhet en standardapp för att öppna den. Du kan återställa dina standardappar på Android med den här guiden.
FIXAT: Entitlement.diagnostics.office.com certifikatfel
För att ta reda på de bästa spelsajterna som inte blockeras av skolor, läs artikeln och välj den bästa oblockerade spelwebbplatsen för skolor, högskolor och verk
Om du står inför problemet med skrivaren i feltillstånd på Windows 10 PC och inte vet hur du ska hantera det, följ dessa lösningar för att fixa det.
Om du undrar hur du säkerhetskopierar din Chromebook, så hjälper vi dig. Läs mer om vad som säkerhetskopieras automatiskt och vad som inte görs här
Vill du fixa Xbox-appen öppnas inte i Windows 10, följ sedan korrigeringarna som Aktivera Xbox-appen från tjänster, återställ Xbox-appen, Återställ Xbox-apppaketet och andra.
Om du har ett Logitech-tangentbord och -mus kommer du att se den här processen köras. Det är inte skadlig programvara, men det är inte en viktig körbar fil för Windows OS.
Läs artikeln för att lära dig hur du fixar Java Update-fel 1603 i Windows 10, prova korrigeringarna en efter en och fixa fel 1603 enkelt ...




![FIXAT: Skrivare i feltillstånd [HP, Canon, Epson, Zebra & Brother] FIXAT: Skrivare i feltillstånd [HP, Canon, Epson, Zebra & Brother]](https://img2.luckytemplates.com/resources1/images2/image-1874-0408150757336.png)

![Så här fixar du att Xbox-appen inte öppnas i Windows 10 [SNABBGUIDE] Så här fixar du att Xbox-appen inte öppnas i Windows 10 [SNABBGUIDE]](https://img2.luckytemplates.com/resources1/images2/image-7896-0408150400865.png)

