[100% löst] Hur åtgärdar jag meddelandet Fel vid utskrift i Windows 10?
![[100% löst] Hur åtgärdar jag meddelandet Fel vid utskrift i Windows 10? [100% löst] Hur åtgärdar jag meddelandet Fel vid utskrift i Windows 10?](https://img2.luckytemplates.com/resources1/images2/image-9322-0408150406327.png)
Får felmeddelande om utskrift på ditt Windows 10-system, följ sedan korrigeringarna i artikeln och få din skrivare på rätt spår...
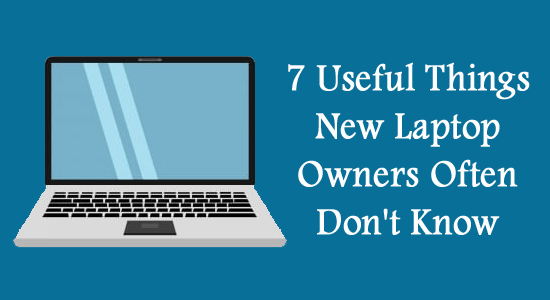
Har du precis köpt en ny bärbar dator och känner dig väldigt avskild från de senaste delarna och aspekterna av din smarta enhet? Och ja, söker du hjälp av Majestic Internet för att hjälpa dig att bekanta dig med det? Du är inget undantag, och du har kommit till rätt artikel.
Det finns många grundläggande och ändå betydande inställningar som bara dör oanvända om du inte har blivit introducerad till dem. Därför är här 7 användbara saker om din bärbara dator som en ny bärbar dator kanske inte är medveten om.
1- Mörkt läge
Fler veteraner är lätt medvetna om denna funktion, inte bara på den bärbara datorn utan också på andra digitala enheter. Det mörka läget är en av de proportionerliga skärminställningarna som har några angivna fördelar. Det är mest användbart i området med svagt ljus i det omgivande området. Ljuset och strålarna som genereras av enheten blir automatiskt trista och lätta för ögonen.
Det mörka läget är viktigt för att förbruka mindre energi och därmed spara batteri jämfört med dess alternativa skärmläge. Det sägs också att mörkt läge hjälper till att minska belastningen på våra ögon när vi använder den nämnda enheten. Du kan enkelt aktivera mörkt läge genom att gå på Inställningar > Anpassning > Färger.
2 – Mindre skrivande, mer talande
Genom att utveckla nya moderna tekniker och aspekter av enheter, minimeras vår ansträngning att utföra vissa uppgifter hela tiden. På senare tid har vi varit medvetna om funktionen i de flesta prylar som gör att du kan diktera i stället för att skriva allt, som fungerar på taligenkänning.
Det är lätt en av de mest användbara och grundläggande faktorerna i en bärbar dator. Nu kan du koncentrera dig på att manuellt rengöra din bärbara dator mer och eliminera ditt manuella arbete med att skriva saker, då och då. Du kan skruva upp mikrofonen på den bärbara datorn genom att helt enkelt klicka på Windows-tangenten + H-tangenten.
3- Gör ditt skrivbord mer subtilt
Ett av de primära målen för en ny hållare är att hålla sin widget säker och skyddad. Om så är fallet bör ditt kardinal och första mål vara att få din bärbara dator försäkrad. Innan dess var noggrann med några saker du bör veta om bärbar datorförsäkring . Sedan kan du koncentrera dig på att anpassa din bärbara dator.
Att göra din stationära dator mer medvetet snygg snarare än klumpig och tjatig är något varje ny ägare av en bärbar dator, eller till och med en dator för den delen, längtar efter. Här är två mycket grundläggande men ändå användbara inställningar som du kan försäkra dig om att få det att verka mer subtilt.
Dölj aktivitetsfältet
Oavsett om det är en surfplatta, dator eller bärbar dator kan du enkelt dölja aktivitetsfältet för ett mer effektivt utseende. Det mest uppenbara steget att göra det är genom att högerklicka på aktivitetsfältet och sedan klicka på alternativet Aktivitetsfältsinställning. Du kommer att få många alternativ att välja mellan för din bekvämlighet. Du kan komma åt aktivitetsfältet genom att flytta musen till botten av skärmen.
Göm ikonerna
Ett annat sätt att få din skärm att se kysk ut är genom att dölja ikonerna. Du kan enkelt dölja ikonen och inte få den raderad. Det kan göras genom att högerklicka på skrivbordet, välja visningsalternativet och sedan lista på Visa skrivbordsikoner. Du kan invertera processen för att visa ikonerna på skärmen.
Levande bakgrund
Rörliga eller dynamiska bakgrundsbilder är en enkel men rolig funktion som varje nybörjare borde prova. För det mesta alla populära operativsystem stöder live wallpaper. Den fungerar i en slinga och är extremt trendig. Du kan dyka in i den redan tillhandahållna tapeten eller ladda ner levande tapeter för ditt system online enligt dina önskemål.
4 – Miljoner saker med Cortana
Detta är den absolut viktigaste funktionen du måste vara medveten om om du precis har köpt en bärbar dator. Som lekmans förklaring är Cortana ett Microsofts virtuella assistentemblem i din bärbara dator och fungerar för att göra ditt arbete enklare. Du kan rakt på sak jämföra Cortana med kollegan Siri, Google Assistant och till och med Alexa.
Cortana kan svara på dina frågor, ställa in påminnelser för din bekvämlighet, dra upp sökningen, destinera möten och påminna dig om detsamma, söka efter namnet på låten åt dig, öppna webben och varje applikation, och du kan fråga dem om vädret . Den är tillgänglig på olika framträdande språk och stöds av Windows 10 och 11 versioner.
5 – Focus Assist hjälper till att fokusera
När du presenterar något, eller bara är mitt i en mycket avgörande spelmatch och helt plötsligt kommer uppdateringsmeddelanden som bara skrapar din skärm, är det inte det mest förödande? En av de största husdjursproblemen för många användare är ständiga intrång orsakade av popup-meddelanden när de använder enheten.
Med uppdaterad Windows 11 introducerade den inställningen för Focus Assist 2018, som var känd som Quiet Hours i Windows 10-versionen. Varje nybörjardatorägare måste vara och förtjäna att vara medveten om denna funktion. Focus Assist hjälper till att undvika aviseringar när det behövs. Främst när skärmen delas, eller är aktiverad i helskärmsläge. Det enklaste sättet att aktivera funktionen är genom att gå till Inställningar> System> Fokushjälp.
6 – Ta ett snabbt grepp om skärmen
Att ta en skärmdump är en mycket vanlig funktion som finns i de flesta konstruerade enheter, oavsett om det är en telefon eller en bärbar dator. Det har funnits många inställningar med extremt tröttsamma steg för att aktivera en skärmdump eller ett skärmgrepp.
I den senaste Windows 10-versionen får du en "Print Screen"-tangent på själva tangentbordet, som klickade på och tar hela skärmen som en kopia. Alternativt kan du Shift + Fönstertangenten + S för att ta en skärmdump av skärmen.
7 – Tillåt en bakgrundsberättare
En av de mest användbara funktionerna hos moderna bärbara datorer eller datorer är den automatiskt genererade AI-berättaren. Det är en kommentator som verbalt utarbetar texten på skärmen och interagerar med det som presenteras. Den meddelar också muntligt de meddelanden som visas. Du kan aktivera berättaren och inaktivera den när du vill.
Om du har problem med musen eller är orolig över synen är en bakgrundsberättare precis vad du behöver. Du kan aktivera AI-berättare genom att gå till Inställning> Lättåtkomst> Berättare . Du kan använda samma steg för att inaktivera inställningen.
Slutord
Om du precis har köpt en ny enhet, här är 7 viktiga och användbara saker om bärbara datorer som du kanske har varit omedveten om. Det finns fortfarande många funktioner som kan hjälpa dig på många sätt, så fortsätt att lära dig och upptäcka komponenter i din gadget.
Får felmeddelande om utskrift på ditt Windows 10-system, följ sedan korrigeringarna i artikeln och få din skrivare på rätt spår...
Du kan enkelt besöka dina möten igen om du spelar in dem. Så här spelar du in en Microsoft Teams-inspelning för ditt nästa möte.
När du öppnar en fil eller klickar på en länk väljer din Android-enhet en standardapp för att öppna den. Du kan återställa dina standardappar på Android med den här guiden.
FIXAT: Entitlement.diagnostics.office.com certifikatfel
För att ta reda på de bästa spelsajterna som inte blockeras av skolor, läs artikeln och välj den bästa oblockerade spelwebbplatsen för skolor, högskolor och verk
Om du står inför problemet med skrivaren i feltillstånd på Windows 10 PC och inte vet hur du ska hantera det, följ dessa lösningar för att fixa det.
Om du undrar hur du säkerhetskopierar din Chromebook, så hjälper vi dig. Läs mer om vad som säkerhetskopieras automatiskt och vad som inte görs här
Vill du fixa Xbox-appen öppnas inte i Windows 10, följ sedan korrigeringarna som Aktivera Xbox-appen från tjänster, återställ Xbox-appen, Återställ Xbox-apppaketet och andra.
Om du har ett Logitech-tangentbord och -mus kommer du att se den här processen köras. Det är inte skadlig programvara, men det är inte en viktig körbar fil för Windows OS.
Läs artikeln för att lära dig hur du fixar Java Update-fel 1603 i Windows 10, prova korrigeringarna en efter en och fixa fel 1603 enkelt ...




![FIXAT: Skrivare i feltillstånd [HP, Canon, Epson, Zebra & Brother] FIXAT: Skrivare i feltillstånd [HP, Canon, Epson, Zebra & Brother]](https://img2.luckytemplates.com/resources1/images2/image-1874-0408150757336.png)

![Så här fixar du att Xbox-appen inte öppnas i Windows 10 [SNABBGUIDE] Så här fixar du att Xbox-appen inte öppnas i Windows 10 [SNABBGUIDE]](https://img2.luckytemplates.com/resources1/images2/image-7896-0408150400865.png)

