
När du surfar på webben börjar ditt system frysa ibland och återupptas och sedan fryser igen, då är det här tiden du behöver för att kontrollera CPU-användningen i Aktivitetshanteraren.
Och när du öppnar Aktivitetshanteraren visar den att Google Chrome använder en hög CPU-procent . Tja, detta är verkligen väldigt irriterande men är inget konstigt i det nuvarande tillståndet för online multimediapresentation.
Även om du har en monoton konfiguration, så finns det en god chans att CPU når de skyhöga nivåerna. Men några av de inbyggda funktionerna i Chrome , inklusive förhämtning av långsammare Windows 10-maskiner.
Tja, det här är inget som inte kan fixas. Här i den här artikeln kolla in möjliga korrigeringar för att felsöka Google Chrome hög CPU-användning Windows 10 problem.
Men först, lär dig några av de möjliga orsakerna som är ansvariga för den krom höga CPU-användningen Windows 10.
Varför uppstår problem med hög CPU-användning i Chrome?
Problemet med Google chrome hög CPU-användning Windows 10 uppstår på grund av många olika anledningar, så nedan kolla in några av de möjliga:
- På grund av att använda processor allvarliga appar eller tillägg
- Öppnar många flikar eller fönster samtidigt
- Virus- eller malwareinfektion kan också påverka användningen av Chrome-processorn
- På grund av gammal cache eller cookies
Vilka är symptomen på hög CPU-användning i Chrome?
Du kan börja uppleva olika symptom relaterade till Chrome med för många resurser :
- Skärmen började krascha och frysa ofta
- Mus börjar släpa
- Det tar lång tid att öppna appar
- Ditt system fastnar
- Om du använder en bärbar dator börjar batteriet ta slut snabbt
- Den bärbara datorn blir varm och bullrig
Hur åtgärdar jag felet med hög CPU-användning i Google Chrome?
Normalt sett är Google Chrome den snabbare och mest kraftfulla webbläsaren, men på grund av Google-tillägg och andra onormala aktiviteter står användare inför problemet med hög CPU-användning i Chrome.
Så prova de givna lösningarna en efter en för att fixa Google Chrome 100% CPU-användningsproblem. Det här är de fungerande lösningarna som hjälpte många användare att fixa problem med hög CPU-användning i Windows 10.
Innehållsförteckning
Lösning 1: Kontrollera Google Chrome Task Manager
Kontrollera den inbyggda aktivitetshanteraren för Google Chrome för att se vilken tillägg eller aktivitet som använder hur mycket CPU i Chrome och fixa hög CPU-användning för Google Chrome Windows 10.
Följ de angivna stegen:
- Från skrivbordet > öppna Google Chrome
- Och öppna Inställning genom att klicka på de tre prickarna > välj Fler verktyg > under den klickar du på Aktivitetshanteraren från listan.
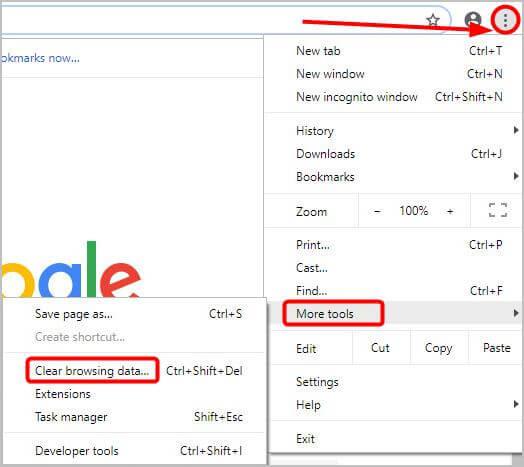
- I Google Chrome Task Manager kontrollerar du tilläggen, flikarna och processerna samt deras CPU , minnesanvändning , nätverksaktiviteter och processor-ID .
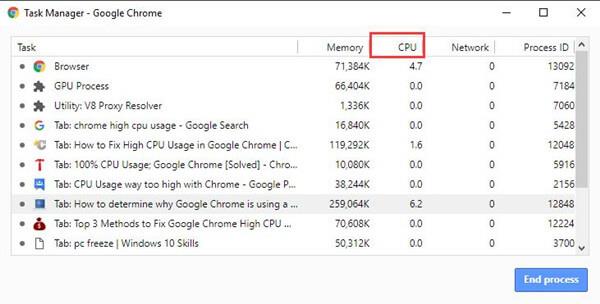
Härifrån kontrollera flikarna eller tilläggen som använder eller uppvisar för mycket CPU. Kontrollera också de problematiska aktiviteterna som gör att din dator saktar ner eller kraschar. och försök att fixa dem eller prova de givna lösningarna.
Lösning 2: Rensa Chrome Cache och cookies
Rensa Google Chromes cache och cookies, eftersom vissa av de gamla cachefilerna och cookies kan orsaka problem med hög CPU-användning i Chrome i Windows 10
Så följ stegen för att rensa cacheminne och cookies i Chrome:
- I det övre högra hörnet i Chrome > klicka på tre punkter > klicka på Fler verktyg > Rensa webbinformation .
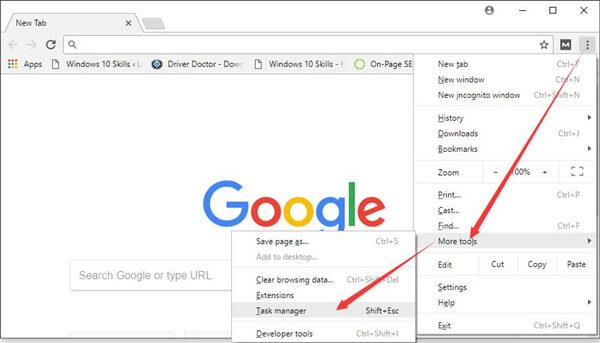
- Från fliken Grundläggande > ställ in Tidsintervallet till Hela tiden > och markera alla kryssrutor
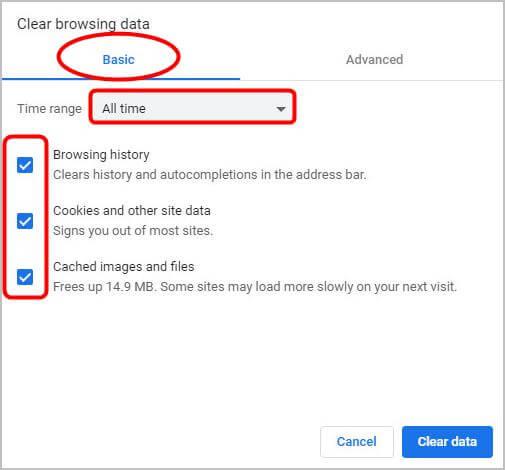
- Från fliken Avancerat ,> ställ sedan in Tidsintervallet till Hela tiden > och välj vilken typ av information du vill ta bort (T.ex.: Cookies och annan webbplatsdata , cachebilder och filer )
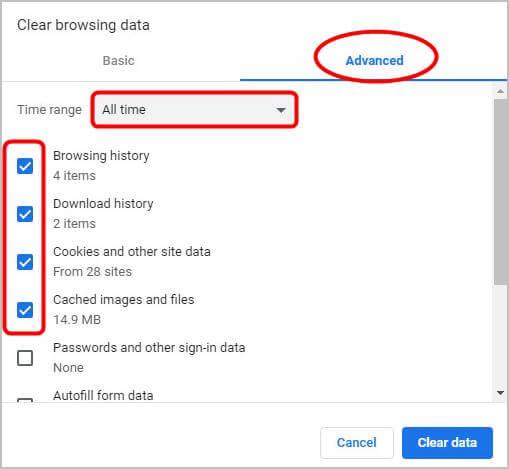
- Klicka på Rensa data.
- När data rensas > skriv chrome://restart i URL-fältet > tryck på Retur för att starta om Chrome .
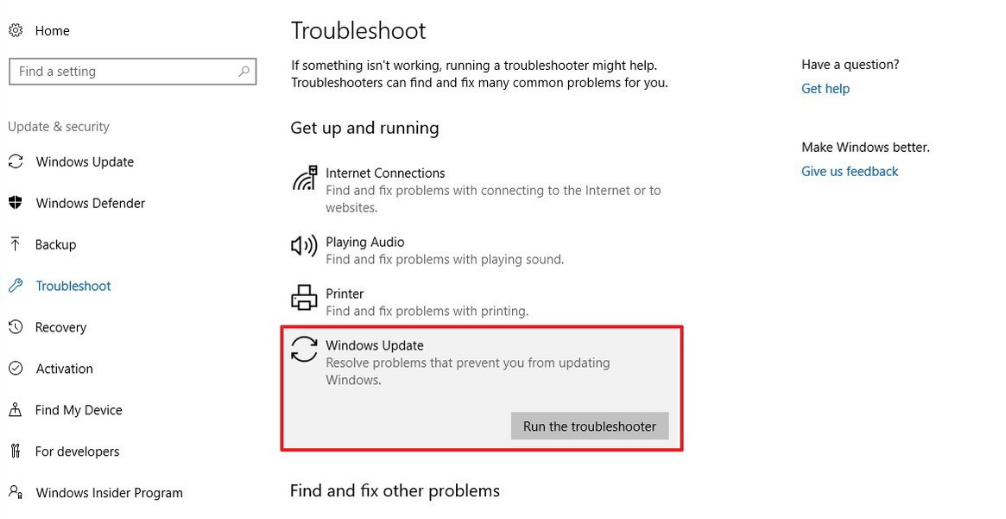
Kontrollera nu om korrigeringen av Chrome-problemet med hög CPU-användning är löst eller inte.
Lösning 3: Inaktivera onödiga Chrome-tillägg
Det här är en fungerande lösning som hjälpte många användare att fixa Chromes höga CPU-användning eller 100 % CPU-, minnes- eller diskanvändningsproblem i Windows 10.
Om du har installerat massor av Chrome-tillägg är dessa huvudboven för Google Chrome 100% CPU-användning. Så här föreslås att du inaktiverar eller tar bort dem en efter en och efter det startar om Google Chrome.
Följ stegen för att göra det:
- Skriv chrome://extensions i URL-fältet > tryck på Enter för att öppna Chrome-tilläggshanteraren, där tilläggen är installerade.
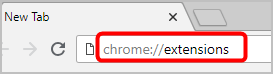
- Och stäng av alla tillägg för att inaktivera dem.
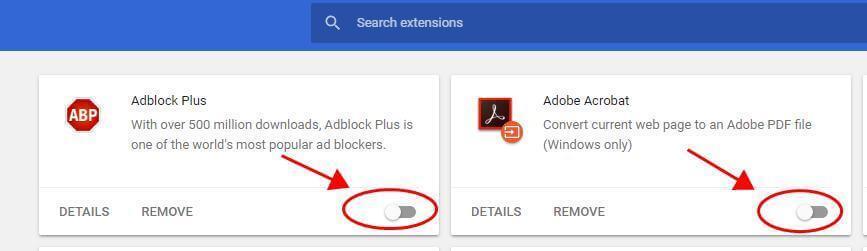
Hoppas att detta fungerar för dig att fixa problemen med Windows 10 med hög CPU-användning i Google Chrome, om inte, gå vidare till en annan lösning.
Lösning 4: Återställ Chrome-inställningarna till standard
Att återställa Google Chrome till standardinställningarna är en annan användbar lösning för att fixa problem med hög CPU-användning i Chrome .
Följ stegen för att göra det:
- Klicka på tre punkter i det övre högra hörnet > gå till Inställningar .
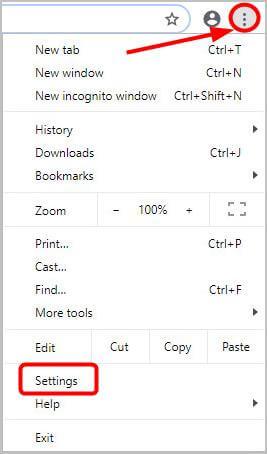
- Sedan längst ned > klicka på Avancerat .
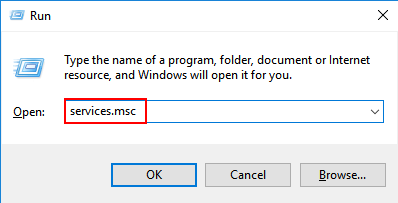
- Nästa under Återställ och städning > klicka på Återställ inställningar till sina ursprungliga standardinställningar > Återställ inställningar .
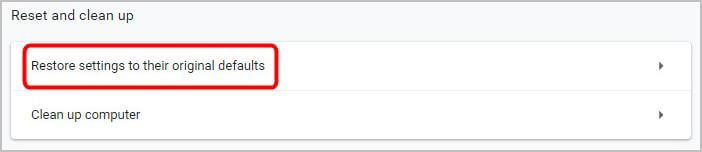
Lösning 5: Ta bort Google Chrome Hardware Acceleration
För att snabba upp surfhastigheten tillåter Google Chrome användare att använda hårdvaruaccelerationen på Windows 10. Och det är detta som leder den höga CPU:n i Google Chrome för många användare.
Så det rekommenderas att inaktivera Google Chrome Hardware Acceleration:
- I Google Chrome > gå till Inställningar > och klicka på Avancerat .
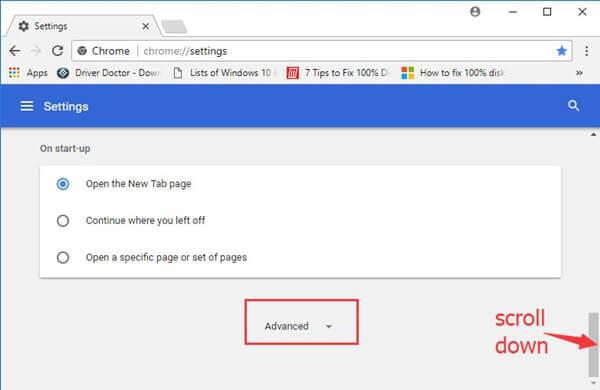
- Och under Avancerade inställningar > leta upp System > avmarkera alternativet Använd hårdvaruacceleration när det är tillgängligt .
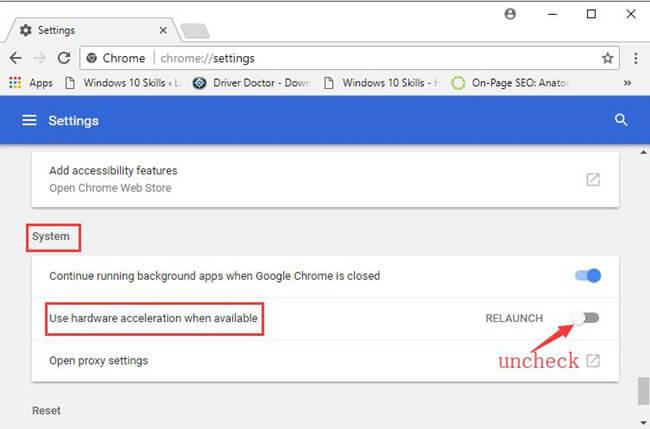
Hoppas efter att ha inaktiverat hårdvaruaccelerationen, Google Chromes höga CPU-användning Windows 10 är löst.
Lösning 6: Installera om Chrome
Om ingen av de ovan givna lösningarna fungerade för dig, försök att installera om Chrome.
- Gå till Kontrollpanelen > och ta bort mappen för att helt ta bort Chrome:
C:\Users\\AppData\Local\Google\Chrome\
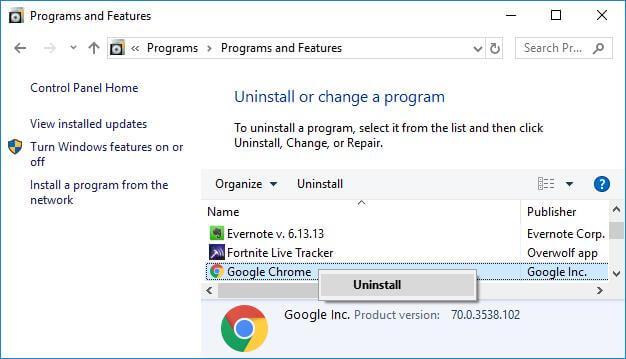
- Och ladda ner den senaste versionen av Chrome från dess officiella webbplats .
Det uppskattas, nu har Google Chromes höga CPU-användning Windows 10-problemet åtgärdats.
Användbara tips för att undvika Chrome från hög systemresursanvändning:
Öppna färre flikar: I Chrome använder varje flik en annan process på systemet och det betyder att varje flik ökar belastningen på processorn. Speciellt flikarna som har tunga JavaScript- eller Flash -element är dåliga. Så se till att stänga flikarna som inte används.
Undvik att installera onödiga tillägg: Som sagt ovan kan onödiga tillägg få Chrome att orsaka problem med hög CPU-användning i Windows 10. Så installera de tillägg som du verkligen behöver.
Uppdatera Chrome: Det är mycket viktigt att uppdatera Google Chrome med de senaste uppdateringarna. Detta hjälper dig att göra din webbläsare snabb, säker och även åtgärda problem som uppstod då och då.
Rekommenderad lösning för att göra din dator/dator felfri
Om ditt system fortfarande går långsamt eller visar fel så rekommenderas det att skanna ditt system med det bästa PC-reparationsverktyget någonsin.
Detta är ett multifunktionellt verktyg som bara genom att skanna en gång upptäcker och fixar alla typer av PC-problem och fel. Det är mycket avancerat och kan fixa DLL-fel, BSOD-fel, reparera registerposter, runtime-fel, skydda din systemfilförlust och mycket mer.
Med detta kan du inte bara fixa fel utan också optimera Windows PC-prestanda genom att reparera eller ersätta de korrupta systemfilerna.
Det är packat med lättförståeligt användargränssnitt, bara ladda ner och installera den här applikationen och resten kommer att utföras automatiskt av detta.
Skaffa PC Repair Tool för att fixa PC-fel och optimera dess prestanda
Slutsats:
Det uppskattas nu att problemet med Windows 10 med hög CPU-användning i Google Chrome är löst. Jag försökte mitt bästa för att lista ner den fullständiga informationen relaterad till Google Chromes problem med hög CPU-användning.
Se till att följa de angivna korrigeringarna noggrant och lös problemet med Windows 10 med hög CPU-användning i krom.
Hoppas artikeln fungerar för dig.
Lycka till..!


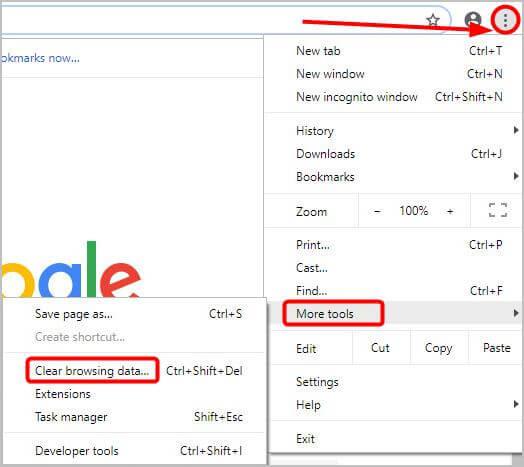
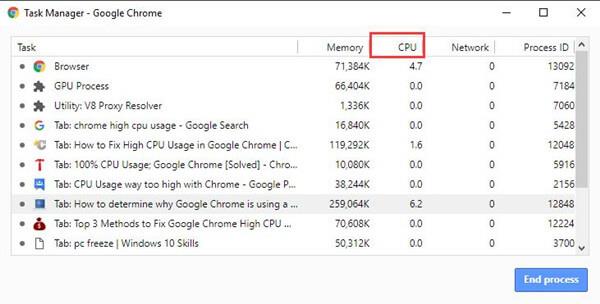
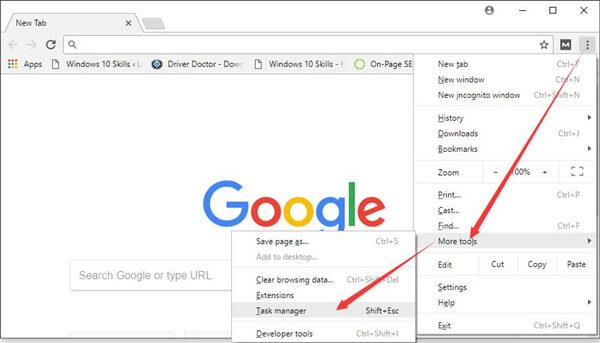
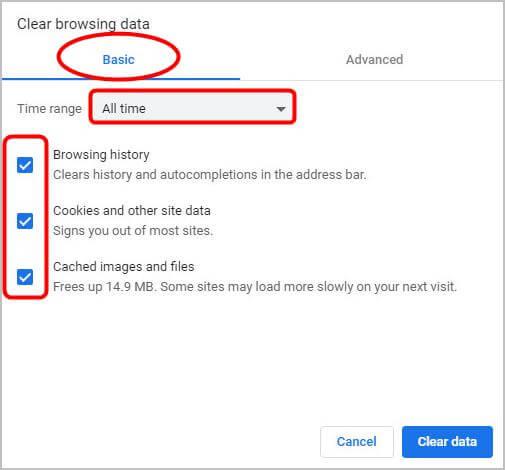
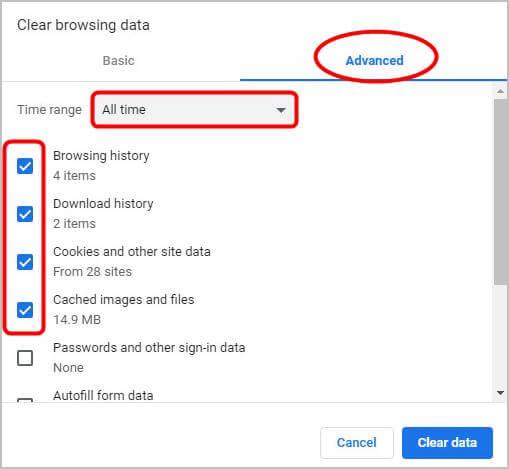
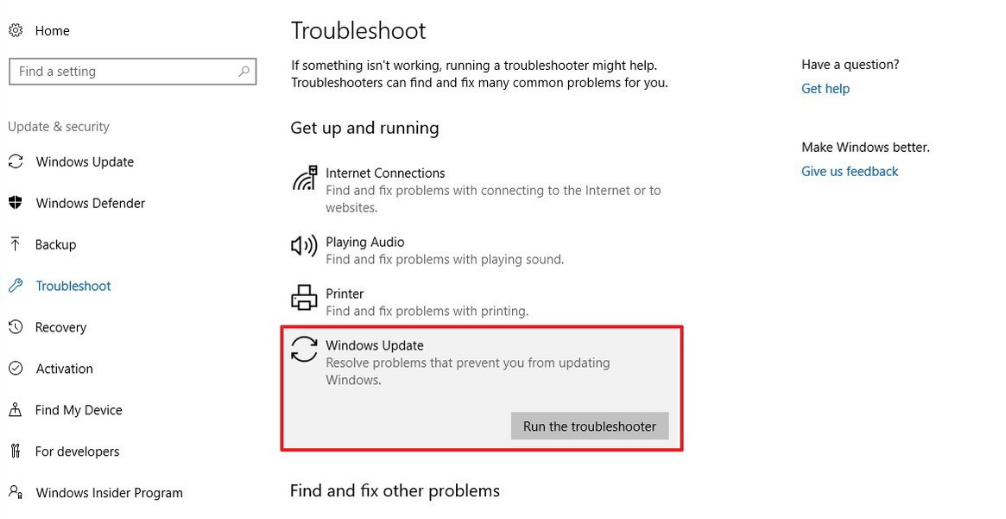
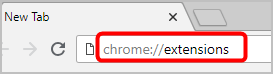
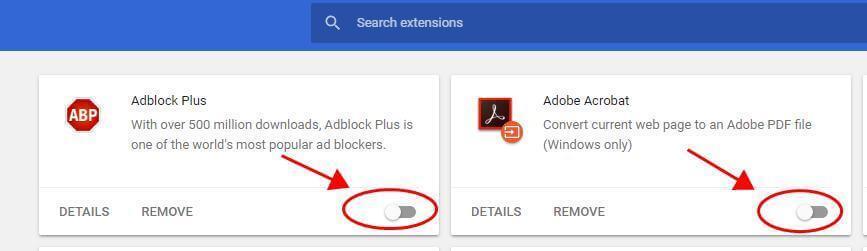
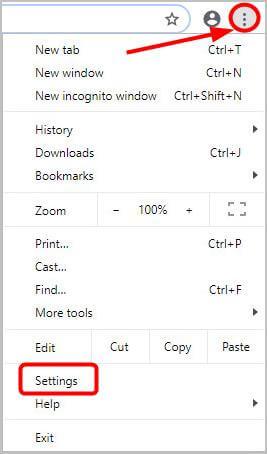
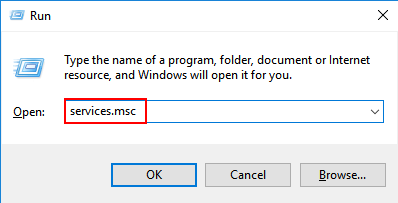
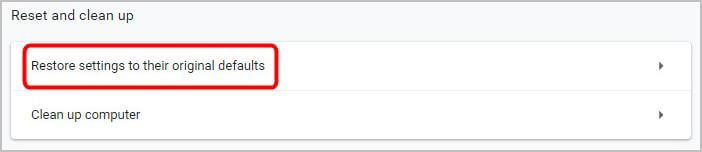
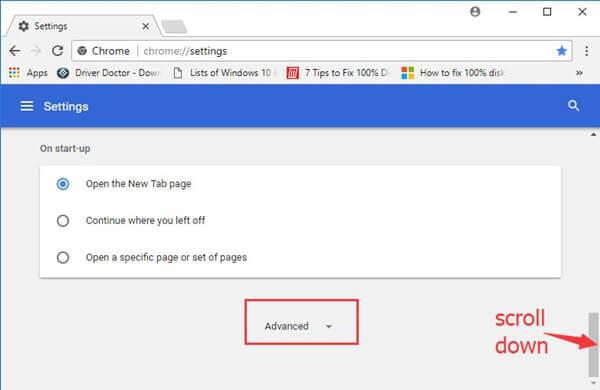
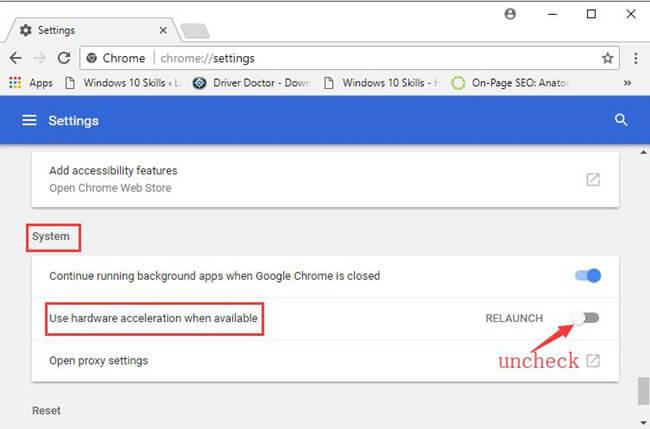
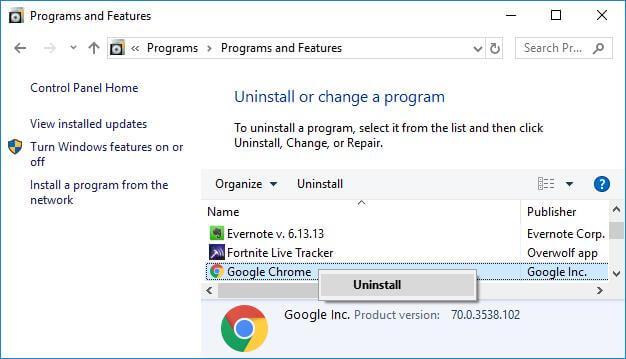



![[100% löst] Hur åtgärdar jag meddelandet Fel vid utskrift i Windows 10? [100% löst] Hur åtgärdar jag meddelandet Fel vid utskrift i Windows 10?](https://img2.luckytemplates.com/resources1/images2/image-9322-0408150406327.png)




![FIXAT: Skrivare i feltillstånd [HP, Canon, Epson, Zebra & Brother] FIXAT: Skrivare i feltillstånd [HP, Canon, Epson, Zebra & Brother]](https://img2.luckytemplates.com/resources1/images2/image-1874-0408150757336.png)