[100% löst] Hur åtgärdar jag meddelandet Fel vid utskrift i Windows 10?
![[100% löst] Hur åtgärdar jag meddelandet Fel vid utskrift i Windows 10? [100% löst] Hur åtgärdar jag meddelandet Fel vid utskrift i Windows 10?](https://img2.luckytemplates.com/resources1/images2/image-9322-0408150406327.png)
Får felmeddelande om utskrift på ditt Windows 10-system, följ sedan korrigeringarna i artikeln och få din skrivare på rätt spår...
Om du vill skapa och ändra storlek på partitioner, initiera hårddiskar, ändra enhetsbeteckningar och mer i Windows 11, måste du använda verktyget Diskhantering .
Det finns några sätt du kan använda det här verktyget – såväl som att öppna det. Om du vill påskynda ditt arbetsflöde, här är sex olika sätt att öppna Diskhantering i Windows 11.
1. Sök efter Diskhantering
För att undvika att klicka igenom menyer kan du söka efter Diskhantering och öppna den direkt.
För att öppna Diskhantering med hjälp av sökfältet i Start-menyn, använd följande steg:
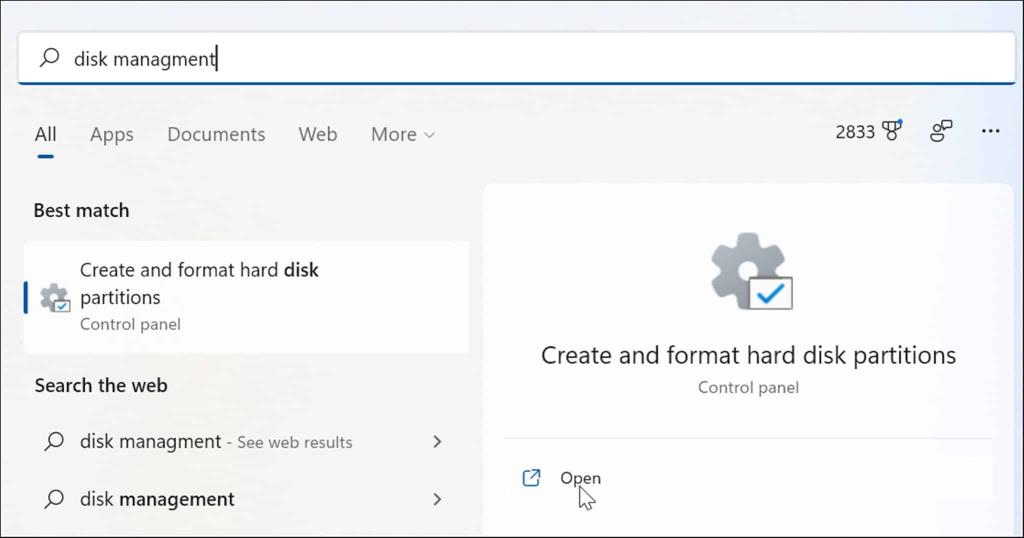
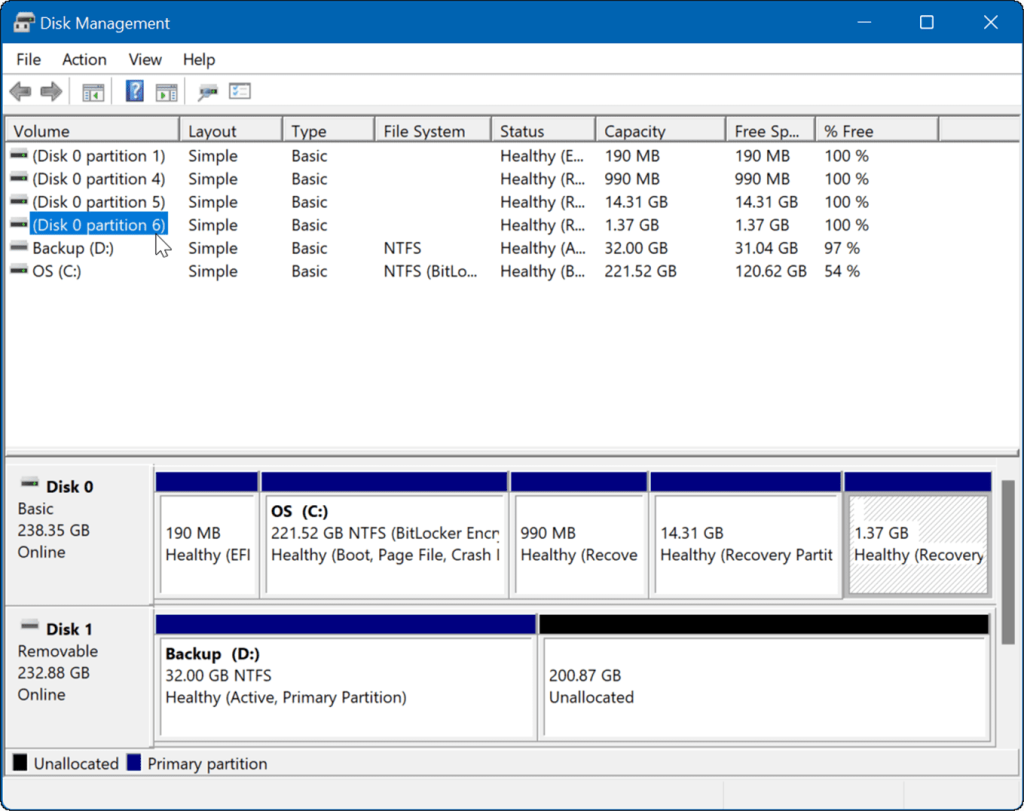
2. Starta via datorhantering
Ett annat sätt att öppna Diskhantering är att använda datorhanteringsverktyget.
Så här använder du datorhantering för att starta Diskhantering:
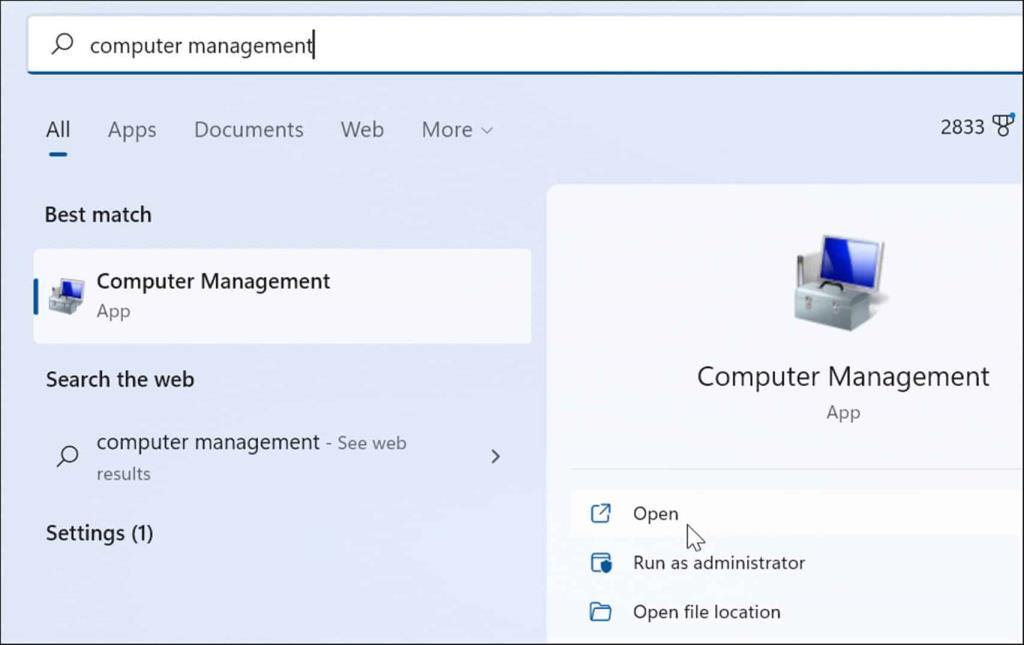
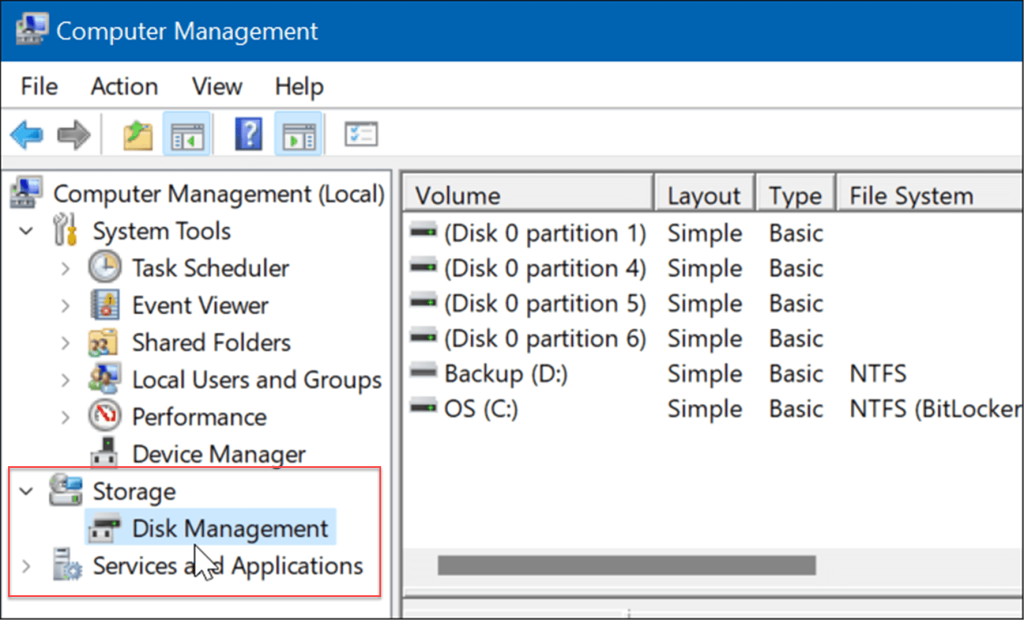
3. Öppna Diskhantering från Power User Menu
Tillgängliga objekt på Power User Menu (t.ex. Windows-tangenten + X ) har ändrats något i Windows 11. Fortfarande kan du högerklicka på Start-knappen eller trycka på Windows-tangenten + X för att starta den och komma åt Diskhantering .
Starta Diskhantering från Power User-menyn genom att använda följande steg:
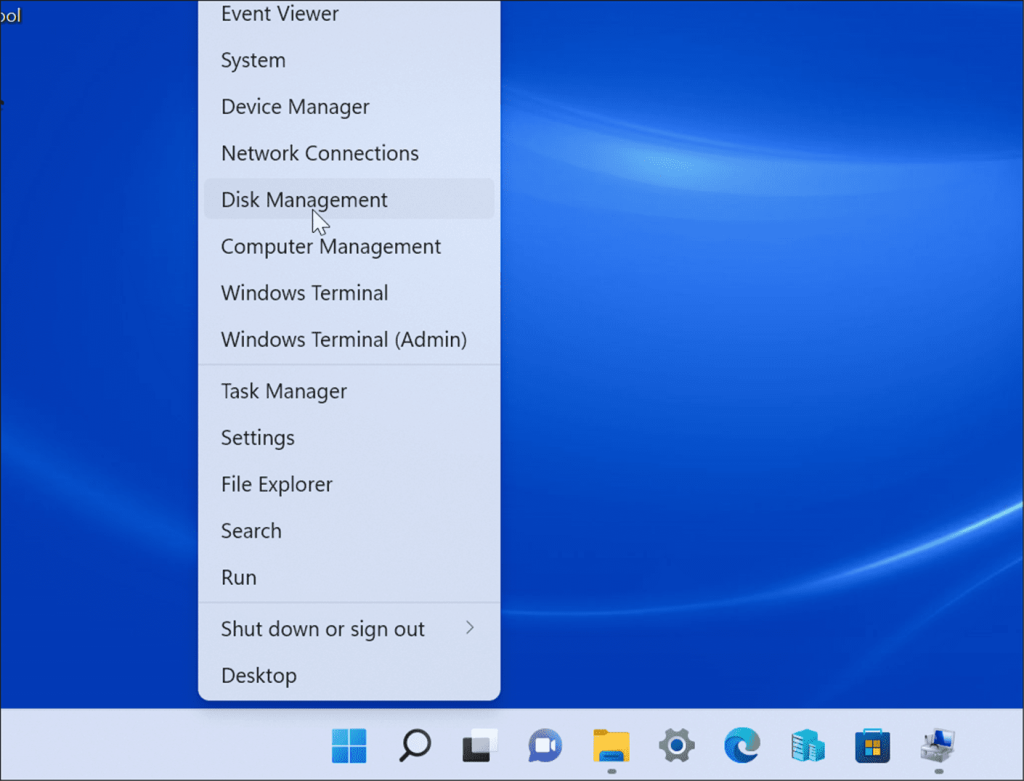
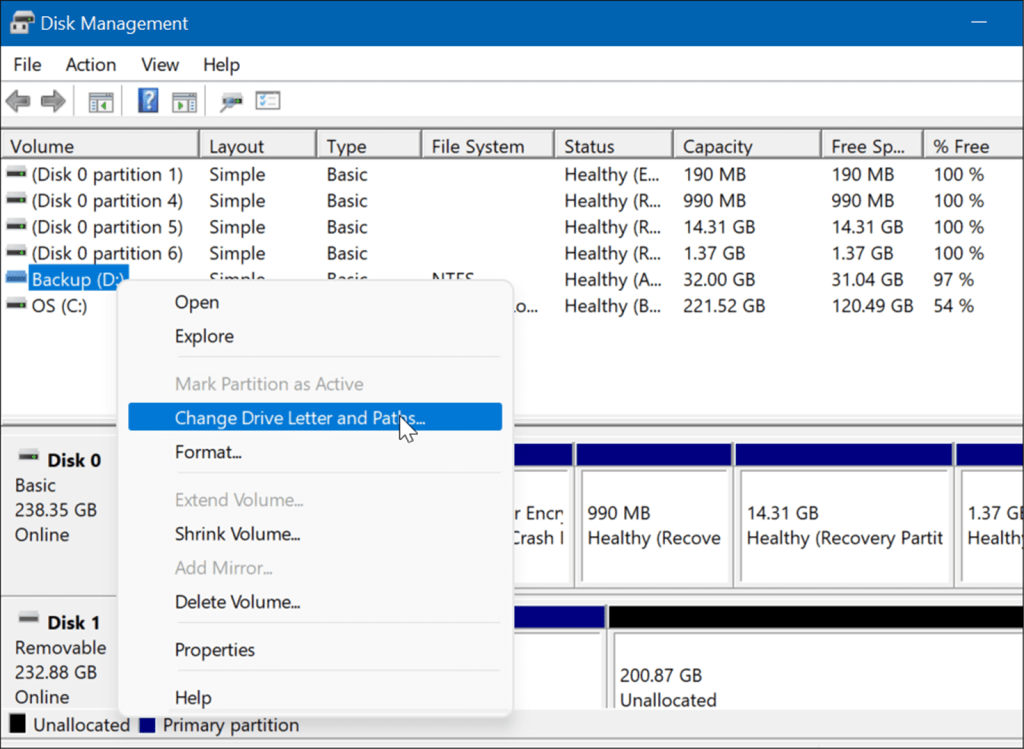
4. Starta Diskhantering från dialogrutan Kör
Ett annat alternativ du har tillgängligt är att starta Diskhantering från Kör- menyn.
För att starta Diskhantering från raden Kör, gör följande:
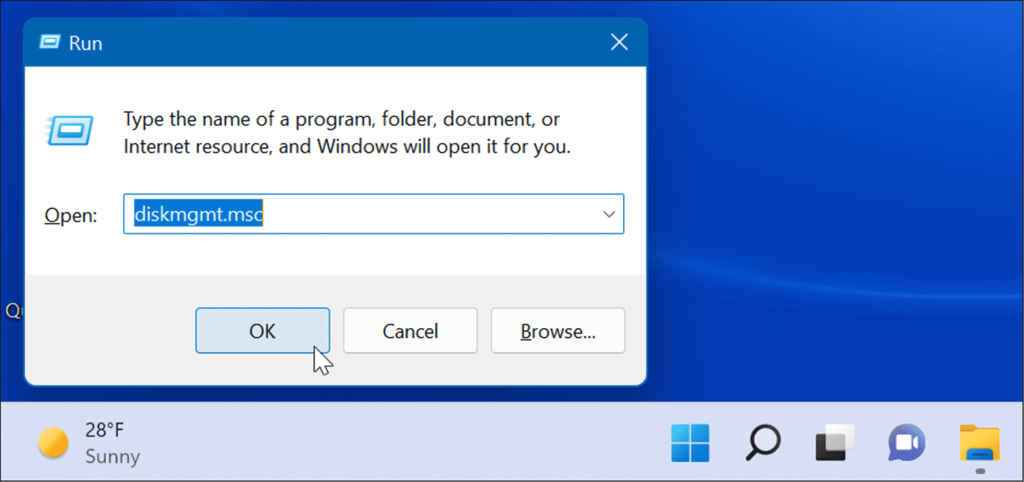
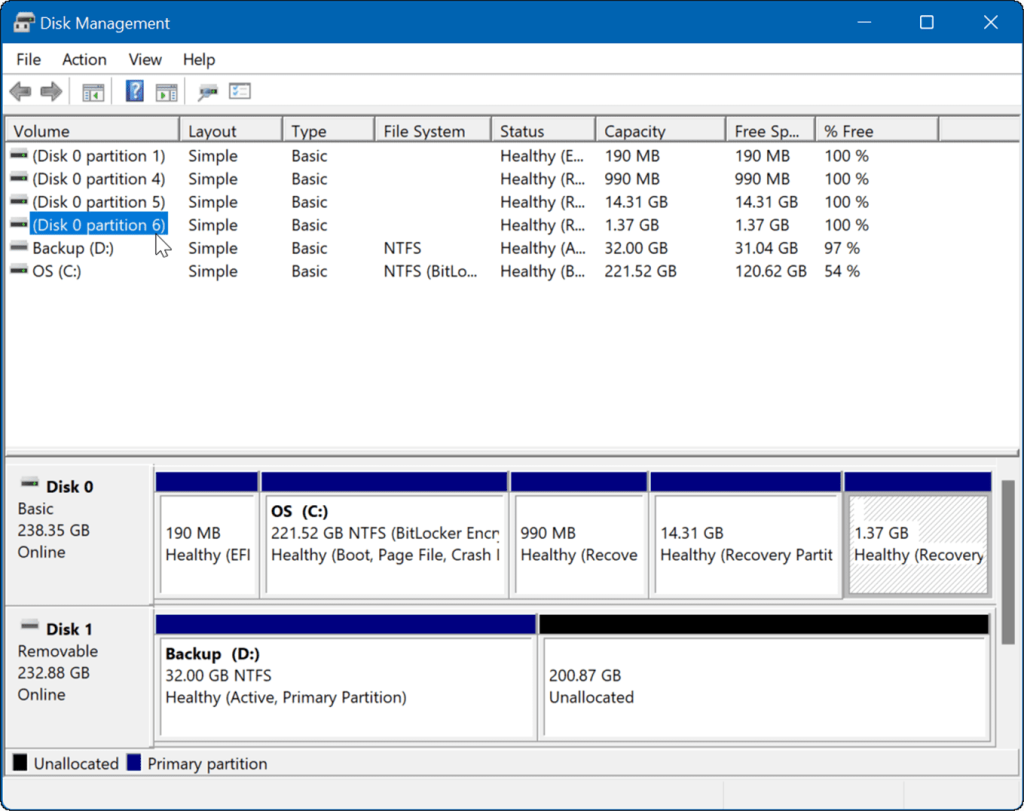
5. Starta Diskhantering från PowerShell
Om du föredrar kommandoradens sätt att göra saker på kan du öppna Diskhantering från PowerShell-terminalen. Använd följande steg för att starta den:
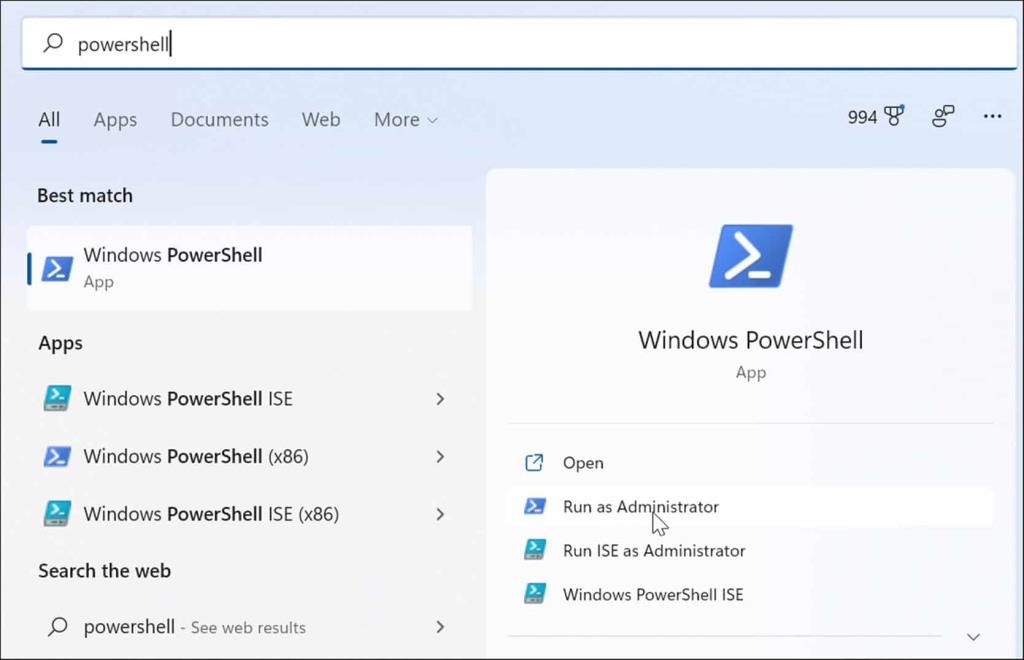
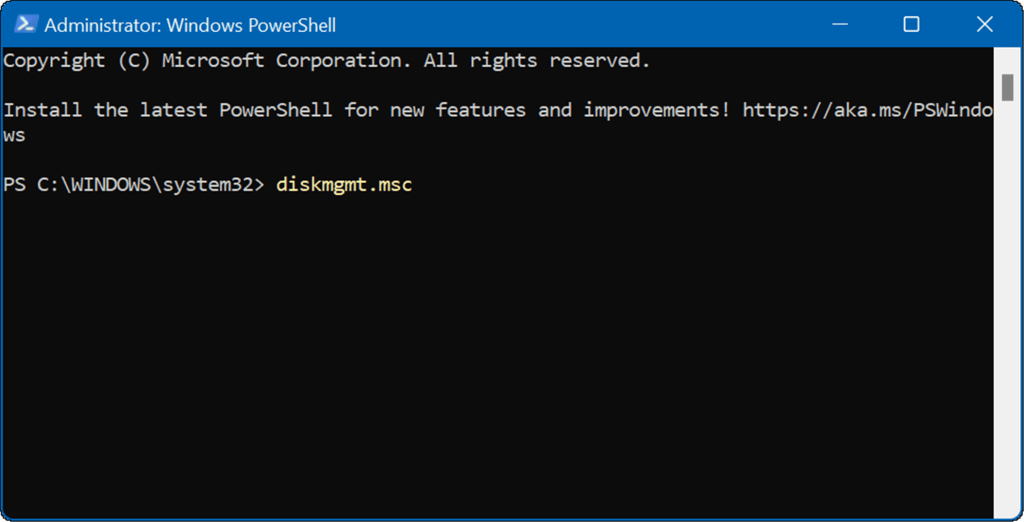
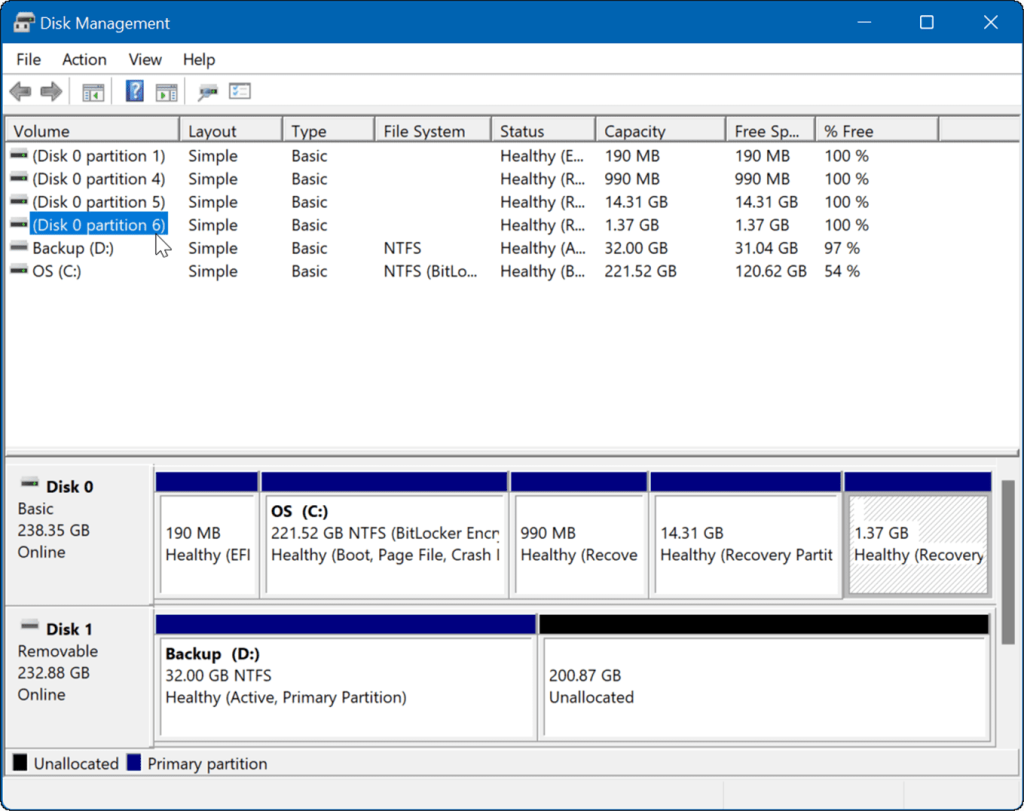
6. Öppna Diskhantering från Inställningar
Du kan också öppna Diskhantering direkt från Inställningar – det heter bara något annat.
Använd följande steg för att öppna Diskhantering direkt från Inställningar i Windows 11:
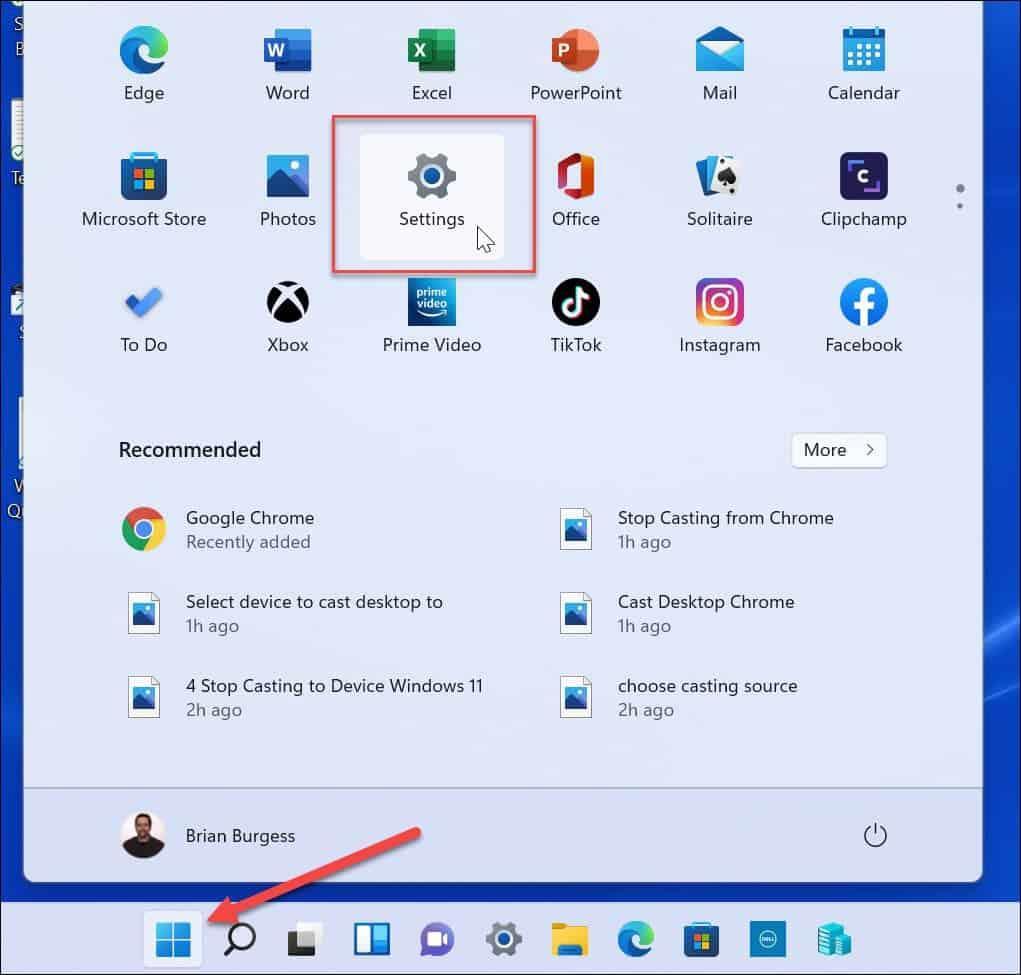
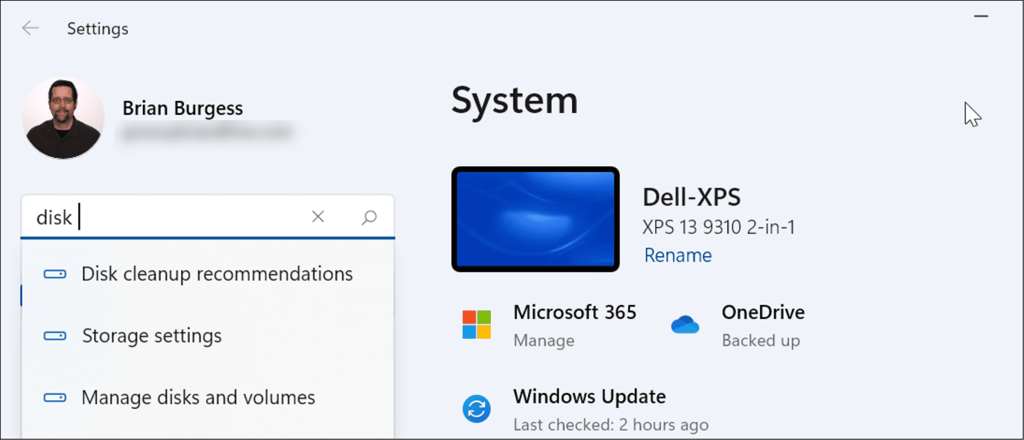
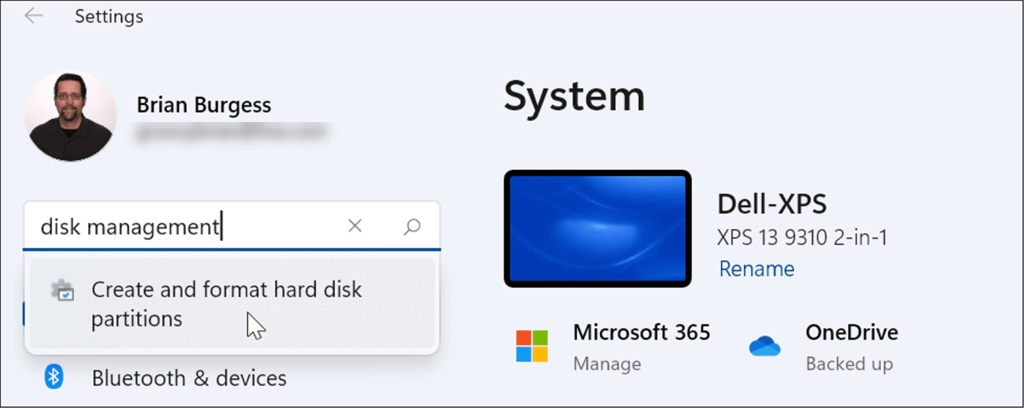
Använda Diskhantering i Windows 11
Diskhanteringsverktyget är ett riktigt användbart verktyg att använda på Windows 11. Det låter dig snabbt ändra storlek på eller ta bort partitioner och ändra nya enhetsbokstäver. Du kan dock också ändra enhetsbokstäver på Windows 11 genom att använda appen Inställningar.
Windows 11 har andra användbara inbyggda verktyg när det gäller att underhålla dina enheter. Du kan till exempel aktivera och konfigurera Storage Sense för att hålla din enhet ren. Du kan också återta diskutrymme på Windows 11 med verktyget Cleanup Recommendations.
Om du inte använder Windows 11 ännu, läs om hur du maximerar lagringsutrymmet på enheter med låg kapacitet .
Får felmeddelande om utskrift på ditt Windows 10-system, följ sedan korrigeringarna i artikeln och få din skrivare på rätt spår...
Du kan enkelt besöka dina möten igen om du spelar in dem. Så här spelar du in en Microsoft Teams-inspelning för ditt nästa möte.
När du öppnar en fil eller klickar på en länk väljer din Android-enhet en standardapp för att öppna den. Du kan återställa dina standardappar på Android med den här guiden.
FIXAT: Entitlement.diagnostics.office.com certifikatfel
För att ta reda på de bästa spelsajterna som inte blockeras av skolor, läs artikeln och välj den bästa oblockerade spelwebbplatsen för skolor, högskolor och verk
Om du står inför problemet med skrivaren i feltillstånd på Windows 10 PC och inte vet hur du ska hantera det, följ dessa lösningar för att fixa det.
Om du undrar hur du säkerhetskopierar din Chromebook, så hjälper vi dig. Läs mer om vad som säkerhetskopieras automatiskt och vad som inte görs här
Vill du fixa Xbox-appen öppnas inte i Windows 10, följ sedan korrigeringarna som Aktivera Xbox-appen från tjänster, återställ Xbox-appen, Återställ Xbox-apppaketet och andra.
Om du har ett Logitech-tangentbord och -mus kommer du att se den här processen köras. Det är inte skadlig programvara, men det är inte en viktig körbar fil för Windows OS.
Läs artikeln för att lära dig hur du fixar Java Update-fel 1603 i Windows 10, prova korrigeringarna en efter en och fixa fel 1603 enkelt ...




![FIXAT: Skrivare i feltillstånd [HP, Canon, Epson, Zebra & Brother] FIXAT: Skrivare i feltillstånd [HP, Canon, Epson, Zebra & Brother]](https://img2.luckytemplates.com/resources1/images2/image-1874-0408150757336.png)

![Så här fixar du att Xbox-appen inte öppnas i Windows 10 [SNABBGUIDE] Så här fixar du att Xbox-appen inte öppnas i Windows 10 [SNABBGUIDE]](https://img2.luckytemplates.com/resources1/images2/image-7896-0408150400865.png)

