Är du den som kämpar med att Steam inte känner igen installerade spelproblem ? Vet inte varför Steam inte upptäcker installerade spel ?
Eller vad man ska göra när steam inte känner igen installerade spel .
KOPPLA AV!!! I den här artikeln hjälper jag dig att lösa alla dina frågor och vet hur man får steam att känna igen installerade spel?
Steam hjälper användarna att hantera alla sina spel från ett ställe. Detta är mycket användbart och gör arbetet mycket lättare för spelare.
Men nuförtiden upptäcks många spelare som stöter på olika Steam-relaterade problem . Så här i den här artikeln kommer jag att diskutera ett sådant problem - steam känner inte igen installerat spel som spelarna står inför och fann rapportering i forumtrådarna.
Steam som inte upptäcker installerade spel på ditt system är problemet som avbryter användarens tid till annan så här kan du kolla in den fullständiga informationen varför Steam inte installerar och hur man löser steam upptäcker inte installerade spelproblem.
Låt oss börja…!
Varför känner inte Steam igen installerat spel?
Här kan du kolla in den möjliga orsaken till att steam slutade känna igen installerade spel.
- Problemet uppstår när du reninstallerar Windows och behåller säkerhetskopian av Steam-appmappen som innehåller spelfiler och annan data.
- Något fel med spelinstallationen
Du kan bara flytta tillbaka den till Steams installationsmapp för att låta Steam ladda ner speldata igen
Så om du har samma problem, följ tricken här för att tvinga Steam att känna igen de installerade spelen.
Hur får jag Steam att känna igen installerade spel?
#1: Installera om spelen utan att ladda ner
Detta är den enklaste lösningen som fungerar för dig när Steam misslyckas med att känna igen de installerade spelen, den visar ett alternativ att installera spelen igen.
Tja, om du har speldata i mappen Steam-appar, skulle du tvinga Steam att upptäcka spelen genom att starta spelinstallationsproblemet.
Följ stegen för att göra det:
- Starta först Steam > gå till Spel.
- Välj och klicka på > installera för spelen som Steam inte kunde identifiera.
- Och efter att ha installerat steam-världen börja bestämma de befintliga spelfilerna.
Hoppas att problemet med att Steam inte upptäcker installerade spel är löst efter att ha gjort detta. Men om problemen fortfarande kvarstår, följ nästa lösning.
#2. Identifiera spel från New Drive
Kontrollera om huvudenheten (standardinstallationsplatsen för Steam) har tillräckligt med utrymme för att installera hela spelen.
Om det inte har tillräckligt med utrymme för att installera spel, flytta speldata till den nya hårddisken och lägg sedan till Game Library Folder manuellt i Steam-appen.
Följ de givna instruktionerna för att göra det:
- Om du vill att dina spel ska finnas i D:/games-katalogen > skapa sedan en underkatalog och döp den till "Steamappscommon". Mappen ser ut som D:>Spel> steamapps>common
- Och när underkatalogen skapas > flytta hela spel till den nyskapade katalogen.
- Efter att ha flyttat spel ser det ut så här:
- Därefter, från skrivbordet,> starta Steam-appen
- Och klicka på Steam > Inställningar > klicka på fliken Nedladdningar
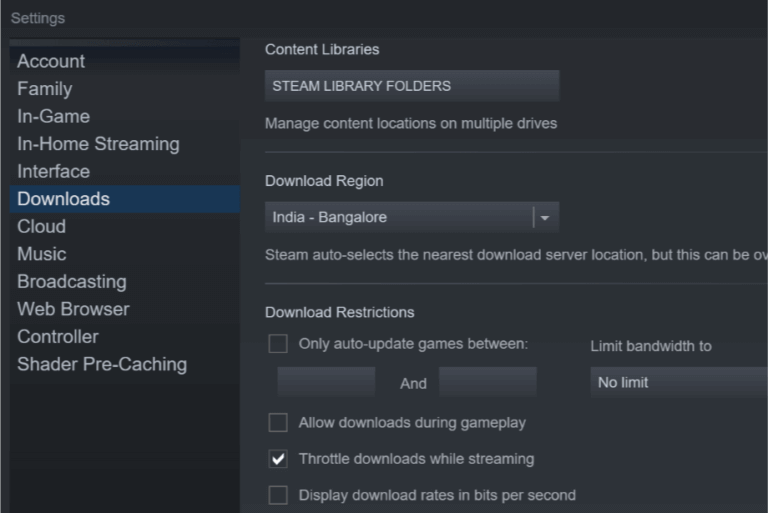
- Och under avsnittet Innehållsbibliotek > välj Steam-biblioteksmapp
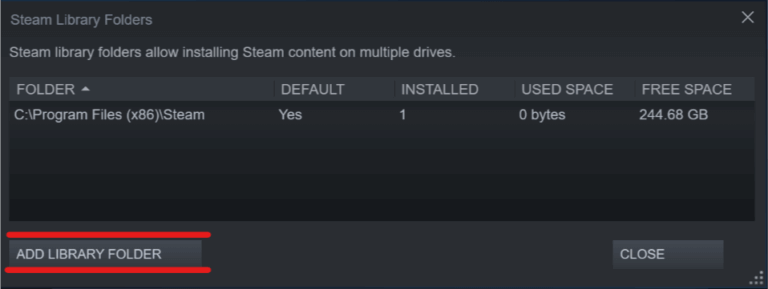
- Klicka sedan på Lägg till biblioteksmapp > flytta till platsen där spelen flyttas i D:/games/din_underkatalog.
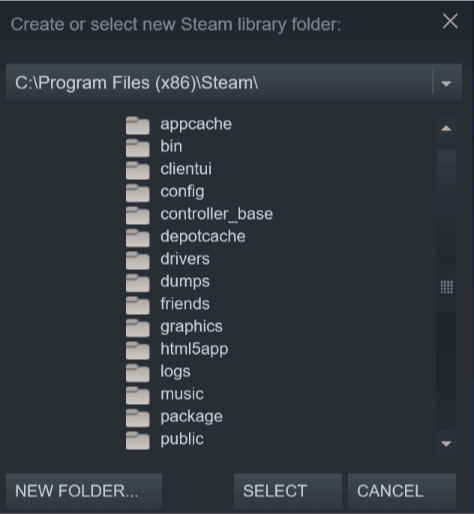
- Klicka nu på Välj > Stäng för att spara biblioteksmappen.
- Avsluta slutligen Steam > starta om det.
Och nu skannar Steam den nyligen valda biblioteksmappen > visa hela spel som installerade.
#3: Lägg till Steam-biblioteksmapp manuellt
På installationsskivan i Steamapps-mappen lagrar steam speldata som standard. Men om du hade en anpassad plats för att lagra speldata kan du försöka lägga till platsen i Steam-appen för att fixa att Steam inte känner igen installerade spel.
Följ stegen för att göra det här:
- Starta först och klicka på Steam > välj Inställningar
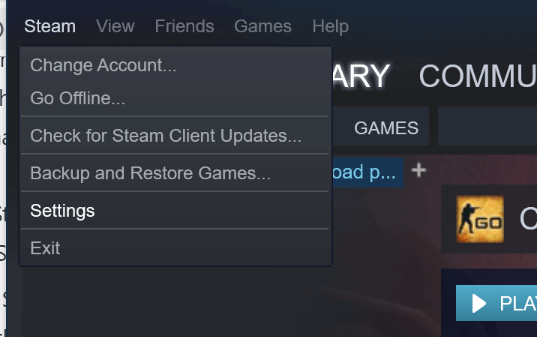
- Och klicka på fliken Nedladdningar > Steam-biblioteksmappar.
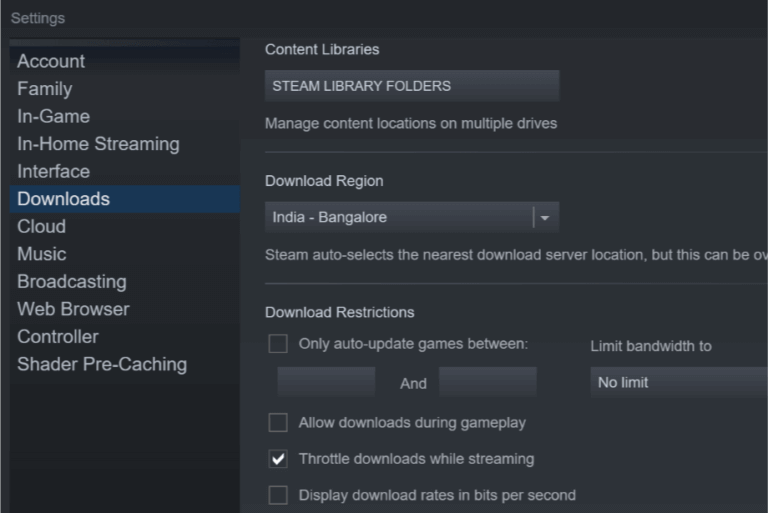
- Därefter, i popup-fönstret > klicka på Lägg till biblioteksmapp > välj platsen där hela Steam-speldata sparas.
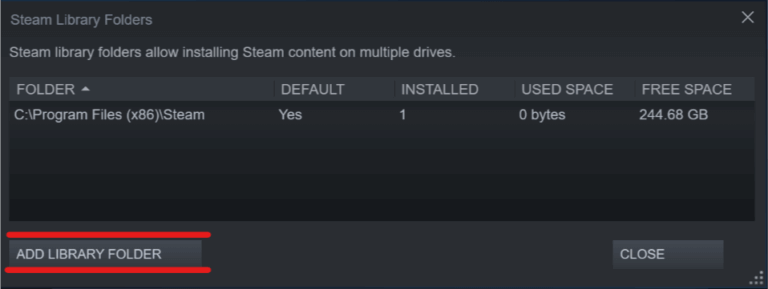
- Klicka på Välj > stäng Steam-inställningarna .
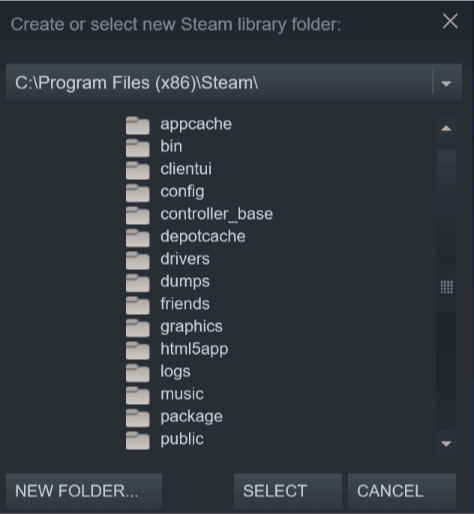
- Och avsluta Steam-appen > starta om Steam
Jag hoppas nu, Steam börjar upptäcka de installerade spelen igen och visar spelen i mappen.
#4. Använd .acf-cache för att tvinga Steam att känna igen spel
Efter att ha tagit backup på Steamapps-mappen med hela speldata , använd Steam-cachefilerna för att tvinga igenkänna steam-spel från speldata.
Följ stegen för att göra det:
- Kontrollera att du har installerat om Steam eller har en befintlig installation.
- Flytta nu speldata till C: > Program Files (x86) > Steam > Steamapps-mappen.
- Och starta Steam > nu kan steam visa några spel som är korrekt installerade.
- Men för de spel som inte visas som installerade > välj och klicka på knappen Installera
- Och steam börjar upptäcka hela befintliga filer.
- Men om fortfarande, kommer Steam inte att känna igen befintliga filer > det börjar ladda ner filerna och framsteg läses 0%.
- Pausa nu uppdateringen för spel > avsluta Steam
- Gå sedan till C: > Program Files (x86) > Steam > Steamapps > leta upp hela aktuella .acf-filer.
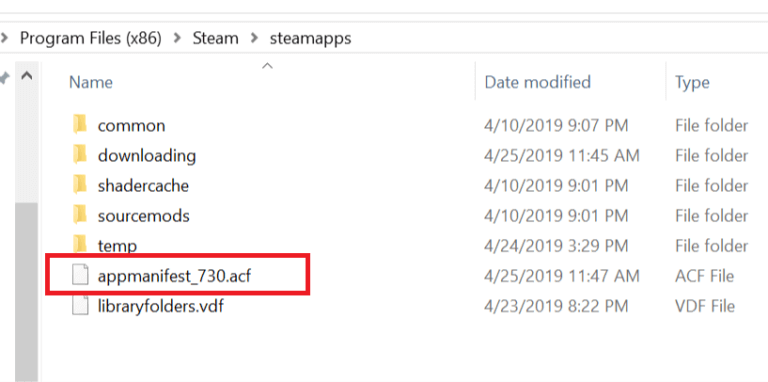
- Och kopiera hela. acf-filer > flytta den till en ny mapp > utanför Steamapps-mappen.
- Starta om Steam igen > och i spelbiblioteket visas > berörda spel som avinstallerade.
- Avsluta Steam.
- Flytta nu hela. acf-filer tillbaka till C: > Program Files (x86) > Steam > Steamapps-mappen.
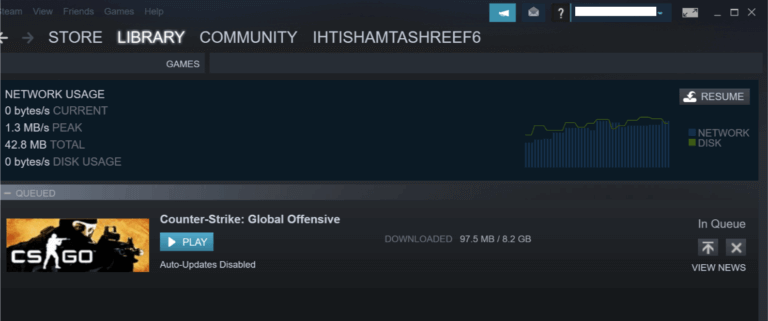
- Slutligen, starta om Steam > gå till spelbiblioteket > klicka på Återuppta uppdatering av spelen du pausade tidigare.
Tja, om allt fungerar bra kommer alla spelen du installerade tidigare att visas som installerade. Så om någon uppdatering behövs så uppdatera den.
#5: Kontrollera spelets integritet genom Steam
Detta kan fungera för att fixa att steam inte känner igen installerade spel. Försök att verifiera integriteten för spelcachen i ditt operativsystem.
Följ steget som anges:
- Från bibliotekssektionen > ladda Steam > högerklicka på spelet > välj Egenskaper från menyn
- Välj nu fliken Lokala filer > klicka på Verifiera spelets cache- knapp
- Och steam börjar verifiera spelets filer.
- Detta kan ta flera minuter, vänta tills hela processen är klar.
Och starta om din steam, hoppas detta fixar att steam inte upptäcker problemet med det installerade spelet.
#6: Använd Steams egen säkerhetskopierings- och återställningsfunktion
Du kan använda steams egen säkerhetskopierings- och återställningsfunktion för att kopiera spelet mellan datorerna för att lösa problemet.
Här behöver du 65 GB ledigt utrymme på hemdatorn och 65 GB någon annanstans som USB-enhet, eller en bärbar hårddisk eller USB-nyckel. Eller så kan du en mapp på huvudsystemet och dela den över nätverket.
Följ stegen för att säkerhetskopiera och återställa:
- I ditt bibliotek > högerklicka på spelet > välj Säkerhetskopiera spelfiler .
- Och för att göra återställningen väljer du Säkerhetskopiera och återställ spel > från Steam-menyn uppe till vänster
- Gör nu för att ta bort spelfilerna du har kopierat till hemdatorn.
Slutsats:
Hoppas de givna lösningarna fungerar för dig att fixa problemen med Steam som inte upptäcker installerade spel.
Tja, detta är ett vanligt problem som många användare kämpar med men det kan fixas efter att ha följt de angivna lösningarna.
Så prova lösningarna som ges en efter en för att få steamet att känna igen de installerade spelen. Hoppas artikeln hjälper dig att lösa ditt problem.
Ibland kan problemen vara interna och kan inte fixas manuellt, så i det här fallet kan du skanna ditt system med PC Repair Tool, detta är ett avancerat verktyg som fixar olika datorproblem och fel bara genom att skanna en gång. Och öka Windows PC-prestanda.
Men har du några frågor, förslag, angående de som presenteras, är du avgiftsfri att dela den med oss i kommentarsfältet nedan.

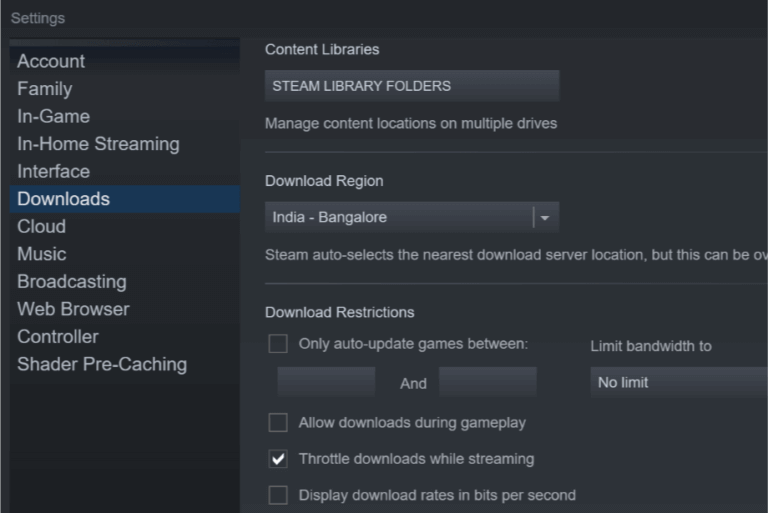
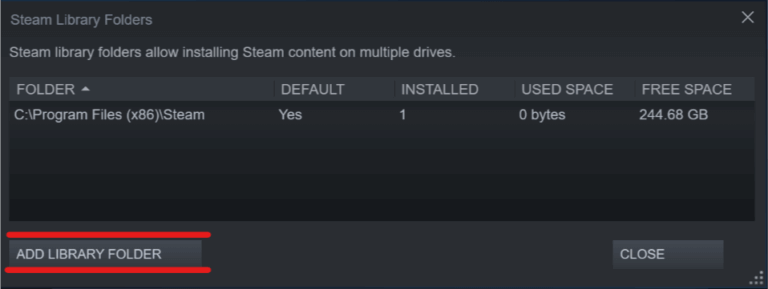
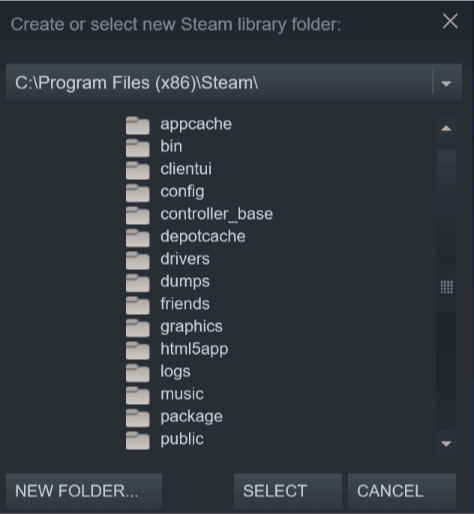
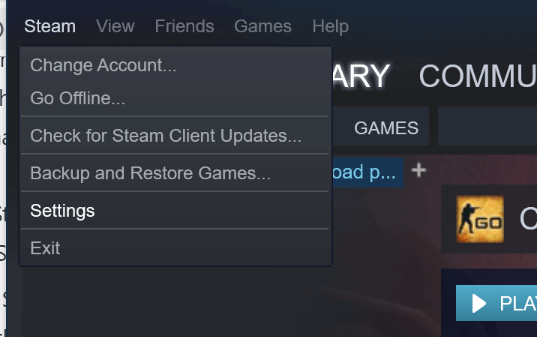
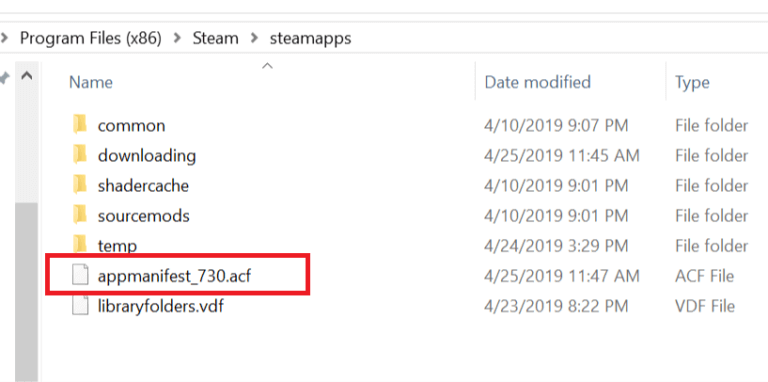
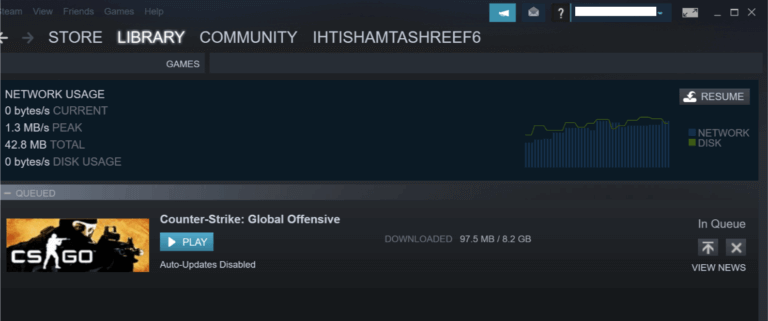



![[100% löst] Hur åtgärdar jag meddelandet Fel vid utskrift i Windows 10? [100% löst] Hur åtgärdar jag meddelandet Fel vid utskrift i Windows 10?](https://img2.luckytemplates.com/resources1/images2/image-9322-0408150406327.png)




![FIXAT: Skrivare i feltillstånd [HP, Canon, Epson, Zebra & Brother] FIXAT: Skrivare i feltillstånd [HP, Canon, Epson, Zebra & Brother]](https://img2.luckytemplates.com/resources1/images2/image-1874-0408150757336.png)