[100% löst] Hur åtgärdar jag meddelandet Fel vid utskrift i Windows 10?
![[100% löst] Hur åtgärdar jag meddelandet Fel vid utskrift i Windows 10? [100% löst] Hur åtgärdar jag meddelandet Fel vid utskrift i Windows 10?](https://img2.luckytemplates.com/resources1/images2/image-9322-0408150406327.png)
Får felmeddelande om utskrift på ditt Windows 10-system, följ sedan korrigeringarna i artikeln och få din skrivare på rätt spår...
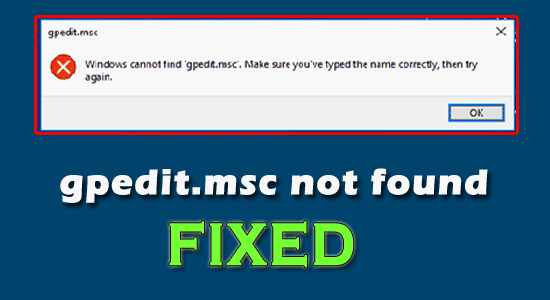
Det går inte att hitta gruppolicyredigeraren på Windows 11/10 när du söker efter gpedit.msc eftersom gruppolicyredigeraren försvinner, då kommer du i denna handledning att lära känna de potentiella lösningarna för att komma förbi felet.
Felet presenterar sig själv med det korta meddelandet " Windows kan inte hitta gpedit.msc . Se till att du har skrivit namnet korrekt, försök sedan igen ” vilket inte verkar effektivt för att lösa felet.
Så här i den här artikeln lär du dig hur du fixar gpedit.msc inte hittat Windows 11-fel samt hur du aktiverar GPEDIT.MSC i Windows?
Vad är Group Policy Editor?
Tja, på tal om Group Policy Editor (gpedit.msc), det är en konfigurationshanterare för att konfigurera alla inställningar i Windows. När du har problem med Windows kan du hitta det här verktyget i olika guider för att lösa olika Windows-problem .
Att göra ändringar i dina systeminställningar blir mycket enklare och mindre riskabelt när du gör det med grupprincipredigeraren. Det hjälper användare att kontrollera och konfigurera arbetsmiljön för systemet och användarkonton.
Hur öppnar jag gpedit.msc på Windows 11/10?
Du kan öppna den här grupprincipredigeraren i Windows bara genom att köra kommandot gpedit.msc i kommandotolken (cmd), PowerShell eller i dialogrutan Kör (Win+R).
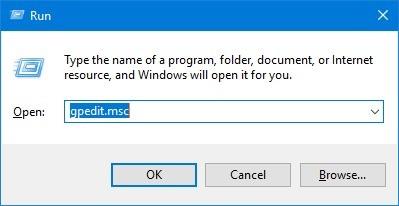
Obs: [Se till att du skrev namnet korrekt som är gpedit.msc i dialogrutan Kör eller cmd]
När du kör det här kommandot om du hittar ett " gpedit.msc not found or missing " felmeddelande popup, betyder det att din Windows inte stöder eller har den här funktionen eller hanteringskonsolen.
Vad orsakar felet "Windows kan inte hitta gpedit.msc"?
Den mest möjliga orsaken bakom gpedit.msc-felet:
Så nu när du är medveten om dess orsaker kan du enkelt hämta de mest troliga lösningarna bland olika för att lösa detta felproblem på nolltid.
Hur fixar jag felet "Windows kan inte hitta gpedit.msc" i Windows 10/11?
Innehållsförteckning
Växla
Lösning 1: Kontrollera versionen av ditt Windows
Tja, hemmaversionen av Windows 10/11 kommer inte med Group Policy Editor . Så allt du behöver göra är att kontrollera din Windows-version först.
För att kontrollera versionen av ditt Windows kan du bara skriva winver i sökrutan och skriva in. En ruta kommer att visas med information om din Windows-version.
Om du hittade hemversionen av Windows 10/11 måste du uppgradera din Windows till Pro/Enterprise/Business . Genom att uppgradera din föråldrade Windows-version till en avancerad kommer ditt system att vara klart för Group Policy Editor (gpedit.msc)
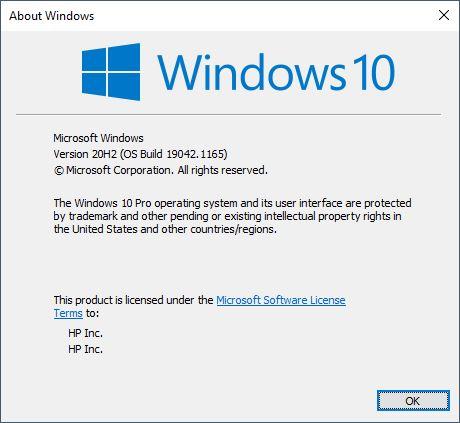
Och i fallet med Windows 10/11 Pro/Business/Enterprise, läs vidare för mer troliga lösningar.
Lösning 2: Utför SFC Scan
Om du använder Windows 10/11 Business/Pro/Enterprise-versionen skulle den mest sannolika orsaken bakom detta fel vara skadad gpedit.msc. I det här fallet kan du gå till SFC för att reparera eventuella korrupta systemfiler från komponentarkivet.
För att göra det, följ bara stegen nedan:
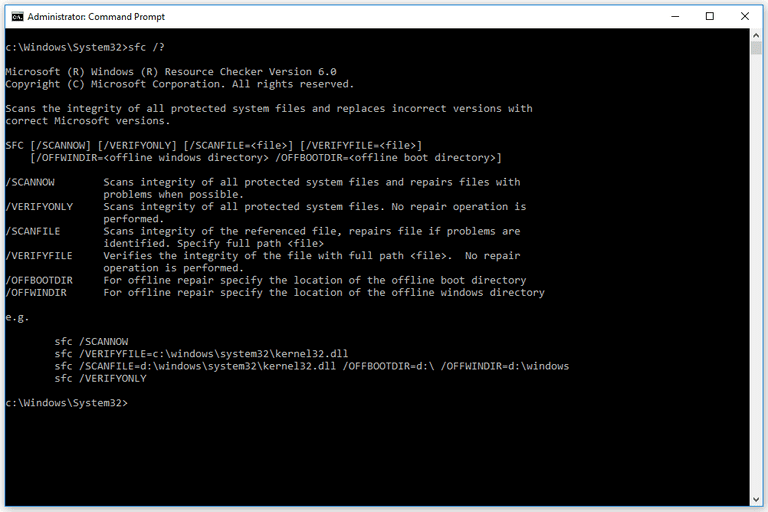
Obs: [Utför ingen annan åtgärd medan skanningen pågår]
Lösning 3: Reparera systembilden
Om du efter att ha utfört en SFC-skanning fortfarande får Windows inte kan hitta gpedit.msc- felet, kan du gå till DISM-verktyget för att uppdatera filerna och återställa problemet. DISM kan användas vid systemkorruption.
Du kör helt enkelt DISM-verktyget genom att utföra stegen nedan:
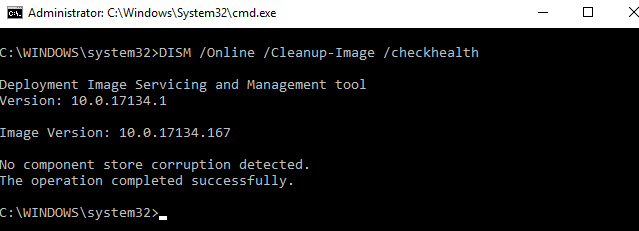
Obs: [Se till att inte utföra någon annan operation medan DISM pågår]
Lösning 4: Installera om eller återställ din Windows 11/10 Pro, Business, Enterprise
Om ingen av ovanstående lösningar löste problemet med felet att grupprincipredigeraren (gpedit.msc) saknas, försök sedan att installera om eller återställa din Windows 10/11. Detta kommer att uppdatera ditt operativsystem.
Ominstallation eller återställning av Windows kan göras både genom att använda Cloud Reset eller genom att återställa detta PC- alternativ. Båda alternativen låter dig återställa eller återställa din Windows 10/11 genom molnnedladdningsalternativet eller genom att återställa fabriken utan att förlora några data och filer.
Ominstallation genom molnåterställning:
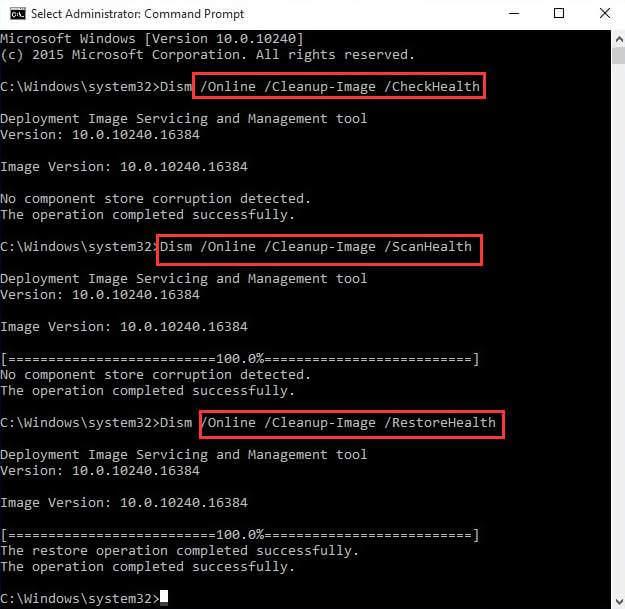
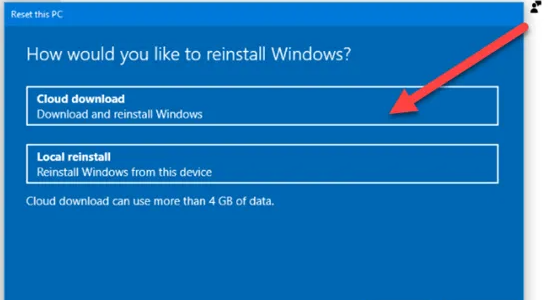
Ominstallation genom Återställ den här datorn:
Lösning 5: Reparera din Windows 10/11 med installationsmedia
Slutligen, om du inte hittar någon av lösningarna lösta "Windows kan inte hitta gpedit.msc" -felet på Windows 11/10 försöker sedan fixa det genom att reparera din Windows 10/11 med installationsmedia.
För att göra det, följ stegen nedan.
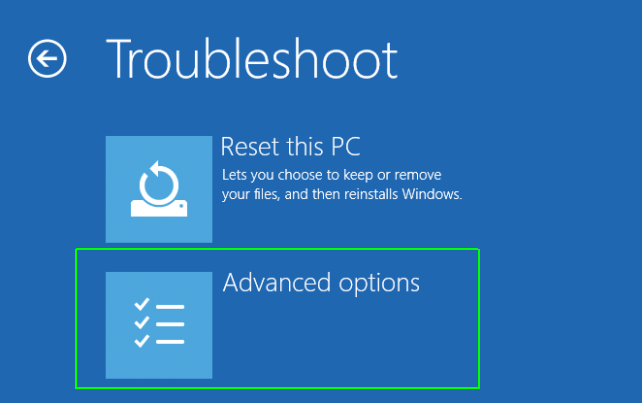
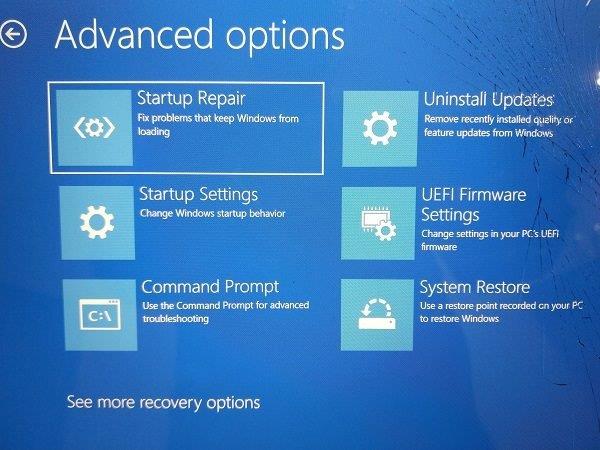
Lösning 6: Kopiera filer och mappar
Som i många fall har det rapporterats att kopiering av filer och mappar som befunnits vara en beprövad lösning för att fixa Windows inte kan hitta gpedit.msc- fel. För att göra det, följ helt enkelt stegen nedan enligt nämnt:
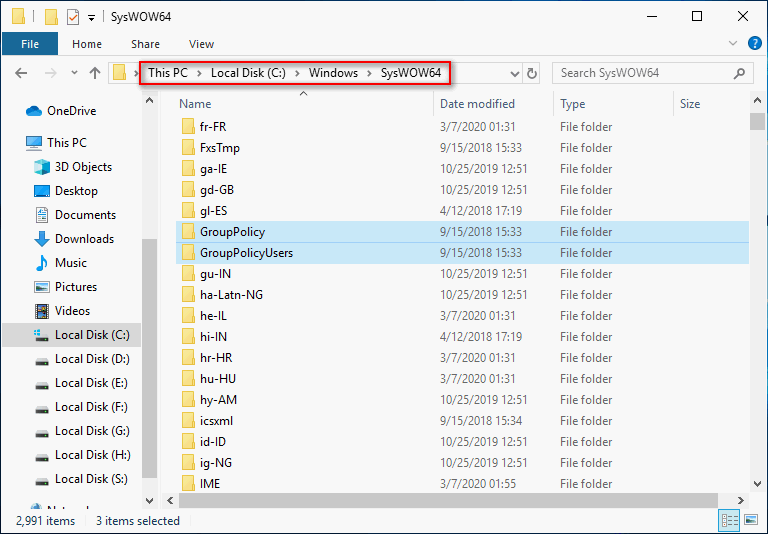
4. Klistra in de kopierade mapparna i sökvägen ( C:\Windows\System , C:\Windows\System32 )
Kör nu gpedit.msc och kontrollera om problemet kvarstår.
Hur aktiverar jag grupprincipredigerare på Windows Home Editions?
Om du använder Windows 10/11 Home kan du aktivera Group Policy Editor eller gpedit.msc genom att utföra stegen nedan:
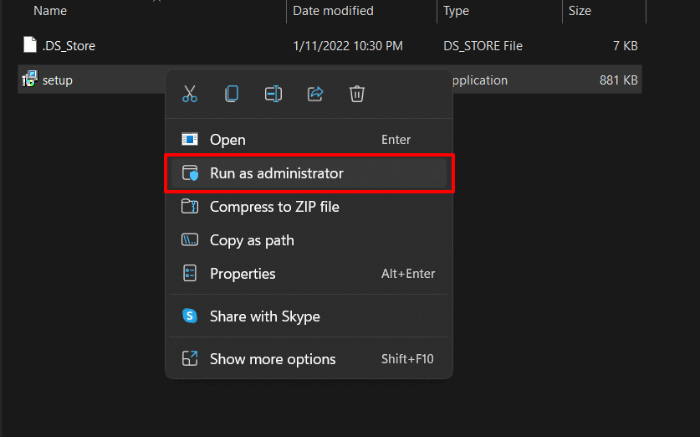
Rekommenderad lösning – Åtgärda olika systemfel/problem
Detta är ett avancerat reparationsverktyg som bara genom att skanna en gång upptäcker och fixar olika Windows-problem och envisa datorfel. Det fixar inte bara fel utan optimerar också din Windows PC-prestanda som en ny och löser därigenom olika Windows-fel.
Med detta kan du fixa olika uppdateringsfel, reparera skadade Windows-systemfiler, DLL-fel, registerfel, förhindra virus- eller skadlig programvara och mycket mer.
Slutsats:
Uppgradering till en avancerad version av Windows åtgärdar oftast problemet med gpedit.msc not found- fel. Om felet uppstår med en avancerad version av Windows 10/11 kan du följa de ovan nämnda lösningarna för att ta itu med detta fel.
Jag hoppas att ovanstående effektiva lösningar guidade i den här bloggen hjälper dig att lösa ditt problem genom att låta dig köra Group Policy Editor eller gpedit.msc effektivt.
Får felmeddelande om utskrift på ditt Windows 10-system, följ sedan korrigeringarna i artikeln och få din skrivare på rätt spår...
Du kan enkelt besöka dina möten igen om du spelar in dem. Så här spelar du in en Microsoft Teams-inspelning för ditt nästa möte.
När du öppnar en fil eller klickar på en länk väljer din Android-enhet en standardapp för att öppna den. Du kan återställa dina standardappar på Android med den här guiden.
FIXAT: Entitlement.diagnostics.office.com certifikatfel
För att ta reda på de bästa spelsajterna som inte blockeras av skolor, läs artikeln och välj den bästa oblockerade spelwebbplatsen för skolor, högskolor och verk
Om du står inför problemet med skrivaren i feltillstånd på Windows 10 PC och inte vet hur du ska hantera det, följ dessa lösningar för att fixa det.
Om du undrar hur du säkerhetskopierar din Chromebook, så hjälper vi dig. Läs mer om vad som säkerhetskopieras automatiskt och vad som inte görs här
Vill du fixa Xbox-appen öppnas inte i Windows 10, följ sedan korrigeringarna som Aktivera Xbox-appen från tjänster, återställ Xbox-appen, Återställ Xbox-apppaketet och andra.
Om du har ett Logitech-tangentbord och -mus kommer du att se den här processen köras. Det är inte skadlig programvara, men det är inte en viktig körbar fil för Windows OS.
Läs artikeln för att lära dig hur du fixar Java Update-fel 1603 i Windows 10, prova korrigeringarna en efter en och fixa fel 1603 enkelt ...




![FIXAT: Skrivare i feltillstånd [HP, Canon, Epson, Zebra & Brother] FIXAT: Skrivare i feltillstånd [HP, Canon, Epson, Zebra & Brother]](https://img2.luckytemplates.com/resources1/images2/image-1874-0408150757336.png)

![Så här fixar du att Xbox-appen inte öppnas i Windows 10 [SNABBGUIDE] Så här fixar du att Xbox-appen inte öppnas i Windows 10 [SNABBGUIDE]](https://img2.luckytemplates.com/resources1/images2/image-7896-0408150400865.png)

