
Call of Duty: Vanguard är ett fantastiskt spel med en enorm fanbas, men nyligen har spelarna blivit irriterade över ett fel som heter Packet Burst under spelets gång .
Packet Burst Vanguard-fel påträffas ofta av konsolen såväl som Windows PC-spelare och när det verkar börja orsaka spelfördröjningsproblemet samt förstöra spelupplevelsen.
Om du upplever samma sak är du på rätt plats och här kommer vi att diskutera orsakerna och korrigeringarna för Vanguard-felet.
Men först, ta en titt på de vanliga bovarna som utlöser felet i Call of Duty Vanguard-spelet.
Vad orsakar felet "Packet Burst Vanguard"?
- Kontrollera spelservrar: I vissa fall, om servern är överbelastad eller under underhåll, börjar den orsaka anslutningsproblem som resulterar i att felet visas.
- Internetanslutningsproblem: Kontrollera om det finns något problem med din router eller din internetanslutning eftersom de också kan orsaka problemet med paketburst-vanguard.
- Ändra In-Game Settings: Det finns ett nytt in-game-alternativ i spelet som heter On-Demand Texture Streaming och vissa spelare rapporterar att det orsakar felet.
- Inkonsekvent DNS-server: Om din dators DNS-server inte är konsekvent kommer ditt DNS-intervall inte att underlätta anslutningsproblem på datorn eller konsolen och spelservern. Och detta leder till felet.
- Brandväggar: Windows-brandväggen i säkerhetssystemen på din dator kan också blockera spelets servrar, och detta kan blockera spelet från att upprätta anslutningen och orsaka felet.
Hur fixar jag Packet Burst Vanguard-fel?
Innehållsförteckning
Växla
Lösning 1 – Kontrollera spelservrarna
Kontrollera om spelets eller Activision-servrarna är aktiva eller under underhåll så kan detta orsaka olika problem inklusive ett Vanguard Packet Burst- fel .
Så kolla efter serverstatus och om den för närvarande är nere rekommenderar vi att du väntar ett tag och efter att servrarna är online igen, försök sedan starta spelet. Följ stegen nedan för att kontrollera serverstatusen för spelet:
- Öppna valfri webbläsare och sök efter Activision Server Status.
- Klicka nu på den officiella Activision-länken och kontrollera servrarnas status.
Lösning 2 – Kontrollera din internetanslutning
Kontrollera om det är problem med din internetanslutning. För att kontrollera kan du ansluta till valfri annan anslutning om den är tillgänglig, eller så kan du också prova att ansluta till 5Ghz-bandet på din Internetanslutning för bättre hastighet.
Du kan också prova att starta om din router genom att helt enkelt hålla in strömbrytaren på routern på baksidan.
Lösning 3 – Inaktivera brandväggar
Om metoderna som nämns ovan inte fungerade för dig, kommer vi att föreslå att du inaktiverar alla brandväggar på din dator eftersom de också kan blockera spelets servrar och orsaka detta problem. Så det rekommenderas att inaktivera alla brandväggar på din dator. Följ stegen nedan för att inaktivera brandväggarna på din dator:
Windows Defender
- Klicka på Start-ikonen och sök efter Inställningar i sökfältet.
- Klicka sedan på Sekretess och säkerhet
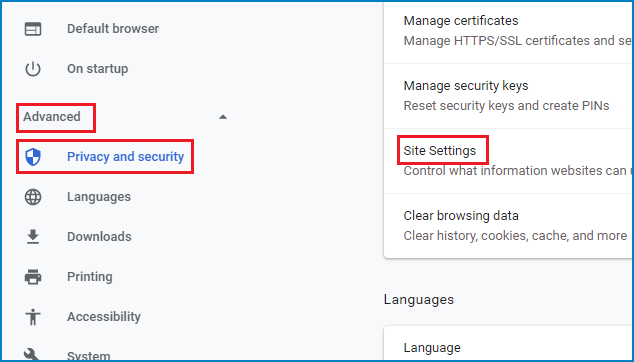
- I Sekretess och säkerhet klickar du på alternativet Windows Säkerhet.
- Klicka nu på Brandvägg och nätverksskydd
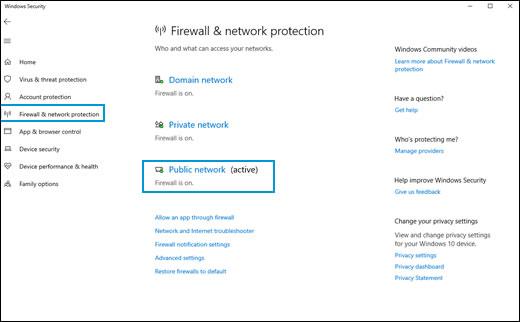
- Och välj nätverksprofiler och stäng av alla brandväggar .
- Starta sedan om din dator och starta spelet och kontrollera om paketburst-felet i Call of Duty Vanguard är fixat eller inte.
Tredjeparts antivirusbrandvägg
- Starta antivirusprogrammet och klicka på Inställningar
- Och välj att inaktivera för att stänga av antivirusprogrammet som är installerat på systemet.
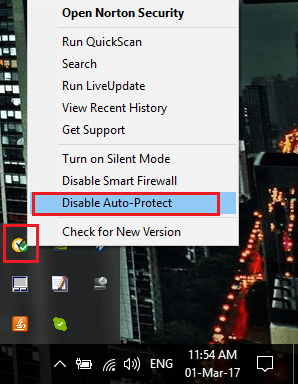
- Starta sedan om din dator och starta spelet och kontrollera om COD Vanguard Packet burst-felet är löst eller inte.
Lösning 4 – Kör nätverksfelsökaren
Om problemet fortfarande inte är löst kan du köra nätverksfelsökaren från Windows och kontrollera om den kan diagnostisera och lösa nätverksrelaterade problem. Följ stegen nedan för att köra nätverksfelsökaren:
- Klicka på Start-knappen och sök sedan efter Inställningar i sökfältet.
- Klicka sedan på alternativet Nätverk och Internet .
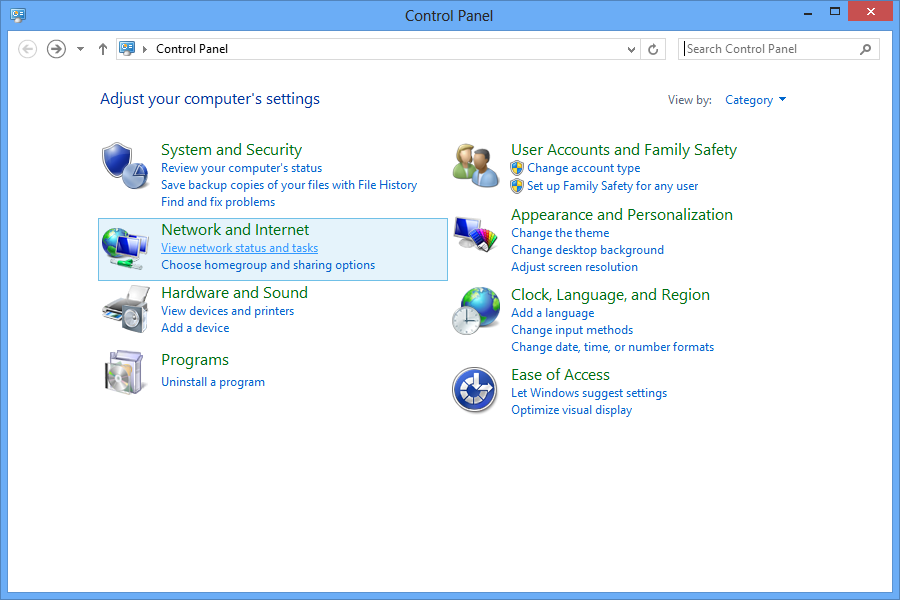
- Klicka nu på alternativet Status och klicka sedan på Öppna nätverks- och internetstatusinställningar.
- Och klicka på alternativet Nätverksfelsökare under Ändra dina nätverksinställningar
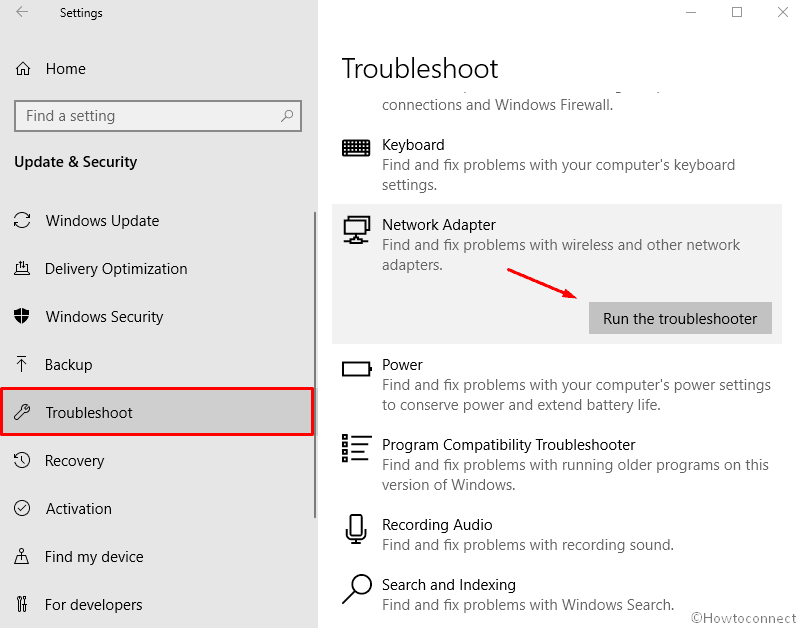
- Låt sedan felsökaren kontrollera och åtgärda om det finns ett problem med ditt nätverk.
Lösning 5 – Ändra inställningarna i spelet
Det finns en inställning i spelet som kallas texturströmning på begäran som förbättrar spelets visuella kvalitet. Det här är en mycket användbar funktion men den behöver en stabil internetanslutning för att fungera korrekt och om du inte använder det snabba nätverket rekommenderar vi att du inaktiverar den här funktionen eftersom det också kan orsaka paketburst-felet i Call of Duty Vanguard . Följ stegen nedan för att inaktivera den här funktionen:
- Starta Call of Duty Vanguard -spelet och gå till huvudmenyn.
- I huvudmenyn klickar du på Inställningar
- I inställningar klickar du på fliken Grafik längst upp.
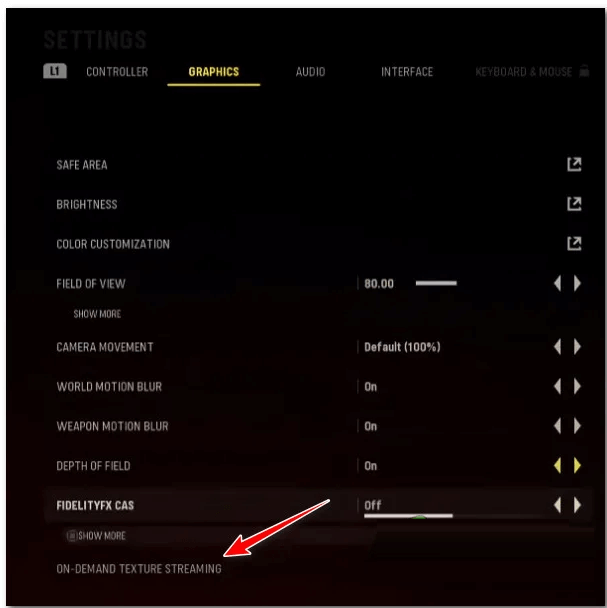
- Scrolla nu ner och klicka på texturströmningsalternativet på begäran och stäng av det.
- Spara sedan ändringarna och starta om spelet och kontrollera om paketburst vanguard-felet är löst eller inte.
Lösning 6 – Konfigurera DNS-inställningar
Om problemet kvarstår kommer vi att rekommendera dig att ändra DNS-inställningarna på din enhet eftersom många spelare rapporterade att ändringar av DNS-inställningarna på deras dator eller konsol hjälpte dem att lösa felet. Följ stegen nedan för att ändra DNS-inställningarna:
Dator
Om du spelar spelet på din dator måste du följa stegen nedan:
- Klicka på Start-ikonen och sök efter Kör i sökfältet.
- Skriv nu ncpa.cpl i dialogrutan Kör och tryck på Enter
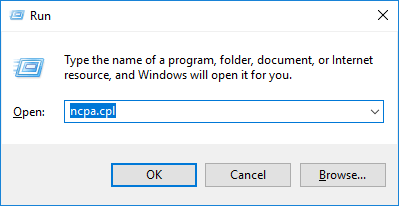
- Och högerklicka på Wi-Fi-alternativet eller Ethernet (beror på vilken av dem du använder) och klicka på Egenskaper
- Klicka på avsnittet Nätverk , klicka på alternativet Internet Protocol Version 4 och klicka sedan på Egenskaper
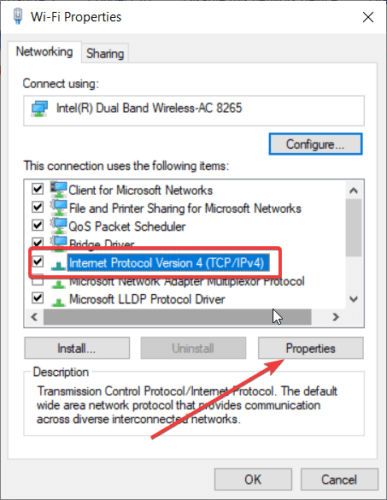
- Ändra nu önskad DNS till 8.8.8.8 och den alternativa DNS till 8.8.4.4.
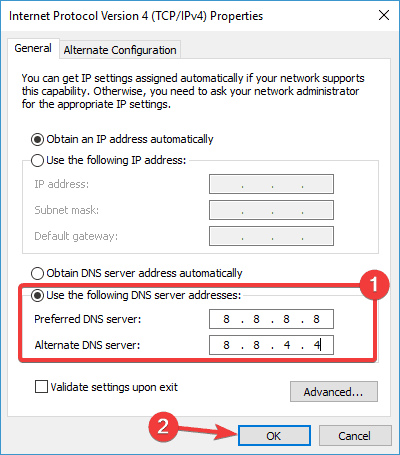
- Gå sedan ett steg tillbaka och klicka på alternativen för Internet protocol version 6 och klicka sedan på egenskaperna
- Klicka på alternativet Önskad DNS och ändra det till 2001:4860:4860:8888 och alternativ DNS till 2001:4860:4860:8844 .
- När ändringarna är gjorda starta om din dator och starta spelet och kontrollera om problemet är löst eller inte.
PS5
Om du spelar spelet på PS5 följ stegen nedan:
- Klicka på alternativet Inställningar som är tillgängligt överst på huvudinstrumentpanelen.
- I Inställningar väljer du alternativet Nätverk.
- Välj nu alternativet Ställ in Internetanslutning och Ställ in manuellt
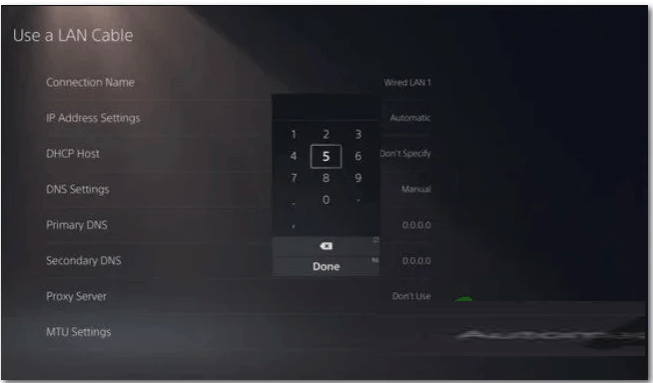
- Och välj vilken typ av anslutning du använder och ändra sedan DNS.
- För IPV4 är primär DNS 8.8.8.8 och sekundär DNS är 8.8.4.4.
- För IPV6 är den primära DNS 67.222.222 och den sekundära DNS är 208.67.220.220.
Spara ändringarna och starta om din konsol och kontrollera om problemet är löst eller inte.
PS4
Om du spelar spelet på PS4 följ stegen nedan:
- Gå till huvudinstrumentpanelen och välj Inställningar
- Välj nu fliken Nätverk och välj sedan Konfigurera Internetanslutning
- Välj sedan alternativet Anpassat.
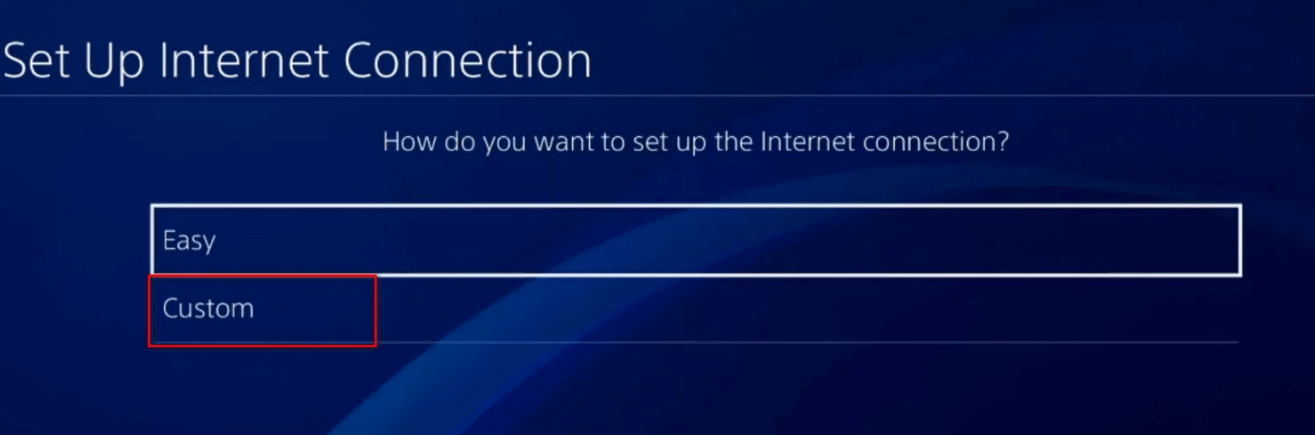
- Välj nu alternativet konfigurera din IP automatiskt.
- Välj alternativet Ange inte vid prompten för DHCP-värdnamn .
- I menyn för DNS-inställningar väljer du manuell och ställer in primär DNS till 8.8.8.8 och sekundär DNS till 8.8.4.4.
- Om du använder IPV6, ställ in primär DNS till 67.222.222 och sekundär DNS till 208.67.220.220.
Spara nu ändringarna och starta om din konsol och kontrollera om problemet är löst eller inte.
Xbox
Följ stegen nedan om du har det här problemet på Xbox:
- Tryck på Xbox-knappen på handkontrollen och välj alternativet Alla inställningar från guidemenyn.
- I Inställningar klickar du på alternativet Nätverk och sedan på alternativet Nätverksinställningar .
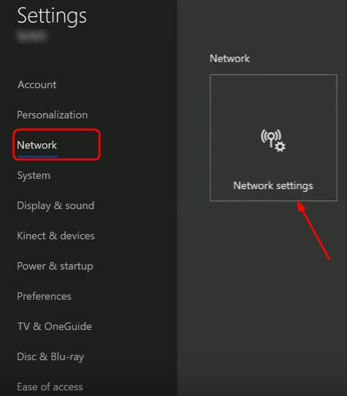
- Välj sedan Avancerade inställningar
- Välj alternativet DNS-inställningar och välj sedan Manuell .
- Välj nu för IPV4 den primära DNS till 8.8.8.8 och den sekundära DNS till 8.8.4.4.
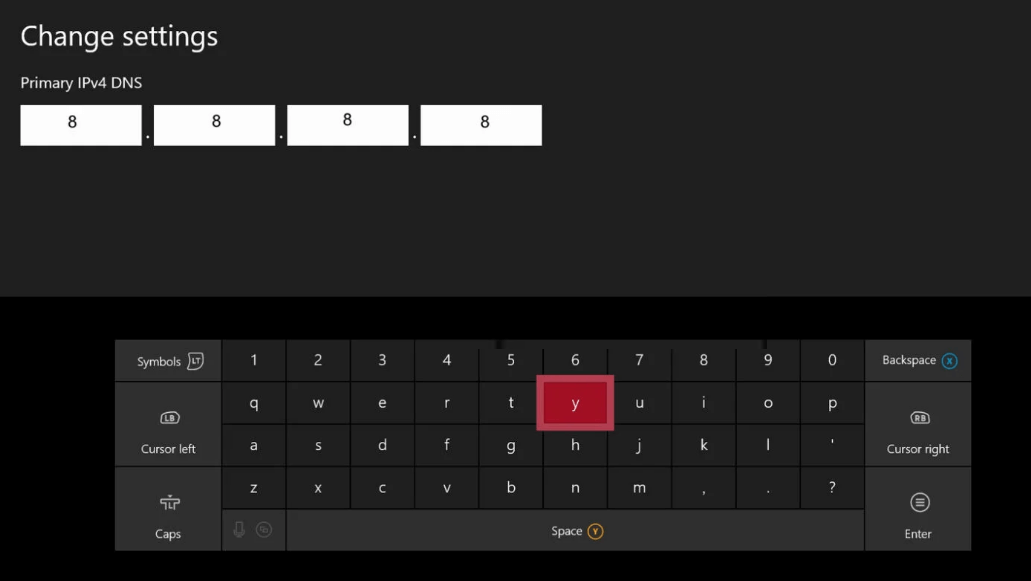
- För IPV6 ställ in primär DNS till 67.222.222 och sekundär DNS till 208.67.220.220.
- Starta nu om din konsol och starta spelet och kontrollera om felet Vanguard Packet Burst är löst eller inte.
Rekommenderad lösning för att fixa Windows-fel och optimera dess prestanda
Det är ett multifunktionellt verktyg som skannar din PC och fixar olika PC-fel, tar bort skadlig programvara/virus, fixar maskinvarufel, förhindrar filförlust och även reparerar skadade eller korrupta Windows-systemfiler.
Inte bara detta, utan det tar också hand om din dators prestanda. Den gör allt som krävs för att öka hastigheten på din dator. Så du ser hur användbart det här verktyget är, det är en enda lösning för PC-relaterade fel och problem.
Slutsats
Det var allt för Packet Burst Vanguard fix-artikeln.
Här försökte jag mitt bästa för att lista de bästa möjliga lösningarna för att fixa Packet Burst-felet i Call of Duty Vanguard.
Prova korrigeringarna en efter en och kontrollera vilken som fungerar för dig. Hoppas artikeln fungerar för dig att lösa felet och börja spela Call of Duty Vanguard-spelet med lätthet.
Lycka till..!


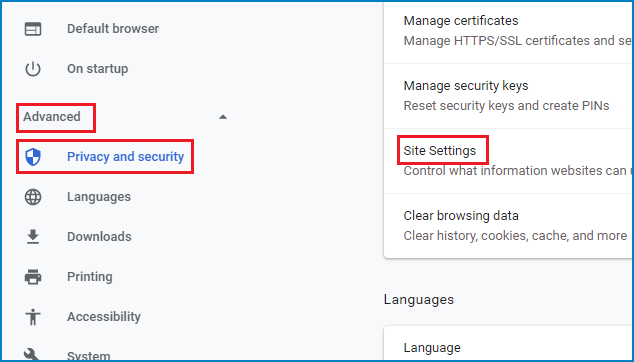
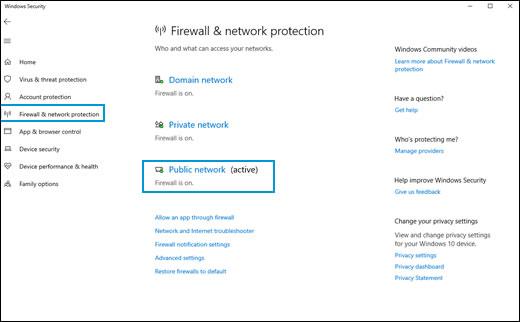
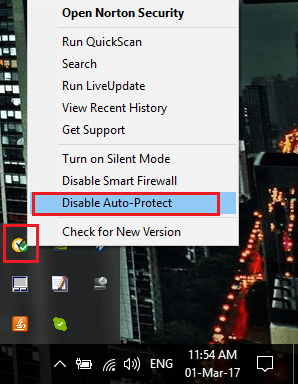
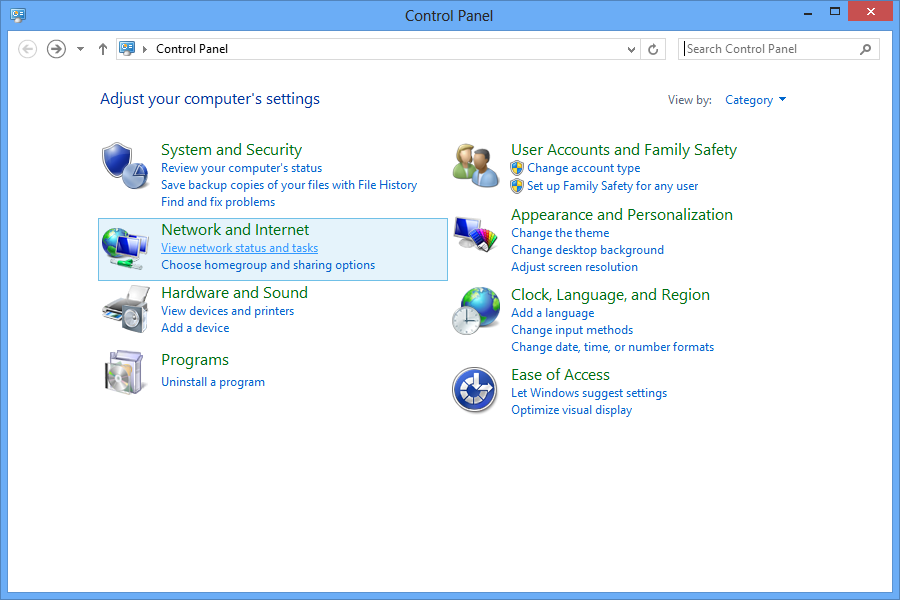
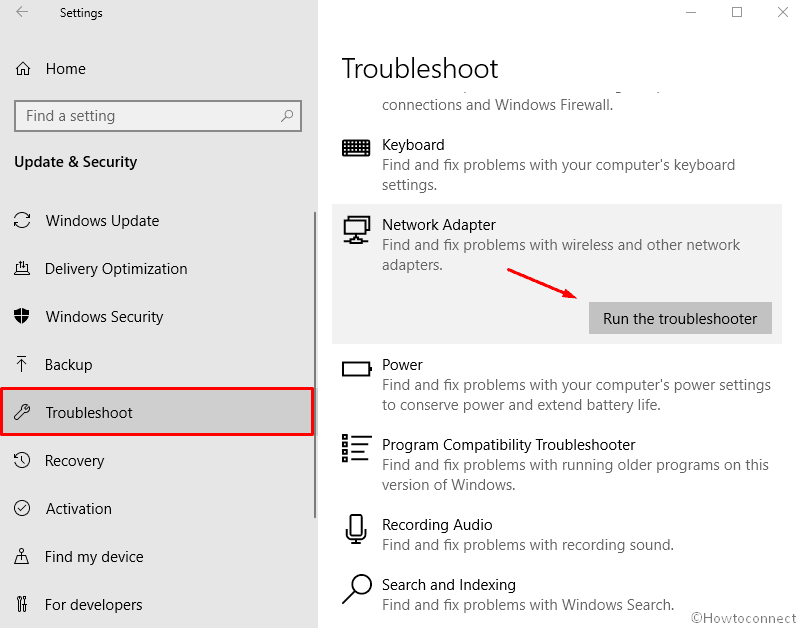
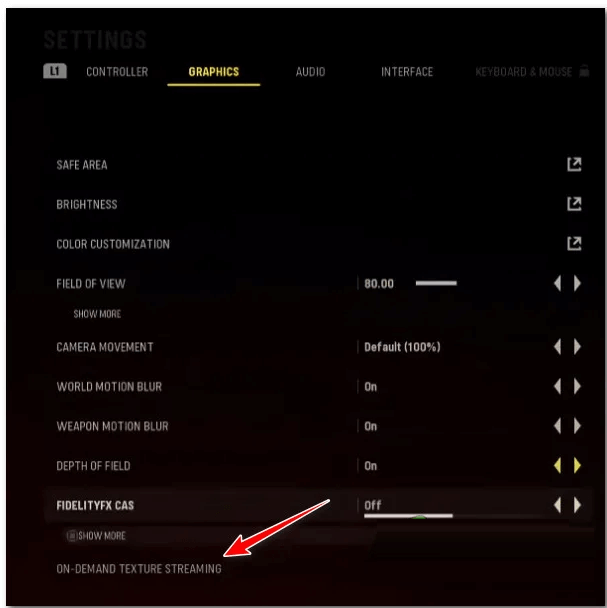
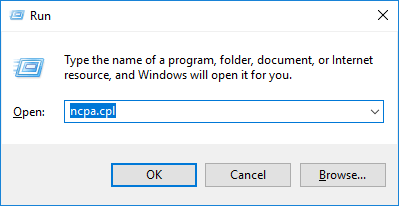
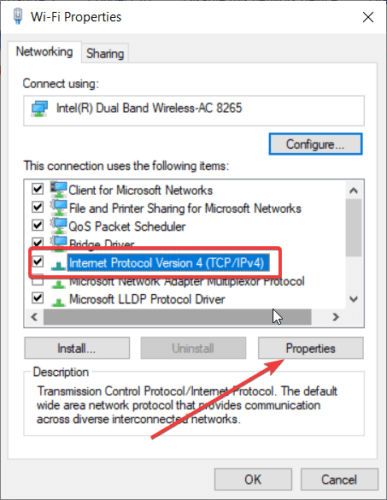
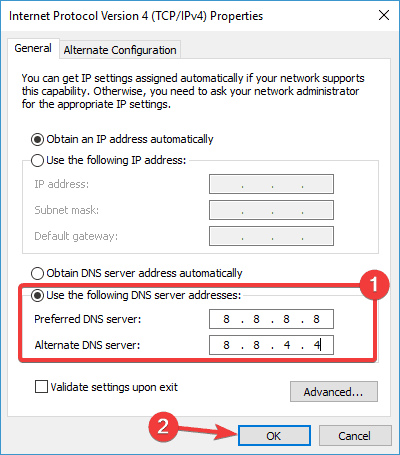
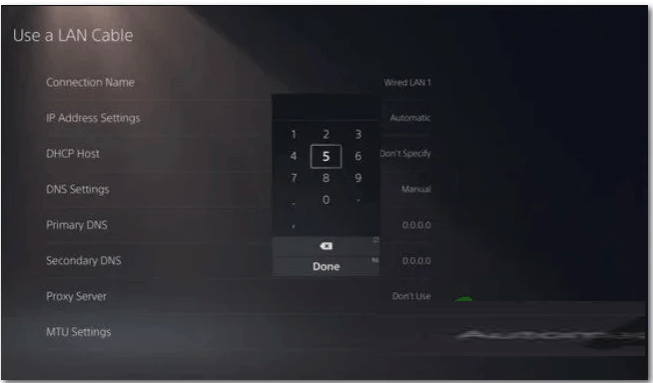
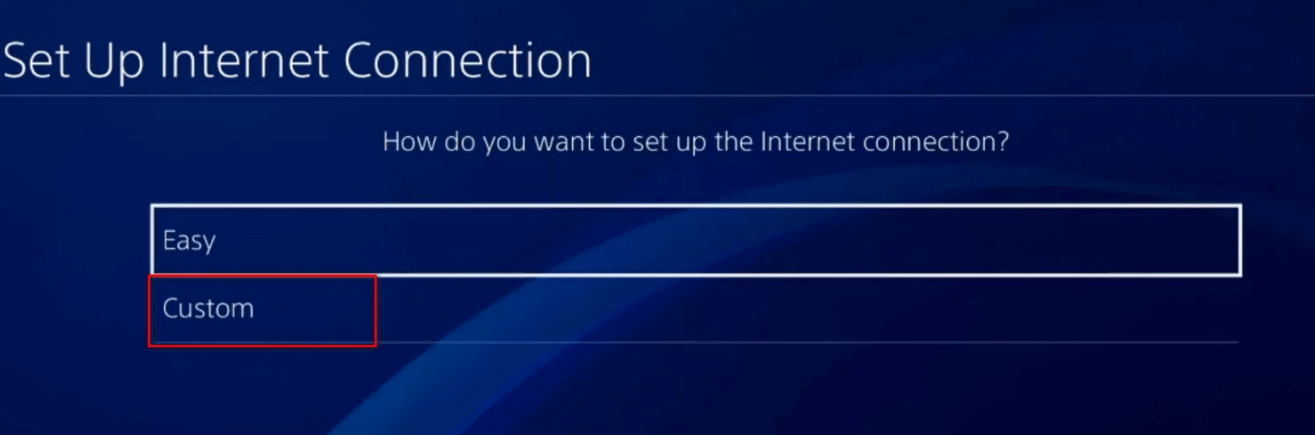
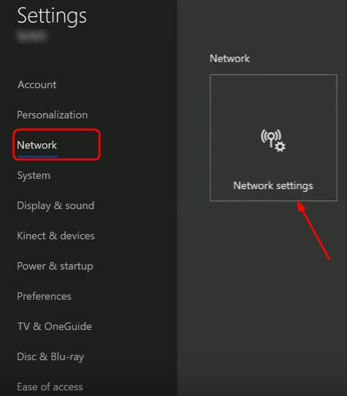
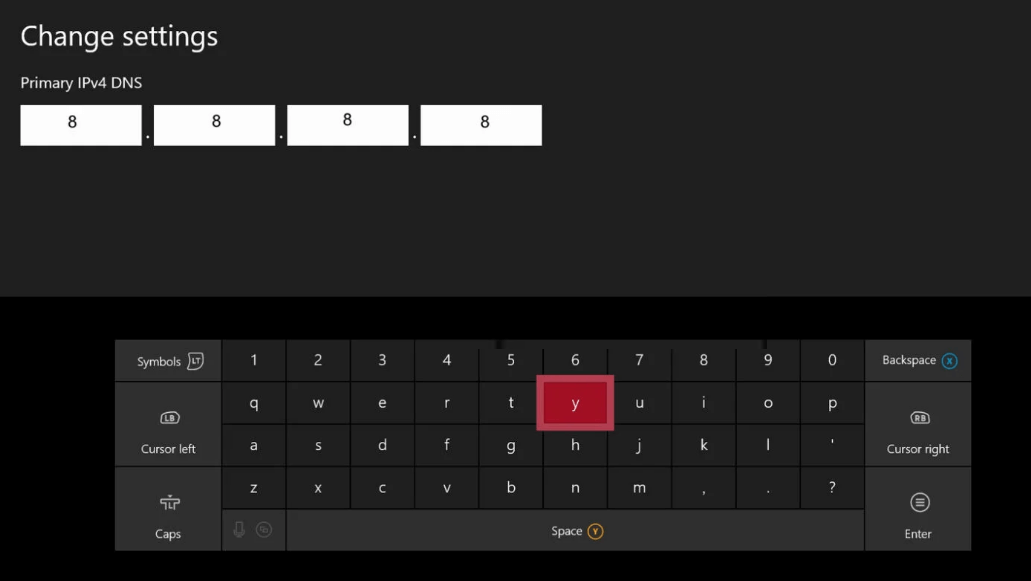



![[100% löst] Hur åtgärdar jag meddelandet Fel vid utskrift i Windows 10? [100% löst] Hur åtgärdar jag meddelandet Fel vid utskrift i Windows 10?](https://img2.luckytemplates.com/resources1/images2/image-9322-0408150406327.png)




![FIXAT: Skrivare i feltillstånd [HP, Canon, Epson, Zebra & Brother] FIXAT: Skrivare i feltillstånd [HP, Canon, Epson, Zebra & Brother]](https://img2.luckytemplates.com/resources1/images2/image-1874-0408150757336.png)