[100% löst] Hur åtgärdar jag meddelandet Fel vid utskrift i Windows 10?
![[100% löst] Hur åtgärdar jag meddelandet Fel vid utskrift i Windows 10? [100% löst] Hur åtgärdar jag meddelandet Fel vid utskrift i Windows 10?](https://img2.luckytemplates.com/resources1/images2/image-9322-0408150406327.png)
Får felmeddelande om utskrift på ditt Windows 10-system, följ sedan korrigeringarna i artikeln och få din skrivare på rätt spår...
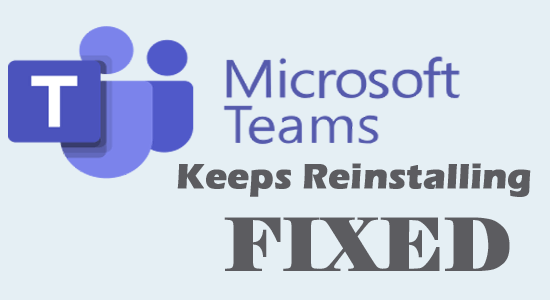
Ett stort antal användare rapporterade på den officiella Microsoft-gemenskapen att Microsoft Teams fortsätter att installera om sig själv efter att ha avinstallerat Microsoft Teams från sin dator när de startar sitt system .
Detta är ganska irriterande och därför har vi gjort vår forskning och funnit att problemet dyker upp för de användare som bara hade avinstallerat Microsoft Teams och lämnat Teams Machine-Wide Installer- program.
Och det är detta som orsakade att Microsoft Teams fortsätter att installera om problemet. Så den här handledningen följer de lösningar som ges för att lösa problemet helt.
För att fixa olika Windows-fel rekommenderar vi avancerad systemreparation:
Denna programvara är din enda lösning för att fixa Windows-fel, skydda dig från skadlig programvara, rensa skräp och optimera din dator för maximal prestanda i tre enkla steg:
Varför fortsätter My Microsoft Teams att installeras om?
Du kan möta att Microsoft Teams fortsätter att installera om när du har Teams Machine-Wide Installer installerat på din PC. Detta Teams maskinomfattande installationsprogram fortsätter att installera om Microsoft Teams varje gång du loggar in på din PC.
Trots detta är den andra boven som orsakar problemet AppData eller om Microsoft Teams inte avinstalleras från ditt system.
Hur fixar jag att Microsoft Teams fortsätter att installera om sig själv på min dator?
Innehållsförteckning
Växla
Lösning 1: Stoppa ominstallationen av Teams via Windows-inställningar
Du kan prova att avinstallera Teams som ett första hack när du möter MS Teams fortsätter att installera om sig självt problem. I det här fallet kommer alla felkonfigurerade/korrupta installationsfiler som stör de vanliga appfunktionerna att tas bort från din dator. Att ta bort Microsoft Teams via Windows-inställningar är en enkel metod enligt instruktionerna nedan.
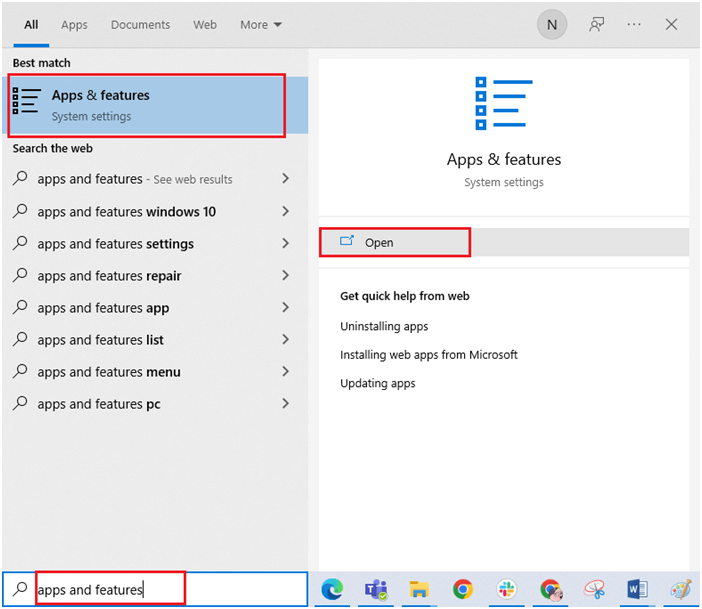
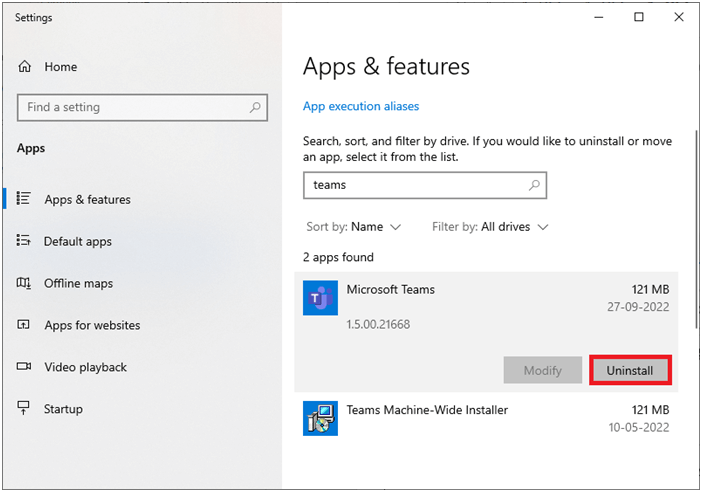
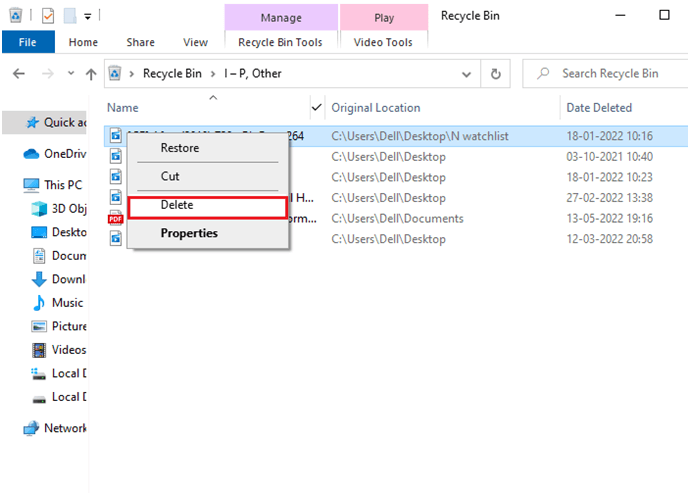
Lösning 2: Stoppa ominstallationen av Teams via kontrollpanelen
Istället för att avinstallera Teams via menyn Inställningar kan du också avinstallera det med hjälp av kontrollpanelen enligt instruktionerna nedan.
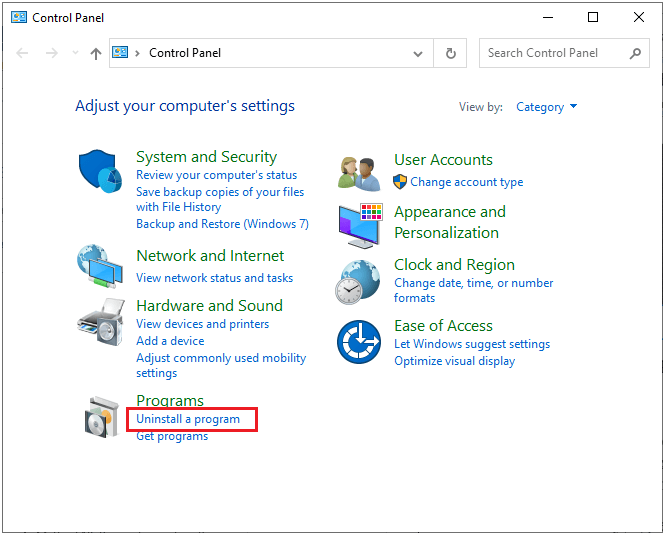
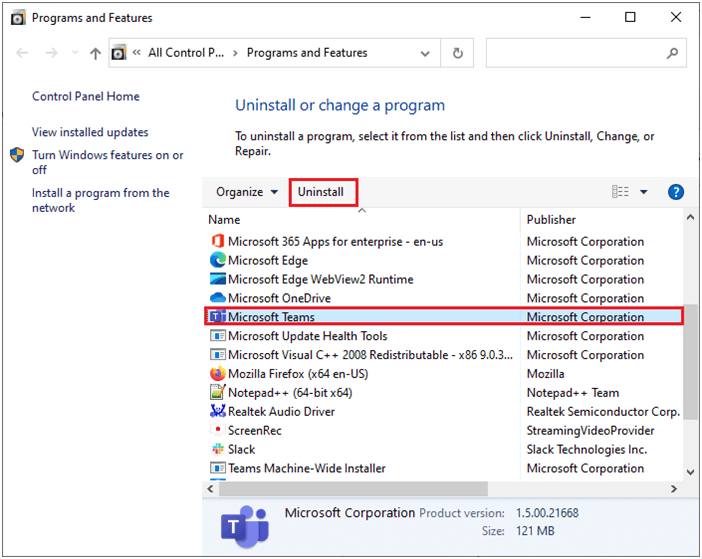
Lösning 3: Stoppa ominstallationen av Teams via Registereditorn
Nu har du avinstallerat Teams från din PC. För att säkerställa att det inte finns några spår av Teams-filen kvar på din PC, kan du använda Registereditorn. Nyckeln här är att ha en säkerhetskopia av ditt register eftersom alla ändringar bara kan ta bort viktig information om det installerade operativsystemet. Med det sagt, här är hur du ändrar registret,
Dator\HKEY_LOCAL_MACHINE\SOFTWARE\Microsoft\Windows\CurrentVersion\Uninstall
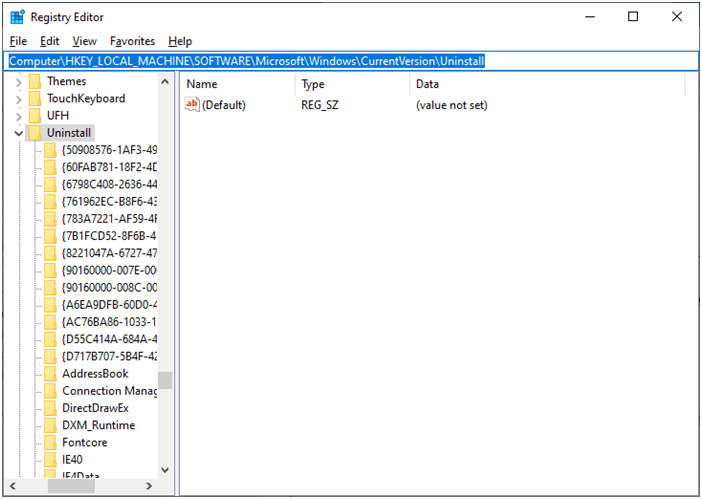
Lösning 4: Rensa AppData
De ovan diskuterade lösningarna tar bort Microsoft Teams-appen tillsammans med tillhörande registernycklar. Nu måste du också rensa Teams cachefiler för att fixa problemet med Microsoft-teamen som fortsätter att installera om.
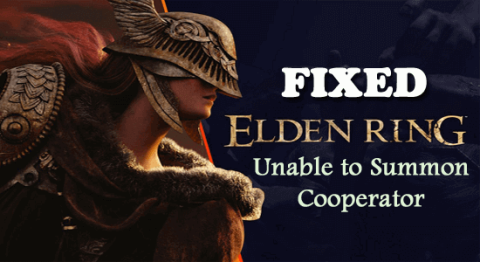
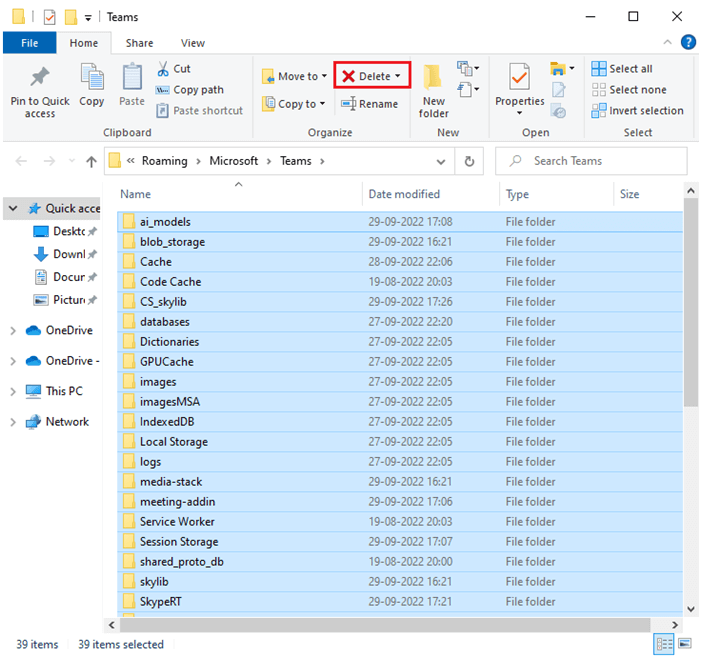
Lösning 5: Förhindra team från att starta automatiskt efter installationen
Efter att du har installerat om Teams, om du upptäcker att den startar automatiskt när du startar appen, kan du följa instruktionerna nedan för att inaktivera startfunktionen. Detta hjälper dig att fixa Microsoft Teams kommer att fortsätta att installera om problem.
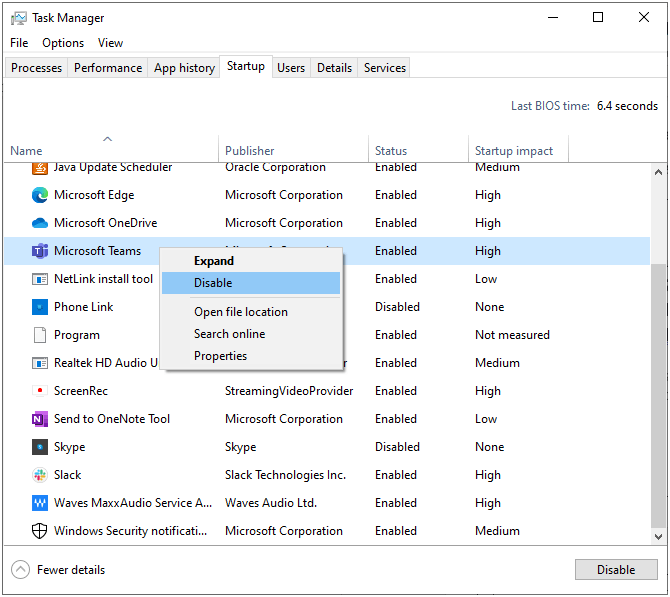
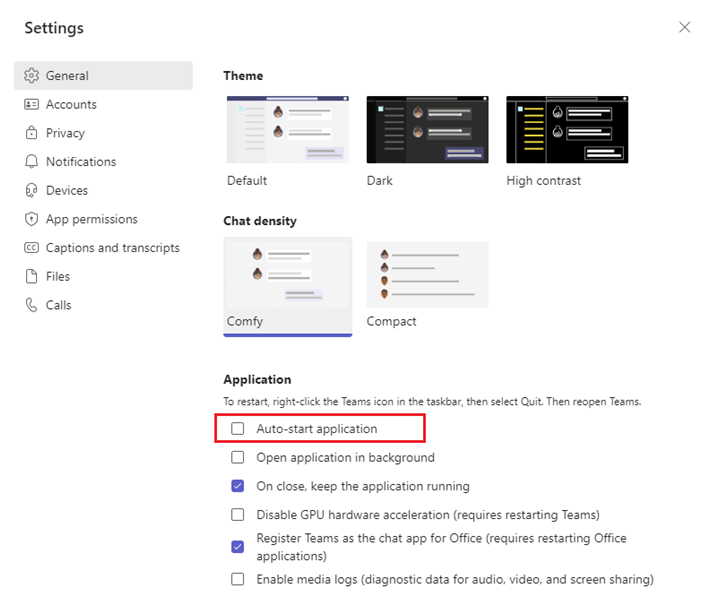
Lösning 6: Avinstallera Microsoft Teams i felsäkert läge
Om alla ovan angivna metoder misslyckas med att fixa MS Teams fortsätter att installera om sig själva problemet, kan du prova att avinstallera appen i säkert läge enligt instruktionerna nedan. Ibland kan du inte utföra normala systemfunktioner normalt på grund av felaktiga fel och drivrutiner. Därför rekommenderar vi att du startar din dator till säkert läge och avinstallerar appen enligt instruktionerna nedan.
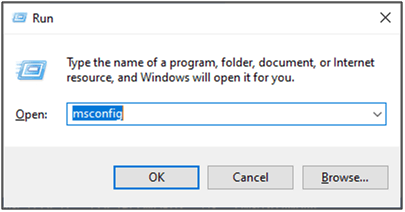
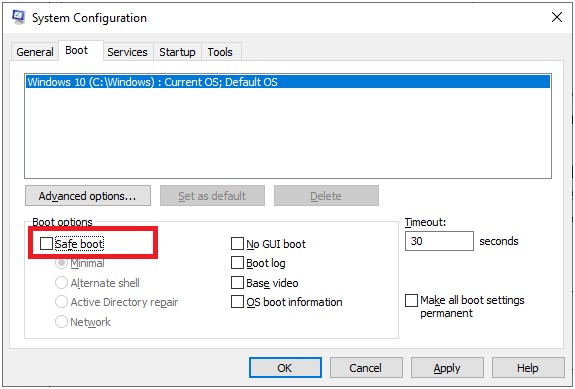
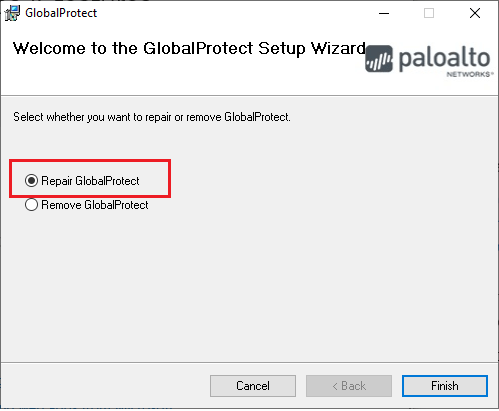
Vanliga frågor relaterade till Microsoft Teams
1 - Hur installerar jag Microsoft Teams manuellt?
Följ instruktionerna nedan för att manuellt installera Microsoft Teams.
2 - Kommer Microsoft Teams att fungera i Windows 11?
Ja, Microsoft Teams kommer att fungera i Windows 11. Du kan använda Teams för arbets- eller skolkonton.
3 - Vilken är den senaste versionen av Microsoft Team?
Den senaste Microsoft Team-versionen för PC är 1.5.00.17656 som släpptes den 6 juli 2022.
Rekommenderad lösning för att fixa olika Windows-fel
Det här verktyget kan fixa vanliga PC-fel och problem, inklusive skadade register, rädda dig från plötslig filförlust och skydda din dator från virus-/skadlig programvara.
Med detta kan du också fixa allvarliga datorfel som BSOD, DLL, Runtime, reparera registerposter och mer.
Det håller också din dator frisk och optimerar den för att öka prestanda.
Slutsats:
Det är allt!
Här försökte jag mitt bästa för att lista de potentiella lösningarna för att fixa Microsoft-teamen som fortsätter att installera om på din dator. Prova lösningarna som ges individuellt för att åtgärda felet och börja njuta av Teams-möten.
Glöm inte heller att följa oss på våra sociala medier för att få fler intressanta guider och användbara tips för att skydda din dator från fel och problem.
Lycka till..!
Får felmeddelande om utskrift på ditt Windows 10-system, följ sedan korrigeringarna i artikeln och få din skrivare på rätt spår...
Du kan enkelt besöka dina möten igen om du spelar in dem. Så här spelar du in en Microsoft Teams-inspelning för ditt nästa möte.
När du öppnar en fil eller klickar på en länk väljer din Android-enhet en standardapp för att öppna den. Du kan återställa dina standardappar på Android med den här guiden.
FIXAT: Entitlement.diagnostics.office.com certifikatfel
För att ta reda på de bästa spelsajterna som inte blockeras av skolor, läs artikeln och välj den bästa oblockerade spelwebbplatsen för skolor, högskolor och verk
Om du står inför problemet med skrivaren i feltillstånd på Windows 10 PC och inte vet hur du ska hantera det, följ dessa lösningar för att fixa det.
Om du undrar hur du säkerhetskopierar din Chromebook, så hjälper vi dig. Läs mer om vad som säkerhetskopieras automatiskt och vad som inte görs här
Vill du fixa Xbox-appen öppnas inte i Windows 10, följ sedan korrigeringarna som Aktivera Xbox-appen från tjänster, återställ Xbox-appen, Återställ Xbox-apppaketet och andra.
Om du har ett Logitech-tangentbord och -mus kommer du att se den här processen köras. Det är inte skadlig programvara, men det är inte en viktig körbar fil för Windows OS.
Läs artikeln för att lära dig hur du fixar Java Update-fel 1603 i Windows 10, prova korrigeringarna en efter en och fixa fel 1603 enkelt ...




![FIXAT: Skrivare i feltillstånd [HP, Canon, Epson, Zebra & Brother] FIXAT: Skrivare i feltillstånd [HP, Canon, Epson, Zebra & Brother]](https://img2.luckytemplates.com/resources1/images2/image-1874-0408150757336.png)

![Så här fixar du att Xbox-appen inte öppnas i Windows 10 [SNABBGUIDE] Så här fixar du att Xbox-appen inte öppnas i Windows 10 [SNABBGUIDE]](https://img2.luckytemplates.com/resources1/images2/image-7896-0408150400865.png)

