[100% löst] Hur åtgärdar jag meddelandet Fel vid utskrift i Windows 10?
![[100% löst] Hur åtgärdar jag meddelandet Fel vid utskrift i Windows 10? [100% löst] Hur åtgärdar jag meddelandet Fel vid utskrift i Windows 10?](https://img2.luckytemplates.com/resources1/images2/image-9322-0408150406327.png)
Får felmeddelande om utskrift på ditt Windows 10-system, följ sedan korrigeringarna i artikeln och få din skrivare på rätt spår...
Felmeddelandet "fjärrenhet eller resurs accepterar inte anslutningen" är mycket otäckt och stöter på av användare i nästan alla webbläsare.
Felet uppstår ofta när du kör Windows Network Troubleshooter för att åtgärda problemet med ingen internetåtkomst .
Fjärrenheten accepterar inte anslutningsfelet som orsakas på grund av en svag eller opålitlig internetanslutning, felaktiga proxyinställningar eller ett brandväggsavbrott .
I den här bloggen har vi täckt de fungerande korrigeringarna för att få din fjärrenhet ansluten och åtgärda nätverksproblem.
För att reparera skadade Windows-systemfiler rekommenderar vi Advanced System Repair:
Denna programvara är din enda lösning för att fixa Windows-fel, skydda dig från skadlig programvara, rensa skräp och optimera din dator för maximal prestanda i tre enkla steg:
Vad betyder det när din dator säger "Fjärrenheten eller resursen accepterar inte anslutningen"?
Det betyder att fjärrenheten eller resursen inte tillåter din dator att ansluta. Det kan vara så att fjärrenheten eller resursen inte känner igen din dators IP-adress, eller att enheten eller resursen inte accepterar anslutningar från externa källor.
Hur fixar jag "Fjärrenheten accepterar inte anslutningen"?
Försök att starta om datorn och felsöka din internetanslutning innan du följer lösningarna som anges . Om de inte fungerade, följ nedanstående avancerade lösningar för att åtgärda problemet.
Innehållsförteckning
Växla
Lösning 1: Inaktivera proxyinställningar
Om proxyinställningarna är aktiverade kan vissa av nätverksförfrågningarna skickas till fel server, vilket kan resultera i ett anslutningsfel. Genom att inaktivera proxyinställningarna kommer anslutningen mellan den lokala enheten och fjärrenheten inte att störas och bör kunna upprätta en framgångsrik anslutning.
Följ dessa instruktioner för att inaktivera proxyinställningarna på din dator.
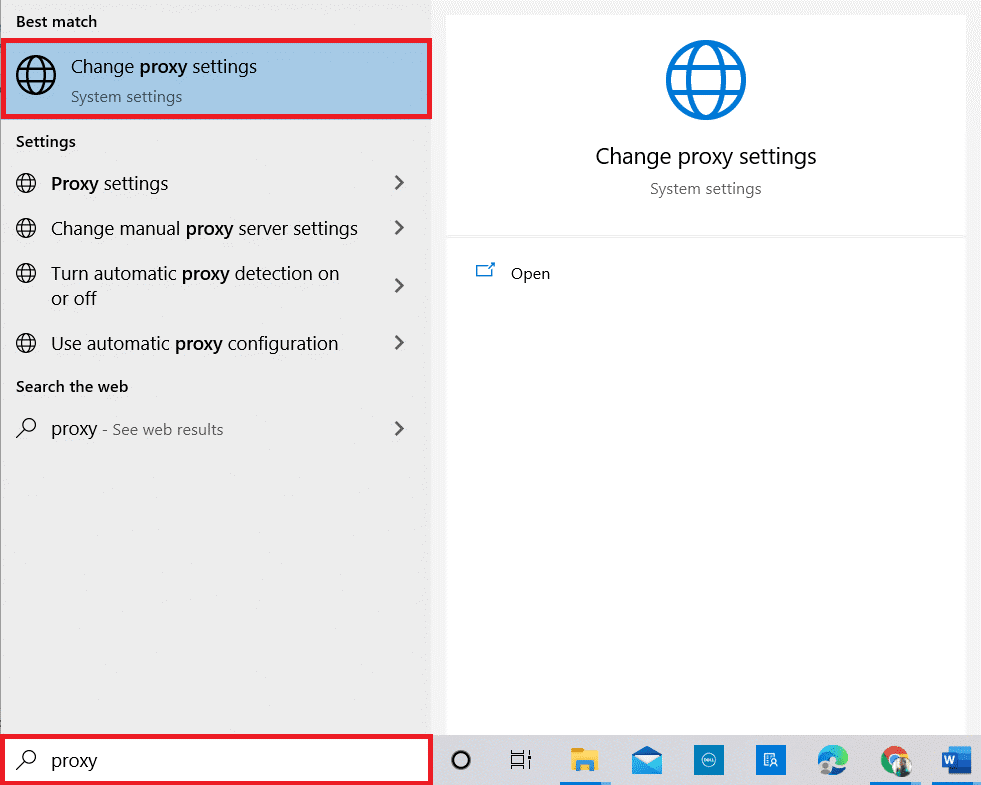
Upptäck inställningar automatiskt
Använd inställningsskript
Använd en proxyserver
Lösning 2: Återställ inställningarna för Internet Explorer till standard
Att återställa Internet Explorer-inställningarna kan hjälpa till att återställa säkerhetsinställningarna och rensa bort alla skadade data som kan orsaka problemet. Det kan också återställa webbläsarinställningarna till deras standardvärden, vilket kan hjälpa till att åtgärda eventuella kompatibilitetsproblem som gör att anslutningen nekas.
Dessutom kan återställning av webbläsarinställningarna hjälpa till att rensa bort alla temporära filer som kan orsaka en konflikt med anslutningen.
Lösning 3: Inaktivera antivirusprogram och brandväggsskydd
Om fjärrenheten inte tillåter anslutningen är det möjligt att antivirus- eller brandväggsprogramvaran på den lokala enheten blockerar anslutningen. Att inaktivera Windows Defender-brandväggen och ett annat säkerhetsprogram installerat på ditt system kan hjälpa till att lösa problemet genom att tillåta anslutningen att gå igenom.
Obs : Det är dock viktigt att notera att inaktivering av antivirus och brandvägg kan göra din dator sårbar för skadlig programvara och andra säkerhetshot, så det bör endast göras om det är absolut nödvändigt och bör återaktiveras när anslutningen har upprättats.
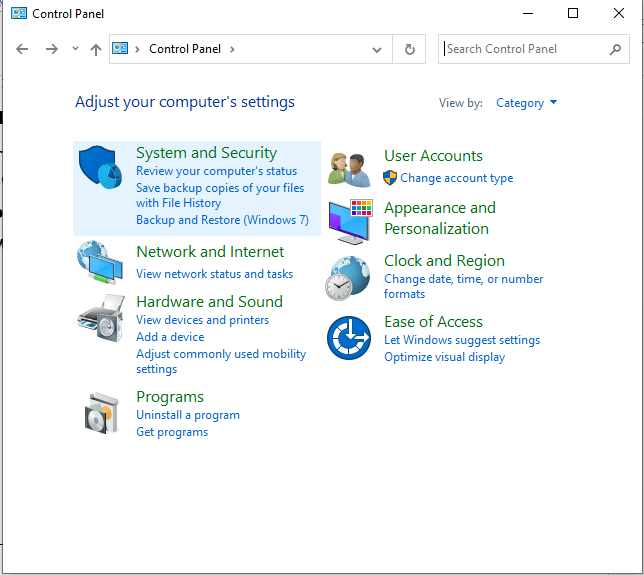
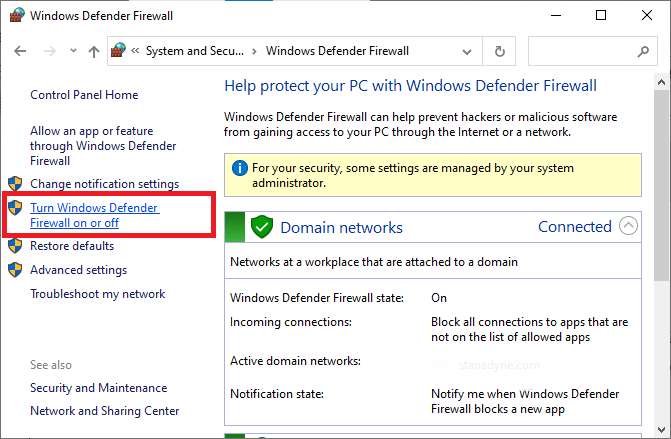
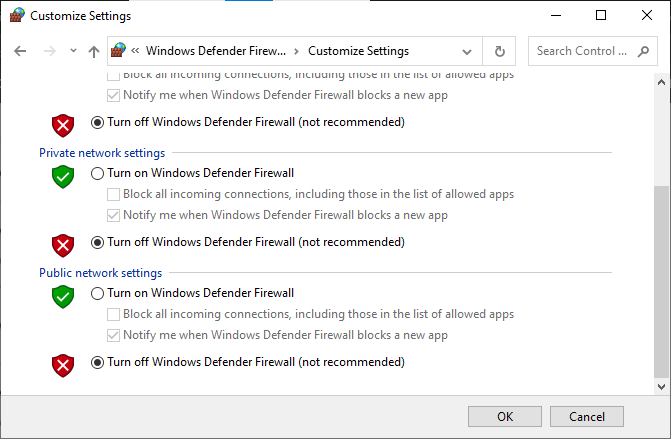
På samma sätt inaktiverar du antiviruspaketet på din dator genom att följa dessa steg: Det första steget för att inaktivera dina antivirusinställningar är att öppna inställningsmenyn. Beroende på ditt antivirusprogram kan detta vanligtvis göras genom att dubbelklicka på antivirusikonen i aktivitetsfältet eller i systemfältet.
Lösning 4: Släpp och förnya IP-adress
Att släppa och förnya din IP-adress uppdaterar nätverksinställningarna och kan hjälpa till att lösa eventuella problem som en skadad IP-adress eller andra nätverksinställningar kan orsaka. Det kan också hjälpa till att eliminera eventuella tillfälliga problem som kan orsaka anslutningsproblemet.
Följ dessa instruktioner för att frigöra och förnya dina IP-adresser på din PC.
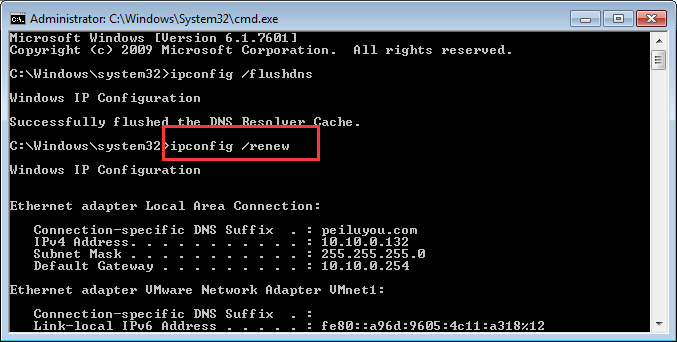
Lösning 5: Använd GPUPDATE /FORCE
Att köra kommandot GPUPDATE /FORCE hjälper till att fixa en fjärrenhet kommer inte att acceptera anslutningsproblemet genom att tvinga fjärrenheten att omedelbart ladda ner och tillämpa de senaste grupprincipinställningarna från domänkontrollanten. Detta är särskilt användbart i fall där fjärrenheten kan vara inaktuell eller inte tar emot de senaste policyinställningarna av någon anledning. Genom att tvinga nedladdning och tillämpning av de senaste inställningarna bör anslutningsproblemet lösas.
gpupdate /force
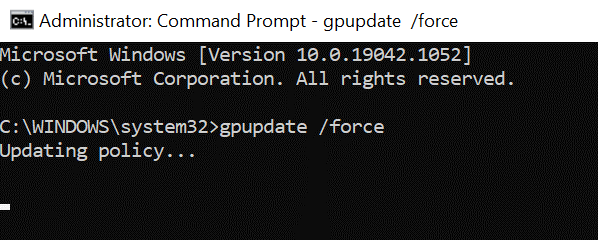
Lösning 6: Avinstallera motstridiga program
Att avinstallera motstridiga applikationer kan hjälpa till att fixa att fjärrenheten inte accepterar anslutningsproblemet eftersom ibland två applikationer försöker använda samma port eller protokoll, vilket kan orsaka en konflikt och hindra enheterna från att ansluta. Genom att avinstallera de program som är motstridiga kan du tillåta de två enheterna att ansluta utan störningar.
Följ dessa instruktioner för att ta bort de motstridiga apparna från din PC.
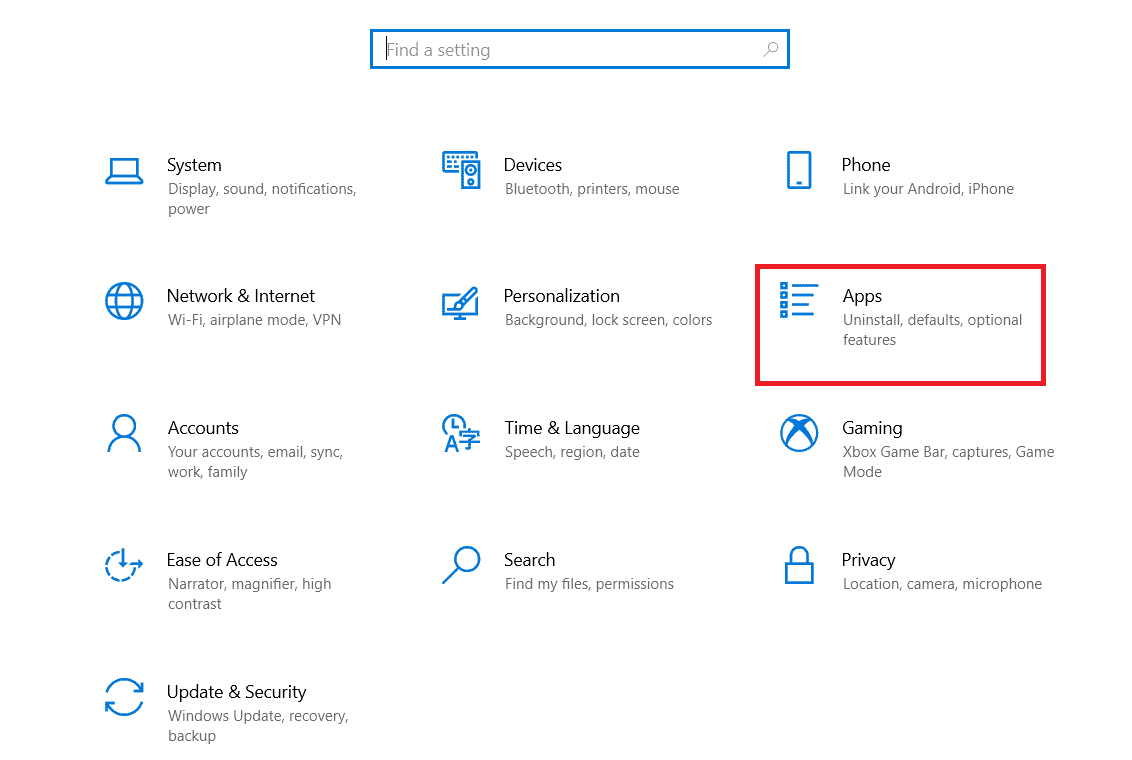
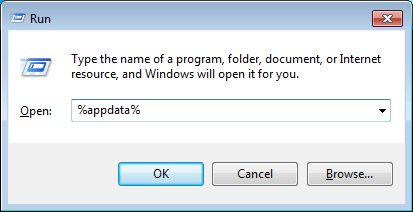
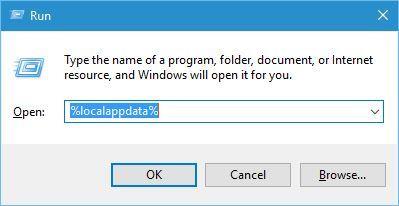
Rekommenderad lösning för att fixa olika PC-problem
Om ditt system efter att ha följt ovanstående korrigeringar börjar köra långsamt, kraschar eller fryser, föreslås det att du skannar ditt system med
Detta är ett avancerat reparationsverktyg som fixar olika datorproblem som envisa Windows-fel, skyddar dig från virus/skadlig programvara och DLL-fel, reparera korrupta registerposter och många andra fel och problem i Windows-systemet.
Detta åtgärdar inte bara fel utan optimerar också Windows PC-prestanda.
Slutsats:
Det kan vara en frustrerande upplevelse men misströsta inte – det finns några snabba lösningar som du kan försöka fixa fjärrenheten eller så accepterar resursen inte anslutningsfelet på Windows 10 och 11.
Följ steg-för-steg-instruktionerna för att åtgärda felet och börja komma åt internetanslutningen på ditt Windows-system.
Lycka till..!
Får felmeddelande om utskrift på ditt Windows 10-system, följ sedan korrigeringarna i artikeln och få din skrivare på rätt spår...
Du kan enkelt besöka dina möten igen om du spelar in dem. Så här spelar du in en Microsoft Teams-inspelning för ditt nästa möte.
När du öppnar en fil eller klickar på en länk väljer din Android-enhet en standardapp för att öppna den. Du kan återställa dina standardappar på Android med den här guiden.
FIXAT: Entitlement.diagnostics.office.com certifikatfel
För att ta reda på de bästa spelsajterna som inte blockeras av skolor, läs artikeln och välj den bästa oblockerade spelwebbplatsen för skolor, högskolor och verk
Om du står inför problemet med skrivaren i feltillstånd på Windows 10 PC och inte vet hur du ska hantera det, följ dessa lösningar för att fixa det.
Om du undrar hur du säkerhetskopierar din Chromebook, så hjälper vi dig. Läs mer om vad som säkerhetskopieras automatiskt och vad som inte görs här
Vill du fixa Xbox-appen öppnas inte i Windows 10, följ sedan korrigeringarna som Aktivera Xbox-appen från tjänster, återställ Xbox-appen, Återställ Xbox-apppaketet och andra.
Om du har ett Logitech-tangentbord och -mus kommer du att se den här processen köras. Det är inte skadlig programvara, men det är inte en viktig körbar fil för Windows OS.
Läs artikeln för att lära dig hur du fixar Java Update-fel 1603 i Windows 10, prova korrigeringarna en efter en och fixa fel 1603 enkelt ...




![FIXAT: Skrivare i feltillstånd [HP, Canon, Epson, Zebra & Brother] FIXAT: Skrivare i feltillstånd [HP, Canon, Epson, Zebra & Brother]](https://img2.luckytemplates.com/resources1/images2/image-1874-0408150757336.png)

![Så här fixar du att Xbox-appen inte öppnas i Windows 10 [SNABBGUIDE] Så här fixar du att Xbox-appen inte öppnas i Windows 10 [SNABBGUIDE]](https://img2.luckytemplates.com/resources1/images2/image-7896-0408150400865.png)

