[100% löst] Hur åtgärdar jag meddelandet Fel vid utskrift i Windows 10?
![[100% löst] Hur åtgärdar jag meddelandet Fel vid utskrift i Windows 10? [100% löst] Hur åtgärdar jag meddelandet Fel vid utskrift i Windows 10?](https://img2.luckytemplates.com/resources1/images2/image-9322-0408150406327.png)
Får felmeddelande om utskrift på ditt Windows 10-system, följ sedan korrigeringarna i artikeln och få din skrivare på rätt spår...
Brother-skrivaren som inte ansluter till WiFi är ett problem som användarna stöter på när enheten inte kan upprätta korrekt anslutning till ditt WIFI-nätverk och som ett resultat inte skriver ut det önskade resultatet.
Detta är verkligen besvärligt och det finns många olika anledningar till varför Brother-skrivaren inte lyckas upprätta en anslutning till WIFI och slutar skriva ut.
Även ibland visar skrivaren en anslutning upprättad med WIFI-routern men kan fortfarande inte skriva ut.
Därför har vi här gjort vår research och listat ett par fixar som fungerade för flera användare för att lösa problemet i deras fall.
Men innan du börjar med lösningarna här, ta en titt på den vanliga boven som är ansvarig för problemet.
Vad orsakar att "Brother Printer inte ansluter till WIFI"?
Så, det här är några av de vanligaste orsakerna till problemet, följ nu korrigeringarna som ges en efter en tills du hittar den som fungerar för dig.
För att optimera Windows PC-prestanda rekommenderar vi Advanced System Repair:
Denna programvara är din enda lösning för att fixa Windows-fel, skydda dig från skadlig programvara, rensa skräp och optimera din dator för maximal prestanda i tre enkla steg:
Hur fixar jag "Brother Printer Not Ansluter till WIFI"?
Innehållsförteckning
Växla
Lösning 1: Undersök den trådlösa anslutningen
Kontrollera din internet- och WiFi-anslutningsstatus eftersom detta kan orsaka problemet. Om ditt Wi-Fi-nätverk inte fungerar som det ska, kan Brother-skrivaren dyka upp med felmeddelandet.
Så kontrollera att din internetanslutningsstatus fungerar korrekt. Trots detta kontrollera också att din router och Ethernet-kablar är ordentligt anslutna.
Om allt är bra med WIFI-anslutningen, så ligger problemet hos skrivaren istället, följ i det här fallet nästa lösning.
Lösning 2: Slå på strömmen
Power Cycling är en användbar teknik som fokuserar på att lösa komplicerade problem på ett enkelt sätt. När det gäller en Brother-skrivare rekommenderar vi starkt att strömbryta routern och detta skulle starta om enheten och allt relaterat till den. Således kommer Brother-skrivaren inte att ansluta till WIFI kan lösas.
Innan du går vidare med steget, se till att du har informationen om din internetkonfiguration med dig. Power Cycling innebär i princip att du startar om routern och Brother-skrivaren tillsammans.
Så här slår du på din router,
Lösning 3: Använd WLAN-rapport
I det här fallet rekommenderar vi att du använder en WLAN-utskriven rapport med hjälp av en Brother-skrivare. Med hjälp av denna rapport och felkoden som visas, skulle du veta exakt vad problemet från enhetens ände är.
Följ stegen för att skriva ut WLAN-rapporten:
Låt oss kontrollera felkoderna och de samtidiga lösningarna,
Om du nu ser något av dessa fel, försök sedan med lösningen som visas under felet, annars kan du också följa nästa lösning.
Lösning 4: Uppdatera firmware
Firmwareproblem kan orsaka felmeddelandet " Brother Printer not connecting to Wifi Network." Uppdatering av firmware säkerställer att din skrivare förblir uppdaterad med dagens teknik. Så här uppdaterar du firmware på din skrivare,
Lösning 5: Uppdatera drivrutin
En drivrutin ansvarar för att maskinvaran fungerar korrekt i Windows och om du kör en föråldrad eller skadad drivrutin kan detta också orsaka problem med Brother-skrivaren offline men ansluten till WiFi.
Så i den här situationen kan uppdatering av skrivardrivrutinen fungera för dig att lösa problemet.
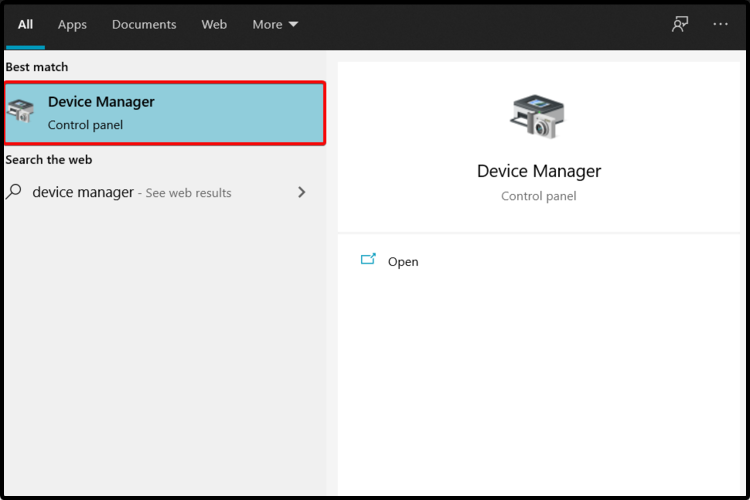
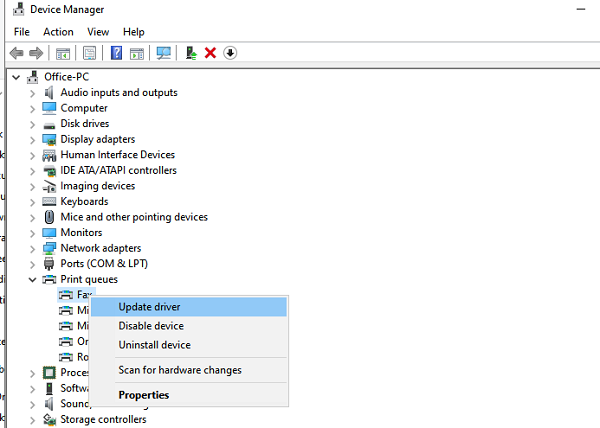
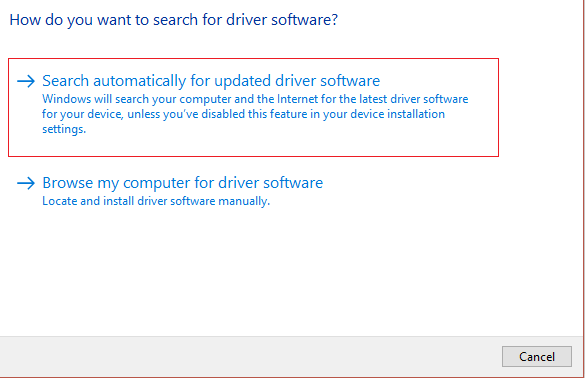
Dessutom kan du också uppdatera hela systemets drivrutiner automatiskt med hjälp av Driver Updater Tool, detta är ett avancerat verktyg som bara genom att skanna en gång upptäcker och uppdaterar systemdrivrutinerna.
Efter att du har uppdaterat skrivardrivrutinen starta om ditt system och försök skriva ut för att kontrollera om Brother-skrivaren inte ansluter till WIFI-nätverksproblemet är löst.
Om du stöter på ett problem när du installerar en Brother-skrivardrivrutin, läs vår guide Åtgärda problem med installation av Brother-skrivardrivrutin
Lösning 6: Alternativa knep
Det finns några knep du kan följa när du får meddelandet om att Brother-skrivaren inte ansluter till wifi, inklusive följande,
Det här är lösningar som kan fungera för dig för att lösa Brother-skrivaren kommer inte att ansluta till wifi-anslutning, men om i fall att ingen av de nämnda lösningarna fungerar för dig, kontakta Brothers supportcenter och dela ditt problem. De kommer att återkomma till dig med en lösning för att åtgärda problemet.
1 – Hur ansluter jag min brors skrivare till WiFi?
Följ dessa steg för att ansluta Brother-skrivare till WiFi:
2 – Hur fixar jag Brother-skrivaren ansluten till WiFi men skriver inte ut?
Se till att hålla din skrivare på ett närmare avstånd från WiFI. Med en dålig och instabil nätverksanslutning finns det en god chans att din skrivare kan vara ansluten till WiFI men inte skriver ut. Bortsett från denna uppdatering av Brother-skrivarens firmware och skrivardrivrutinen för att lösa problemet.
3 – Varför skriver inte min skrivare ut trots att den är ansluten till WiFi?
Det kan finnas flera skäl bakom detta. Det vanligaste är dålig nätverkshastighet och trådlösa routrar kan vara otillgängliga om detta är felkonfigurerat.
Bästa lösningen för att fixa olika Windows PC-problem
Detta är ett allt-i-ett multifunktionsverktyg som bara genom att skanna en gång upptäcker och åtgärdar olika datorfel och problem.
Med detta kan du fixa olika fel som DLL-reparation, rensa dina registerposter och BSOD-fel, skydda ditt system från virus-/skadlig programvara, reparera skadade Windows-systemfiler och mycket mer.
Detta ställer också in, optimerar och förbättrar Windows PC-prestanda.
Slutsats:
Så det här handlar om att Brother-skrivaren inte ansluter till Wi-Fi-problem.
Här försökte jag mitt bästa för att lista ner de kompletta korrigeringarna för att lösa problemet och börja skriva ut igen. Hoppas vår guide fungerar för dig att lösa problemet.
Lycka till..!
Får felmeddelande om utskrift på ditt Windows 10-system, följ sedan korrigeringarna i artikeln och få din skrivare på rätt spår...
Du kan enkelt besöka dina möten igen om du spelar in dem. Så här spelar du in en Microsoft Teams-inspelning för ditt nästa möte.
När du öppnar en fil eller klickar på en länk väljer din Android-enhet en standardapp för att öppna den. Du kan återställa dina standardappar på Android med den här guiden.
FIXAT: Entitlement.diagnostics.office.com certifikatfel
För att ta reda på de bästa spelsajterna som inte blockeras av skolor, läs artikeln och välj den bästa oblockerade spelwebbplatsen för skolor, högskolor och verk
Om du står inför problemet med skrivaren i feltillstånd på Windows 10 PC och inte vet hur du ska hantera det, följ dessa lösningar för att fixa det.
Om du undrar hur du säkerhetskopierar din Chromebook, så hjälper vi dig. Läs mer om vad som säkerhetskopieras automatiskt och vad som inte görs här
Vill du fixa Xbox-appen öppnas inte i Windows 10, följ sedan korrigeringarna som Aktivera Xbox-appen från tjänster, återställ Xbox-appen, Återställ Xbox-apppaketet och andra.
Om du har ett Logitech-tangentbord och -mus kommer du att se den här processen köras. Det är inte skadlig programvara, men det är inte en viktig körbar fil för Windows OS.
Läs artikeln för att lära dig hur du fixar Java Update-fel 1603 i Windows 10, prova korrigeringarna en efter en och fixa fel 1603 enkelt ...




![FIXAT: Skrivare i feltillstånd [HP, Canon, Epson, Zebra & Brother] FIXAT: Skrivare i feltillstånd [HP, Canon, Epson, Zebra & Brother]](https://img2.luckytemplates.com/resources1/images2/image-1874-0408150757336.png)

![Så här fixar du att Xbox-appen inte öppnas i Windows 10 [SNABBGUIDE] Så här fixar du att Xbox-appen inte öppnas i Windows 10 [SNABBGUIDE]](https://img2.luckytemplates.com/resources1/images2/image-7896-0408150400865.png)

