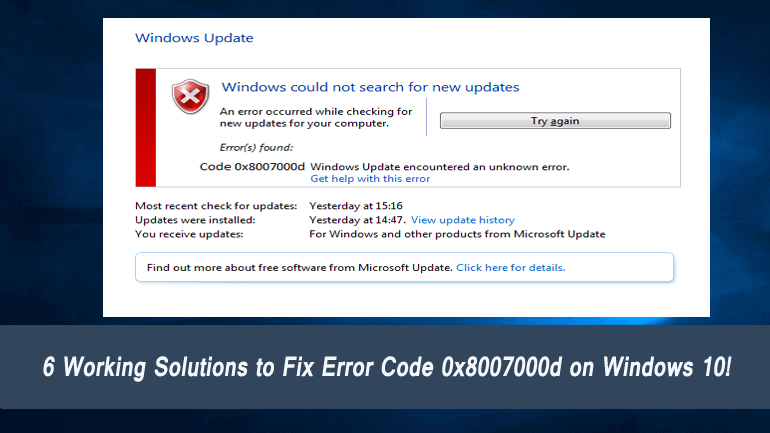
När du uppdaterar Windows 10 eller installerar någon senaste Windows 10-uppdatering om du får felkod 0x8007000d så är du på rätt plats. I den här bloggen kommer vi att diskutera hur du fixar Windows 10-uppdateringsfelet 0x8007000d.
Den här felkoden är det vanligaste Windows-uppdateringsfelet som ofta uppstår på Windows 10-operativsystemet. Det finns olika andra uppdateringsfel tillgängliga som kan påverka hela uppdateringsprocessen genom att skicka felmeddelanden.
Här, om du försöker uppdatera Creators-uppdateringen måste du känna till listan över Windows 10 Creators Update-problem .
Kommer nu till saken; fortfarande är det inte klart varför fel 0x8007000d uppstår. Men oroa dig inte eftersom några av de säkra lösningarna för att bli av med uppdateringsfel 0x8007000d beskrivs i den här bloggen.
Följ helt enkelt nedanstående metoder en efter en och uppdatera ditt Windows 10-system utan några fel.
Så här åtgärdar du felkod 0x8007000d i Windows 10
Lösning 1: Kör System File Checker
- Du måste öppna kommandotolken, gå till Windows sökalternativ och skriv cmd i sökrutan och tryck på Enter- tangenten.
- Och högerklicka i kommandotolken och välj Kör som administratör .
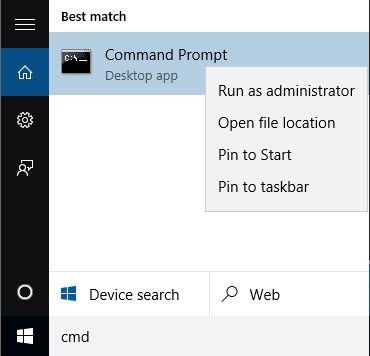
- Nu måste du köra följande kommandon ett efter ett. För att göra denna typ och tryck på Enter efter var och en av dem:
WSReset.exe
dism /online /cleanup-image /restorehealth
dism /online /cleanup-image /StartComponentCleanup
sfc /scannow
powershell
Get-AppXPackage -AllUsers |Where-Object {$_.InstallLocation -like “*SystemApps*”} | Föreach {Add-AppxPackage -DisableDevelopmentMode -Register “$($_.InstallLocation)\AppXManifest.xml”}
- När du har utfört alla kommandon måste du starta om din dator.
Kontrollera nu om Windows 10-uppdateringsfelet 0x8007000d är fixat eller inte.
Lösning 2: Testa Group Policy Editor
- Öppna Kör kommandotolk, tryck på Win-tangenten + R
- I kördialogrutan skriver du services.msc och trycker på Retur .
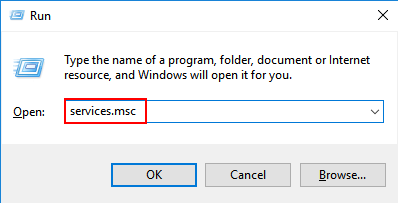
- Välj Datorkonfiguration och sedan Administrativa mallar .
- Efter det, välj System och dubbelklicka på Ange inställningar för valfri komponentinstallation och komponentreparation.
- Välj Aktiverad och Kontakta Windows Update .
- Klicka på OK
- Starta om din PC
Efter att ha tillämpat dessa steg, leta nu efter Windows-uppdateringar.
Lösning 3: Kör DISM-verktyget
Öppna kommandotolken med administratörsbehörighet.
Högerklicka på fönsterlogotypen som finns i det nedre vänstra hörnet och välj Kommandotolk (Admin) .
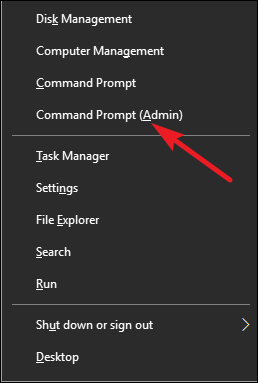
I kommandorutan Fönster måste du köra de nedan angivna kommandona ett efter ett. För att göra detta, tryck på ENTER efter var och en av dem.
DISM.exe /Online /Cleanup-image /Scanhealth
DISM.exe /Online /Cleanup-image /Restorehealth
Starta nu om ditt system och kontrollera om uppdateringarna kan installeras nu.
Lösning 4: Återställ Windows Update-komponenterna manuellt
Efter att ha återställt Windows Update-komponenterna kan du fixa alla typer av uppdateringsfel.
- Öppna kommandotolken med Admin Privilege.
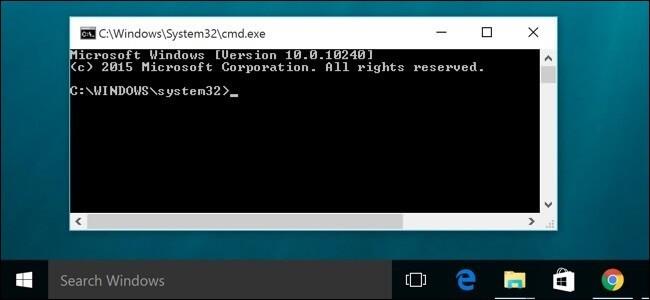
2. När du har öppnat kommandotolken måste du köra följande kommandon ett efter ett. För att göra detta, tryck på Enter efter var och en av dem för att utföra dem.
net stop bits net stop wuauserv
nätstopp appidsvc
nätstopp cryptsvc
- Efter det måste du ta bort qmgr*.dat
- För att utföra denna uppgift måste du köra följande kommando och en Enter för att utföra det:
Ta bort "%ALLUSERSPROFILE%\Application Data\Microsoft\Network\Downloader\qmgr*.dat
- Navigera nu till System32- mappen och registrera om BITS-filerna, såväl som Windows Update-filerna.
- I kommandotolken måste du köra nedanstående kommando.
cd /d %windir%\system32
- Du måste också köra följande kommandon. Tryck på Enter efter varje för att köra. Detta är för att återställa de tidigare nämnda BITS- och Windows Update-filerna.
regsvr32.exe atl.dll
regsvr32.exe urlmon.dll
regsvr32.exe mshtml.dll
regsvr32.exe shdocvw.dll
regsvr32.exe browseui.dll
regsvr32.exe jscript.dll
regsvr32.exe vbscript.dll
regsvr32.exe scrrun.dll
regsvr32.exe msxml.dll
regsvr32.exe msxml3.dll
regsvr32.exe msxml6.dll
regsvr32.exe actxprxy.dll
regsvr32.exe softpub.dll
regsvr32.exe wintrust.dll
regsvr32.exe dssenh.dll
regsvr32.exe rsaenh.dll
regsvr32.exe gpkcsp.dll
regsvr32.exe sccbase.dll
regsvr32.exe slbcsp.dll
regsvr32.exe cryptdlg.dll
regsvr32.exe oleaut32.dll
regsvr32.exe ole32.dll
regsvr32.exe shell32.dll
regsvr32.exe initpki.dll
regsvr32.exe wuapi.dll
regsvr32.exe wuaueng.dll
regsvr32.exe wuaueng1.dll
regsvr32.exe wucltui.dll
regsvr32.exe wups.dll
regsvr32.exe wups2.dll
regsvr32.exe wuweb.dll
regsvr32.exe qmgr.dll
regsvr32.exe qmgrprxy.dll
regsvr32.exe wucltux.dll
regsvr32.exe muweb.dll
regsvr32.exe wuwebv.dll
- Skriv " netsh winsock reset" igen i kommandotolken och tryck på enter för att köra det. Detta kommando återställer Winsock.
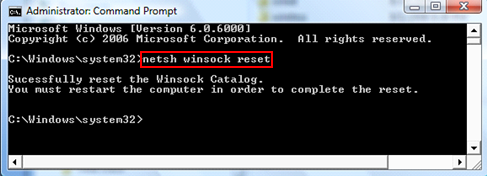
9. Återställ nu proxyn, skriv in netsh winhttp reset proxy och tryck på Enter-tangenten.
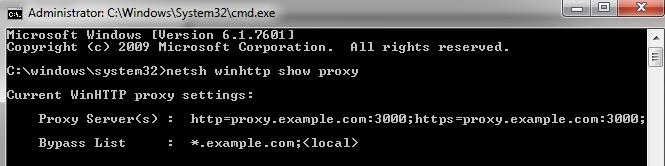
10. Starta om de tjänster du stoppade först, tryck på ENTER- tangenten efter varje
netto startbitar
nätstart wuauserv
net start appidsvc
net start cryptsvc
- Äntligen, starta om din dator/laptop. Detta kommer definitivt att lösa ditt uppdateringsproblem.
Lösning 5: Ta bort allt i SoftwareDistribution Folder
- Klicka på Win+R , skriv sedan " %systemroot%\SoftwareDistribution\Download " och tryck på Retur.
- Välj allt i nedladdningsmappen Ctrl + A
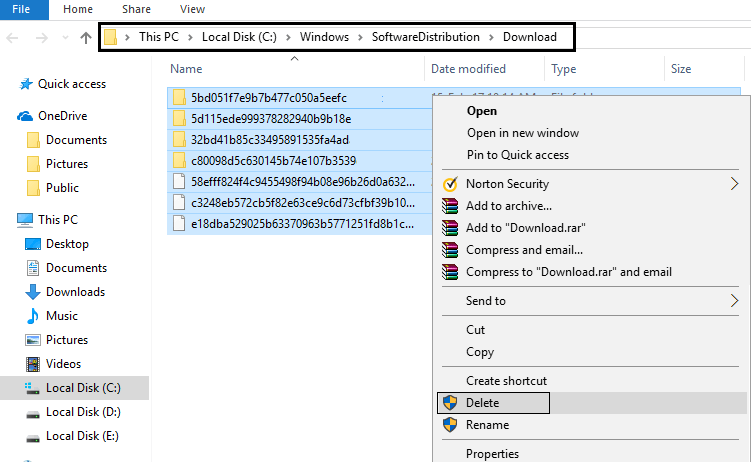
3. Ta sedan bort den.
4. Kontrollera åtgärden i popup-fönstret och stäng allt.
5. Ta bort allt från papperskorgen och efter det starta om datorn för att spara ändringarna.
Återigen bör du försöka uppdatera Windows och den här gången kan det börja ladda ner uppdateringen utan problem.
Lösning 6: Använd grupprincipredigeraren
- Öppna dialogrutan Kör, tryck på Win+R
- I körrutan måste du ange gpedit.msc och trycka på Enter.
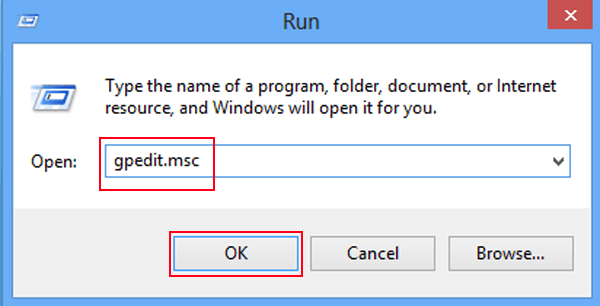
- Välj Datorkonfiguration och sedan Administrativa mallar
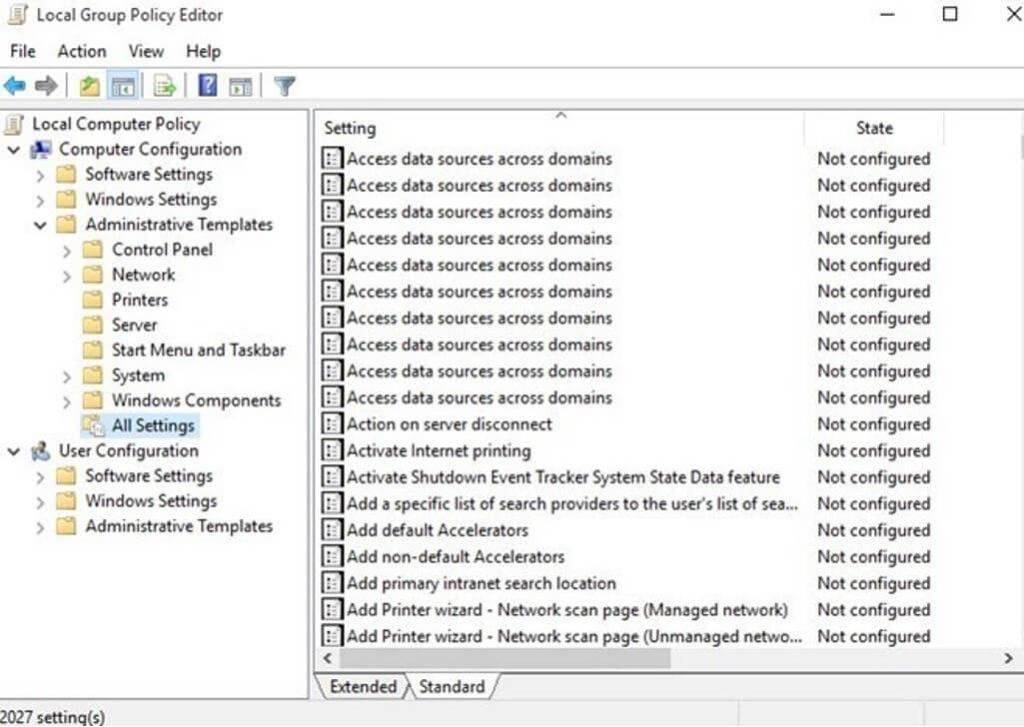
- Välj System
- Dubbelklicka nu på alternativet Ange inställningar för valfri komponentinstallation och komponentreparation
- Välj Aktiverad och kontakta Windows Update direkt
- Klicka på OK
- Starta nu om uppdateringsprocessen.
Hoppas att de givna lösningarna fungerar för dig, men om inte, delta i nedanstående tråd för att veta mer om felet 0x8007000d.
Delta i Microsofts konversation om Windows 10 Error Code 0x8007000d, @ https://answers.microsoft.com/en-us/windows/forum/windows_10-update/windows-10-update-error-0x8007000d/8c88071fe-417d-419d -96ff-cd4c9e339b2c?auth=1
Automatisk lösning för att fixa Windows 10-fel 0x8007000d
Efter att ha använt ovanstående lösningar, om du inte lyckades fixa fel 0x8007000d i Windows 10, föreslås det att du kör det avancerade Windows Repair Tool för att fixa olika Windows-problem och fel.
Detta verktyg hjälper dig också att fixa fel som skadade filer, vanliga datorproblem, även skydda dig mot virusinfektion, registerkorruption, programfel, DLL-fel och andra. Det löser inte bara Windows-fel och problem utan optimerar också Windows PC-prestanda.
Skaffa Windows Reparationsverktyg för att enkelt fixa olika fel och problem
Slutsats:
Förhoppningsvis kommer de nämnda lösningarna att lösa dina uppdateringsrelaterade problem. Även om de givna lösningarna är effektiva för många människor och hoppas, fungerar detta i ditt fall för att fixa fel 0x8007000d.
Nu, efter att ha vetat allt om hur man fixar felkod 0x8007000d, bör du prova de givna lösningarna för att fixa Windows Update 0x8007000d.
Men när du utför ett kommando rekommenderas det att du skriver dem noggrant. Eftersom ett enskilt misstag när du skriver kommandot kan orsaka andra allvarliga problem.
Eller så kan du också använda Windows Reparationsverktyg för att fixa Windows-uppdateringsrelaterade fel och göra ditt system felfritt.
Lycka till!!!
Lösning 7: Aktivera Windows Update med Group Policy Editor
Ibland kan de inaktiverade uppdateringskomponenterna orsaka detta fel 0x8007000d när du utför en uppgradering av OS Build. Om så verkligen är fallet, aktivera Windows Update-komponenter via Policy Editor. Här är de väsentliga stegen att arbeta med –
- Tryck på Win- och R -tangenterna tillsammans för att öppna dialogrutan Kör .
- Skriv vid tomrummet och tryck på OK för att starta grupprincipredigeraren. gpedit.msc
- På det kommande fönstret, nå ut till följande väg -
Datorkonfiguration/ Administrativa mallar/ System
- Rulla ned och leta upp policyn "Ange inställningar för valfri komponentinstallation och komponentreparation".
- När du har hittat denna policy, dubbelklicka på densamma för att öppna respektive fönster.
- Kontrollera här alternativknappen Aktiverad och tryck på OK för att spara de senaste ändringarna.
- Slutligen, starta om din Windows och leta efter uppdateringar från nästa inloggning.

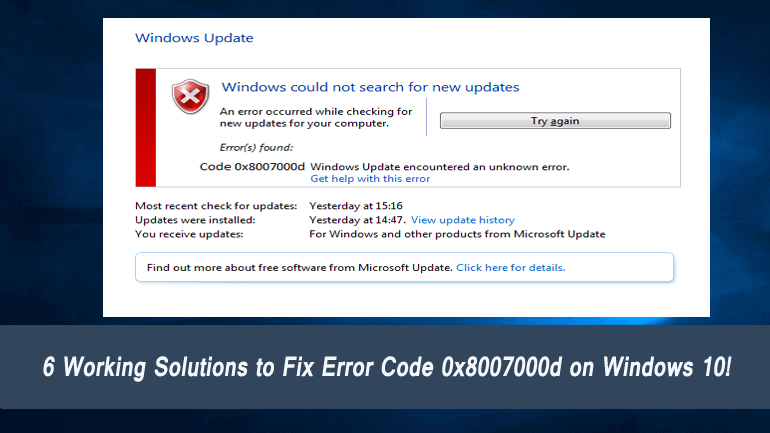
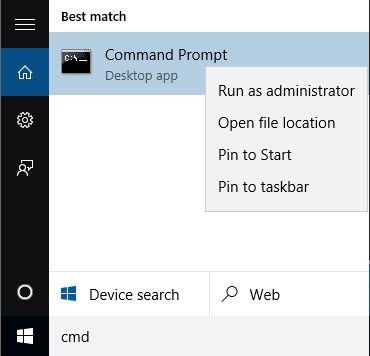
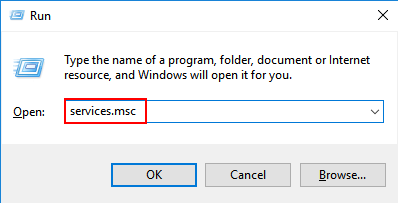
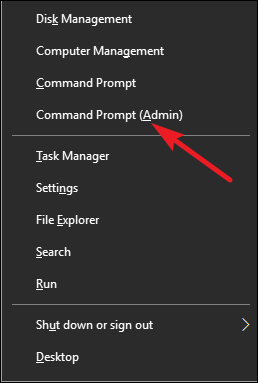
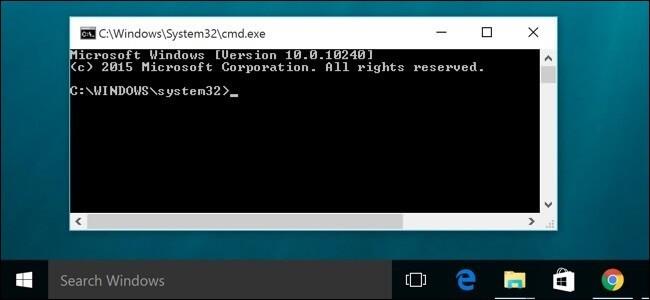
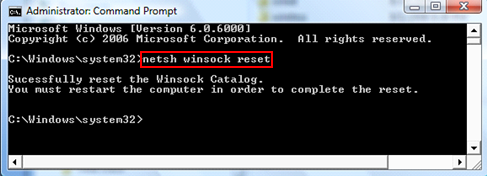
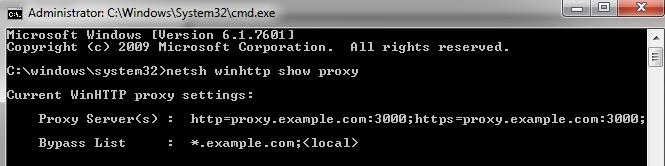
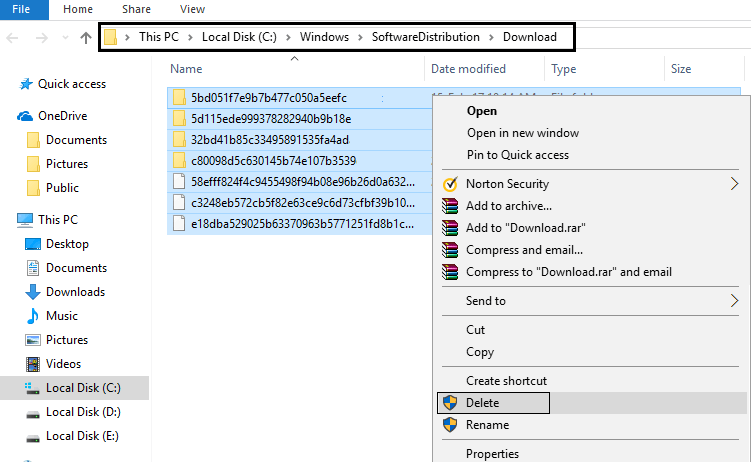
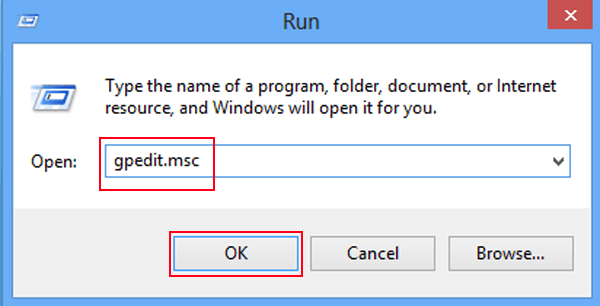
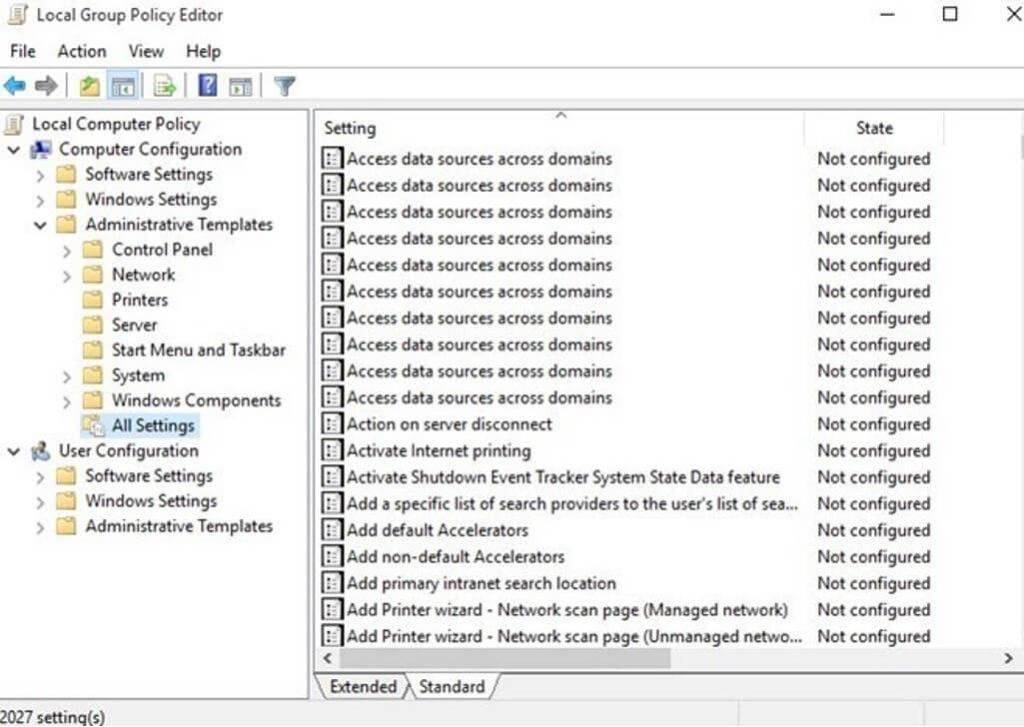



![[100% löst] Hur åtgärdar jag meddelandet Fel vid utskrift i Windows 10? [100% löst] Hur åtgärdar jag meddelandet Fel vid utskrift i Windows 10?](https://img2.luckytemplates.com/resources1/images2/image-9322-0408150406327.png)




![FIXAT: Skrivare i feltillstånd [HP, Canon, Epson, Zebra & Brother] FIXAT: Skrivare i feltillstånd [HP, Canon, Epson, Zebra & Brother]](https://img2.luckytemplates.com/resources1/images2/image-1874-0408150757336.png)