[100% löst] Hur åtgärdar jag meddelandet Fel vid utskrift i Windows 10?
![[100% löst] Hur åtgärdar jag meddelandet Fel vid utskrift i Windows 10? [100% löst] Hur åtgärdar jag meddelandet Fel vid utskrift i Windows 10?](https://img2.luckytemplates.com/resources1/images2/image-9322-0408150406327.png)
Får felmeddelande om utskrift på ditt Windows 10-system, följ sedan korrigeringarna i artikeln och få din skrivare på rätt spår...
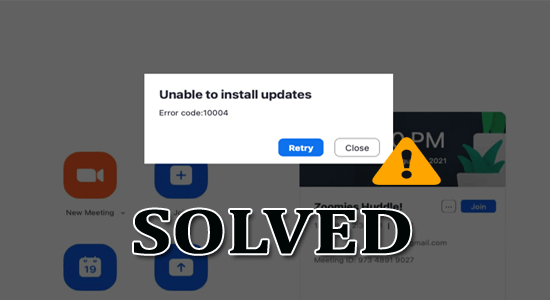
Zoom felkod 10004 uppstår när du försöker installera Zoom-uppdateringar, och ett felmeddelande popup på skärmen Det gick inte att installera uppdateringar eller Zoom stötte på ett fel under uppdateringen.
I det här blogginlägget har vi listat de potentiella lösningarna för att fixa Zoom Update-felkod 10004. Så följ steg-för-steg-instruktionerna för att komma förbi felet.
För att reparera skadade Windows-filer rekommenderar vi Advanced System Repair:
Denna programvara är din enda lösning för att fixa Windows-fel, skydda dig från skadlig programvara, rensa skräp och optimera din dator för maximal prestanda i tre enkla steg:
Vad är Zoom Error Code 10004?
Zoomfelkod 10004 ses när din stationära klient misslyckas med att utföra en automatisk uppdatering. Specifikt betyder det att uppdateringsprocessen inte lyckades på grund av vissa problem eller fel med enheten eller själva Zoom-plattformen.
Här är några möjliga orsaker till detta fel:
Hur man åtgärdar Det går inte att installera uppdateringar. Felkod: 10004?
Innehållsförteckning
Växla
Lösning 1: Starta om Zoom
Om du startar om applikationen Zoom återställs applikationen och dess inställningar, vilket ibland kan lösa problem med applikationens förmåga att uppdatera sig själv. När du startar om Zoom-applikationen stänger den alla processer och rensar cacheminnet, vilket kan hjälpa till att lösa eventuella problem som hindrar uppdateringen från att installeras.
För att starta om Zoom, följ dessa instruktioner.
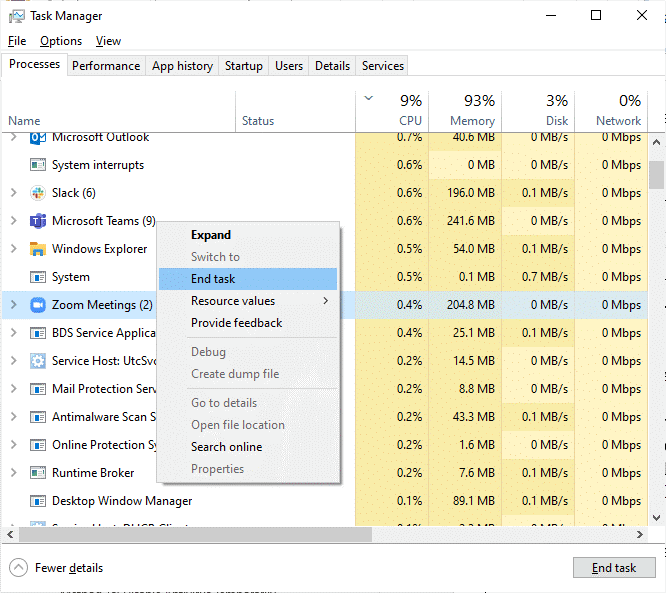
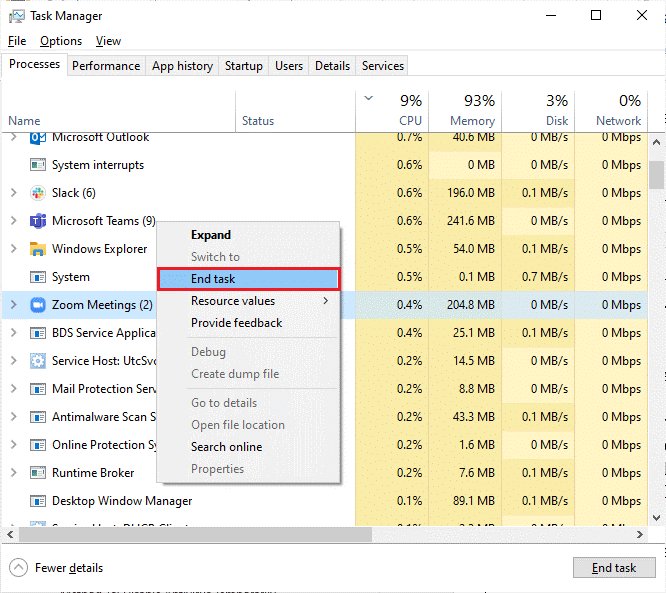
Starta om Zoom och kontrollera om du stöter på samma problem. Om du gör det, fortsätt sedan till nästa uppsättning felsökningstekniker.
Lösning 2: Kontrollera zoomservrarnas status
När du försöker uppdatera Zoom-applikationen, försök att ansluta till Zoom-servrarna för att ladda ner och installera uppdateringarna. Om det finns ett problem med Zoom-servrarna, till exempel ett tillfälligt avbrott eller underhåll, kan det hända att applikationen inte kan ladda ner uppdateringarna och felkoden 10004 kan visas.
Genom att kontrollera Zoom-serverns status kan du avgöra om problemet ligger hos dig eller om det är ett problem med Zoom-servrarna. Om servrarna är nere kan du försöka igen senare när de är online igen.
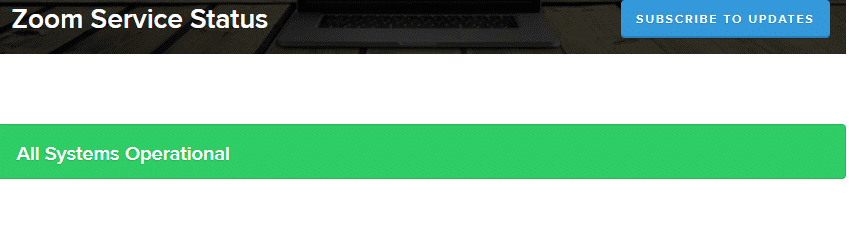
Lösning 3: Rensa Zoom App Cache
När du använder en app ofta ackumuleras data i appens cache, som ibland kan skadas och orsaka fel. Rensning av cachen tar bort skadad data och kan eventuellt lösa problem med appen. Efter att ha rensat cachen, försök att uppdatera Zoom-appen igen.
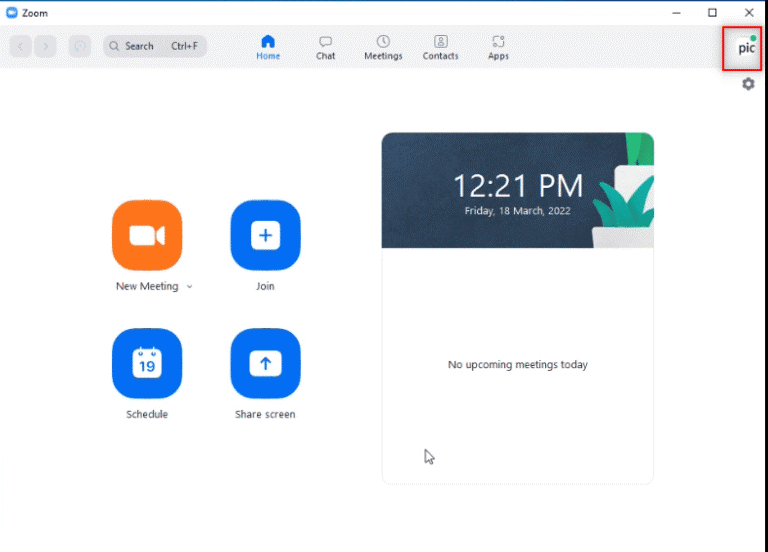
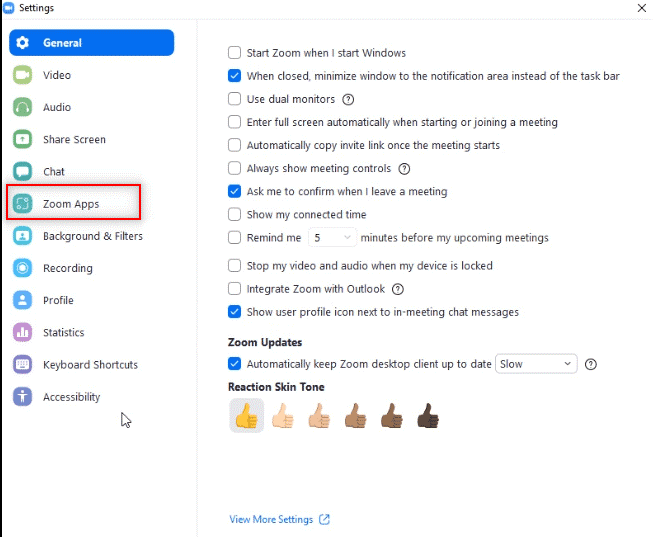
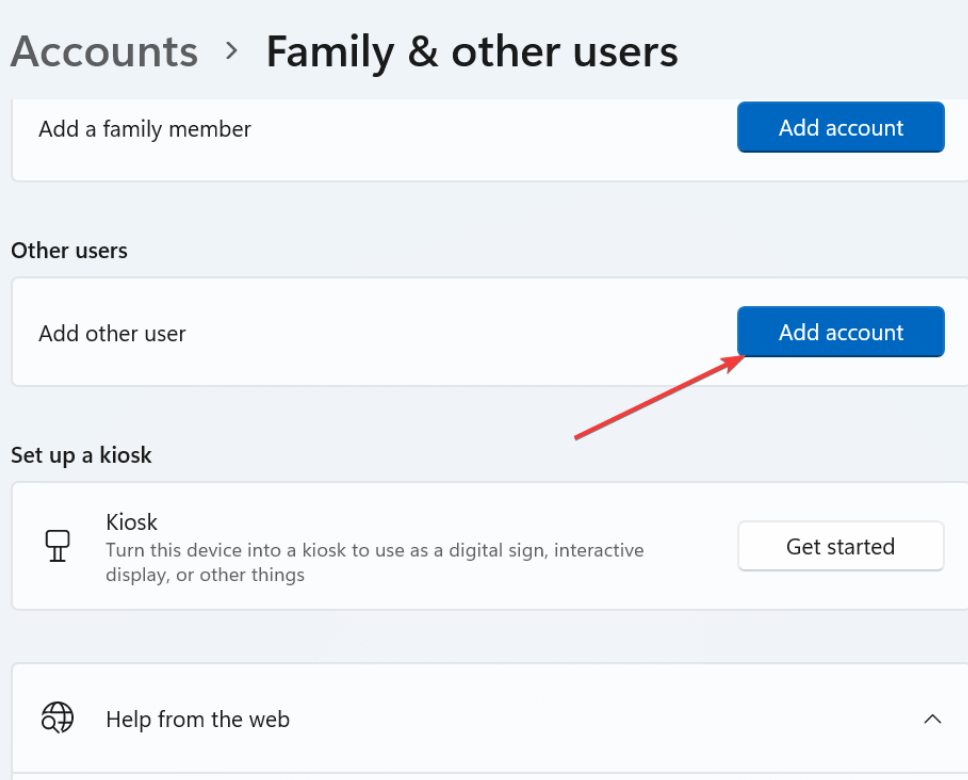
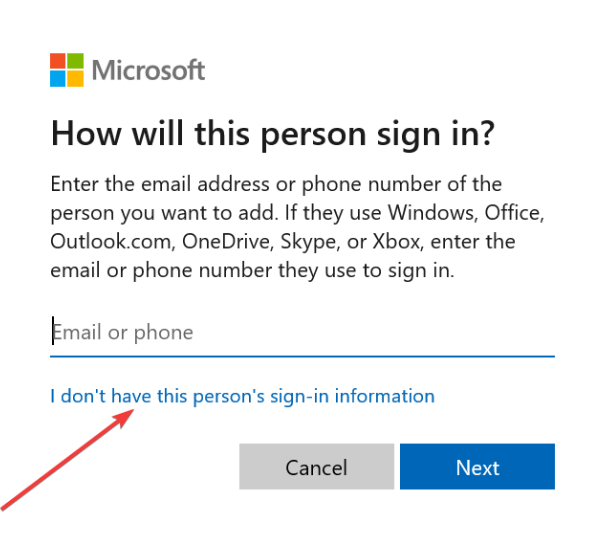
Försök att gå med i ett nytt möte nu och kontrollera om felet Zoom Error Code 10004: Det går inte att installera uppdateringar är åtgärdat nu eller inte.
Läs också: FIXAT: Zooma "Kan inte ansluta" Felkod 5003 Windows 11
Lösning 4: Aktivera automatiska uppdateringar i zoom
När du har rensat Zoom-appens cache, aktivera de automatiska uppdateringarna i Zoom detta laddar automatiskt ned uppdateringarna och håller din plattform uppdaterad. När du uppdaterar Zoom-appen laddar du ner och installerar den senaste versionen av programvaran som innehåller buggfixar, säkerhetskorrigeringar och prestandaförbättringar.
För att fortsätta med att uppdatera Zoom-appen kan du följa dessa steg:

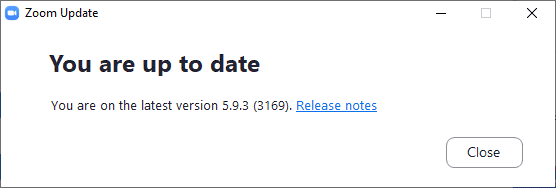
Obs: För att uppdatera Zoom Desktop-klienten manuellt kan du aktivera alternativet Håll Zoom Desktop-klienten automatiskt uppdaterad i menyn Inställningar, som visas i bilden nedan.
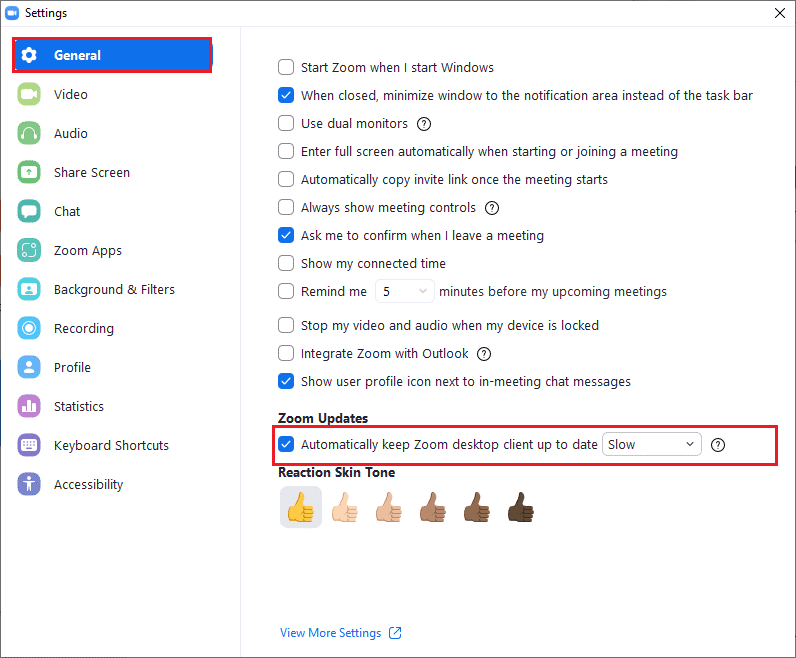
Slutligen, försök att ansluta till ett nytt möte nu och kontrollera att felkoden 10004 Zoom är åtgärdad nu.
Lösning 5: Vitlista Zoom i Windows-brandväggen
Om din Zoom-klient blockeras av Windows-brandväggen kommer den inte att fungera normalt och kommer att börja orsaka olika problem. Så, här föreslås det att vitlista Zoom-klienten till Windows-brandväggen. Detta innebär att brandväggen inte blockerar Zooms tillgång till internet, och Zoom kommer att kunna ladda ner och installera uppdateringar efter behov.
För att vitlista Zooma in brandväggen måste du komma åt brandväggsinställningarna på din dator eller nätverk enligt instruktionerna nedan.
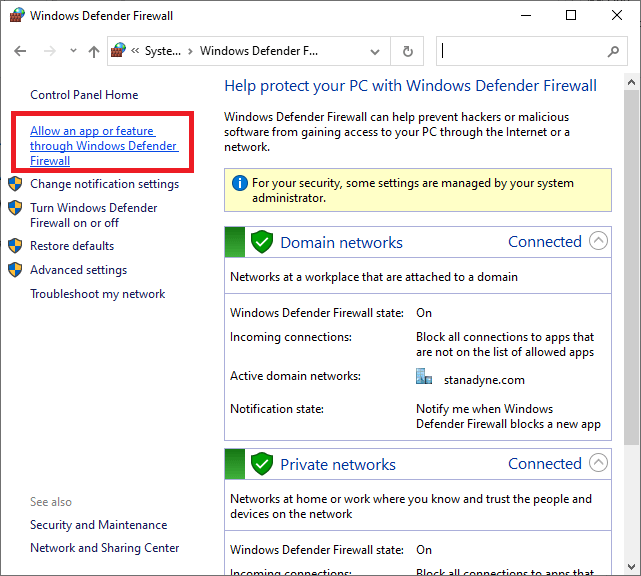
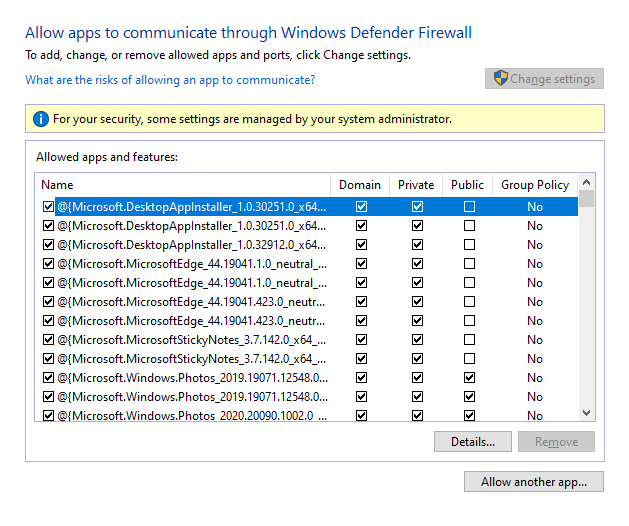
Obs: Använd alternativet Tillåt en annan app... för att söka Zoom på PC.
Lösning 6: Installera om Zoom-appen
Om ingen av ovanstående lösningar fungerar för dig rekommenderas att avinstallera och installera om Zoom-applikationen. Detta säkerställer också att alla nödvändiga komponenter ingår i installationen, vilket kan hjälpa till att förhindra att felet uppstår igen. Dessutom kan ominstallation av Zoom hjälpa till att rensa alla skadade filer eller inställningar som kan ha orsakat felet i första hand.
Obs: Om du installerar om Zoom behöver du inte oroa dig för att förlora förloppet för din app eftersom den är ansluten direkt till ditt konto.
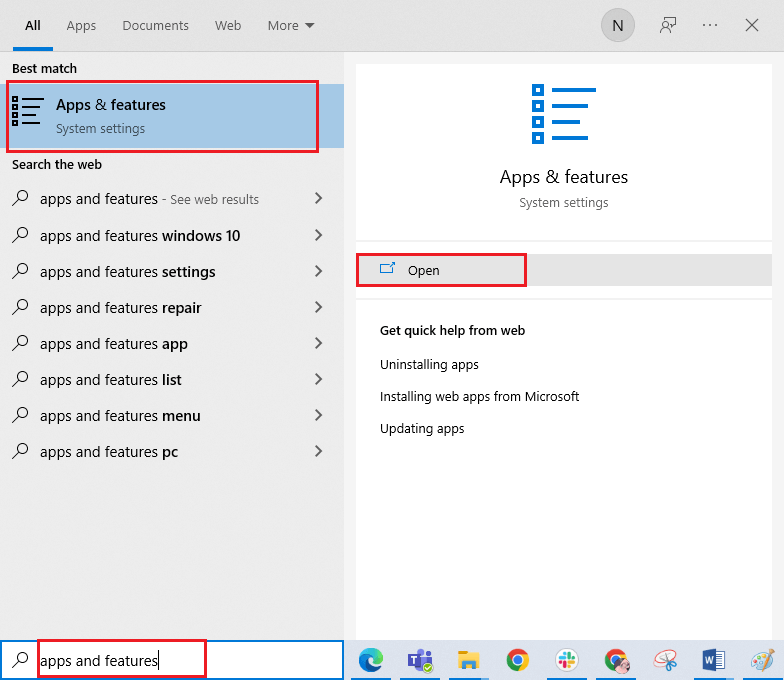
C:\Windows\Temp
C:\Program Files\ Zoom
C:\Program Files (x86)\ Zoom
C:\Program Files\Common Files\ Zoom
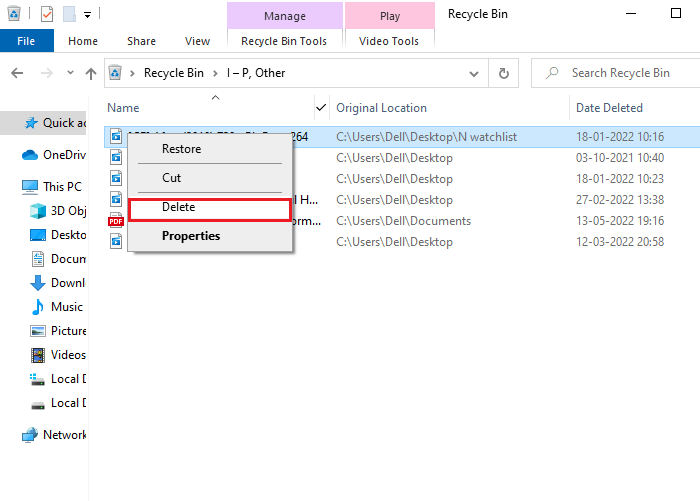
Om de angivna lösningarna inte löser felet bör du kontakta Zooms supportteam för att se om de har några lösningar för Zoom-uppdateringsfelkoden 10004. Om du fortfarande inte kan hitta en lösning på felet, är det lämpligt att kontakta din Internetleverantör (ISP) för hjälp.
Enkel lösning för att fixa olika Windows 10/11-fel
Fel som BSOD, register, uppdatering, spel, DLL och andra. Den reparerar också korrupta eller otillgängliga systemfiler och mycket mer.
Ladda bara ner det här verktyget och resten kommer att göras automatiskt utan krångel och få din dator att fungera precis som en ny.
Slutsats:
Det är allt!
Här försökte jag mitt bästa för att lista ner de potentiella lösningarna för att fixa Zoom felkod 10004. Du kan prova varje lösning sekventiellt för att fixa felet och starta dina möten.
Lycka till..!
Får felmeddelande om utskrift på ditt Windows 10-system, följ sedan korrigeringarna i artikeln och få din skrivare på rätt spår...
Du kan enkelt besöka dina möten igen om du spelar in dem. Så här spelar du in en Microsoft Teams-inspelning för ditt nästa möte.
När du öppnar en fil eller klickar på en länk väljer din Android-enhet en standardapp för att öppna den. Du kan återställa dina standardappar på Android med den här guiden.
FIXAT: Entitlement.diagnostics.office.com certifikatfel
För att ta reda på de bästa spelsajterna som inte blockeras av skolor, läs artikeln och välj den bästa oblockerade spelwebbplatsen för skolor, högskolor och verk
Om du står inför problemet med skrivaren i feltillstånd på Windows 10 PC och inte vet hur du ska hantera det, följ dessa lösningar för att fixa det.
Om du undrar hur du säkerhetskopierar din Chromebook, så hjälper vi dig. Läs mer om vad som säkerhetskopieras automatiskt och vad som inte görs här
Vill du fixa Xbox-appen öppnas inte i Windows 10, följ sedan korrigeringarna som Aktivera Xbox-appen från tjänster, återställ Xbox-appen, Återställ Xbox-apppaketet och andra.
Om du har ett Logitech-tangentbord och -mus kommer du att se den här processen köras. Det är inte skadlig programvara, men det är inte en viktig körbar fil för Windows OS.
Läs artikeln för att lära dig hur du fixar Java Update-fel 1603 i Windows 10, prova korrigeringarna en efter en och fixa fel 1603 enkelt ...




![FIXAT: Skrivare i feltillstånd [HP, Canon, Epson, Zebra & Brother] FIXAT: Skrivare i feltillstånd [HP, Canon, Epson, Zebra & Brother]](https://img2.luckytemplates.com/resources1/images2/image-1874-0408150757336.png)

![Så här fixar du att Xbox-appen inte öppnas i Windows 10 [SNABBGUIDE] Så här fixar du att Xbox-appen inte öppnas i Windows 10 [SNABBGUIDE]](https://img2.luckytemplates.com/resources1/images2/image-7896-0408150400865.png)

