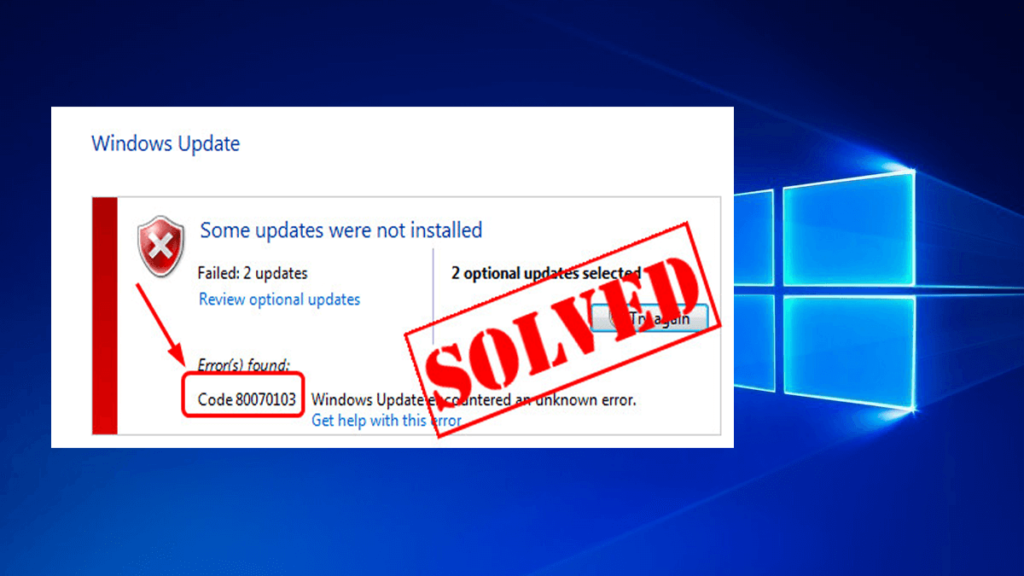
Att uppdatera Windows är mycket viktigt för att din PC\Bärbara dator ska fungera smidigt och säkert. Men när du försöker installera den senaste uppdateringen på din dator och ett Windows Update 80070103- fel visas på skärmen. Tja, det kan vara riktigt irriterande att inte veta några detaljer om vad felet betyder och hur man löser det.
Felkod 80070103 är inget allvarligt, det är bara ett vanligt varningsmeddelande som visas när du försöker installera en enhetsdrivrutin som tidigare är installerad på din PC/Bärbara eller så har drivrutinen låg kompatibilitetsklassning än en du redan har installerat i din dator.
Om du misslyckas med att installera Windows Update behöver du inte få panik efter att ha sett uppdateringsfelkoden 80070103. Som i den här artikeln hjälper vi dig med metoderna för hur du fixar Windows Update-felet 80070103 samt orsakerna till hur detta fel uppstår kod uppstår.
Fortsätt att läsa hela artikeln för att veta mer om felkoden 80070103 .
Vad orsakar felkod 80070301?
Orsaker till fel 0x80070103 i Windows kan enkelt fastställas. Det uppstår när du försöker komma åt uppdateringar som är relaterade till drivrutiner.
Felkoden uppstår endast när du installerar en drivrutin från Windows-webbplatsen eller något annat verktyg på ditt system som tidigare är installerat i ditt operativsystem eller versionen av den drivrutinen inte är lämplig för ditt system.
Så här åtgärdar du 80070103-felet:
Det finns olika sätt genom vilka du kan lösa 0x80070103 -problemet, gå igenom metoderna en efter en för att övervinna felkoden.
Metod 1: Dölj uppdateringarna
Om din enhetsdrivrutin fungerar korrekt är det inte viktigt att installera uppdateringen. Istället kan du dölja uppdateringen för att undvika att Windows Update installeras. Och på detta sätt visas inte felkoden 80070103 . Följ stegen för att göra det:
- Tryck på Windows + S-tangenten och skriv " Kontrollpanelen" i dialogrutan och välj " System och säkerhet" för att öppna programmet.
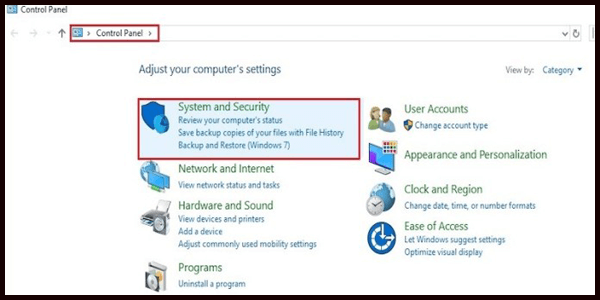
- välj System från listan över System och säkerhet
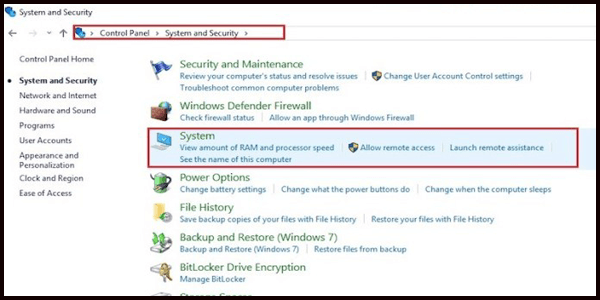
- Under Systemapplikation klickar du på Avancerade systeminställningar från den vänstra sidopanelen.
- Öppna fliken Maskinvara och klicka på Inställningar för enhetsinstallation .
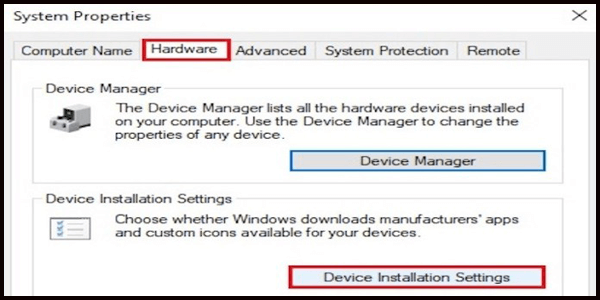
- Välj Nej (din enhet kanske inte fungerar som förväntat) och spara ändringarna.
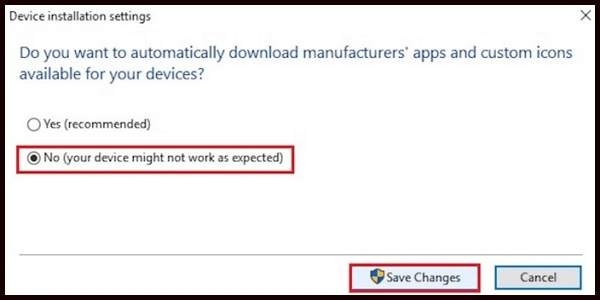
Starta om din dator, nu visas inte Windows Update-felkoden 80070103 på skärmen.
Metod 2: Kör SFC-kommandot
Detta är den enklaste metoden för att fixa 80070103 felkodsproblem i händelse av en skadad systemfil.
- Tryck på Windows + R -tangenten och skriv "Kommando" i rutan.
- Håll ned Ctrl + Skift innan du trycker på Enter.
- Skriv "SFC/scannow" efter den blinkande markören i det svarta området innan du trycker på Enter.
- Verktyget börjar skanna för att kontrollera och åtgärda eventuella filproblem som det upptäcker.
Efter att ditt system har skannats kontrollera om felet 0x80070103 är löst eller inte.
Metod 3: Identifiera den felaktiga drivrutinen
För att identifiera den felaktiga drivrutinen genom vilken felkod 80070103 verkar följa stegen nedan:
- Tryck på Windows+ R- tangenten för att öppna en dialogruta och tryck på Enter
- Skriv "Windows Update" och tryck på enter för att öppna uppdateringsfönstret, i det här avsnittet hittar du flera appar
- Välj avsnittet "Ansökan".
- Klicka på "Visa installerad uppdateringshistorik" för att se uppdateringshistorik
Nu hittar du en lista över både framgångsrika och misslyckade appar som hjälper till att identifiera den problematiska drivrutinen och efter det kan du lösa uppdateringsfelkoden 80070103.
Metod 4: Uppdatera drivrutinen manuellt
Innan du avinstallerar den aktuella grafikdrivrutinen, se först till att du laddar ner rätt version av drivrutinen som matchar versionen av ditt operativsystem och systemtyp från tillverkarens webbplats. När du har installerat Display Driver Uninstaller (DDU), starta din dator i säkert läge. När du har startat upp ditt system till felsäkert läge, starta programmet som du installerade.
Välj alternativet "Rengör och starta om" när du har startat programmet . Applikationen avinstallerar automatiskt de för närvarande installerade drivrutinerna och startar sedan om din dator i enlighet med detta.
- Tryck på Windows + R -tangenten, skriv "devmgmt.msc" i dialogrutan och tryck på Enter .
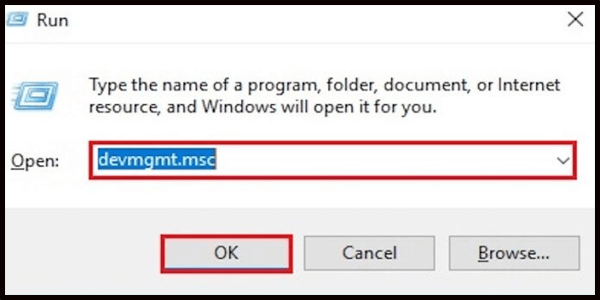
- Väl i enhetshanteraren utökar du kategorin "Displayadaptrar".
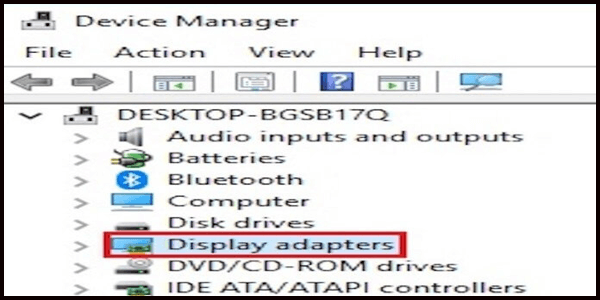
- Högerklicka på enheten och välj "Uppdatera drivrutin".
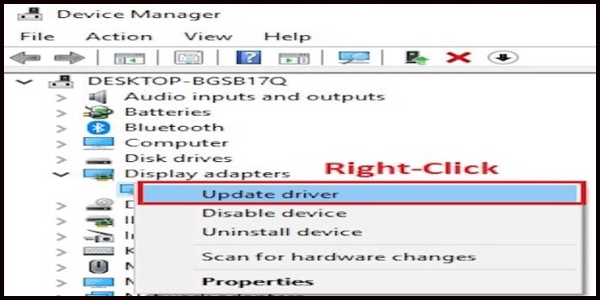
- Välj nu "Bläddra på min dator efter drivrutinsprogramvara" .
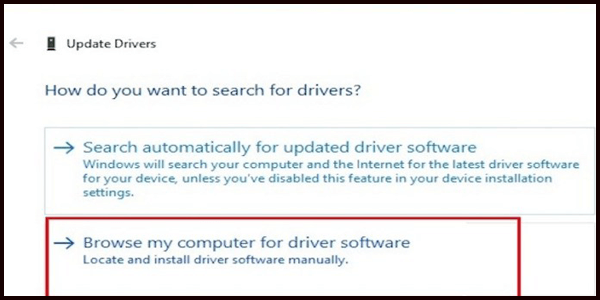
- Navigera till platsen där du har laddat ner drivrutinen och installera den genom att följa instruktionerna på skärmen.
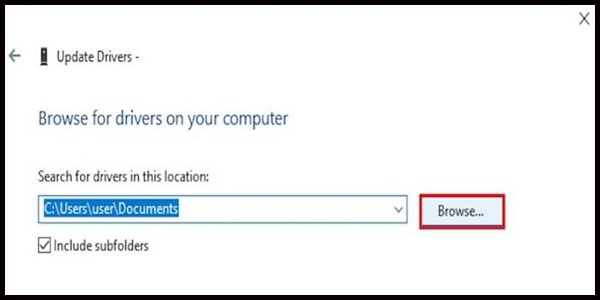
Efter installation av drivrutinsuppdateringen starta om ditt system och kontrollera om problemet är åtgärdat eller inte. Om inte kan du använda Driver Easy, detta hjälper dig att lösa problemet på ett enkelt sätt.
Få Driver Enkelt att uppdatera drivrutinen automatiskt
Metod 5: Sök efter virus/skadlig programvara
Du kan ha upplevt en 0x80072ee7 felkod på grund av ett misslyckande med att skanna ditt system efter skadliga virus eller skadlig programvara dagligen.
Prova att skanna din dator efter virus och skadlig programvara med ett effektivt och uppdaterat antivirus-/skadlig programvara för att kontrollera om det löser problemet.
När din PC/laptop blir infekterad av virus, visas ett varningsmeddelande i Windows Defender. Skanna i så fall ditt system. Följ stegen för att skanna din dator:
- Gå till Start -menyn > inställningar > uppdatering och säkerhet > Windows försvarare
- Under avsnittet "virus- och hotskydd" , klicka på "Avancerad genomsökning"
- Välj alternativet "Windows Defender offline scan".
- Klicka på "Skanna nu"
När skanningen är klar, se om felet är åtgärdat eller inte.
Metod 6: Konfigurera proxyserverinställningar
För att prova den här metoden gå igenom stegen noggrant:
- Tryck på Windows+ R -tangenten, skriv "cmd" i dialogrutan och tryck på enter för att öppna kommandotolken
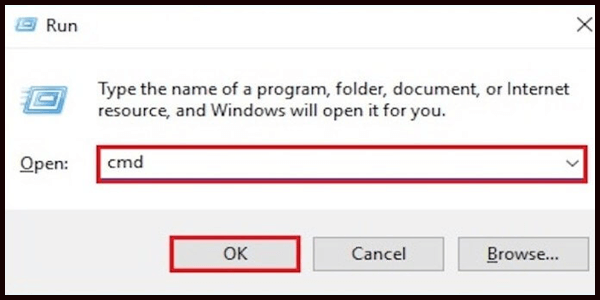
- Skriv netsh winhttp show proxy i prompten och se dina proxyserverinställningar
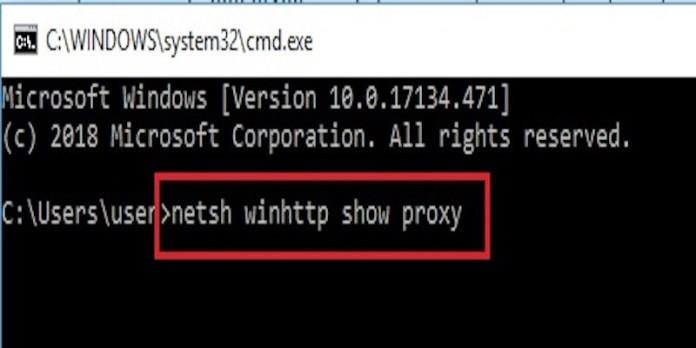
- Om du får ett meddelande som visar direktåtkomst (ingen proxyserver), tryck sedan på Windows+ R- tangenten
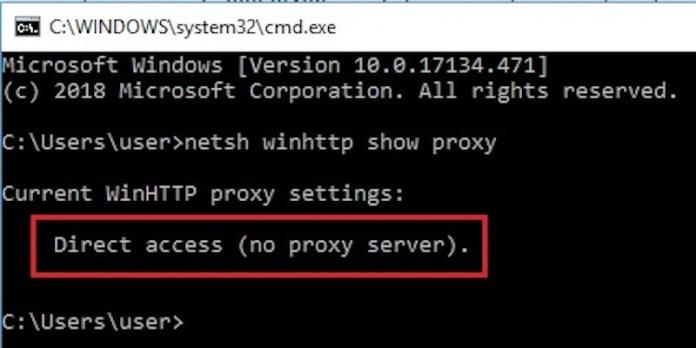
- Skriv "cmd" i dialogrutan och tryck enter
- Skriv " sfc/scannow" i kommandotolken och tryck på Enter
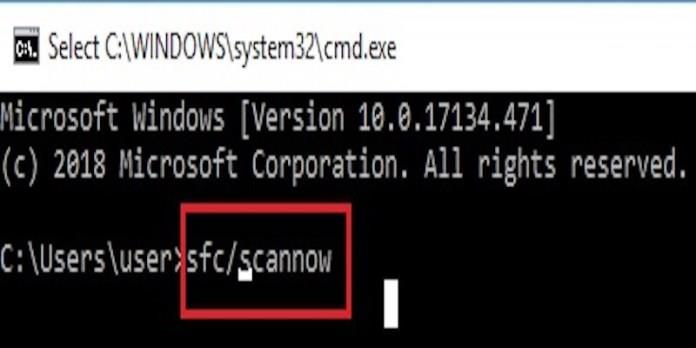
- När skanningen är klar startar du om datorn.
Kontrollera nu om Windows Update 80070103-felproblemet är löst eller inte.
Bästa och enkla lösningen för att fixa 0x80070103 felkod
Om du inte är så mycket en datorperson och har svårt att utföra de manuella stegen så rekommenderas det att du använder PC Repair Tool för att fixa alla problem angående Windows.
Det är det bästa verktyget som skannar din PC/laptop, upptäcker och löser Windows 10-relaterade problem och fel på en gång.
Detta reparationsverktyg är utformat med en avancerad process som åtgärdar felen ofta. Det förhindrar förlust av filer, virus, fixar pc-fel, skadade systemfiler, hårddisk, uppdaterar felkod 80070103 och många fler.
Skaffa PC Repair Tool för att fixa Windows Update Error 80070103
Slutsats
Så det här handlade om Windows Update-felkod 80070103.
Hoppas efter att ha läst den här artikeln och provat alla metoder som nämns ovan, ditt problem med felkod 80070103 är löst.
Försök att använda automatiskt reparationsverktyg för att åtgärda dina problem utan krångel.
Om du vill veta mer om Windows Update-fel och problem, och hur du löser dem, fortsätter du att besöka vår webbplats.
Hur skyddar du din dator efter att ha åtgärdat felkoden 80070103?
Efter att ha löst Windows-uppdateringsfelet med koden 80070103, rekommenderas det starkt att skapa en systemavbildning för att skydda din dator. Därför kan du undra varför du ska skapa en systembild. Faktum är att det finns många anledningar till att du gör det.
- Först och främst är operativsystemet lätt att krascha eller attackeras av viruset. Om det händer kan du använda systemavbildningen som skapats tidigare för att återställa din dator till ett normalt tillstånd eller återställa viktiga filer.
- För det andra, om din dator stöter på några fel som Windows-uppdateringsfelet med koden 80070103. Du kan återställa systemet till ett tidigare tillstånd med systemavbildningen som skapats tidigare.
- För det tredje, om dina felaktiga åtgärder leder till vissa problem, kan du använda systemavbildningen för att återställa datorn till det tidigare tillståndet.
Så, efter att ha vetat varför du bör skapa en bild för att skydda datorn, vet du hur man skapar en systemavbildning? För att enkelt skapa en systemavbildning kan du använda den professionella säkerhetskopieringsmjukvaran för Windows – MiniTool ShadowMaker.
Den kan användas för att säkerhetskopiera filer, mappar, diskar, partitioner och operativsystemet. Det är ett klonverktyg som kan klona operativsystemet från hårddisk till SSD utan att skada originaldata.
Så, med så många kraftfulla funktioner, skaffa bara MiniTool ShadowMaker Trial från följande knapp eller välj att köpa en avancerad utgåva.
Nu kommer vi att visa dig hur du skapar en systemavbildning för att skydda din dator.
Steg 1: Installera och starta MiniTool ShadowMaker
Installera MiniTool ShadowMaker på din dator och starta den.
Klicka på Behåll provversion .
Klicka på Anslut i den här datorn för att fortsätta.
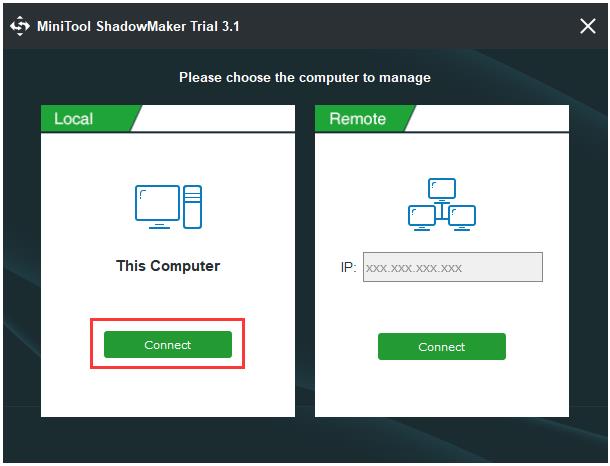
Steg 2: Välj backupkälla och destination
MiniTool ShadowMaker väljer operativsystemet som backupkälla som standard. Du behöver inte välja igen.
Klicka på Destinationskälla för att välja backupdestination. Det rekommenderas att välja en extern hårddisk som destination eftersom du även kan komma åt den även om datorn kraschar.
Klicka på OK för att fortsätta.
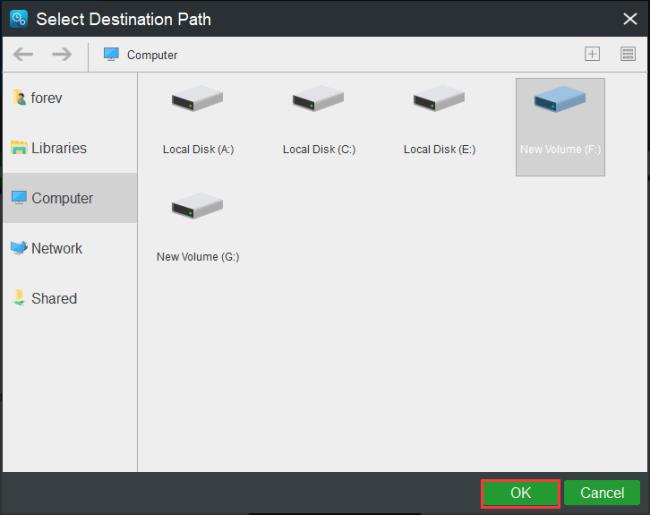
Tips: Om du vill ändra säkerhetskopieringskällan klickar du på Källmodul för att fortsätta.
Steg 3: Börja säkerhetskopiera
När du har valt säkerhetskopieringskälla och destination kan du klicka på Säkerhetskopiera nu för att utföra uppgiften omedelbart.
Du kan också klicka på Säkerhetskopiera senare , men du bör starta om på sidan Hantera .
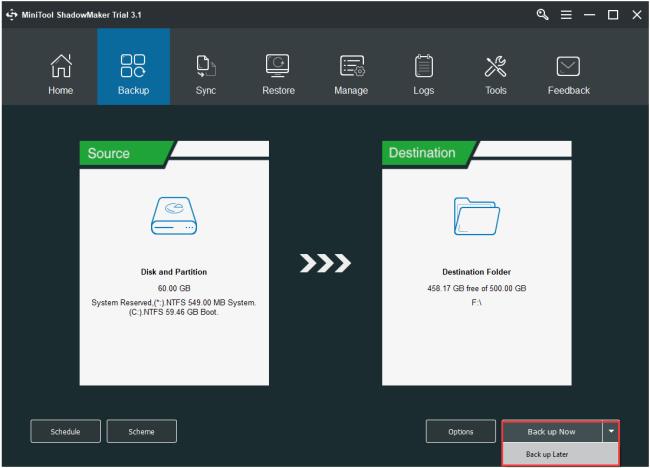
Vänta sedan tills processen är klar. När den är klar skapar du framgångsrikt en systemavbildning. Och då måste du skapa det startbara mediet som kan användas för att starta upp datorn eller gå in i MiniTool Recovery Environment.
Med den nyskapade systemavbildningen kan du direkt återställa din dator till ett normalt tillstånd när du stöter på Windows-uppdateringsfelet med kod 80070103 igen och det kan också skydda din dator och dina filer.

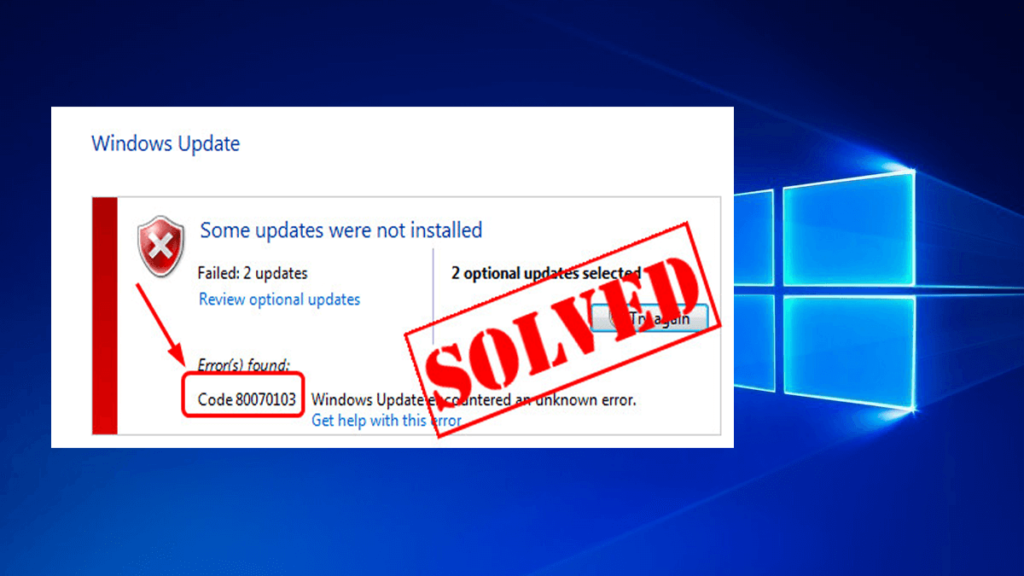
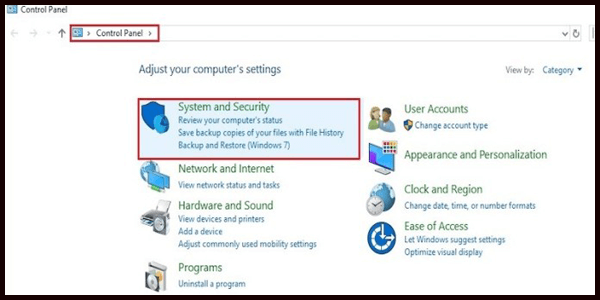
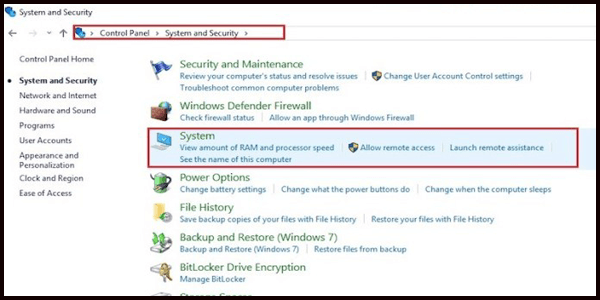
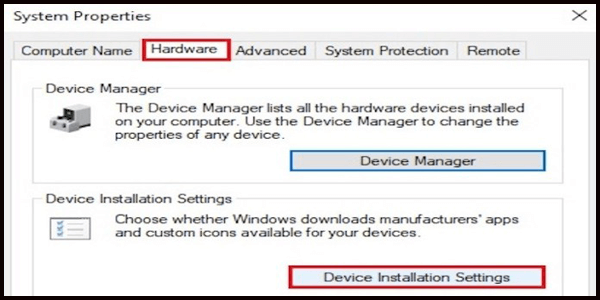
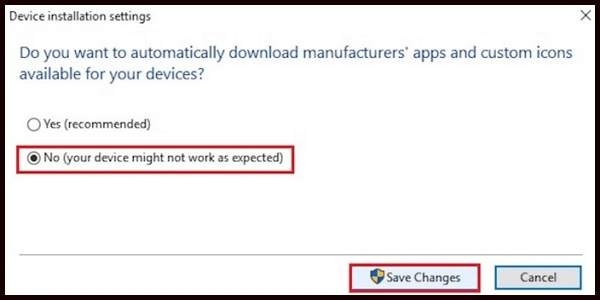
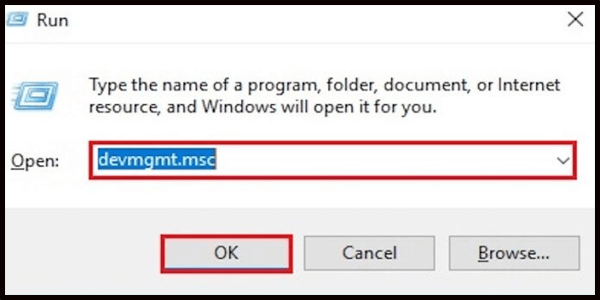
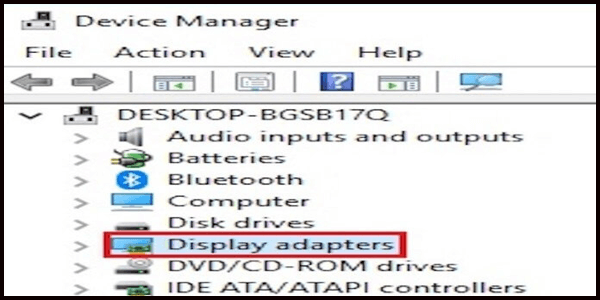
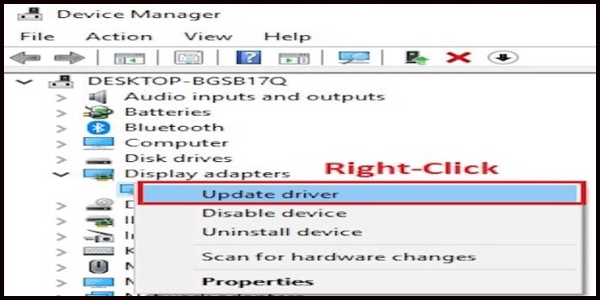
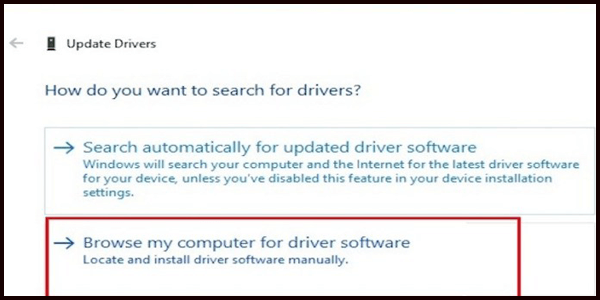
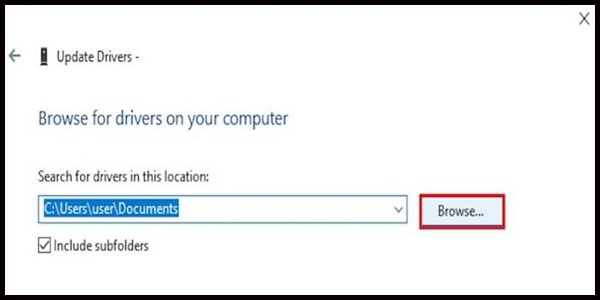
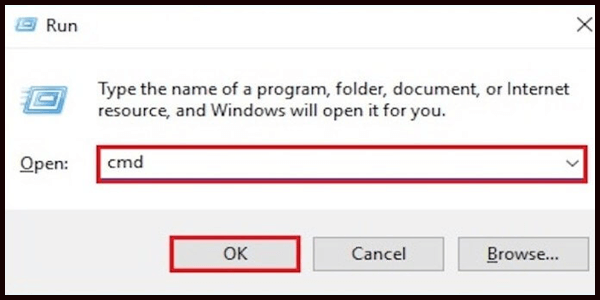
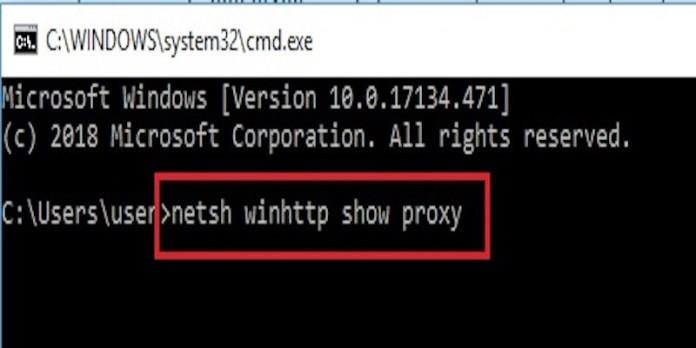
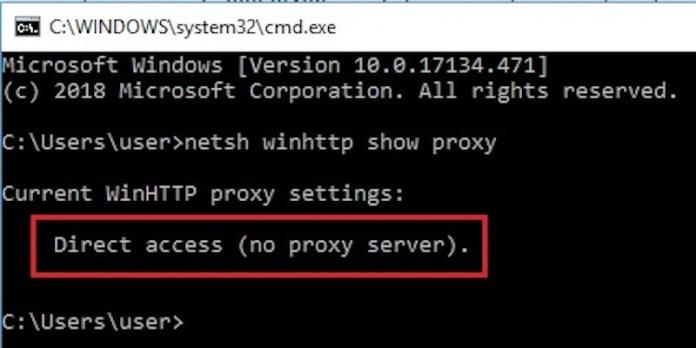
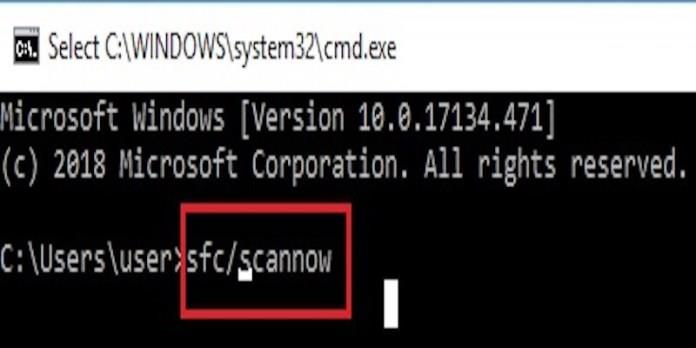
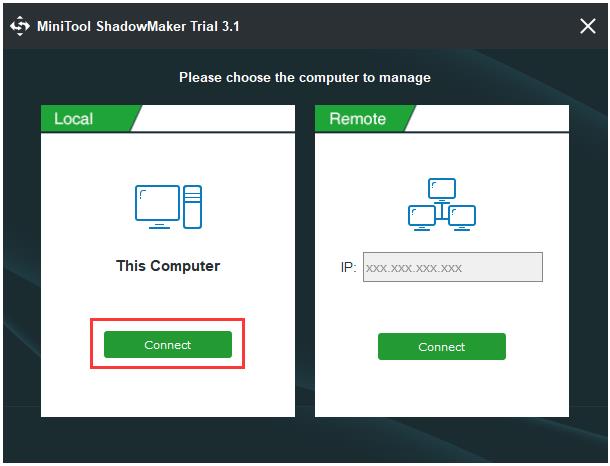
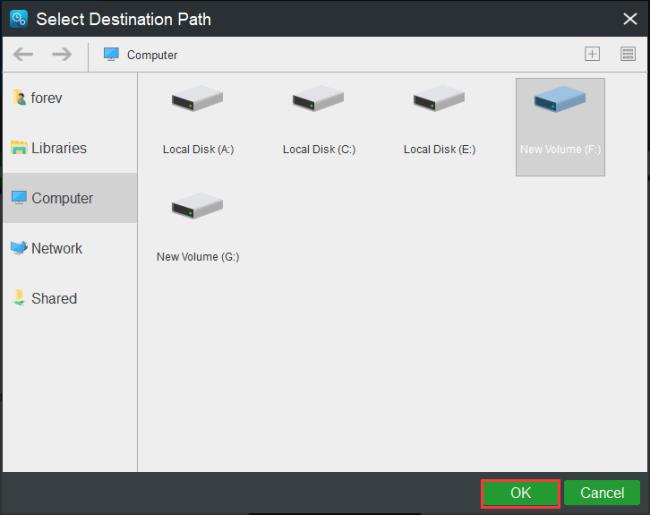
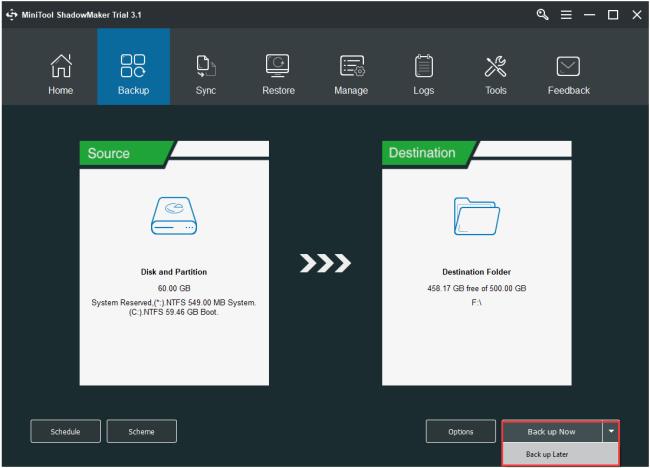



![[100% löst] Hur åtgärdar jag meddelandet Fel vid utskrift i Windows 10? [100% löst] Hur åtgärdar jag meddelandet Fel vid utskrift i Windows 10?](https://img2.luckytemplates.com/resources1/images2/image-9322-0408150406327.png)




![FIXAT: Skrivare i feltillstånd [HP, Canon, Epson, Zebra & Brother] FIXAT: Skrivare i feltillstånd [HP, Canon, Epson, Zebra & Brother]](https://img2.luckytemplates.com/resources1/images2/image-1874-0408150757336.png)