[100% löst] Hur åtgärdar jag meddelandet Fel vid utskrift i Windows 10?
![[100% löst] Hur åtgärdar jag meddelandet Fel vid utskrift i Windows 10? [100% löst] Hur åtgärdar jag meddelandet Fel vid utskrift i Windows 10?](https://img2.luckytemplates.com/resources1/images2/image-9322-0408150406327.png)
Får felmeddelande om utskrift på ditt Windows 10-system, följ sedan korrigeringarna i artikeln och få din skrivare på rätt spår...
Många människor kommer faktiskt aldrig att göra så mycket med Task Scheduler-appen i Windows 10. Detta är olyckligt eftersom det i huvudsak är ett inbyggt automatiseringsverktyg som du kan använda för att automatisera alla möjliga saker som du gör manuellt just nu.
I den här artikeln kommer vi att lyfta fram några roliga exempel på att automatisera saker du för närvarande gör manuellt, som att stänga av din dator, skicka e-post, köra rapporter varje dag eller vecka och mer.
Hur man ställer in en Task Scheduler Automation
Innan du kan ställa in någon automatisering med Task Scheduler måste du veta hur det fungerar. Låt oss ta en snabb titt på att ställa in uppgifter i Task Scheduler.
Starta Task Scheduler genom att välja Start, skriva "Task Scheduler" och välja Task Scheduler- appen.
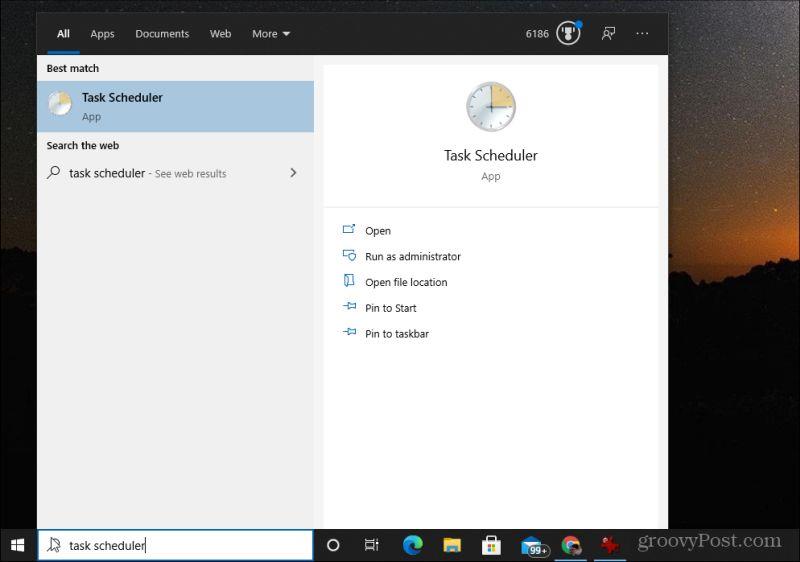
När Schemaläggaren öppnas är det en bra idé att skapa din egen uppgiftsmapp för att hålla alla dina anpassade uppgifter organiserade. För att göra detta högerklickar du på Task Scheduler Library i den vänstra rutan och väljer New Folder .
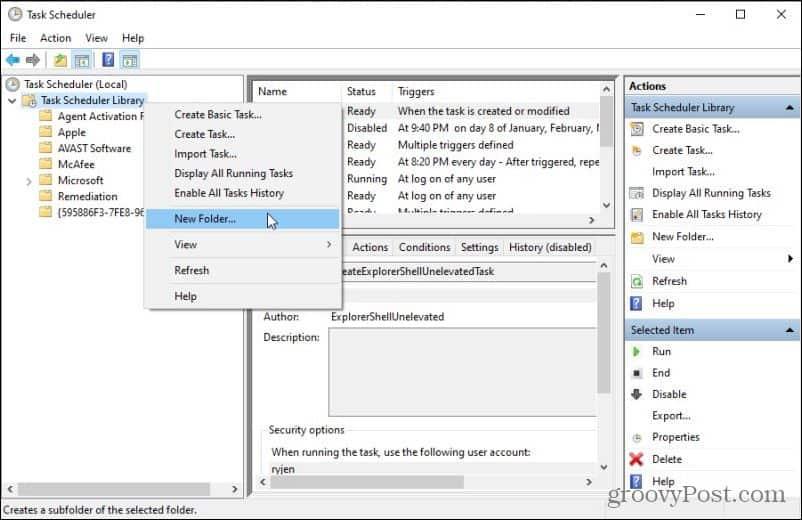
Namnge mappen något som "MyTasks" och välj OK för att avsluta.
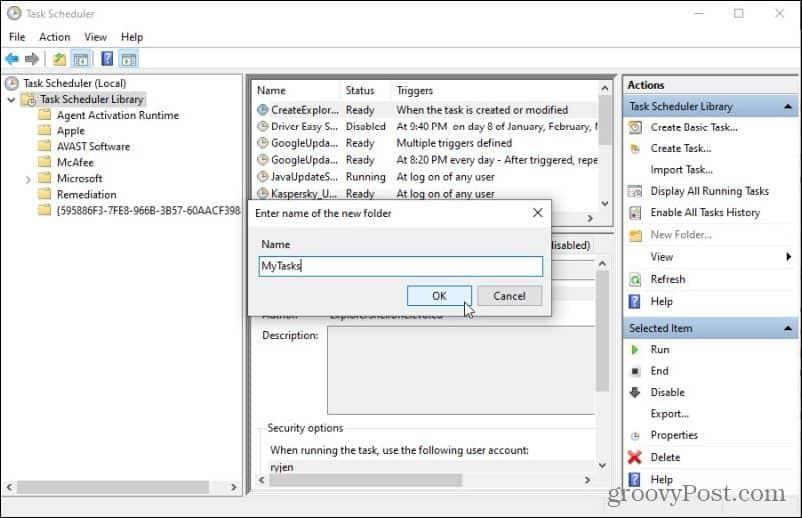
Skapa en ny uppgift
Välj din nya mapp för att lägga till en ny uppgift. När du vill skapa ny automatisering i Schemaläggaren, välj Skapa uppgift från den högra åtgärdspanelen .
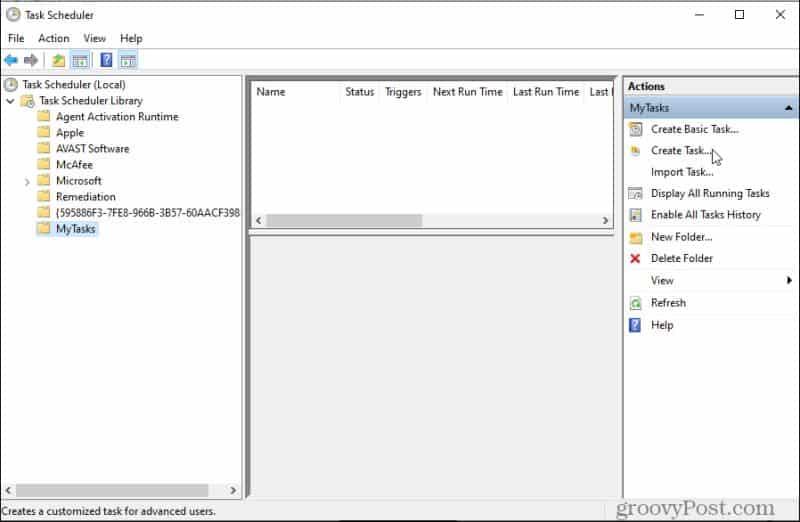
Detta öppnar fönstret Skapa uppgift, där du kan konfigurera allt du behöver kring den automatiserade uppgiften. Fliken Allmänt är där du namnger uppgiften och ger den en beskrivning. Du kan också konfigurera uppgiften så att den bara körs när du är inloggad på datorn eller om du är inloggad eller inte.
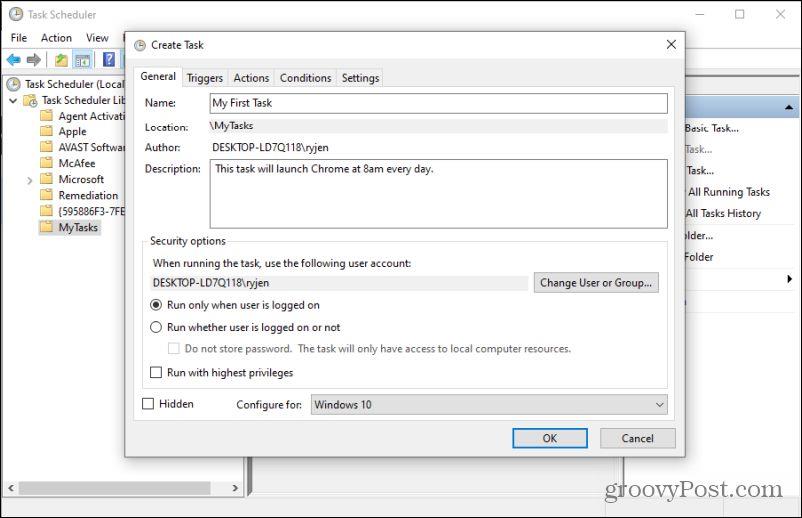
Triggers och åtgärder
Fliken Triggers är där du kan konfigurera när uppgiften ska starta. Du kan skapa flera triggers för varje uppgift om du vill. Välj Ny för att skapa en ny utlösare.
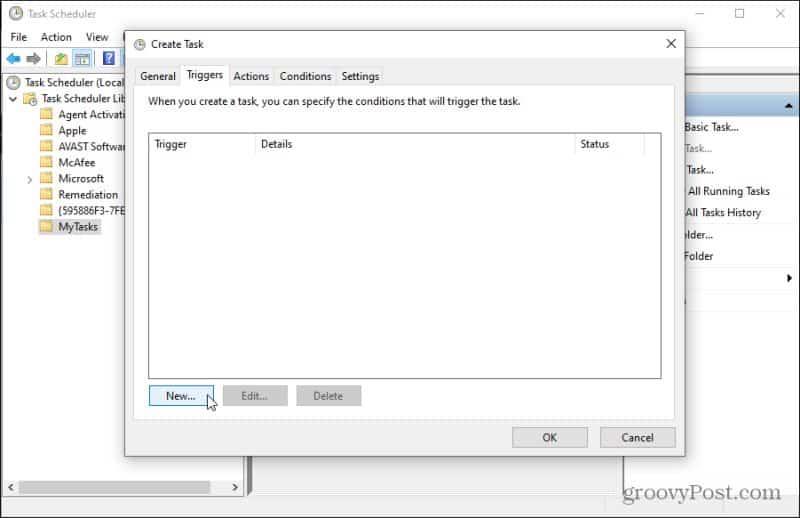
Alternativ för att skapa en ny uppgift inkluderar:
Det vanligaste urvalet här är På schema . Du kan utlösa din uppgift att köras dagligen, veckovis eller månadsvis. Det är också möjligt att fördröja en uppgift, upprepa den regelbundet efter utlösningen, stoppa uppgiften om den tar för lång tid att köra och ställa in uppgiften så att den löper ut (och inte utlöses längre) efter en viss dag och tid.
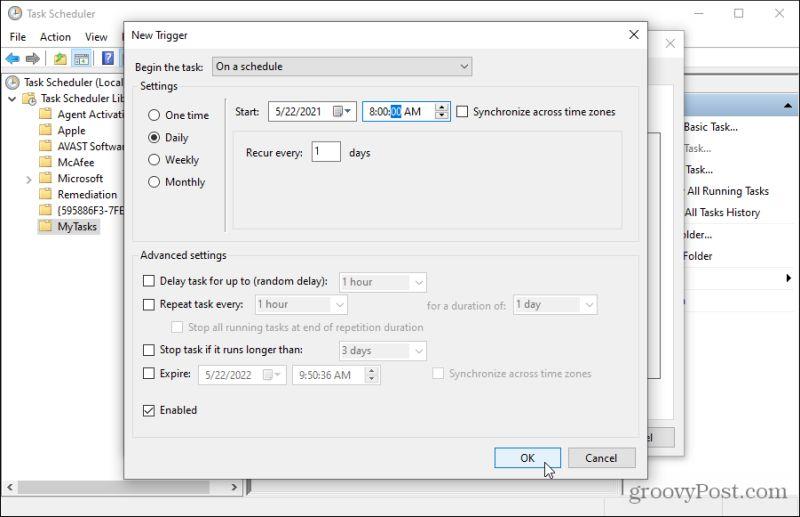
Fliken Åtgärder är där du kan konfigurera vad som händer när uppgiften utlöses. Du kan skapa flera åtgärder för varje uppgift om du vill. Välj Ny för att skapa en ny åtgärd.
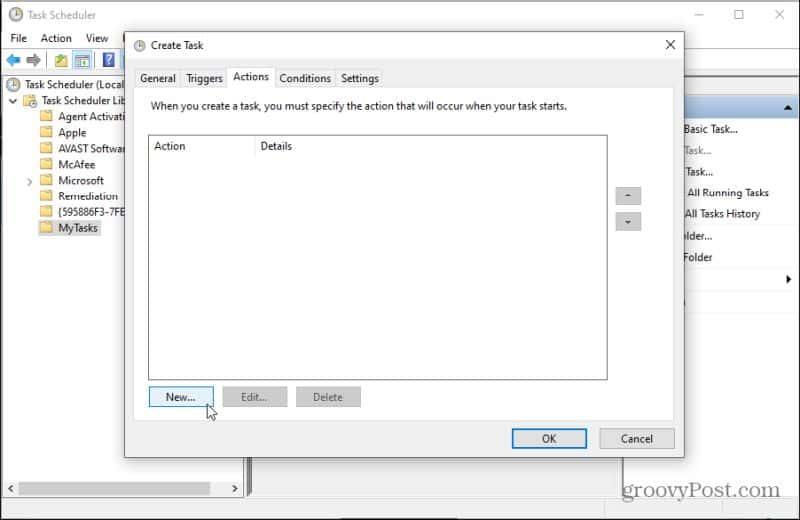
Välj knappen Bläddra för att välja appen du vill starta när uppgiften utlöses. Du måste bläddra igenom din dator till den körbara filen eller batchfilen som du vill starta.
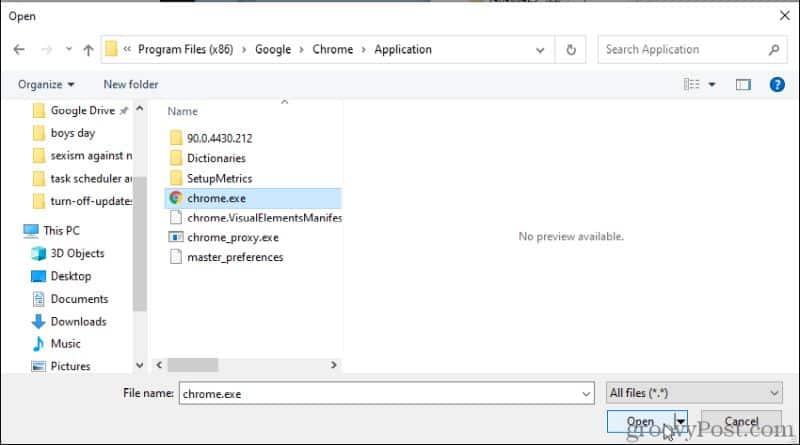
När du har valt den ser du sökvägen i fältet Program/skript . Du kan valfritt lägga till extra argument i slutet av startkommandot. Du kan ange vilken mapp som ska användas när den startas (användbart om det finns INI- eller loggfiler i den katalogen som programmet behöver komma åt).
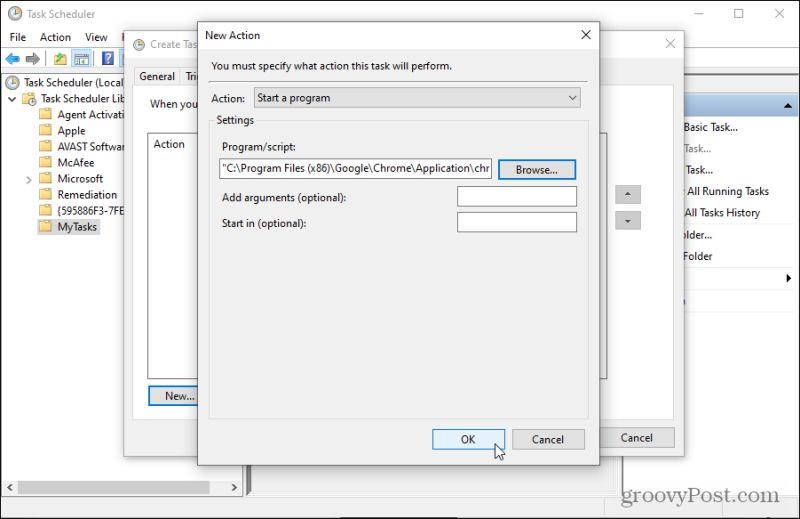
Villkor och inställningar
På fliken Villkor kan du anpassa villkoren kring uppgiften . Alternativen här inkluderar:
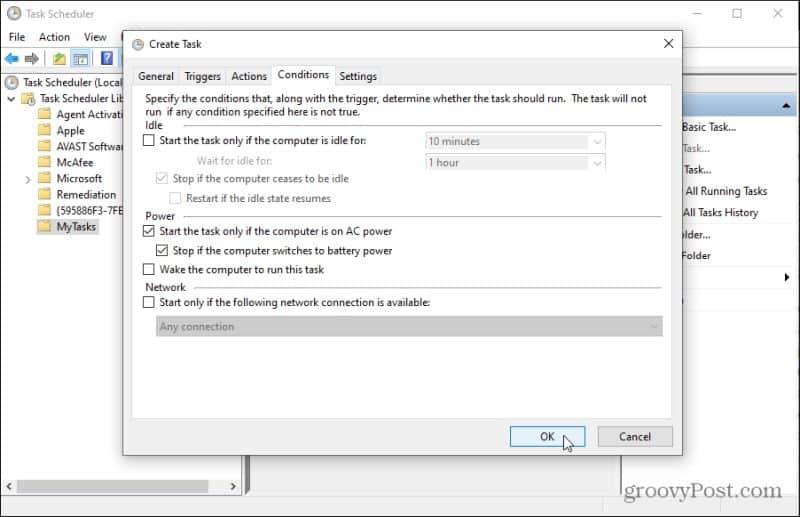
När du har konfigurerat uppgiften som du vill, välj OK för att utföra dessa ändringar.
Fliken Inställningar är där du ytterligare anpassar hur uppgiften beter sig. Alternativen här inkluderar:
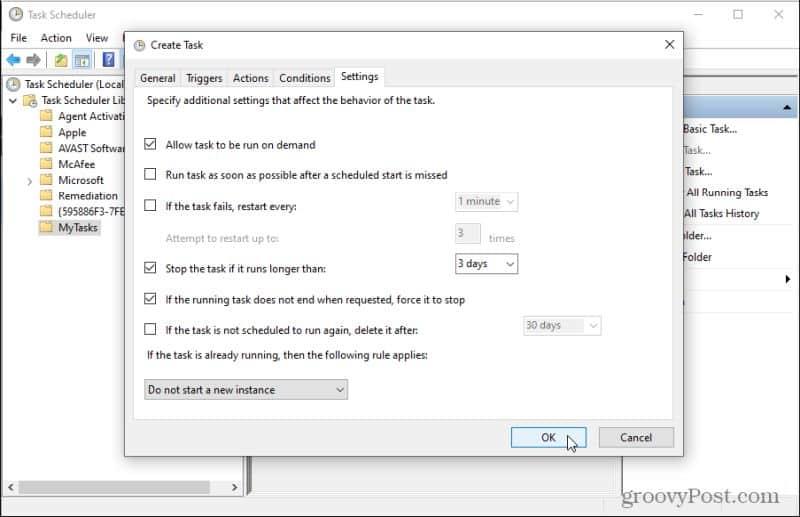
När du har konfigurerat uppgiften som du vill, välj OK för att utföra dessa ändringar.
När du är klar med att konfigurera din uppgift, kommer du att se den visas som en ny uppgift i din anpassade "MyTasks"-mapp.
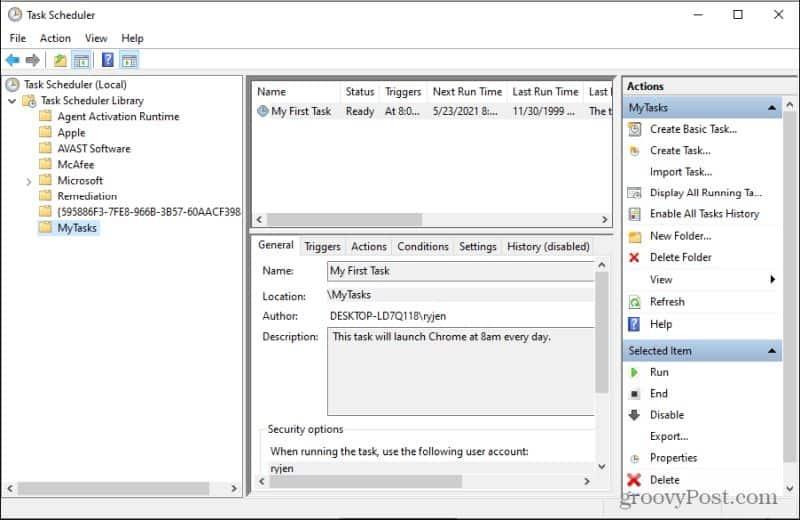
Nu när du vet hur man ställer in en schemalagd uppgift låt oss titta på några kreativa idéer.
Idéer för automatisering av uppgiftsschemaläggaren
Så vad är egentligen uppgiftsschemaläggaren bra för? Låt oss gå igenom 6 kreativa idéer för att använda uppgiftsschemaläggaren.
1. Starta Chrome klockan 8 varje morgon
Om du vanligtvis låter din dator vara igång hela dagen och vill att Chrome ska starta och vara redo för dig på morgonen, sparar du lite tid om du startar den vid samma tidpunkt varje dag.
Ställ bara in din aktivitetsutlösare till På ett schema inställt på Dagligen och tiden inställd på 8:00:00 AM .
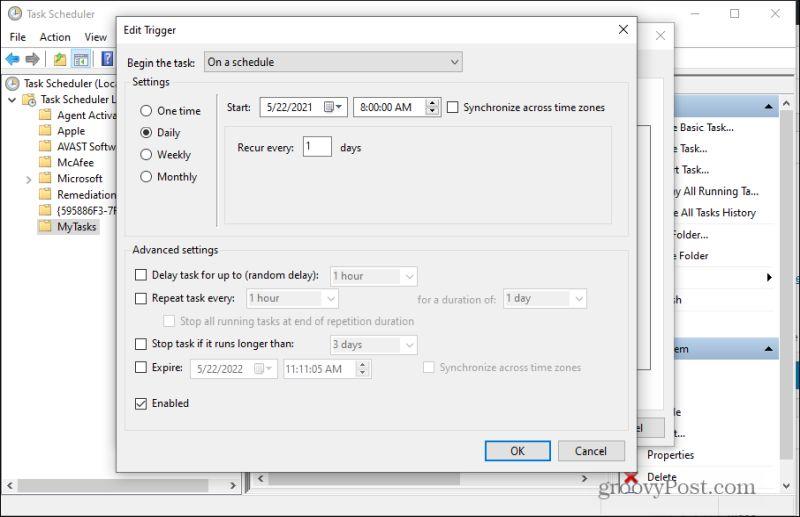
Ställ in uppgiftsåtgärden på Starta ett program och bläddra till chrome.exe körbar på din dator.
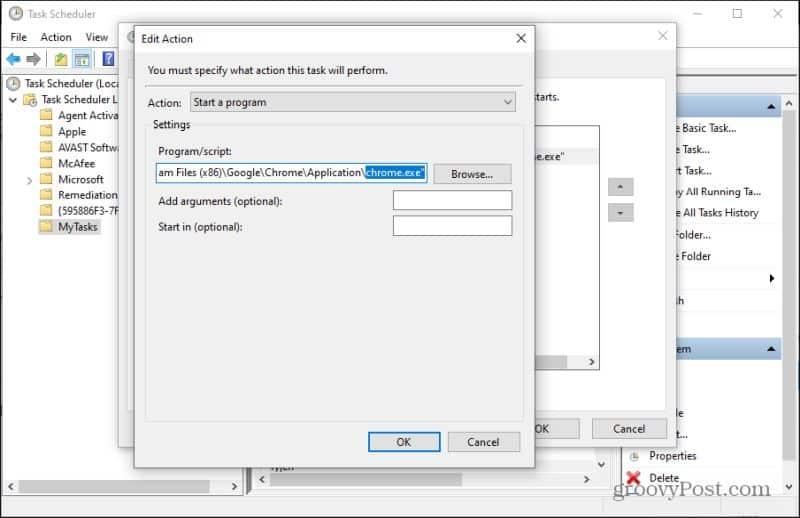
2. Skicka automatiskt en rapport varje månad till din chef
Även om det inte finns ett enkelt sätt att skicka e-post via skript, kan du ställa in ett Excel VBA-skript som kör igenom beräkningar och skickar ett e-postmeddelande till din chef . Du kan skapa något liknande i Excel med hjälp av ett makro som du ställer in så att det körs automatiskt när Excel-filen startas.
Men du ställer in den, spara filen någonstans du kommer ihåg. Ställ sedan in aktivitetsutlösaren till På ett schema inställt på Månadsvis och tiden inställd på den tid du vill att rapporten ska skickas i Schemaläggaren.
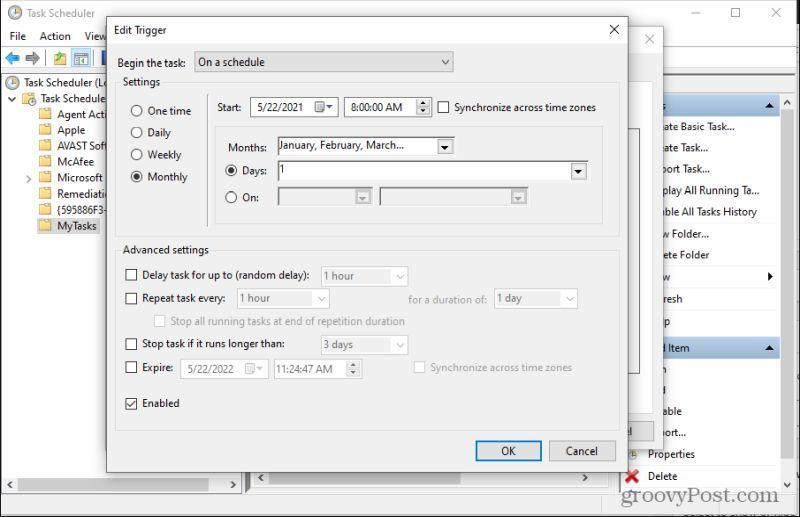
Ställ sedan in åtgärden för att starta ett program , välj Bläddra och navigera till sökvägen till den makroaktiverade Excel-fil som du har skapat.
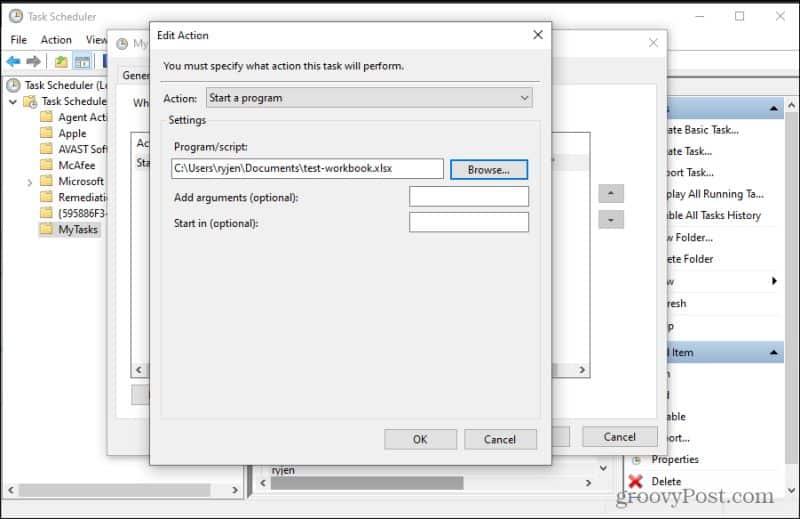
Rapportens Excel-fil körs den första i varje månad, och det automatiska makrot skickar rapporten via e-post till din chef!
3. Starta om datorn en gång om dagen
Om du håller din dator igång oavbrutet varje dag är det en bra idé att utföra en omstart för att rensa ut loggfiler, cache och andra systemområden som kan bli röriga och leda till problem.
För att automatisera omstart, ställ bara in en uppgift med en daglig trigger som i Chrome-exemplet ovan, och skapa sedan en BAT-fil med hjälp av Notepad med följande kommando:
avstängning -s -t 01
Spara denna BAT-fil i en mapp och ställ sedan in åtgärden för din uppgift för att starta den BAT-filen på den sökvägen.
Du kan också använda samma tillvägagångssätt för att automatiskt väcka eller försätta din dator i viloläge.
4. Skanna din dator varannan vecka
Korrupta systemfiler kan leda till allvarliga problem och ofta till och med en blå skärm. Om du kör en systemsökning (med SFC-kommandot), om den hittar en korrupt fil återställs den automatiskt med den autentiska Windows-systemfilen.
Konfigurera utlösaren så att den körs varannan vecka.
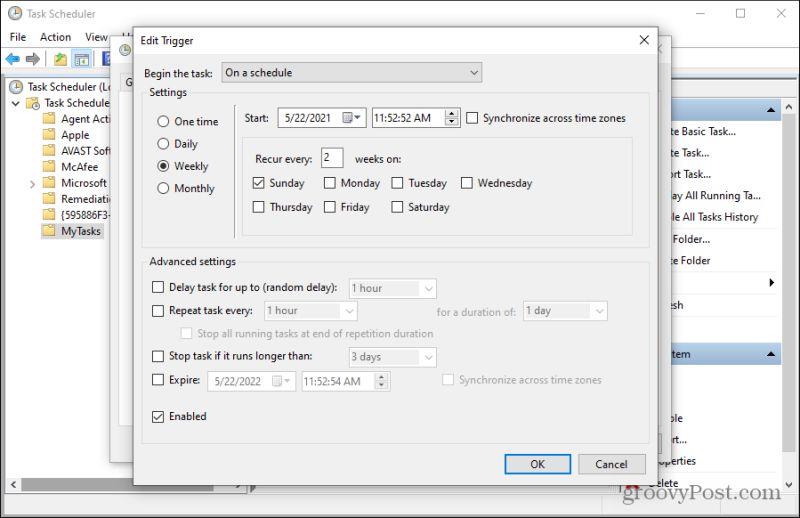
Återigen, skapa en BAT-fil med följande kommando:
sfc /scannow
Spara detta i en mapp och ställ sedan in åtgärden för din uppgift för att starta den BAT-filen på sökvägen där du sparade den.
5. Uppdatera din internetanslutning dagligen
En annan användbar automatisering att köra då och då är att rensa ut din internetanslutning. Att rensa DNS-cachen och förnya IP-adressen kan fixa flera långsamma internet- och anslutningsproblem. Att upprepa detta automatiskt varje dag kommer att förhindra att problem uppstår så småningom, särskilt om du håller ditt system igång hela tiden.
För att skapa denna automatisering med Task Manager, skapa en BAT-fil med Anteckningar och lägg till följande rader.
ipconfig/release
TIMEOUT 20 /nobreak
ipconfig/renew
TIMEOUT 20 /nobreak
ipconfig/flushdns
Spara filen med ett namn som refreshinternet.bat i en katalog som du kommer ihåg.
Skapa en ny uppgift med Task Scheduler för att köras samtidigt varje dag, och ställ in åtgärden för din uppgift för att starta den BAT-filen på sökvägen där du sparade den.
6. Logga statistik över prestandaövervakning
Om du märker att det finns en tid på dygnet när din dator tycks sakta ner, är användbar automatisering att trigga loggning av prestandaövervakningsstatistik (prestandaräknare) varje dag vid den tiden.
Faktum är att logga dem varje gång din dator går i viloläge visar dig hur hårt din dator arbetar när du inte använder den. Detta kan vara användbart för att veta om processer eller program körs på din dator som du inte känner till och som kanske tuggar upp systemresurserna.
För att göra detta, använd först Performance Monitor för att skapa en loggfil som heter counters.txt som innehåller de prestandaräknare du vill logga. Öppna kommandotolken och skriv följande kommando:
typperf -q > räknare.txt
Detta kommer att mata ut alla prestandaräknare som för närvarande är inställda i Performance Monitor till en fil med namnet counters.txt.
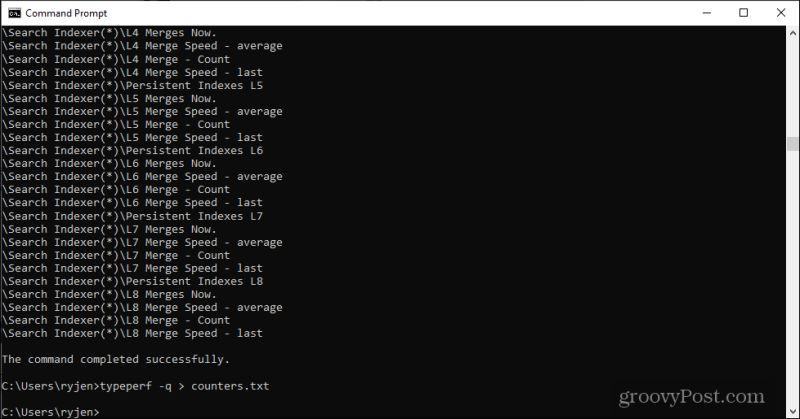
Följ sedan samma procedur som de BAT-filrelaterade tipsen ovan. Men den här gången, när du skapar BAT-filen, klistra in följande rad.
typperf -cf counters.txt -si 5 -sc 50 -f TSV -o countervalues.tsv
Spara denna BAT-fil i en mapp som är lätt att komma ihåg, som c:\counterlog\ och placera även filen counters.txt som du skapade i samma mapp.
När den här BAT-filen körs kommer den att mata ut värdena för alla räknare som listas i filen counters.txt till en tabbavgränsad fil som heter countervalues.tsv i samma mapp.
Konfigurera utlösaren för den här uppgiften att börja på inaktiv .
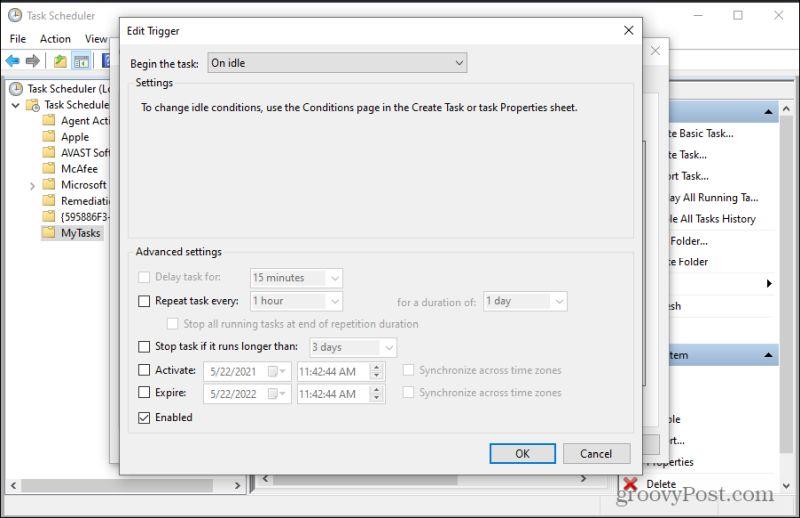
Ställ in åtgärden för din uppgift för att starta den BAT-filen på sökvägen där du sparade den.
Nu, närhelst datorn går inaktiv, kommer din BAT-fil att köras och logga värdena för alla dessa räknare till den tabbavgränsade filen.
Använda Task Scheduler för automatisering
Som du kan se kan Task Scheduler vara mycket mer användbar än du förmodligen föreställt dig. Det bästa av allt är att det är ett verktyg som kommer med alla Windows 10-datorer och som inte kräver något att ladda ner eller installera. Tänk på alla kommandon som är tillgängliga att köra på din Windows 10-dator och vad du kan göra om du kör dem automatiskt.
Börja använda Task Scheduler och minska antalet saker du måste komma ihåg eller saker du behöver göra för att underhålla din dator ordentligt.
Får felmeddelande om utskrift på ditt Windows 10-system, följ sedan korrigeringarna i artikeln och få din skrivare på rätt spår...
Du kan enkelt besöka dina möten igen om du spelar in dem. Så här spelar du in en Microsoft Teams-inspelning för ditt nästa möte.
När du öppnar en fil eller klickar på en länk väljer din Android-enhet en standardapp för att öppna den. Du kan återställa dina standardappar på Android med den här guiden.
FIXAT: Entitlement.diagnostics.office.com certifikatfel
För att ta reda på de bästa spelsajterna som inte blockeras av skolor, läs artikeln och välj den bästa oblockerade spelwebbplatsen för skolor, högskolor och verk
Om du står inför problemet med skrivaren i feltillstånd på Windows 10 PC och inte vet hur du ska hantera det, följ dessa lösningar för att fixa det.
Om du undrar hur du säkerhetskopierar din Chromebook, så hjälper vi dig. Läs mer om vad som säkerhetskopieras automatiskt och vad som inte görs här
Vill du fixa Xbox-appen öppnas inte i Windows 10, följ sedan korrigeringarna som Aktivera Xbox-appen från tjänster, återställ Xbox-appen, Återställ Xbox-apppaketet och andra.
Om du har ett Logitech-tangentbord och -mus kommer du att se den här processen köras. Det är inte skadlig programvara, men det är inte en viktig körbar fil för Windows OS.
Läs artikeln för att lära dig hur du fixar Java Update-fel 1603 i Windows 10, prova korrigeringarna en efter en och fixa fel 1603 enkelt ...




![FIXAT: Skrivare i feltillstånd [HP, Canon, Epson, Zebra & Brother] FIXAT: Skrivare i feltillstånd [HP, Canon, Epson, Zebra & Brother]](https://img2.luckytemplates.com/resources1/images2/image-1874-0408150757336.png)

![Så här fixar du att Xbox-appen inte öppnas i Windows 10 [SNABBGUIDE] Så här fixar du att Xbox-appen inte öppnas i Windows 10 [SNABBGUIDE]](https://img2.luckytemplates.com/resources1/images2/image-7896-0408150400865.png)

