Sammanfattning : I den här artikeln kommer du att lära dig om de olika Windows 10 vilolägesproblem som användarna stöter på då och då och hur man fixar Windows 10 vilolägesproblem med olika möjliga lösningar.
Windows 10 viloläge är den bästa funktionen och ett utmärkt sätt att spara energi och du kan omedelbart återuppta ditt arbete där du lämnade utan att slösa med ström.
Men vad händer om Windows 10 " Viloläge" -funktionen fungerar fel som att datorn fortsätter att vakna eller viloläget inte vaknar eller går i viloläge automatiskt?
Tja, det finns så många vilolägesproblem som spelar in i Windows 10. Så idag i den här artikeln kommer jag att lista de olika Windows 10 vilolägesproblemen, deras orsaker och hur man fixar Windows 10 vilolägesproblem .
Så låt oss börja...!!
Vanliga vilolägesproblem i Windows 10
Det här är några av de vanligaste Windows 10 vilolägesproblem som uppstår och rapporteras av användarna. Kolla nu in den detaljerade informationen om varje Windows 10-problem med viloläge.
Hur fixar jag Windows viloläge och avstängningsproblem?
Här kolla in felsökningsstegen för att fixa vilolägesrelaterade problem i Windows 10.
#Problem 1- Windows 10 Viloläge vaknar inte

Många användare rapporterar att deras Windows 10 inte vaknar från viloläge och att flytta mus- och tangentbordstangenterna hjälper inte.
Tja, detta är ett vanligt problem och går att åtgärda men först, kolla in varför datorn inte vaknar från viloläge och prova sedan det bästa sättet att ta itu med Windows 10-problemen med viloläge .
Orsaker:
- På grund av störning av vissa program eller process med återupptagandet av sömn
- Föråldrade drivrutiner
- Virusinfektion
- Om hybridsömnalternativet är aktiverat i inställningarna
Fixar :
För att fixa att Windows 10-datorn inte vaknar från vilolägesproblemet , följ dessa lösningar:
- Se till att drivrutinerna är uppdaterade
- För mus och tangentbord, Tillåt den här enheten att väcka är inställningsalternativet för dator markerat eftersom detta gör att musen och tangentbordet kan väcka datorn från viloläget.
- Om dessa korrigeringar inte fungerar, inaktivera sedan alternativet Hybrid viloläge. För att inaktivera den öppnar du Kontrollpanelen > Alla kontrollpanelobjekt > Energialternativ > Redigera planinställningar, klicka sedan på Ändra avancerade energiinställningar och för ditt energischema ändra inställningen till Av.
Och det här är det, hoppas att Windows 10 inte kommer att vakna från viloläge problemet är löst.
#Problem 2- Windows 10 Viloläge fungerar inte
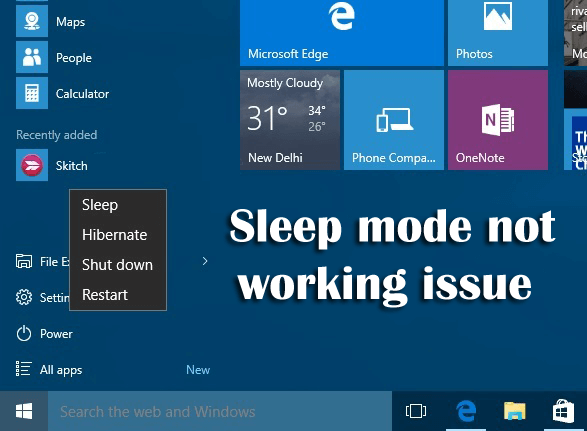
Många användare har problem med att Windows 10-viloläget inte fungerar . De har också klagat på att Windows 10 inte sover när de försöker få det att sova.
Så här kolla in orsakerna och hur du fixar problemet med viloläge som inte fungerar i Windows 10 .
Orsaker:
- På grund av olämpliga inställningar
- Programvaruinterferens från tredje part
- Problem med enhetsdrivrutiner
- På grund av inkompatibiliteten hos anslutna enheter
Fixar:
Det finns ett antal korrigeringar som du kan försöka lösa problemet med viloläge som inte fungerar i Windows 10-dator .
1: Kontrollera strömförfrågningarna: Drivrutiner och programvara installerad på systemet kan störa viloläget genom att skicka strömförfrågningar som håller systemet vaket. Så, för att åtgärda det här problemet, följ stegen nedan:
- Tryck på Win + X-tangenten och välj kommandotolken (Admin) från listan.
- Skriv powercfg –requests i kommandotolken och tryck på Enter .
- Du kan se att " Caller_type " med processen " synergyc.exe " och " request " typ som " SYSTEM " hindrar datorn från att gå in i viloläge.
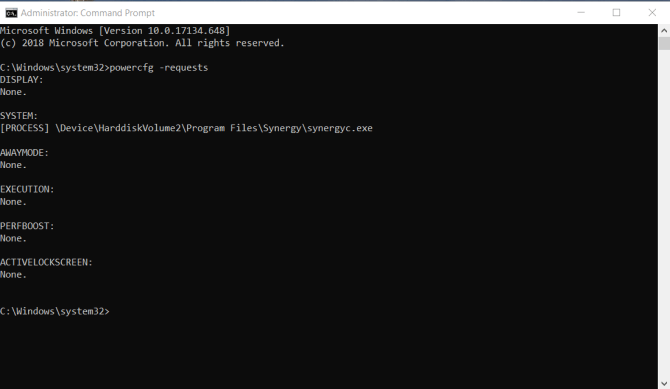
- Skriv powercfg -requestsoverride "" (ex- powercfg -requestsoverride PROCESS "synergyc.exe" SYSTEM) för att åsidosätta det.
2: Sök efter virus och skadlig programvara
3: Inaktivera hybridläget som diskuterats ovan
3: Kontrollera om de anslutna enheterna är kompatibla med Windows 10 eller inte
4: Kontrollera även om programvaran från tredje part stör. Om ja, avinstallera dem.
5: Verifiera inställningarna för att kontrollera om de är korrekt konfigurerade eller inte.
#Problem 3- Windows 10 Viloläge stängs av
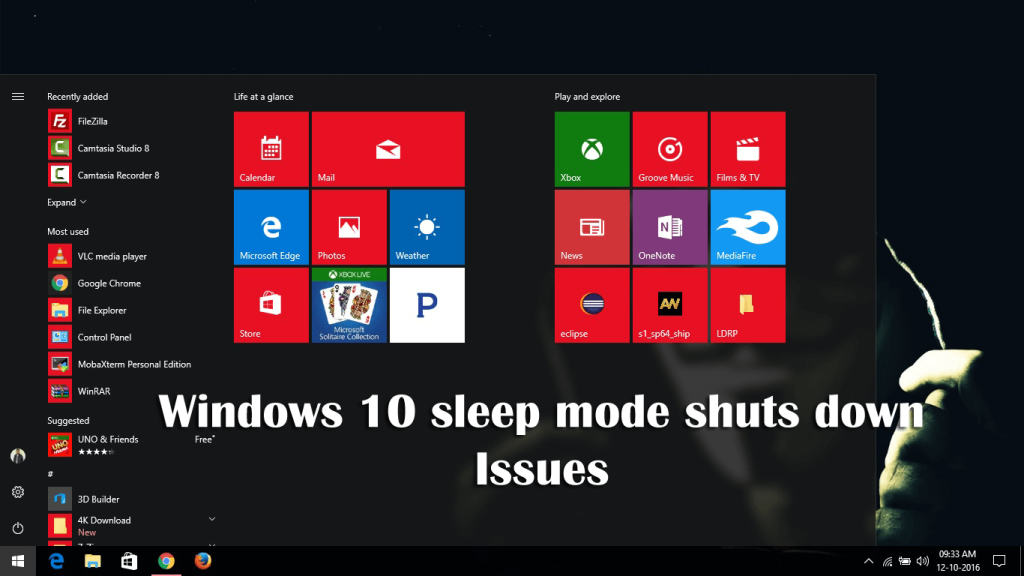
Det här är ett återkommande problem i Windows 10 där systemet stängs av istället för att gå in i viloläge när användaren stänger locket och väljer viloläge eller när strömbrytaren trycks in kort.
Detta är ett vanligt problem med viloläge och kan åtgärdas genom att följa de givna tricken.
Orsaker:
Problemet kommer sannolikt att uppstå på grund av dessa skäl:
- Effektinställning
- Inaktiverad BIOS-inställning
- Bugg med drivrutinen för Intel Management Engine Interface (IMEI).
Fixar :
Följ dessa lösningar för att fixa Windows 10 viloläge och avstängningsproblem :
- Se till att energisparläget är aktiverat i BIOS-inställningarna
- Installera den senaste versionen av IMEI , följ stegen för att göra det:
- Tryck på Windows + R- tangenten för att öppna en Run
- Skriv sedan " devmgmt.msc " och tryck på Enter för att öppna Enhetshanteraren .
- Inuti Enhetshanteraren expanderar du rullgardinsmenyn som är kopplad till Systemenheter .
- Högerklicka sedan på Intel Management Engine Interface och välj Egenskaper .
- I fönstret Intel(R) Management Engine Interface Properties , gå till fliken Drivrutin och kontrollera drivrutinsversionen om den är 0.X eller äldre version .
- Om det är en äldre version, klicka sedan på Avinstallera enheten och starta om ditt system när du är klar.
- Vid nästa uppstart, öppna din webbläsare och besök här och ladda ner den senaste versionen av Intel Management Engine-drivrutinen.
- När drivrutinen laddas ner, öppna den körbara filen och följ anvisningarna på skärmen för att installera drivrutinen.
- När installationsprocessen är klar > starta om din dator
- Verifiera ströminställningarna: Det är möjligt att strömknappen är konfigurerad att stängas av när du trycker kort på den. Följ dessa steg för att kontrollera det:
- Tryck på Wins + R- tangenten och skriv " ms-settings:powersleep " i dialogrutan Kör och tryck på Enter .
- Bläddra sedan nedåt på fliken Power & Sleep och klicka på Ytterligare energiinställningar (under Relaterade inställningar).
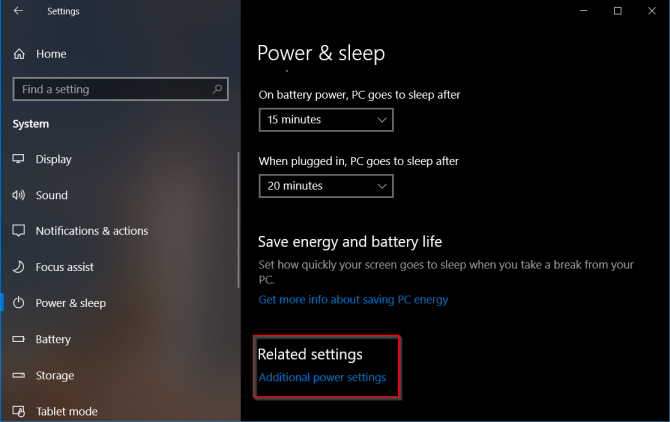
-
- I menyn Energialternativ klickar du på Välj vad strömknapparna gör.
- Och på skärmen Systeminställningar ändrar du beteendet för När jag trycker på strömbrytaren till viloläge med hjälp av två rullgardinsmenyer.
- Upprepa samma procedur med När jag trycker på viloknappen och med När jag stänger locket.
- När alla inställningar är på plats klickar du på Spara ändringar.
Kontrollera nu om Windows 10-vilolägets avstängningsproblem är löst eller inte.
#Problem 4- Windows 10 sover för snabbt

Tja, detta är inte ett särskilt vanligt problem, många gånger sker lockouten för ofta. Tja, datorn går in i viloläge är baserat på energihantering som tillgodoser både säkerhet och energibesparing, men i vissa fall är detta för snabbt, det börjar orsaka problem.
Så här kolla in den fullständiga informationen om hur du åtgärdar problemet med Windows 10-sömn för snabbt.
Orsaker:
Det finns många skäl som är ansvariga för Windows 10-sömn för tidigt, till exempel låsningsfunktionen som bekräftar att din dator är låst eller vilar är obevakad, på grund av skärmsläckarinställningar eller på grund av föråldrade drivrutiner.
Kolla nu in de givna felsökningsstegen för att fixa Windows 10-sömn för snabbt .
Fixar:
Prova nedanstående korrigeringar för att bli av med Windows 10-sömnen för tidigt.
- Kör felsökaren för ström: Att köra felsökaren för strömförsörjning hjälper dig att åtgärda problemet, trots detta hjälper det dig också att åtgärda något av ovanstående problem. Följ stegen för att göra det:
-
- Tryck på Windows + R-tangenten och skriv Kontrollpanelen i rutan Kör .
- Klicka på Visa efter och välj Stora ikoner.
- Och dubbelklicka på Felsökning > klicka på Visa alla
- Klicka på Ström > välj Nästa för att köra felsökaren
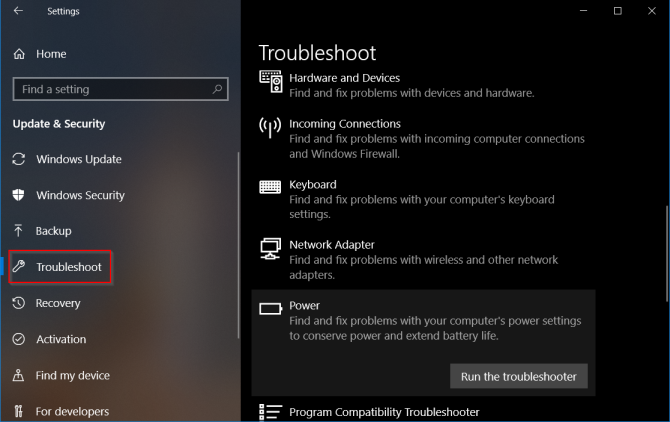
-
- Följ instruktionerna på skärmen för att slutföra processen > starta om ditt system.
- Styr viloläge/låsningsläge: Följ stegen för att göra det:
-
- Klicka på Windows Start -knappen > Inställningar > System
- Och klicka på Power & Sleep
- Ordna timeout för din skärm och sömntid också. Vanligtvis är standardinställningen 10 minuter för skärm timeout och 30 minuter för viloläge.
- Hoppas att detta fungerar för dig att fixa problemet med Windows 10-sömn för snabbt, men om inte, försök med nästa givna lösning.
- Kontrollera skärmsläckarinställningar: Som sagt ovan på grund av skärmsläckarinställningarna möter användare för snabba sömnproblem i Windows 10-datorer . Därför måste du inaktivera skärmsläckaren på din dator. Följ dessa steg för att göra det:
-
- Klicka på Start > välj Inställningar
- Och sök efter Screensaver
- Hitta nu sökresultatet som visar Slå på eller av skärmsläckare
- Oavsett om du använder en skärmsläckare eller inte, tidsvärdet låser skärmen, du kan ställa in den på ingen och se till att kryssrutan är avmarkerad som om den behöver ett lösenord.
#Uppgave 5 – Windows 10-viloläge Vaknar av sig själv
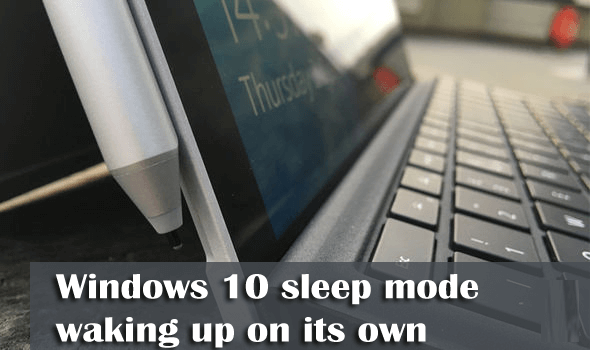
Många användare rapporterade att Windows 10 PC-viloläge vaknar av sig själv utan någon inblandning. Så låt oss kolla in dess orsaker och hur du kan fixa detta vilolägesproblem på din Windows 10-dator.
Orsaker :
Det finns olika typer av obehagliga orsaker bakom att Windows 10-datorn vaknar från viloläge av sig självt :
- Virus- eller malwareinfektion
- På grund av drivrutinerna från hårdvarukomponenten
- App som hindrar Windows-datorn från att använda viloläget korrekt
Fixar:
Prova de givna lösningarna för att fixa viloläge när du väcker din dator på egen hand .
- Förhindra att nätverksadaptern väcker din dator – Följ stegen för att göra det:
-
- Öppna Enhetshanteraren > expandera avsnittet Nätverkskort > dubbelklicka på dina nätverkskort > för att öppna egenskaper.
Observera : Om det finns fler adaptrar än gör inte samma steg för dem alla.
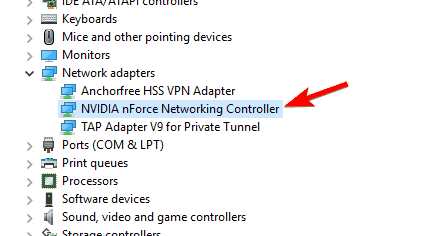
-
- Nu i fönstret Egenskaper > vänsterklicka på fliken Energihantering och avmarkera alla kryssrutor > klicka på OK för att spara ändringarna.
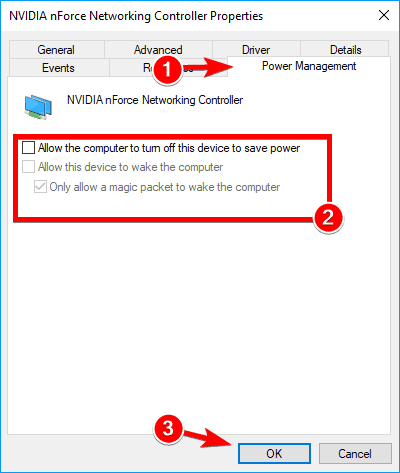
- Använd kommandot lastwake: Detta fungerar för många användare för att fixa att Windows 10-viloläget vaknar upp på egen hand . Följ stegen för att göra det:
-
- Öppna Kommandotolken (admin) > klicka på Ja- knappen om du uppmanas av fönstret för användarkontokontroller .
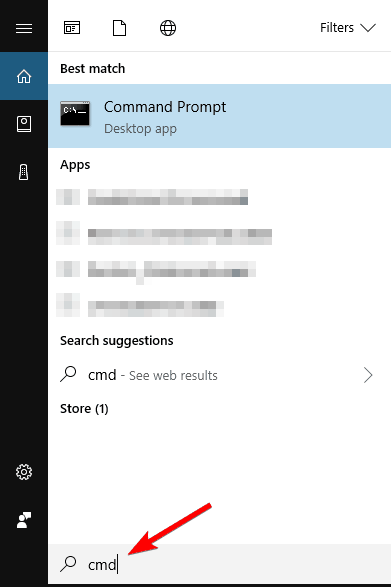
-
- Och i kommandotolksfönstret skriver du kommandot "powercfg –lastwake" och trycker på Enter för att köra det.
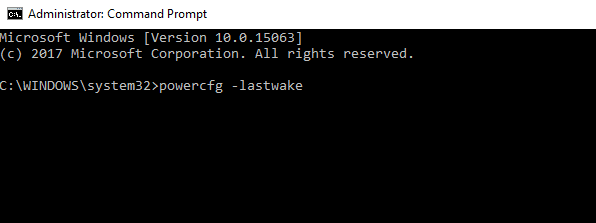
-
- Detta kommer att visa dig vilken enhet som väckte Windows 10-operativsystemet senast.
- I kommandotolksfönstret skriver du följande kommando: powercfg -devicequery wake_armed > tryck på Enter för att köra det.
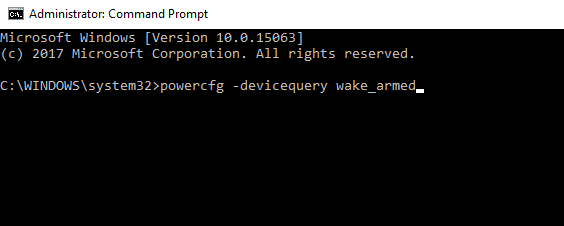
-
- Nu kan du se enheterna som väcker din dator från viloläge, så inaktivera helt enkelt funktionen.
- Inaktivera UvoSvc-tjänsten: Windows 10 vaknar ofta ur viloläge, och inaktivering av UsoSvc-tjänsten hjälper dig att åtgärda väckningsproblemet i Windows 10.
-
- Öppna kommandotolken som admin
- I kommandotolken skriver du följande kommandon och trycker på Enter efter varje kommando:
sc stoppa "UsoSvc"
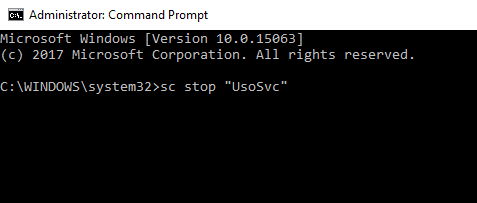
sc config "UsoSvc" start= inaktiverad
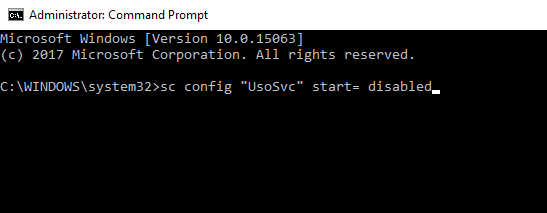
Hoppas att de två kommandona hjälper dig att lösa problemet.
Vanliga frågor:
Hur kan jag förhindra att min Windows 10-dator vaknar av misstag?
Om du inte vill att din Windows 10-dator ska vakna slumpmässigt finns det några metoder för dig:
- Begränsa de hårdvaruenheter som kan väcka din dator
- Inaktivera väckningstimerna helt
- Inaktivera inställningen för automatiskt schemalagt underhåll
Varför går Windows 10-datorn i viloläge men vaknar inte?
Windows 10-datorn kommer inte att vakna från vilolägesproblemet inträffar vanligtvis på grund av maskinvarufel eller om mus och tangentbord inte har behörighet att väcka din dator.
Hur stoppar jag min dator från att gå in i viloläge?
Följ dessa steg för att stoppa Windows 10-datorn från att gå in i viloläge:
- Tryck på Windows + I-tangenten för att öppna Windows-inställningarna.
- Klicka på alternativet Power & Sleep.
- Under sömnavsnittet, klicka på rullgardinsmenyn och välj Aldrig från listan.
Gör din Windows-dator felfri med en enkel lösning
Ibland räcker det inte med manuella lösningar för att fixa PC-fel. I ett sådant fall behöver du en expertlösning och det är därför jag starkt rekommenderar att du provar PC Repair Tool .
Detta är ett mycket avancerat reparationsverktyg som är utformat för att fixa olika Windows-fel och problem, såsom BSOD, DLL, uppdatering, applikationer, spelfel, skadade filer, korrupta register, etc.
Det optimerar också datorn för att förbättra dess prestanda och åtgärda prestandarelaterade problem.
Skaffa PC Repair Tool för att fixa Windows PC-fel
Slutsats:
Så det här handlar om Windows 10 vilolägesproblem , följ felsökningsstegen för att fixa olika vilolägesproblem i Windows 10.
Jag hoppas att alla dina frågor blir besvarade i den här artikeln och att de nämnda lösningarna räcker för att fixa vilolägesrelaterade problem på din Windows 10-dator.
Lycka till!!


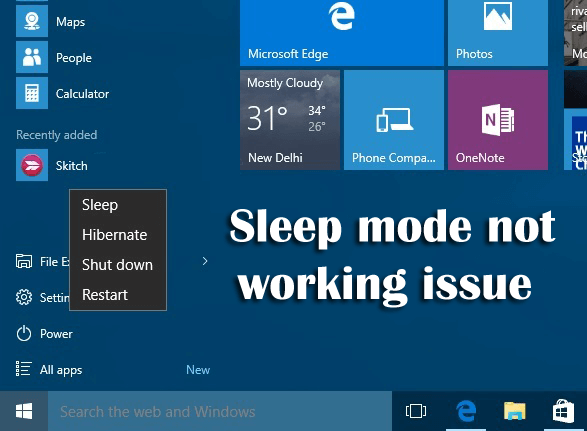
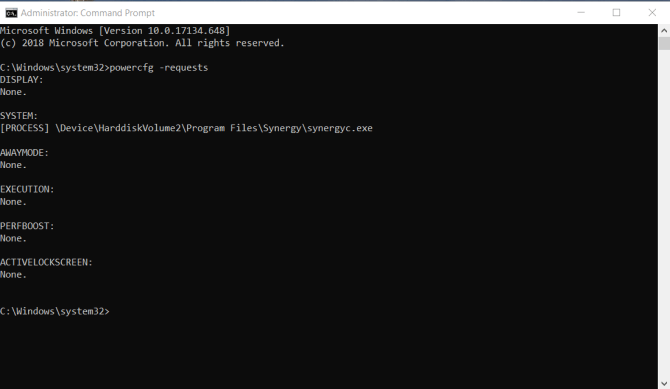
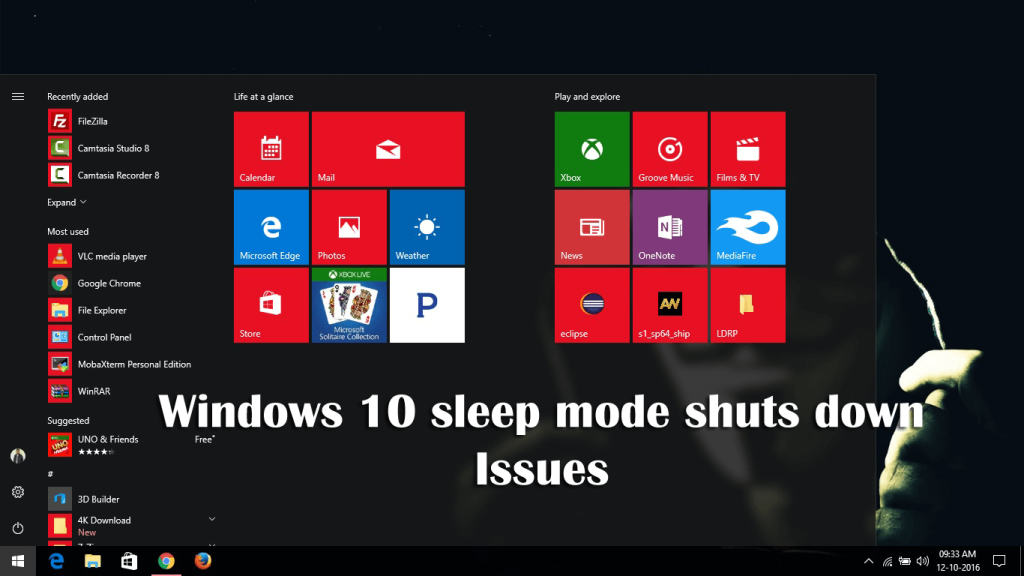
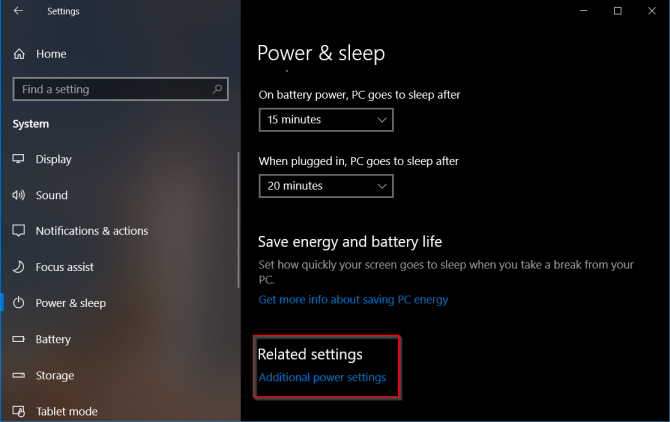

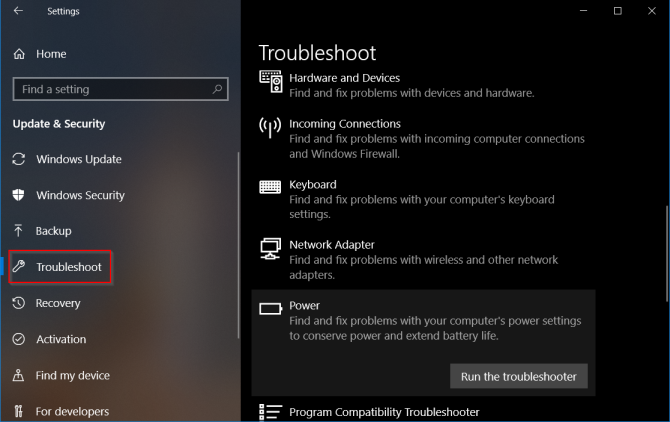
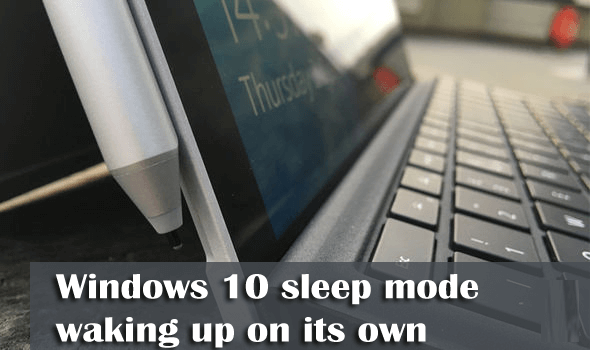
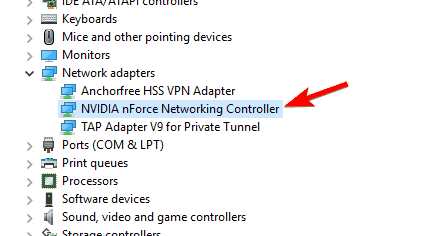
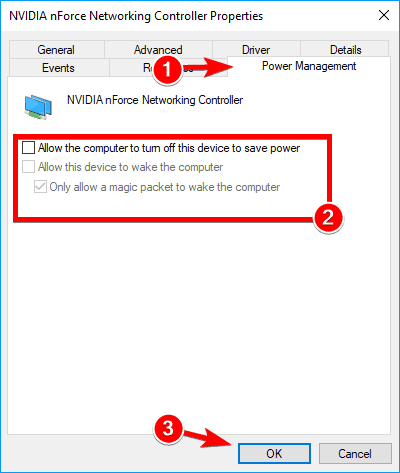
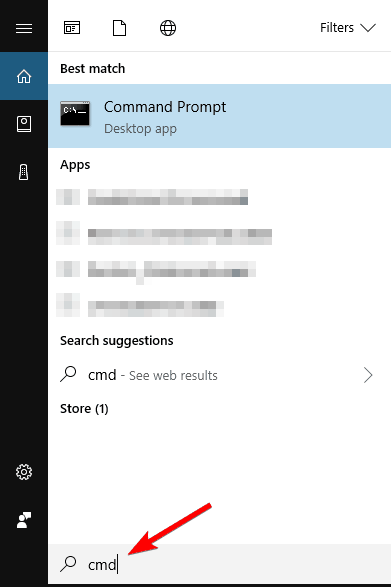
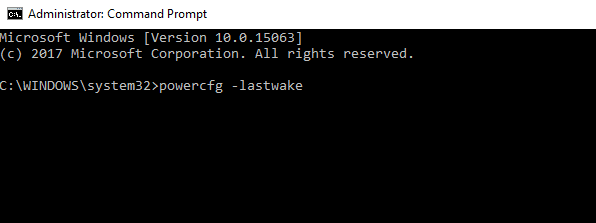
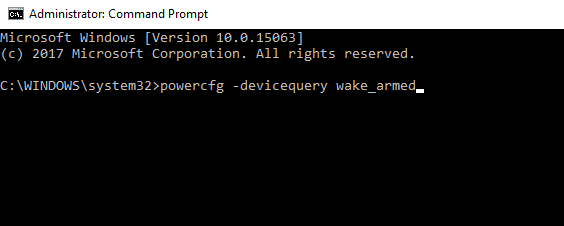
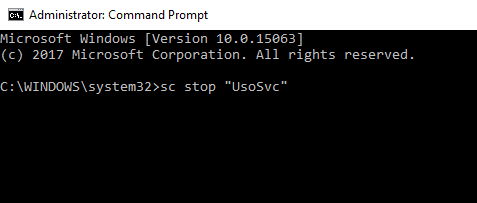
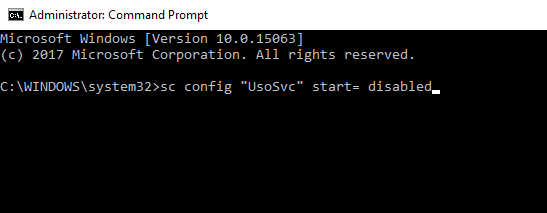



![[100% löst] Hur åtgärdar jag meddelandet Fel vid utskrift i Windows 10? [100% löst] Hur åtgärdar jag meddelandet Fel vid utskrift i Windows 10?](https://img2.luckytemplates.com/resources1/images2/image-9322-0408150406327.png)




![FIXAT: Skrivare i feltillstånd [HP, Canon, Epson, Zebra & Brother] FIXAT: Skrivare i feltillstånd [HP, Canon, Epson, Zebra & Brother]](https://img2.luckytemplates.com/resources1/images2/image-1874-0408150757336.png)