[100% löst] Hur åtgärdar jag meddelandet Fel vid utskrift i Windows 10?
![[100% löst] Hur åtgärdar jag meddelandet Fel vid utskrift i Windows 10? [100% löst] Hur åtgärdar jag meddelandet Fel vid utskrift i Windows 10?](https://img2.luckytemplates.com/resources1/images2/image-9322-0408150406327.png)
Får felmeddelande om utskrift på ditt Windows 10-system, följ sedan korrigeringarna i artikeln och få din skrivare på rätt spår...
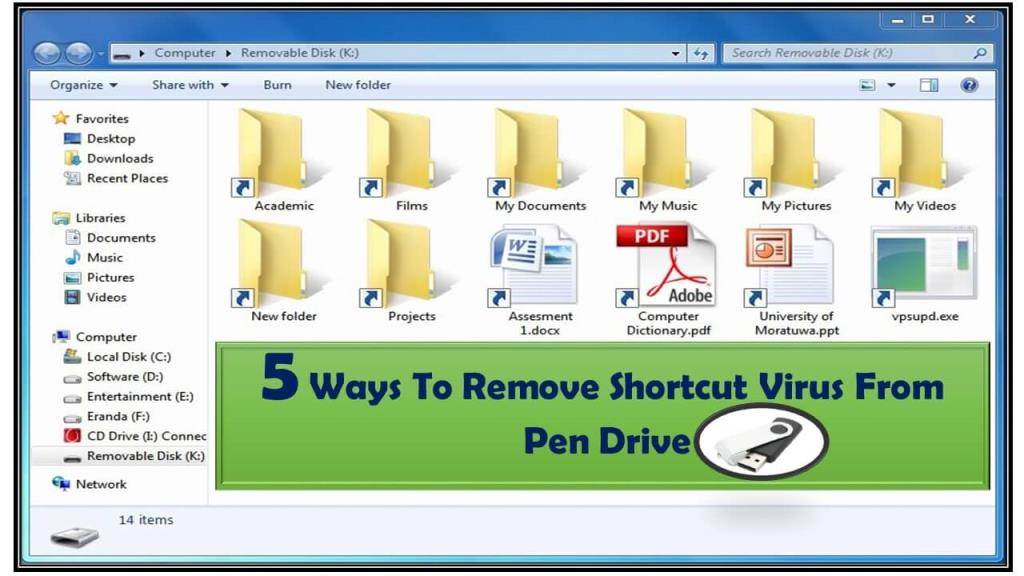
Börjar din fil eller mapp som finns i en Pendrive efter att ha blivit ansluten till datorn/datorn visas som den här ikonen
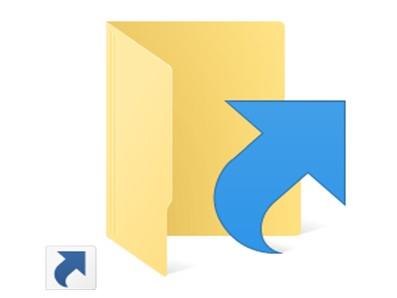
?
Tja, kära, det är ett tecken på att din Pendrive är kapad med genvägsvirus .
Jag vet hur irriterande den här situationen är, där du inte kan komma åt några av dina filer eller mappar som finns i Pendrive. Men oroa dig inte, du kommer att kunna komma åt dina data igen genom att ta bort genvägsvirus från Pendrive .
Men i den här artikeln har jag diskuterat några bästa knep för att ta bort genvägsvirus från Pendrive utan att förlora någon data .
Så, utför någon av dessa metoder för att ta bort virus från Pendrive permanent .
Innan du direkt hoppar in i korrigeringssektionen. Låt oss ta en snabb blick över vad detta genvägsvirus är och hur det fungerar.
Vad är ett genvägsvirus?
Genvägsvirus är ett skadligt program som ändrar alla dina filer och mappar till genvägsikoner och döljer den ursprungliga kopian av dina data.
Genvägsvirus påminner mycket om virusprogram eftersom det övervintrar autorun.inf malware hot på din PC. Om du gör detta hjälper dem att köra sin skadliga fil automatiskt i din systembakgrund. I slutändan kommer alla befintliga filer på din infekterade enhet mycket snart att bli otillgängliga, krypterade och gömda i en genväg med tillägget .lnk .
Hur fungerar ett genvägsvirus?
För en tydlig förståelse av genvägsviruset måste du först känna till Autorun.
Windows introducerar en fil som heter autorun.inf när externa enheter som USB, CD-skivor, DVD-skivor, minneskort, SD-kort etc. är anslutna till datorn. I grund och botten är sådana AutoRun-funktioner utformade med syftet att förbättra PC-upplevelsen.
Nuförtiden har illvilliga programmerare infekterat denna AutoRun-funktion. Alla typer av virus från USB-flash kan enkelt kopplas till denna autorun.inf.
Så detta innebär att två uppgifter kommer att utföras samtidigt, av dig. En är att installera ett virus och den andra är att koppla in din USB.
Efter detta kommer viruset att göra saker som det är programmerat att göra. Vissa virus är utformade för att lägga till keylogger i din PC . Genom dessa keyloggers spårar hackare dina tangenttryckningar för att stjäla personlig information som finansiell information, lösenord etc.
Genväg Virusspridningsväg: Genväg Virusinfekterad dator > Infektera externa lagringsenheter som pennenhet, minneskort, flashenhet > sprid infektionen till sparade filer och data > dölj eller kryptera dem genom att skapa genvägsfiler
Hur man tar bort genvägsvirus från Pen Drive utan att förlora data?
För att ta bort genvägsvirus från Pendrive har jag listat några bästa korrigeringar. Alla korrigeringar förklaras med fullständiga steg, så följ någon av dessa metoder enligt dina önskemål.
Metod #1: Ta bort virus från Pen Drive utan att förlora data med CMD
Du kan prova att ta bort genvägsvirus från Pen-enhet, minneskort, PC, hårddisk, etc. med kommandoraden eller cmd . Här har vi förklarat hur man tar bort genvägsvirus från Pendrive med CMD på två olika sätt . Men var försiktig eftersom olämplig användning av kommandoprompter kan sätta dig i ett allvarligt problem. Följ bara stegen nedan.
1. Från ditt tangentbord trycker du på tangenterna Fönster + R samtidigt. Mycket snart kommer du att se Kör-guiden öppnas automatiskt på din systemskärm.
2. I RUN-guiden skriver du CMD efter och trycker sedan på Enter .
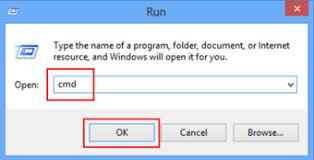
3. Detta öppnar kommandotolken på din PC. Kontrollera också om din USB-flashenhet eller PenDrive är korrekt ansluten till din PC eller inte.
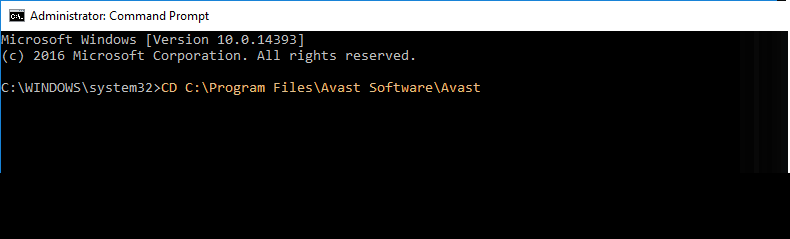
4. Skriv "E:" på din öppnade kommandotolksskärm och tryck på Enter .
Obs: kontrollera vilken enhetsbeteckning som ditt system visar efter att du har anslutit Pendrive. Du måste använda den enhetsbeteckningen genom att ersätta "E:"
5. Skriv sedan: del autorun.inf eller del *.lnk och tryck på Enter-knappen.
6. Skriv nu: attrib -h – r -s /s /d E:\*.* och tryck på Enter-knappen. (Återigen måste du ersätta E: med din infekterade enhetsenhetsbeteckning).
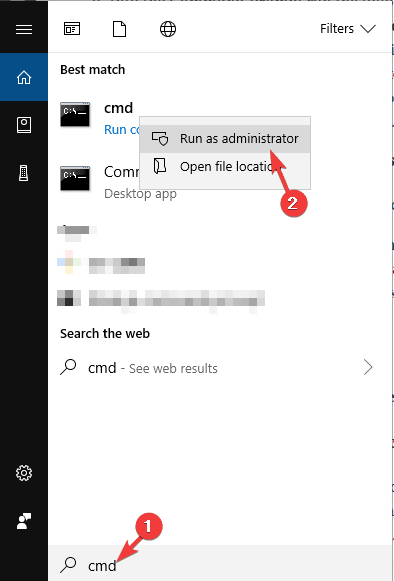
Metod 2: Skapa en BAT-fil
Ett annat mycket enkelt sätt att ta bort genvägsvirus med CMD är att skapa en BAT-fil.
För det här först måste du veta vad en BAT-fil är?
BAT-fil är enkla textfiler som har några kommandorader som körs i följd. Dessa filer har filändelsen .bat eller .cmd.
När du väl har skapat en sådan BAT-fil behöver du inte skriva kommandon varje gång. Kör bara BAT-filen för att ta bort det befintliga genvägsviruset från en ansluten enhet eller från din PC.
Så vad väntar du på, låt oss skapa en BAT-fil? Så följ steget som nämns nedan för att skapa BAT-fil och ta bort det befintliga genvägsviruset från din PC ELLER Pendrive :
@eko av
attrib -h -s -r -a /s /d G:*.*
attrib -h -s -r -a /s /d G:*.*
attrib -h -s -r -a /s /d G:*.*
@echo komplett
Punkt att komma ihåg: Du måste ersätta G: med den infekterade lagringsenhetens enhetsbeteckning.
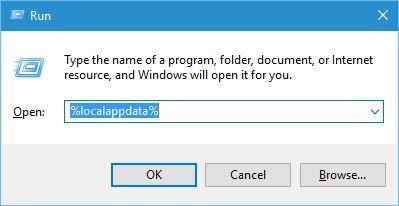
Det finns 95 % chans att genvägsvirus tas bort från Pendrive med CMD. Men om detta inte löser ditt problem, gå vidare till vår nästa fix.
Metod 3: Använd ett pålitligt antivirusprogram för att ta bort genvägsvirus från Pen Drive
Efter att ha använt ovan angivna manuella korrigeringar om problemet fortfarande kvarstår bör du prova ett effektivt verktyg för borttagning av skadlig programvara .
Eftersom detta säkert kommer att hjälpa dig att ta bort genvägsvirus från Pendrive utan dataförlust.
Metod 4: Formatera din Pendrive för att ta bort genvägsvirus
Den sista men inte minsta lösningen som återstår är att formatera din Pendrive men att utföra detta har också vissa förutsättningar. Gör detta endast om du har en ordentlig säkerhetskopia av dina data, annars kommer fullständig data att förloras efter formatering av Pendrive.
Utan tvekan, jämfört med andra metoder för att formatera Pendrive, ta bort genvägsvirus snabbare.
Följ stegen nedan i tur och ordning för att formatera en penna.
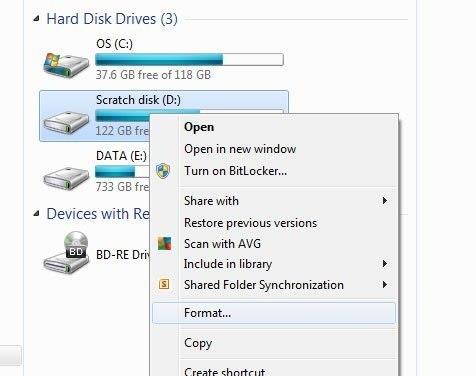
Metod 5: Ta bort misstänkta nycklar i registerredigeraren
I den här metoden kommer vi att ta bort några genvägsvirusrelaterade misstänkta nycklar från registerredigeraren . Låt oss veta hur detta ska göras.
1. Tryck på tangenten Windows + R samtidigt på tangentbordet. Skriv texten Regedit i den öppnade Kör-rutan och tryck på Enter.
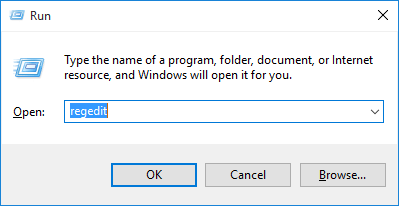
2. Detta öppnar Registereditorn på skärmen. Följ nu sökvägen: HKEY_CURRENT_USER > Programvara > Microsoft > Windows > CurrentVersion > Kör.
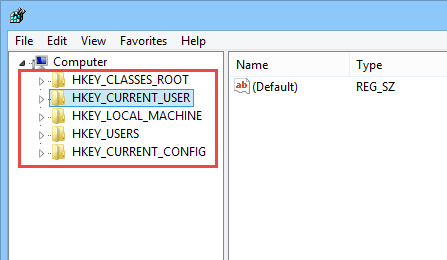
3. Sök efter de misstänkta nycklarna från de listade programmen.
Namnet på några misstänkta nycklar är WXXKYz , OUzzckky, ZGFYszaas , odwcamszas , etc. efter att ha tagit bort dem.
Notera:
Radering av fel registernyckel kan försätta dig i allvarliga PC-problem, inklusive felaktig funktion i PC-funktioner eller felaktig utförande av systemapplikationen.
Så utför alla åtgärder i registerredigeraren mycket noggrant.
Bottom Line :
Nu när du vet "Hur man tar bort genvägsvirus från Pendrive" så gör din Pendrive-data fri från virus.
Jag vill också föreslå att alla mina läsare gör en god vana att säkerhetskopiera dina data på flera platser, inte bara på en enhet. Om du har en ordentlig säkerhetskopia behöver du inte oroa dig för något virus- eller korruptionsproblem.
Får felmeddelande om utskrift på ditt Windows 10-system, följ sedan korrigeringarna i artikeln och få din skrivare på rätt spår...
Du kan enkelt besöka dina möten igen om du spelar in dem. Så här spelar du in en Microsoft Teams-inspelning för ditt nästa möte.
När du öppnar en fil eller klickar på en länk väljer din Android-enhet en standardapp för att öppna den. Du kan återställa dina standardappar på Android med den här guiden.
FIXAT: Entitlement.diagnostics.office.com certifikatfel
För att ta reda på de bästa spelsajterna som inte blockeras av skolor, läs artikeln och välj den bästa oblockerade spelwebbplatsen för skolor, högskolor och verk
Om du står inför problemet med skrivaren i feltillstånd på Windows 10 PC och inte vet hur du ska hantera det, följ dessa lösningar för att fixa det.
Om du undrar hur du säkerhetskopierar din Chromebook, så hjälper vi dig. Läs mer om vad som säkerhetskopieras automatiskt och vad som inte görs här
Vill du fixa Xbox-appen öppnas inte i Windows 10, följ sedan korrigeringarna som Aktivera Xbox-appen från tjänster, återställ Xbox-appen, Återställ Xbox-apppaketet och andra.
Om du har ett Logitech-tangentbord och -mus kommer du att se den här processen köras. Det är inte skadlig programvara, men det är inte en viktig körbar fil för Windows OS.
Läs artikeln för att lära dig hur du fixar Java Update-fel 1603 i Windows 10, prova korrigeringarna en efter en och fixa fel 1603 enkelt ...




![FIXAT: Skrivare i feltillstånd [HP, Canon, Epson, Zebra & Brother] FIXAT: Skrivare i feltillstånd [HP, Canon, Epson, Zebra & Brother]](https://img2.luckytemplates.com/resources1/images2/image-1874-0408150757336.png)

![Så här fixar du att Xbox-appen inte öppnas i Windows 10 [SNABBGUIDE] Så här fixar du att Xbox-appen inte öppnas i Windows 10 [SNABBGUIDE]](https://img2.luckytemplates.com/resources1/images2/image-7896-0408150400865.png)

