[100% löst] Hur åtgärdar jag meddelandet Fel vid utskrift i Windows 10?
![[100% löst] Hur åtgärdar jag meddelandet Fel vid utskrift i Windows 10? [100% löst] Hur åtgärdar jag meddelandet Fel vid utskrift i Windows 10?](https://img2.luckytemplates.com/resources1/images2/image-9322-0408150406327.png)
Får felmeddelande om utskrift på ditt Windows 10-system, följ sedan korrigeringarna i artikeln och få din skrivare på rätt spår...
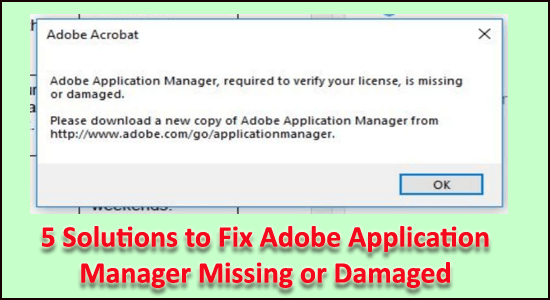
Hur fixar jag Adobe Application Manager som saknas eller är skadad? Är det detta du letar efter? Var sedan säker när du landade på rätt plats.
Idag i den här artikeln är jag här med expertlösningarna som fungerar för många berörda användare för att fixa Adobe Application Manager saknas eller skadat problem på Windows 10.
Tja, Adobe Application Manager är de kreativa applikationssviterna och allt du behöver för att hantera hela Adobe-applikationerna som är installerade på systemet.
Så när några användare får Adobe Application Manager saknas eller skadas fel, då behövde detta åtgärdas ASAP.
Enligt användarna får de ett felmeddelande när de öppnar felet:
Adobe Application Manager, som krävs för att verifiera din licens, saknas eller är skadad. Ladda ner ett nytt exemplar av Adobe Application Manager.
Tja, detta är väldigt irriterande för de användare som är helt beroende av Adobe-program. Dessutom är den snabba åtgärden för att åtgärda problemet med att Adobe Application Manager slutade fungera att avinstallera och installera om Adobe Creative Cloud-applikationen.
Det finns också andra lösningar som är värda att prova, så följ nedanstående lösningar för att fixa problem med Adobe Application Manager.
Men först en titt på några av de vanliga orsakerna till att Adobe Application Manager saknas eller skadas.
Varför jag får Adobe Application Manager Missing or Damaged-fel?
Användarna får vanligtvis felet på grund av olika problem relaterade till Adobe-paketet . Nedan tar en titt på några av de vanligaste:
Följ nu de detaljerade lösningarna för att åtgärda felet.
Hur fixar jag att Adobe Application Manager saknas eller är skadad?
Om du inte vill avinstallera och installera om Adobe Creative Cloud-applikationen, så delade jag andra möjliga lösningar här, ta en titt:
Innehållsförteckning
Lösning 1 – Återskapa Adobe Application Manager
Eftersom felmeddelandet antyder att filerna som krävs för att köra din produkt saknas eller är skadade på din Windows 10-dator.
Därför föreslås det här att bygga om hela filerna som behövs för att starta Adobe Application Manager genom att ladda ner och installera den färska kopian av Adobe App Manager.
Följ stegen för att göra det:
Försök nu att köra programmet och kontrollera om Adobe Application Manager som krävs för att köra din produkt saknas eller om skadat fel är löst eller fortfarande kvarstår.
Lösning 2 – Använd Adobe Creative Cloud Cleaner & Diagnostics
Kör verktyget Adobe Creative Cloud Cleaner för att reparera skadade, skadade och saknade Adobe Creative Cloud-filer.
Tja, detta officiella Adobe-verktyg låter användarna ta bort hela Creative Suite-appar eller Creative-moln installerade på systemet.
Dessutom rapporterade många användare att köra det här verktyget fungerar för dem att fixa Adobe App Manager saknat fel. Så det rekommenderas att köra det här verktyget men först, följ de preliminära stegen och använd sedan Cloud Cleaner .
Steg 1: Verifiera synkroniseringsstatusen som dina Creative Could-filer
Följ stegen för att se till att dina ursprungliga Adobe-filer är synkroniserade med molnbiblioteket, annars kan filerna raderas för alltid.
Följ stegen för att synkronisera alla filer helt:
Och följ nästa steg.
Steg 2: Stäng Adobe Desktop Service & Core Sync Service
Kontrollera att Adobe Desktop Service och Core Sync Service är inaktiverade i Windows. Du kan öppna Aktivitetshanteraren och kontrollera om båda tjänsterna körs, högerklicka på den och klicka på inaktivera.
Gå nu till nästa lösning.
Steg 3: Säkerhetskopiera Core Sync-filer
Följ stegen för att säkerhetskopiera kärnsynkroniseringsfilerna för att undvika ytterligare problem.
Gå till nedanstående plats på din PC och spara en kopia av filerna som finns i dessa mappar.
Steg 4: Stäng hela Adobe-program och tjänster
Leta efter de Adobe-program som körs i bakgrunden och stäng dem, samt Creative Cloud-appen.
Nedan kolla in listan över processer som kan köras i bakgrunden och som måste stängas.
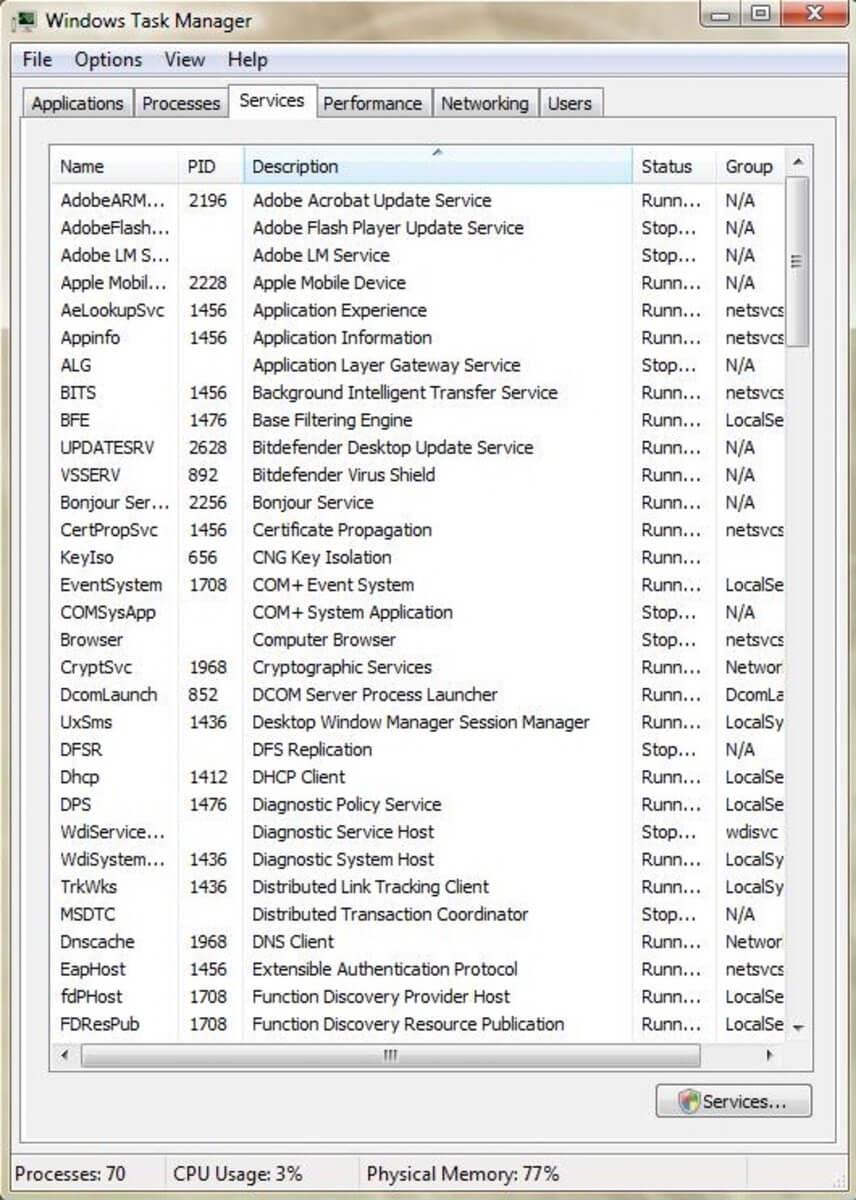
För att stänga tjänsten öppna Aktivitetshanteraren och kontrollera om några tjänster körs och stäng sedan den.
Steg 5: Spara Adobe-data, plugins eller annat innehåll från tredje part
Försök nu att kopiera och spara hela innehållet som presenteras i Adobe Products-mapparna . Och även tredjeparts preferensfiler samt tredjeparts plugins, om du har installerat dem.
Efter att ha följt stegen ovan, försök nu att använda Adobe Creative Cloud Cleaner.
Följ stegen för att använda Adobe Creative Cloud Cleaner.
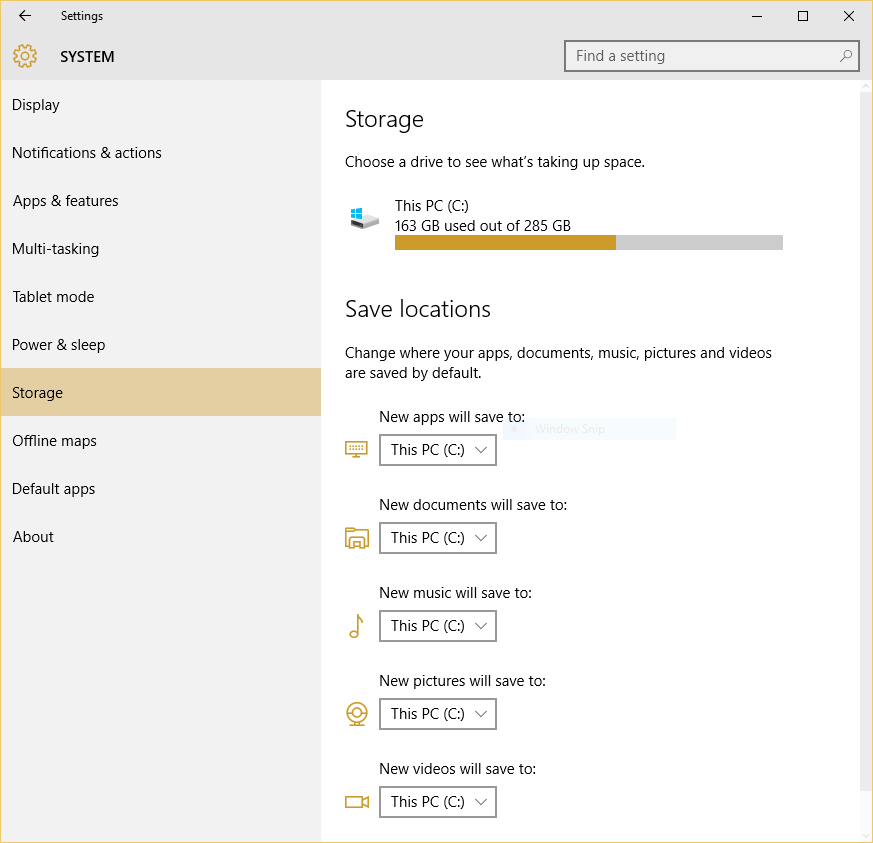
\Program Files (x86)\Common Files\Adobe\OOBE
\Users\\AppData\Local\Adobe\OOBE
Hoppas detta fungerar för dig att fixa Adobe Application Manager Missing or Damaged Error.
Lösning 3 – Lägg till Adobe CC-appen till Antivirus Undantag
Om du kör ett antivirusprogram från tredje part på ditt system finns det en möjlighet att ditt antivirusprogram kan ha blockerat Adobe Creative Cloud Application-filerna.
Tja, stegen som anges skiljer sig åt enligt ditt antivirus, nedan delar jag stegen för Avast antivirus.
Följ stegen för att lägga till programmet i listan över antivirusundantag:
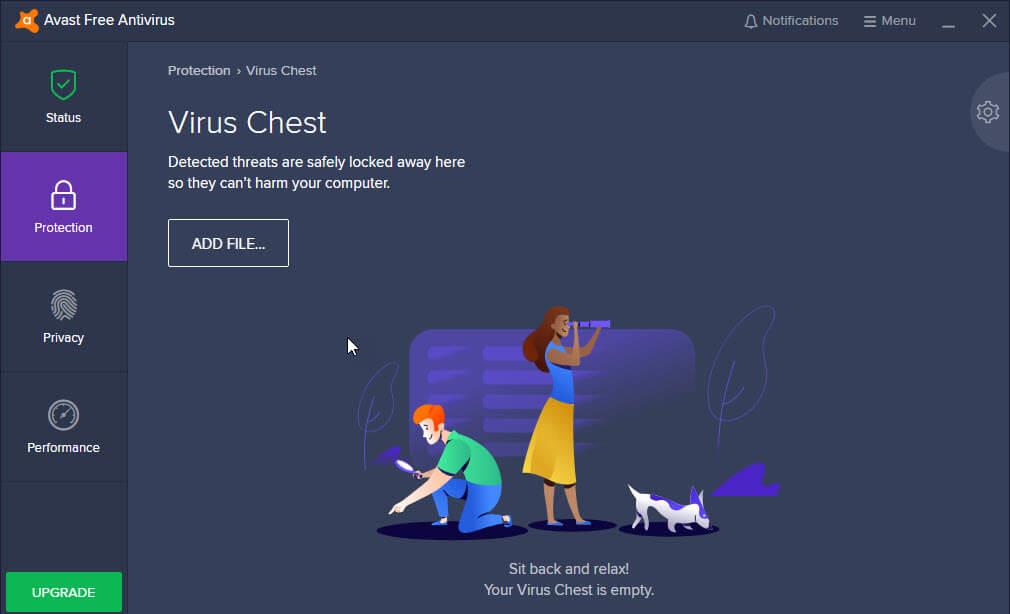
Om du gör detta återställer du de raderade filerna och lägger till dem till undantagen för ditt antivirusprogram . Och nu måste du lägga till Adobe CC-applikationen till undantagslistan:
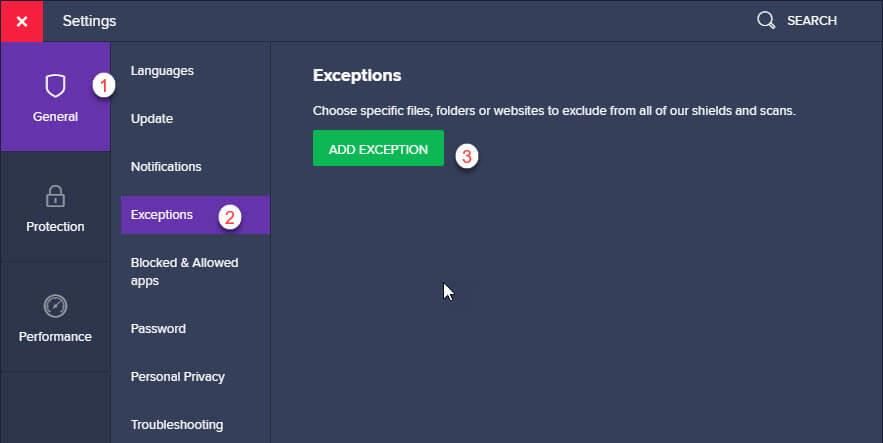
Och kör programmet för att se att felet fortfarande visas eller inte. Dessutom rekommenderas det också att skanna ditt system efter virus- och skadlig programvara.
Om ditt system är infekterat med virus eller skadlig programvara kan detta också orsaka problem.
Få SpyHunter att ta bort virus- eller skadlig programvara helt
Lösning 4 – Avinstallera och installera om Adobe Creative Cloud-applikationen
Om du fortfarande får Adobe App Manager Missing or Damaged Error efter att ha följt ovanstående lösningar . Då rekommenderas det att avinstallera och installera om adobe-applikationen här.
Så här avinstallerar du:
Och på detta sätt kan du ta bort Adobe Creative Cloud-applikationen från din dator, dessutom kan du också köra avinstallationsprogrammet från tredje part för att ta bort det helt.
Skaffa Revo Uninstaller för att avinstallera Adobe Creative Cloud-applikationen
Så här installerar du om:
Se till att installera Creative Cloud med administratörsbehörighet för att skydda ditt konto från tredje part. Dessutom, om du inte har administratörsbehörighet kan detta göra att vissa filer inte installeras korrekt.
Så för att undvika ytterligare problem föreslås det att du installerar om programmet efter att du har loggat in eller skapat det nya administratörskontot.
Det uppskattas nu att du kan fixa problem med saknade eller skadade Adobe App Manager .
Lösning 5 – Använd verktyget Log Collector
Om problemet fortfarande kvarstår föreslås här att du använder verktyget Log Collector. Detta används för att samla systemloggarna i det signerade ZXP-filformuläret och skicka det till Adobes kundtjänst för att identifiera problemen med Adobe Creative Cloud Application.
Därför är det värt att prova. Följ stegen för att använda den:
Vänta nu på att kundtjänst undersöker problemet och fixar det.
Bästa och enkla sättet att åtgärda Windows 10-problem och fel
Om din Windows 10-dator eller bärbara dator går långsamt eller visar olika fel och problem, föreslås här att du ska skanna ditt system med PC- reparationsverktyget .
Detta är ett multifunktionellt verktyg som bara genom att skanna en gång upptäcker och fixar olika datorfel, tar bort skadlig programvara, maskinvarufel, förhindrar filförlust och reparerar de skadade systemfilerna för att påskynda Windows PC-prestanda.
Inte bara detta, utan du kan också fixa andra dödliga PC-fel som BSOD-fel, DLL-fel, reparationsregisterposter, runtime-fel, applikationsfel och många andra .
Skaffa PC Repair Tool för att optimera din Windows 10 PC-prestanda
Slutsats:
Så, det handlar om allt..!
Jag försökte dela den bästa möjliga fungerande lösningen för att fixa Adobe Application Manager som antingen saknas eller är skadad.
Se till att tillämpa de givna lösningarna noggrant och felsök Adobe App Manager-fel med någon av våra listade lösningar.
Vi älskar att höra från dig, låt oss gärna veta om guiden har hjälpt dig att fixa Adobes fel. Hoppas artikeln fungerar för dig och att du kan komma åt din Adobe Application Manager nu.
Lycka till..!
Ladda ner Creative Cloud Cleaner härifrån.
Dubbelklicka på filen AdobeCreativeCloudCleanerTool.dmg för att köra Creative Cloud Cleaner
Välj ditt språk ("e" för engelska och "j" för japanska) och tryck på Enter
Klicka på Acceptera för att acceptera licensavtalet för slutanvändare och tryck på Enter
Från menyn i det övre högra hörnet väljer du alternativet som säger CC Apps, Creative Cloud & CS6 Products
Välj nu Adobe Application Manager från tabellen för att rensa upp det
När du ser meddelandet som säger att Adobe Creative Cloud Cleaner Tool har slutförts, starta om datorn.
Gå till följande mapp och byt namn på OOBE till OOBE.old:
/Library/Application Support/Adobe/OOBE
Installera nu Adobe Application Manager igen.
Får felmeddelande om utskrift på ditt Windows 10-system, följ sedan korrigeringarna i artikeln och få din skrivare på rätt spår...
Du kan enkelt besöka dina möten igen om du spelar in dem. Så här spelar du in en Microsoft Teams-inspelning för ditt nästa möte.
När du öppnar en fil eller klickar på en länk väljer din Android-enhet en standardapp för att öppna den. Du kan återställa dina standardappar på Android med den här guiden.
FIXAT: Entitlement.diagnostics.office.com certifikatfel
För att ta reda på de bästa spelsajterna som inte blockeras av skolor, läs artikeln och välj den bästa oblockerade spelwebbplatsen för skolor, högskolor och verk
Om du står inför problemet med skrivaren i feltillstånd på Windows 10 PC och inte vet hur du ska hantera det, följ dessa lösningar för att fixa det.
Om du undrar hur du säkerhetskopierar din Chromebook, så hjälper vi dig. Läs mer om vad som säkerhetskopieras automatiskt och vad som inte görs här
Vill du fixa Xbox-appen öppnas inte i Windows 10, följ sedan korrigeringarna som Aktivera Xbox-appen från tjänster, återställ Xbox-appen, Återställ Xbox-apppaketet och andra.
Om du har ett Logitech-tangentbord och -mus kommer du att se den här processen köras. Det är inte skadlig programvara, men det är inte en viktig körbar fil för Windows OS.
Läs artikeln för att lära dig hur du fixar Java Update-fel 1603 i Windows 10, prova korrigeringarna en efter en och fixa fel 1603 enkelt ...




![FIXAT: Skrivare i feltillstånd [HP, Canon, Epson, Zebra & Brother] FIXAT: Skrivare i feltillstånd [HP, Canon, Epson, Zebra & Brother]](https://img2.luckytemplates.com/resources1/images2/image-1874-0408150757336.png)

![Så här fixar du att Xbox-appen inte öppnas i Windows 10 [SNABBGUIDE] Så här fixar du att Xbox-appen inte öppnas i Windows 10 [SNABBGUIDE]](https://img2.luckytemplates.com/resources1/images2/image-7896-0408150400865.png)

