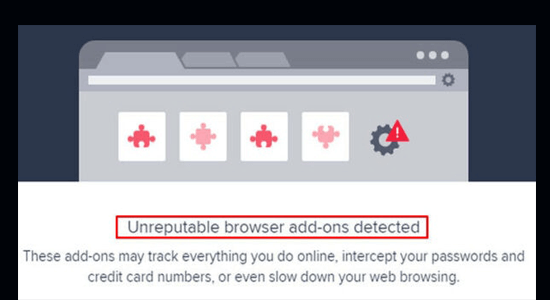
Sammanfattning – I den här handledningen kan du ta reda på hur du fixar oanvändbara webbläsartillägg Upptäckt felmeddelande i Avast. Lär dig också vad felet med oanvändbara webbläsartillägg betyder och varför du ser den här felvarningen på ditt system.
Avast är ett fantastiskt antivirusprogram som används av miljontals användare och siffrorna fortsätter utan tvekan att växa. Ändå, som alla applikationer och stödjande verktyg, är Avast inte utan fel och problem.
Då och då rapporteras olika buggar av användarna och ett sådant irriterande problem är att Avasts oansedda webbläsartillägg upptäckte fel omgående.
Men många tekniska experter hävdar att detta fel bara är en falsk upptäckt av Avast och därför kan det lösas enkelt med några enkla hack som anges i den här guiden.
För att skydda din dator från virus-/skadlig programvara rekommenderar vi Advanced System Repair:
Denna programvara är din enda lösning för att fixa Windows-fel, skydda dig från skadlig programvara, rensa skräp och optimera din dator för maximal prestanda i tre enkla steg:
- betygsatt Utmärkt på Trustpilot .
- Klicka på Installera och skanna nu för att installera och skanna problem som orsakar PC-problem.
- Klicka sedan på Klicka här för att fixa alla problem nu för att åtgärda, rengöra, skydda och optimera din dator effektivt.
Vad betyder felet upptäckta webbläsartillägg?
Felet upptäckta okänd webbläsartillägg indikerar att Avast har upptäckt ett eller flera problematiska tillägg. Om du har installerat några tillägg eller inkompatibla tillägg från någon opålitlig källa kommer Avasts antivirusprogram att få det här felet.
Varför upptäcks oanvändbara webbläsartillägg i Avast?
- När Avast har upptäckt ett eller flera problematiska tillägg.
- Om du har installerat några tillägg eller inkompatibla tillägg från någon opålitlig källa, kommer Avasts antivirusprogram att upptäcka detta tillägg och ger dig detta felmeddelande.
- Alla tillfälliga fel i webbläsaren och korrupta Avast-loggfiler på din PC utlöser också samma fel.
Hur fixar man Avast Unreputable Browser Add-Ons har upptäckts?
Felsökningsmetoderna som listas här hjälper dig att fixa Avasts ansedda webbläsartillägg som upptäckte ett fel. Utför enligt instruktionerna nedan.
Innehållsförteckning
Växla
Lösning 1: Kontrollera Avast Log File
Närhelst de okända webbläsartilläggen Avast skapas skapas en loggprofil på din dator. Så du måste ta reda på var loggprofilen finns på din PC och ta bort den enligt instruktionerna nedan.
- Klicka först på Windows + E-tangenterna tillsammans för att navigera till File Explorer .
- Gå sedan till följande standardplats.
C:\Program Files\AVAST Software\Avast
Obs: Men den här platsen kan variera beroende på installationsmappen.
- En lista över tillägg kommer att visas på skärmen. Bläddra igenom alla tillägg och om de verkar vara skumma kan du ta bort dem och kontrollera om felet är löst eller inte.
Lösning 2: Inaktivera webbläsarrensningsfunktionen
Många experter har föreslagit att inaktivering av webbläsarrensningsfunktionen i Avast hjälpte dem att fixa felet i Avast. Följ enligt instruktionerna.
- Starta Avast , klicka på menyikonen och tryck på alternativet Inställningar .
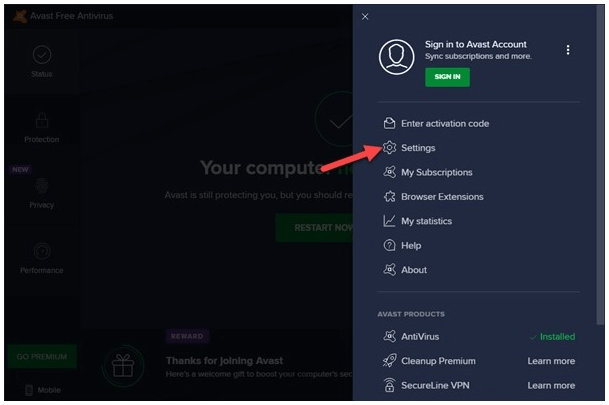
- Gå sedan till fliken Allmänt och tryck på alternativet Felsökning .
- På den högra skärmen trycker du på LÄGG TILL/ÄNDRA KOMPONENTER .
- På nästa skärm avmarkerar du rutan bredvid alternativet Rensa .
- Tryck sedan på ÄNDRA och klicka på Ändra .
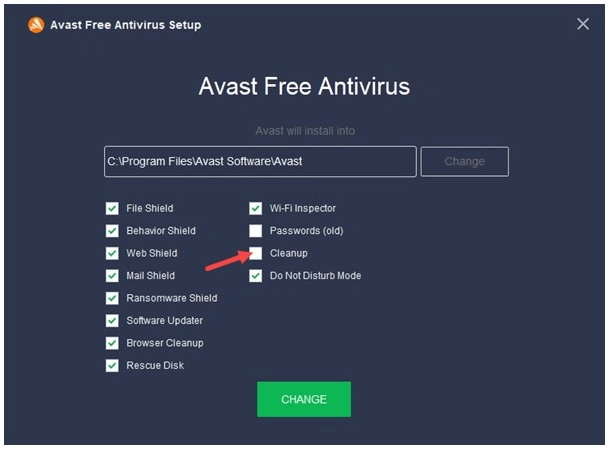
- Starta nu om din dator och starta Avast igen.
Läs också: FIXAT: Avast att ladda detta bör inte ta lång tid
Lösning 3: Inaktivera problematiska tillägg/tillägg
Om det finns opålitliga tillägg eller tillägg som laddats ner från skadliga källor, kommer du att möta ett fel som upptäcks av opålitliga webbläsartillägg. Därför måste du inaktivera eventuella problematiska tillägg/tillägg enligt instruktionerna nedan.
Google Chrome:
Tips: För att gå direkt till tilläggssidan, skriv chrome://extensions/ i sökfältet i Google Chrome.
- Öppna Google Chrome på din Windows 10-dator.
- Klicka nu på menyikonen i det övre högra hörnet av skärmen.
- Tryck sedan på alternativet Fler verktyg .
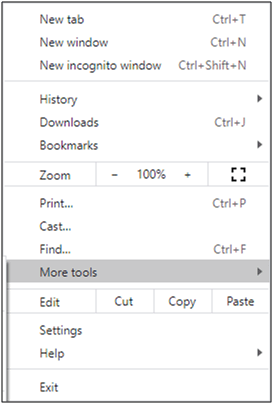
- Tryck sedan på alternativet Extensions som visas.
- Stäng slutligen av förlängningen en efter en. Om du inte stötte på upptäckt av Avasts ansedda webbläsartillägg efter att du inaktiverat ett tillägg, måste du trycka på alternativet Ta bort för att avinstallera tillägget från din dator.
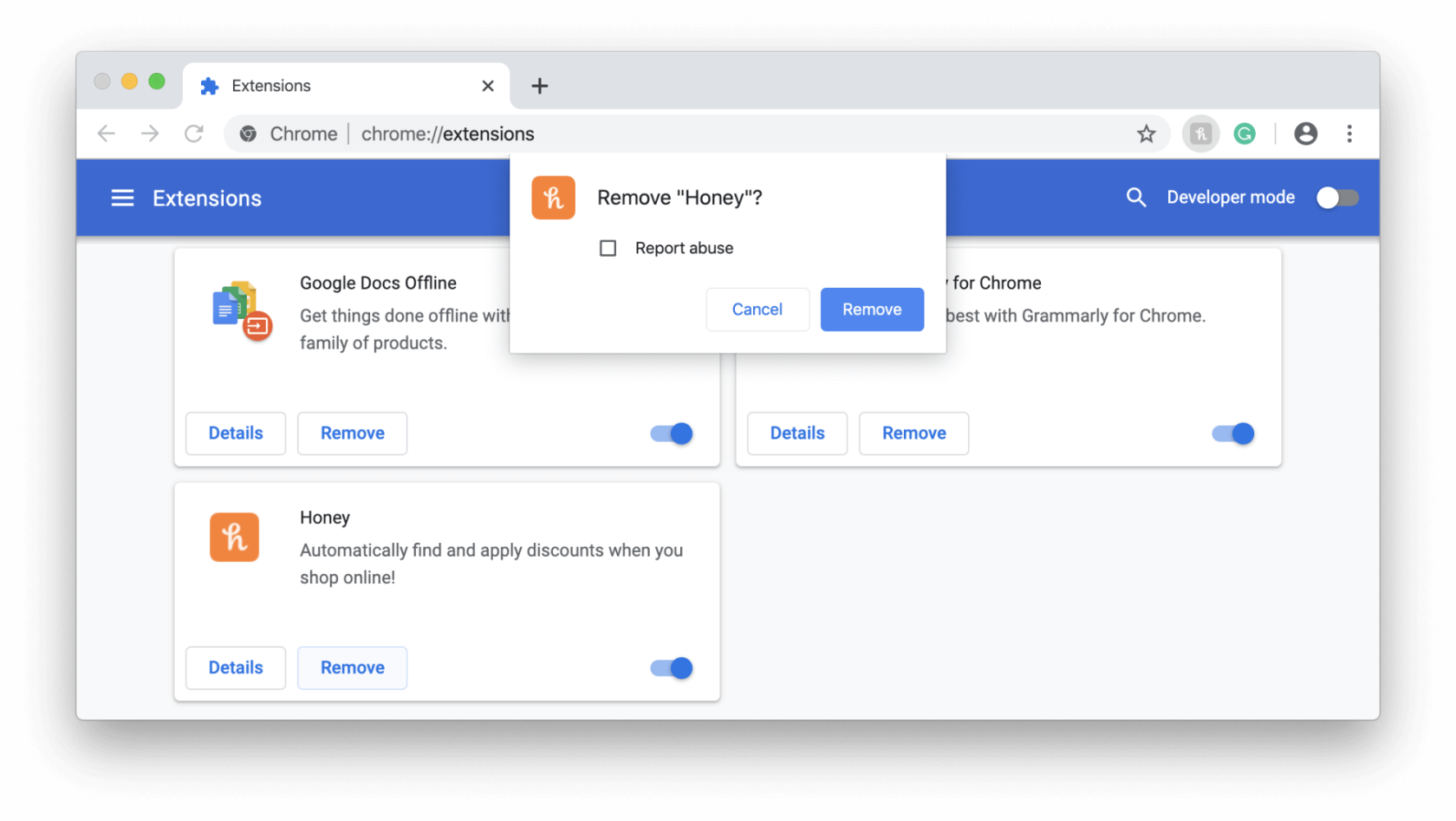
- Starta sedan om Avast och se till att detta fungerar eller inte.
Microsoft Edge:
Tips: För att gå direkt till tilläggssidan, skriv edge://extensions/ i sökfältet i Microsoft Edge.
- Öppna webbläsaren Microsoft Edge på din Windows 10-dator.
- Klicka nu på menyikonen i det övre högra hörnet av skärmen.
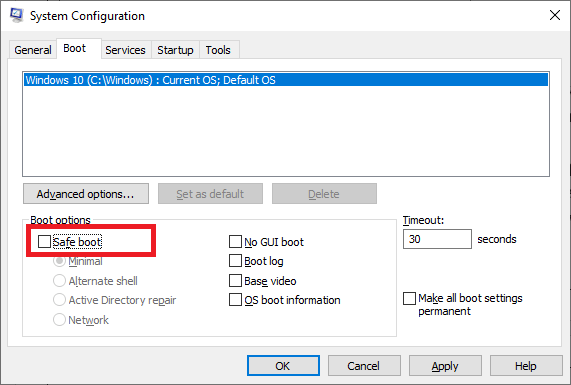
- Tryck sedan på alternativet Extensions .
- Nu kommer alla tillägg att listas på skärmen. Klicka på valfritt tillägg och tryck på alternativet Hantera tillägg enligt bilden.
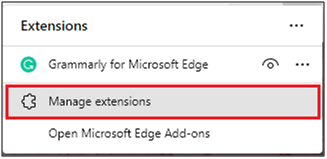
- Stäng sedan av alla tillägg och kontrollera om Avast ger samma fel. Om du inte stöter på felet måste du avinstallera det specifika tillägget enligt instruktionerna i nästa steg.
- Du kan ta bort tillägget från din dator genom att trycka på alternativet Ta bort från Microsoft Edge .
- Slutligen bekräftar du uppmaningen genom att trycka på alternativet Ta bort . Kontrollera om detta fungerar eller inte.
Firefox:
- Öppna webbläsaren Firefox på din Windows-dator.
- Klicka nu på menyikonen i det övre högra hörnet av skärmen.
- Tryck sedan på alternativet Tillägg och teman .
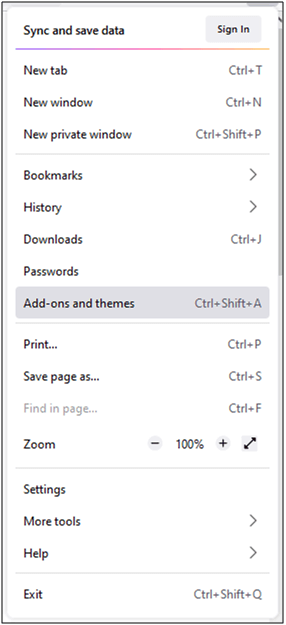
- Klicka på fliken Tillägg från den vänstra rutan.
- Nu kommer alla tillägg att listas på skärmen. Klicka på valfritt tillägg och stäng av tillägget enligt bilden. Upprepa detta för alla tillägg en efter en.
- Kontrollera sedan om Avast ger samma fel. Om du inte stöter på felet måste du avinstallera det specifika tillägget enligt instruktionerna i nästa steg.
- Du kan klicka på den treprickade ikonen bredvid tillägget och trycka på alternativet Ta bort .
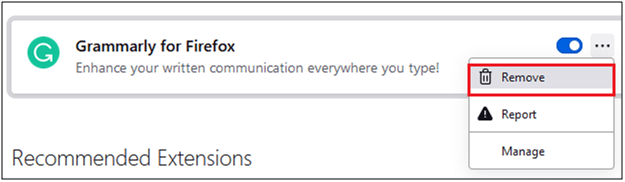
Starta om Avast och kontrollera om felet uppstår igen.
Lösning 4: Byt till en annan webbläsare
Om du har provat alla dessa lösningar på din Windows-dator, men ändå inte fick någon lösning på ditt problem, försök sedan byta webbläsare. Om problemet löstes genom att byta webbläsare, försök sedan att installera om den motstridiga webbläsaren enligt instruktionerna nedan för att förhindra felet ytterligare.
Obs: Innan du installerar om webbläsaren, säkerhetskopiera dina lösenord och bokmärken och synkronisera ditt konto. Här beskrivs stegen för att installera om Google Chrome. Du kan följa samma sak om du använder andra motstridiga webbläsare.
- Gå till sökmenyn och gå till Kontrollpanelen . Tryck sedan på alternativet Öppna .
- Under fliken Program trycker du på alternativet Avinstallera ett program .
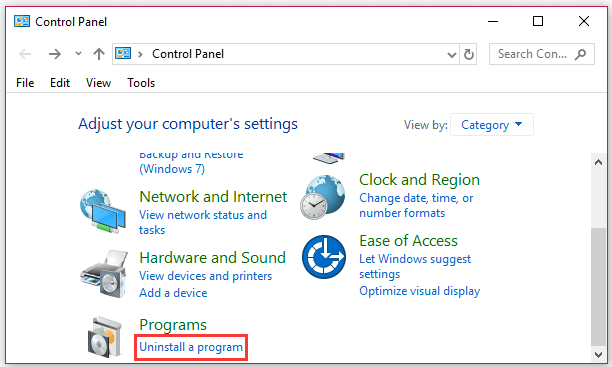
- Rulla ner i listan och tryck på alternativet Google Chrome .
- Tryck sedan på alternativet Avinstallera . Om det finns några uppmaningar, bekräfta dem och fortsätt.
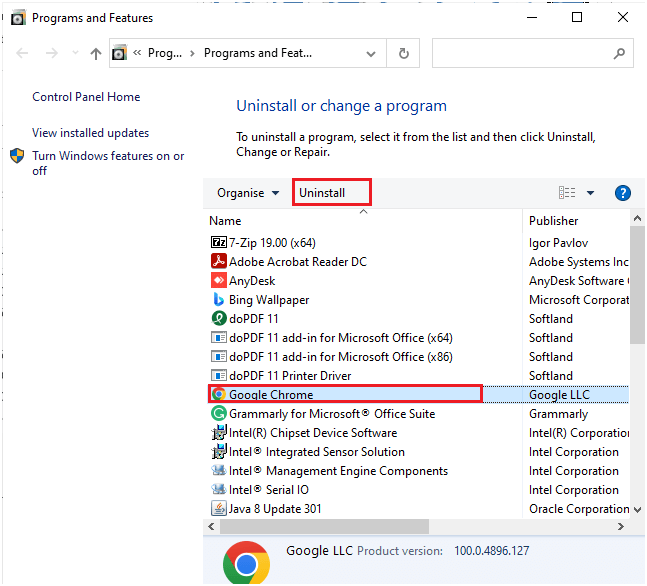
- När webbläsaren har avinstallerats, gå till sökfältet igen och skriv %localappdata%
- Tryck nu på knappen Öppna .
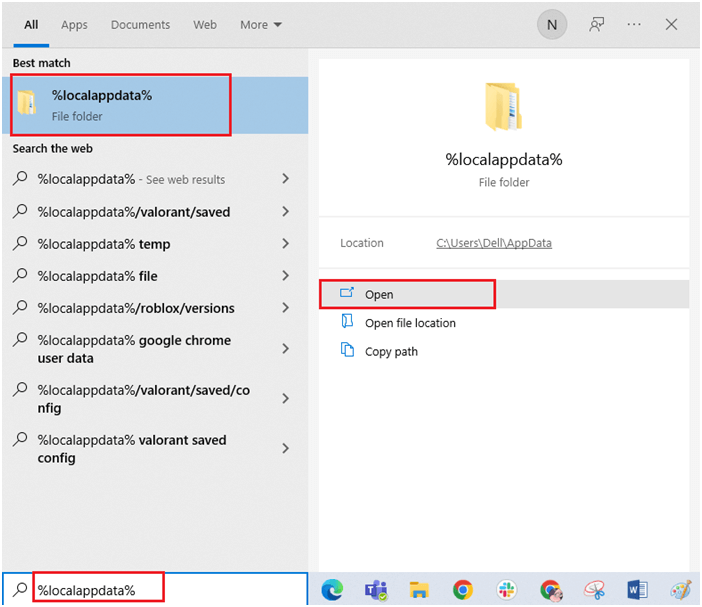
- Rulla ner i listan och öppna mappen Google .
- Högerklicka sedan på Chrome -mappen och tryck på alternativet Ta bort .
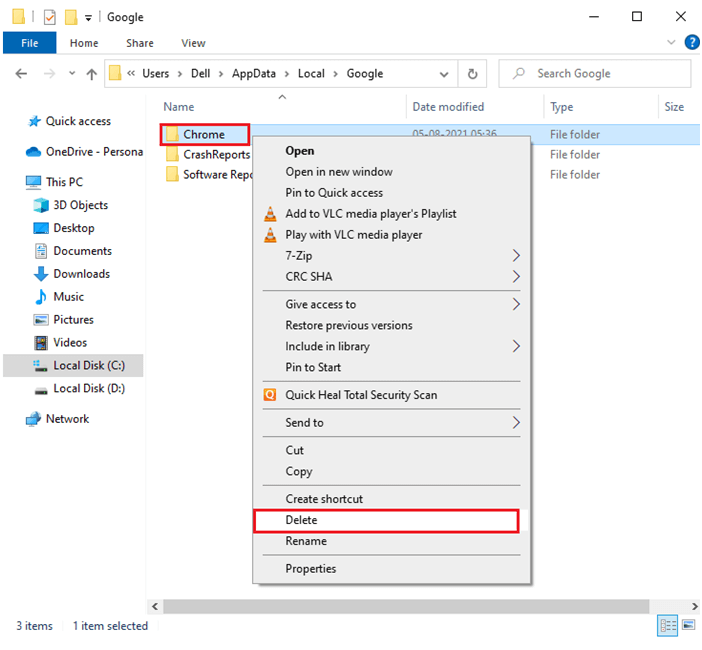
- Återigen, gå till sökmenyn och skriv %appdata% .
- Tryck sedan på knappen Öppna och ta bort Chrome -mappen som du gjorde tidigare.
- Starta om din dator och besök den officiella webbplatsen för att ladda ner Chrome. Kör installationsfilen och nu kommer du inte att möta några problem i den nyinstallerade webbläsaren.
Lösning 5: Kontakta Avast Support
Om ominstallation av webbläsaren inte hjälpte dig att lösa problemet, kontakta Avasts support som ett sista försök. Det är värt att prova att söka professionell hjälp för att lösa det diskuterade problemet. Här är några instruktioner för att kontakta Avasts support.
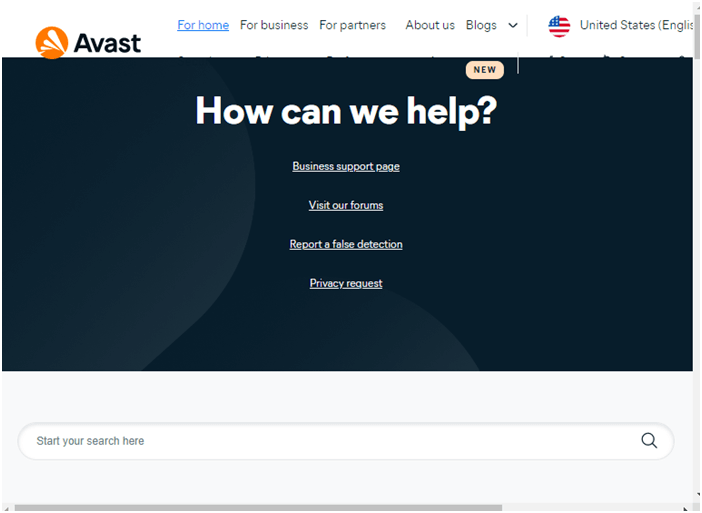
- Tryck sedan på knappen Kontakta USA längst ned på skärmen.
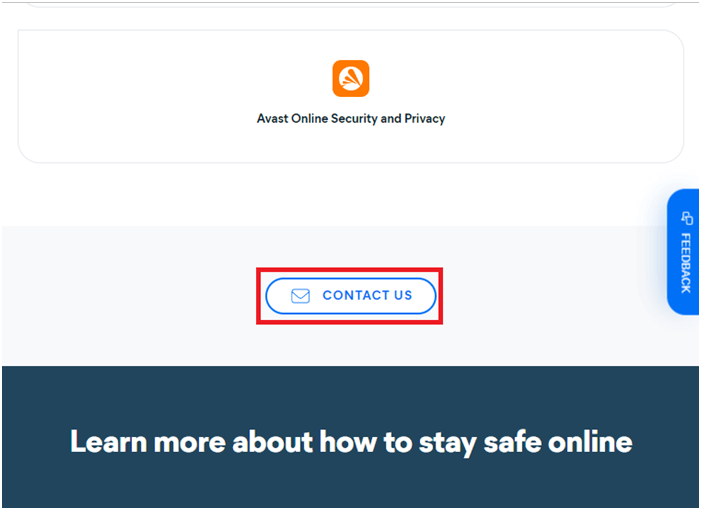
- Rapportera ditt problem och från de listade lösningarna följer du de bäst lämpade instruktionerna för att ansluta till en Avast-proffs.
Vanliga frågor:
1 - Är webbläsartillägget Avast säkert?
Avast Online Security & Privacy-tillägget är helt säkert att använda och du kan installera det på din dator för att njuta av 360-graders skydd.
2 - Upptäcks meddelandet False Warning om oanvändbara webbläsartillägg?
Tja, det finns inget exakt svar på frågan. Detta kan vara ett falskt larm för vissa användare medan det för vissa kan finnas några tillägg installerade från otillförlitliga källor och därför ser varningsfelet.
Gör din Windows 10/11-dator felfri
Detta är ett multifunktionellt verktyg som enkelt fixar olika envisa datorproblem och fel. Med detta kan du återställa skadade/korrupta filer och söka efter virus och andra. Det är lätt att använda och förbättrar Windows-prestandan.
Slutsats:
Avast ansedda webbläsartillägg upptäckt fel kan vara en falsk varning för vissa användare. Men om du fortfarande ser felmeddelandet efter att ha följt korrigeringarna kan det fungera för dig att inaktivera säkerhetsprogrammet Avast.
Så, det här handlar om de oanvändbara webbläsartilläggen som upptäckte ett fel på Avast, här försökte jag mitt bästa för att lista de möjliga lösningarna som fungerar för dig att lösa felet.
Lycka till..!

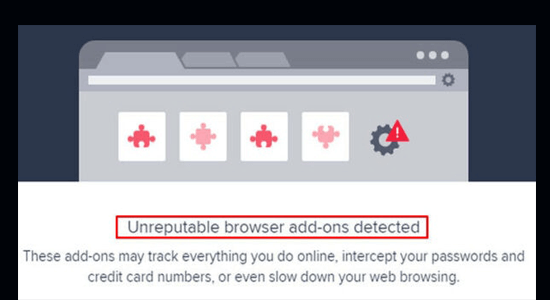
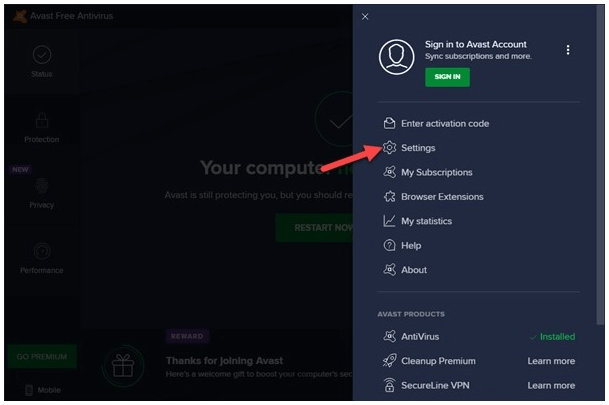
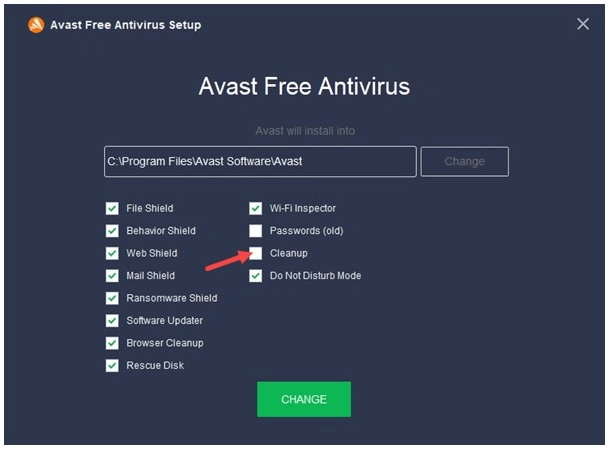
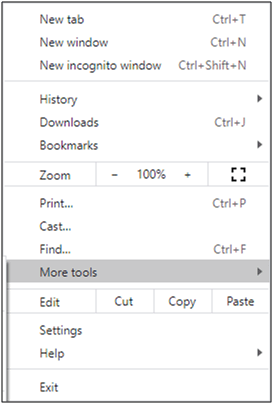
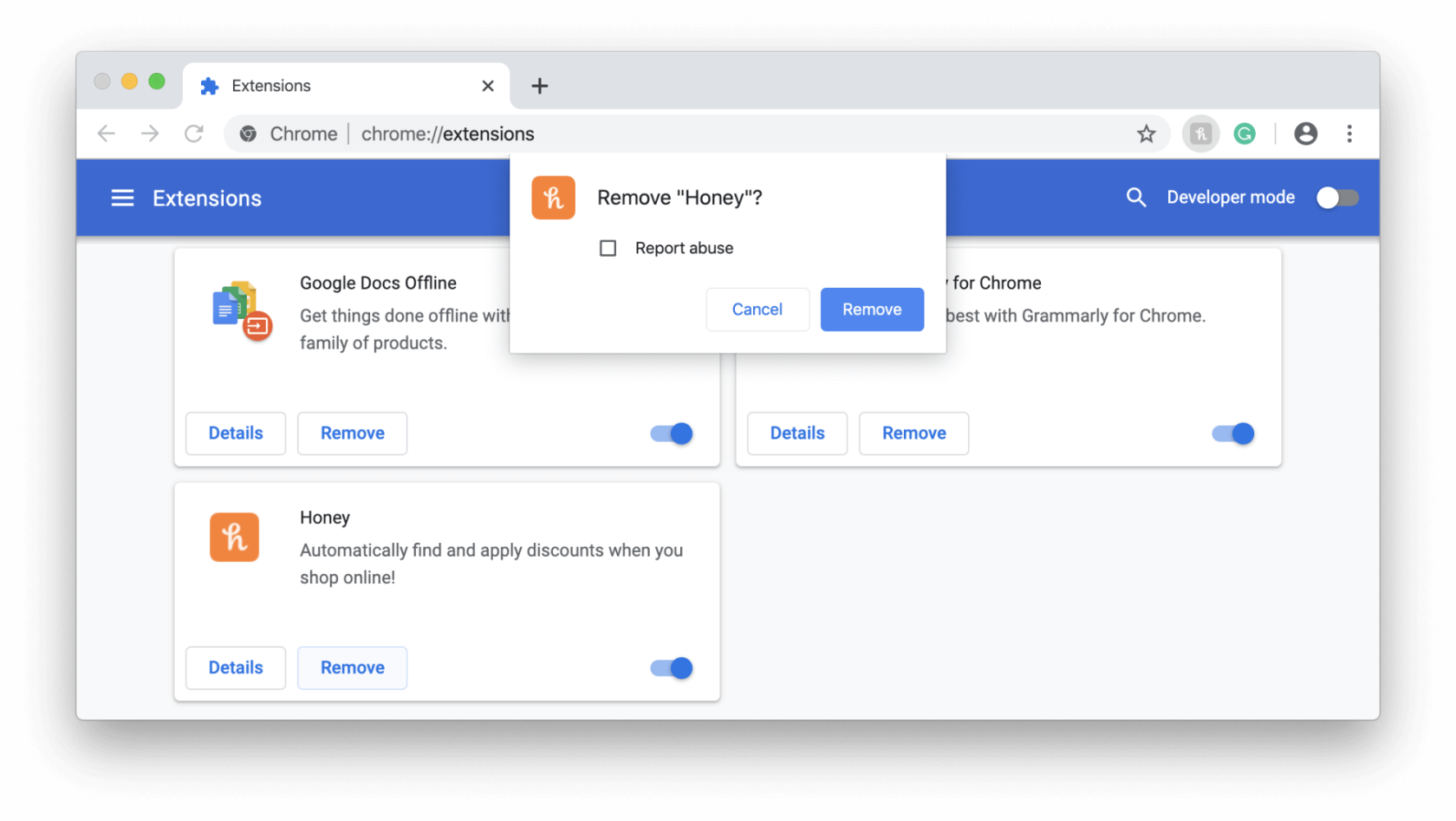
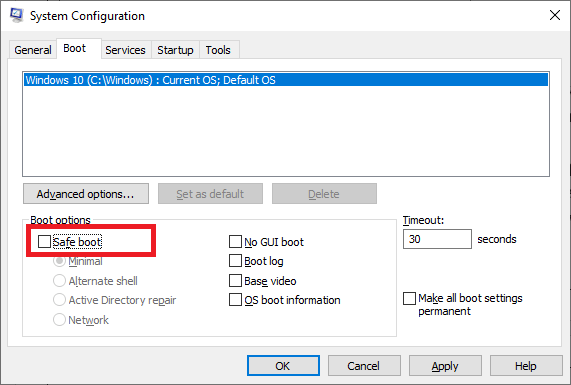
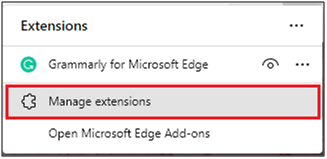
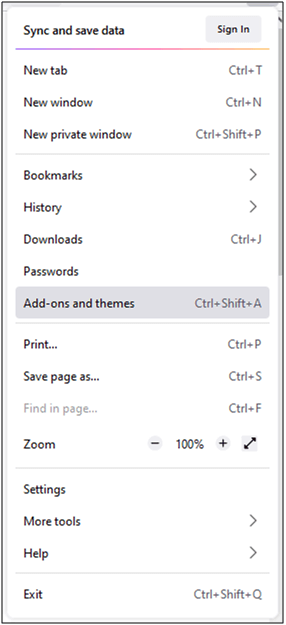
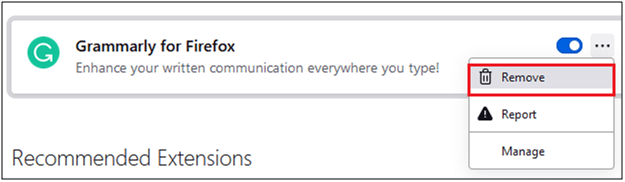
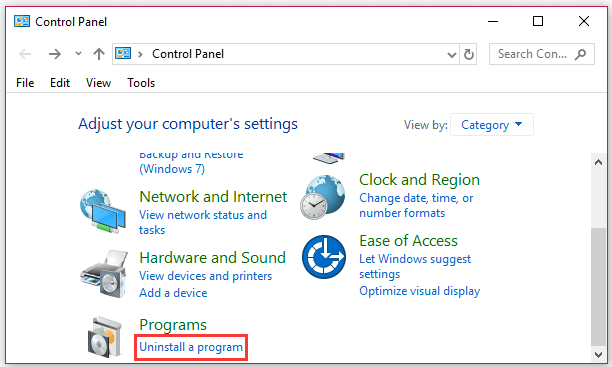
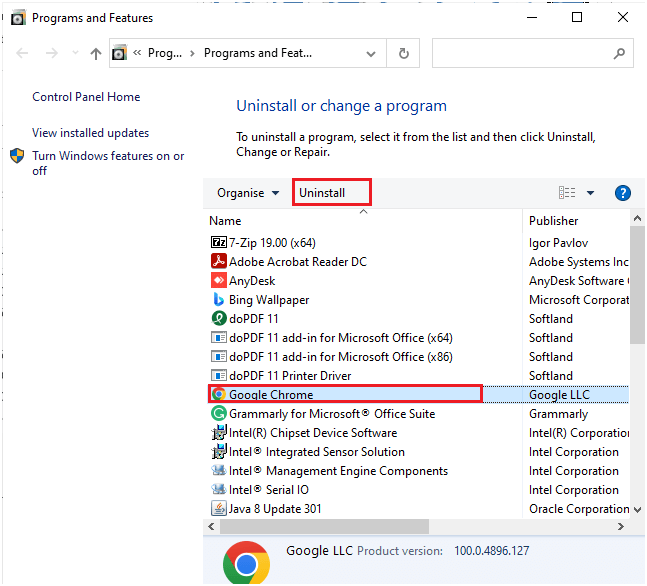
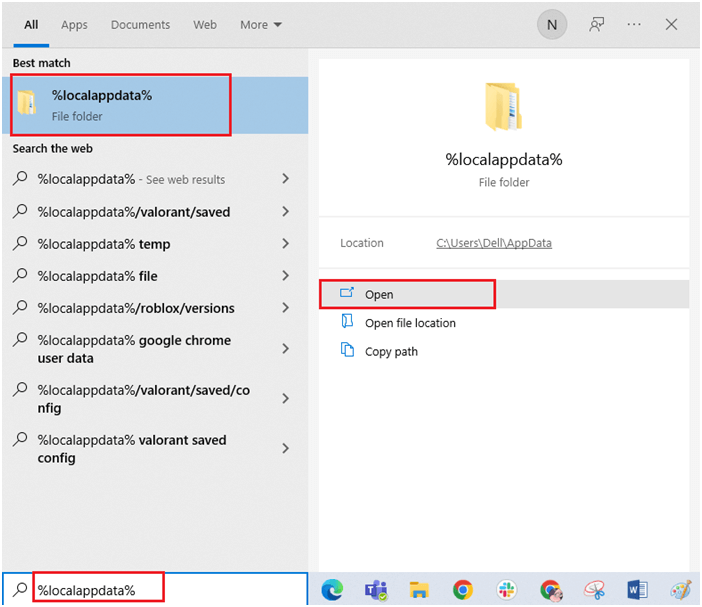
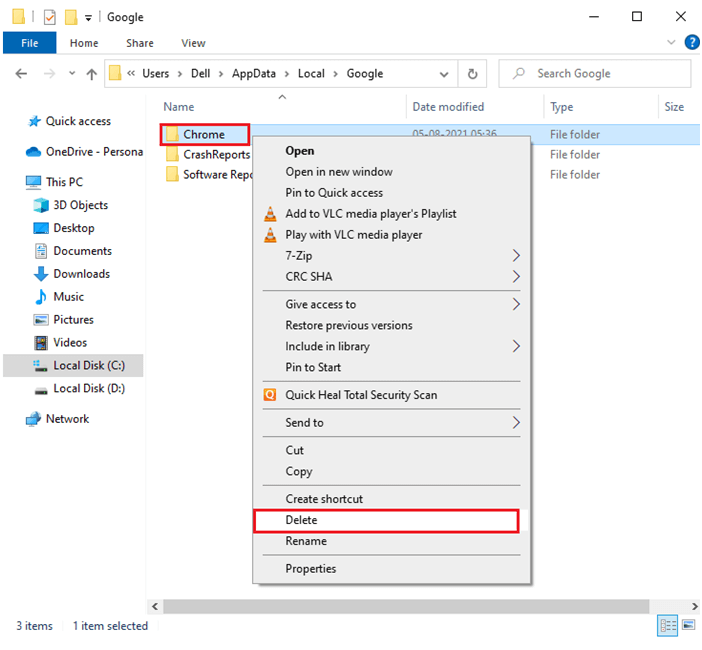
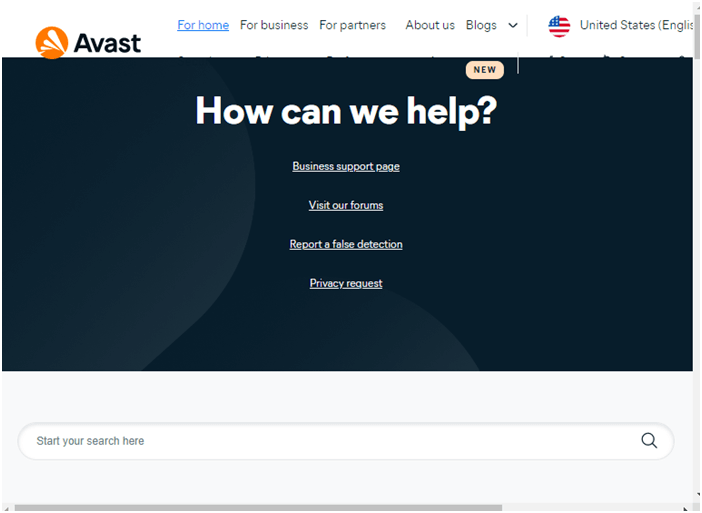
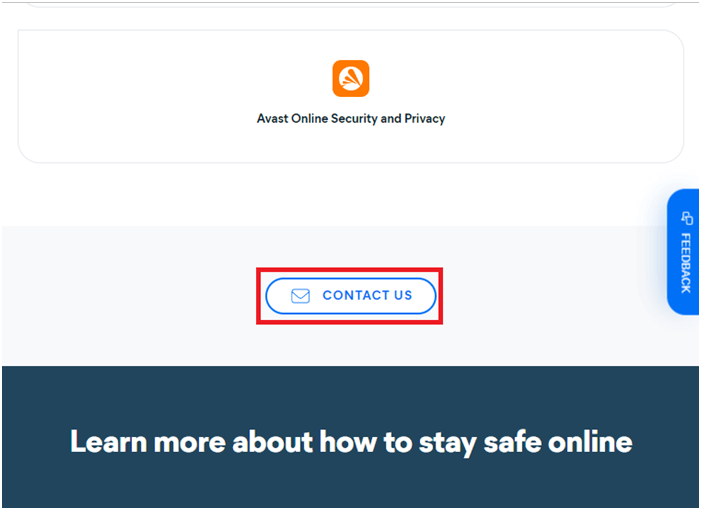



![[100% löst] Hur åtgärdar jag meddelandet Fel vid utskrift i Windows 10? [100% löst] Hur åtgärdar jag meddelandet Fel vid utskrift i Windows 10?](https://img2.luckytemplates.com/resources1/images2/image-9322-0408150406327.png)




![FIXAT: Skrivare i feltillstånd [HP, Canon, Epson, Zebra & Brother] FIXAT: Skrivare i feltillstånd [HP, Canon, Epson, Zebra & Brother]](https://img2.luckytemplates.com/resources1/images2/image-1874-0408150757336.png)