[100% löst] Hur åtgärdar jag meddelandet Fel vid utskrift i Windows 10?
![[100% löst] Hur åtgärdar jag meddelandet Fel vid utskrift i Windows 10? [100% löst] Hur åtgärdar jag meddelandet Fel vid utskrift i Windows 10?](https://img2.luckytemplates.com/resources1/images2/image-9322-0408150406327.png)
Får felmeddelande om utskrift på ditt Windows 10-system, följ sedan korrigeringarna i artikeln och få din skrivare på rätt spår...
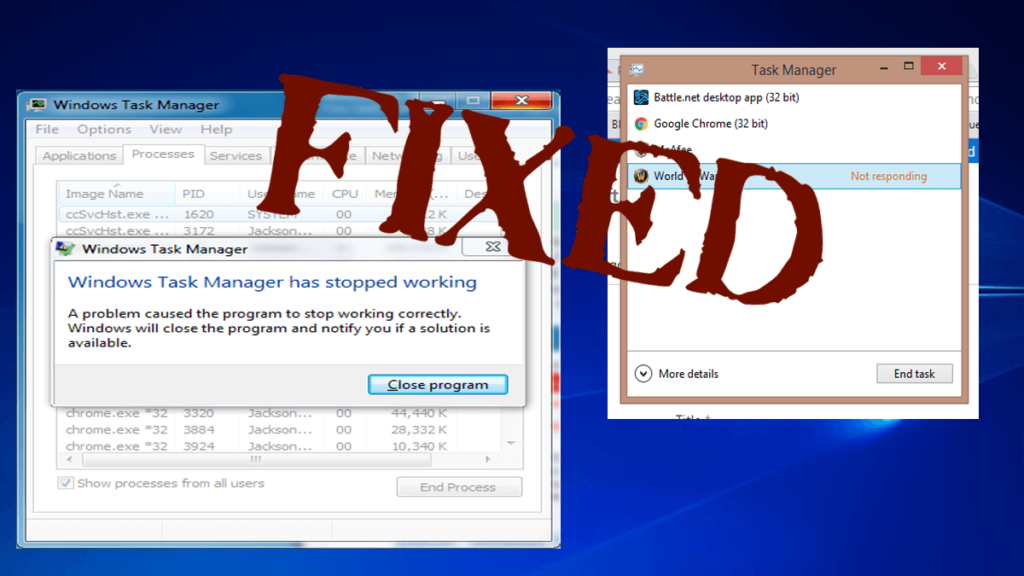
När vi utför uppgiftshanteraren, kraschar den eller startar om, så att vi inte kan stoppa något program med kraft. Detta problem är mycket farligt och hemskt för användaren eftersom det påverkar de andra programmen och systemets prestanda. Aktivitetshanterarproblem i Windows OS förekommer vanligtvis i alla versioner av operativsystem som Windows XP, Windows 7 och den senaste Windows 10.
Om du står inför den här typen av problem eller inte kan öppna Aktivitetshanteraren så här är några av de lösningar som tillhandahålls som hjälper dig att fixa felet i aktivitetshanteraren eftersom det efter en tid blir större och kommer att skada hela ditt datorsystem fullständigt.
Innan du går mot lösningarna, låt oss först veta vad som är en Aktivitetshanterare och orsaken bakom kraschen när du öppnar Aktivitetshanteraren.
Vad är Task Manager?
Aktivitetshanteraren är en av de viktiga systemapplikationerna som används för att hantera uppgifterna i datorsystemet, de flesta av er bör vara bekanta med Windows Task Manager . Du kan öppna den genom att trycka på Ctrl+Alt+Delete samtidigt. Och här kan vi hantera och se vilket program som körs på vår dator.
Orsak bakom aktivitetshanteraren kraschar på Open
Task Manager-fel orsakas vanligtvis på grund av felkonfigurerade filer, systemfel i din Windows-dator. Ibland visar den en felkod som beskriver en teknisk beskrivning. Några orsaker nämns nedan:
Hur fixar jag Task Manager-krascher vid öppet fel?
Du kan fixa kraschfelet i din aktivitetshanterare genom att använda nedanstående manuella metod. Utför metoderna noggrant steg för steg för att lösa uppgiftshanteraren fortsätter att krascha.
Metod 1: Kör SFC Scan
För att åtgärda svarshanteraren kan du prova en SFC-skanning. Det kommer att skanna ditt system efter korrupta filer och hjälpa till att återställa dem, lösa uppgiftshanterarens problem. Följ stegen för att utföra en SFC-skanning:
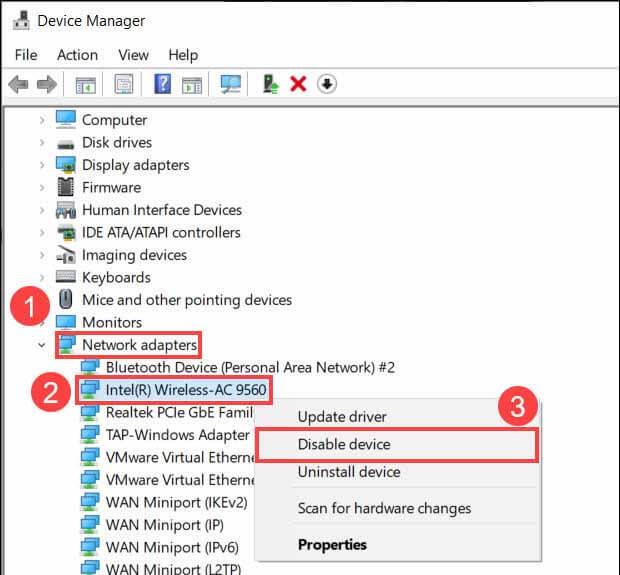

Vänta tills skanningen är klar. När den är klar, öppna nu Aktivitetshanteraren och kontrollera om den fortfarande kraschar eller inte
Metod 2: Kör DISM till Fix Task Manager
Om aktivitetshanteraren fortfarande inte fungerar efter att ha utfört SFC-skanningen, försök med DISM-tjänsten för att fixa det. Följ stegen för att göra det:
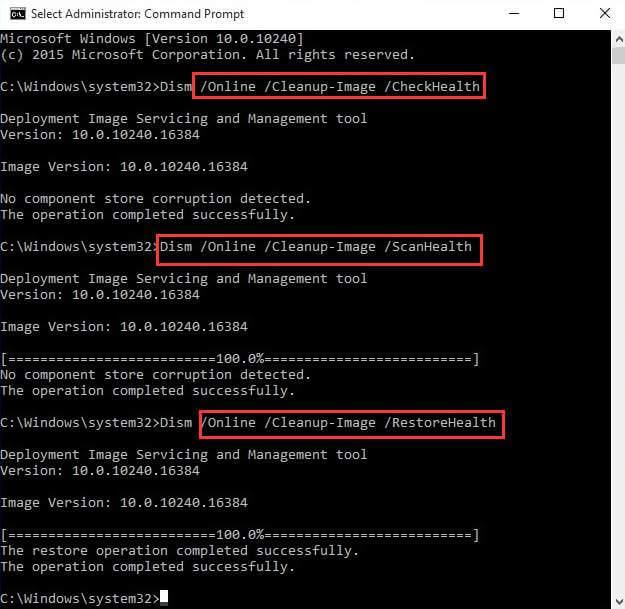
Metod 3: Utför en systemåterställning
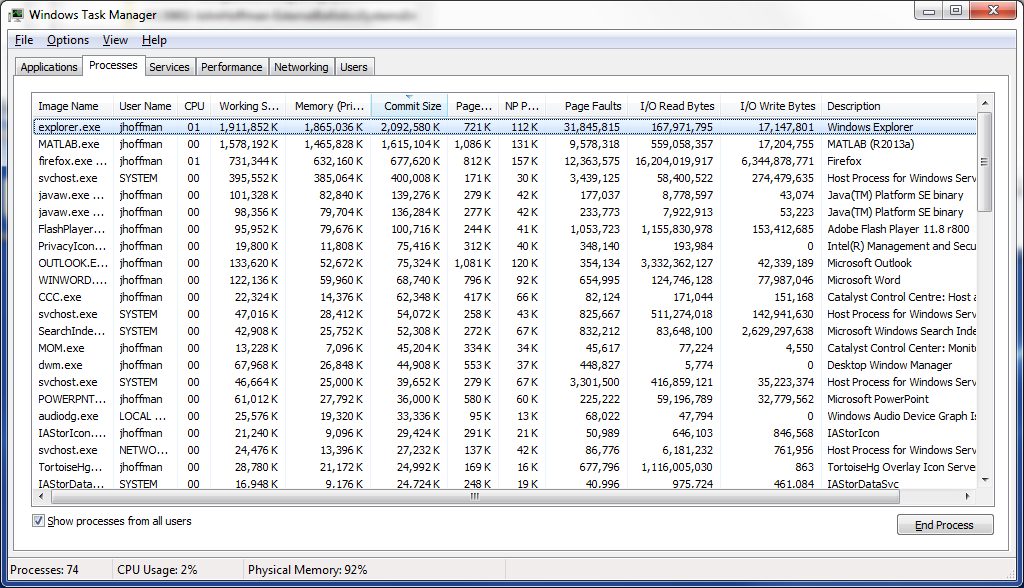
Metod 4: Försök att aktivera Aktivitetshanteraren via registret
Du kan göra några ändringar i registret för att fixa att aktivitetshanteraren kraschar. Gå igenom stegen nedan:
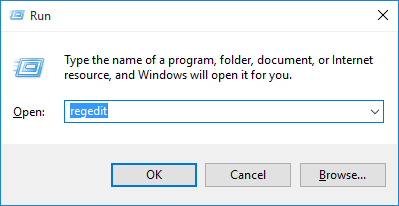
HKEY_CURRENT_USER\Software\Microsoft\Windows\CurrentVersion\Policies
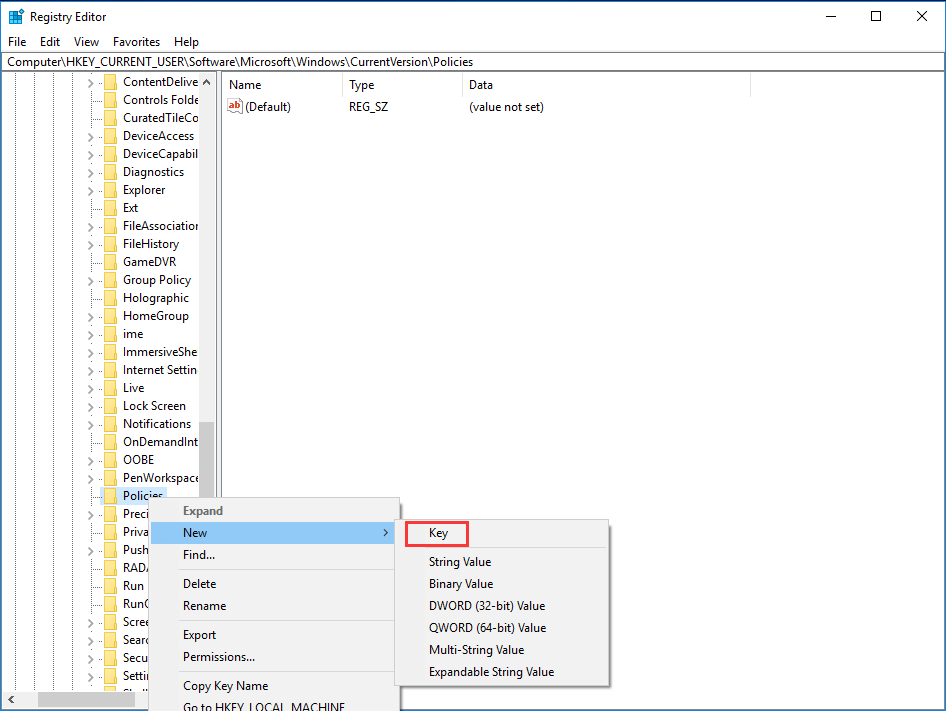
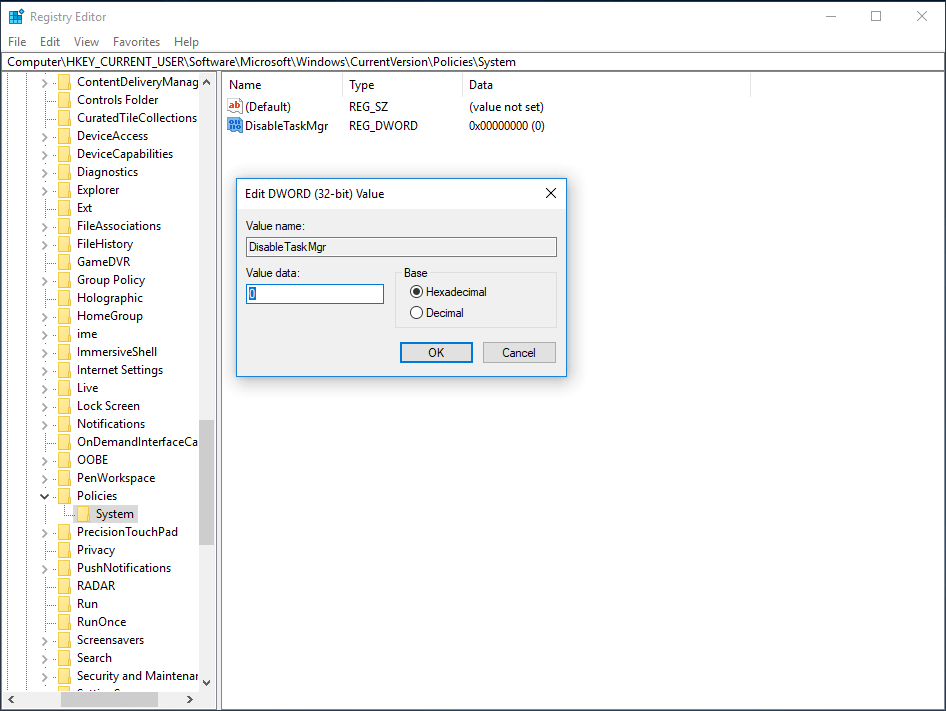
Metod 5: Group Policy Editor för att fixa Task Manager
I Windows, för att redigera lokala policyinställningar, används grupppolicyredigerare som ett verktyg. Det låter dig fixa att aktivitetshanteraren inte fungerar korrekt. Tillämpa stegen nedan för att få uppgiftshanteraren att fungera korrekt.
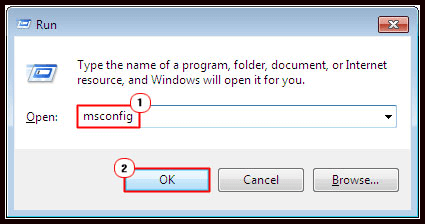
Användarkonfiguration>Administrativa mallar>System>Ctrl+Alt+Del-alternativ
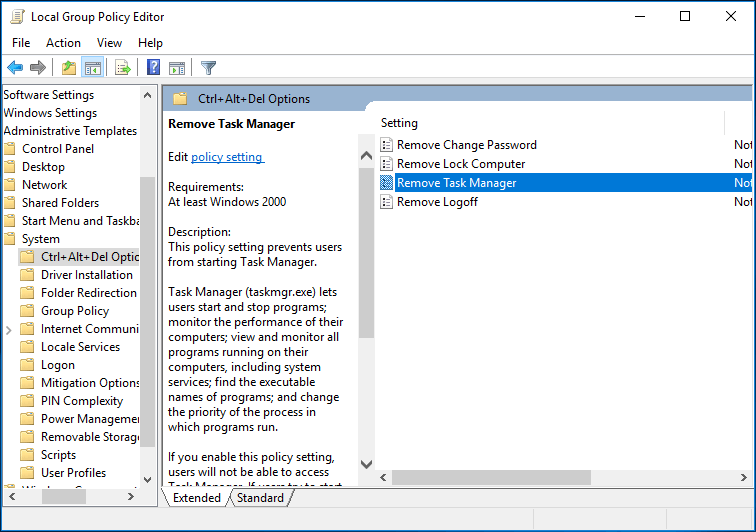
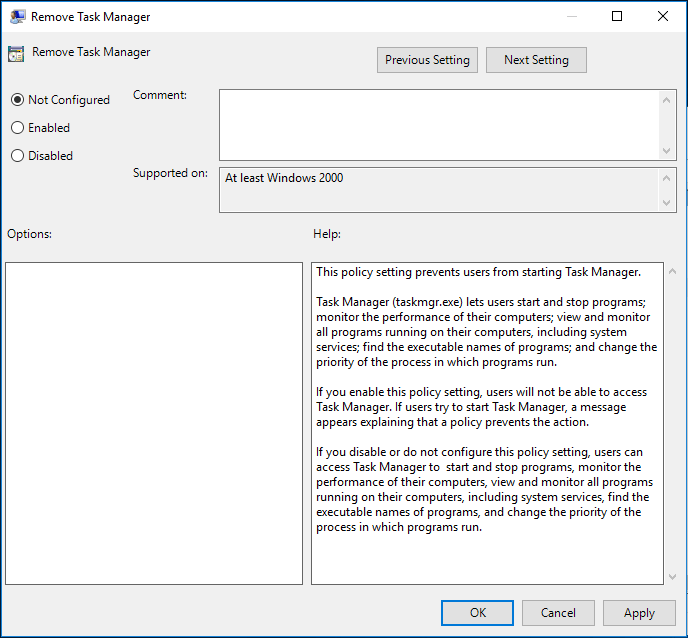
Vanliga frågor: FOLK FRÅR OCKSÅ:
Varför saktar min dator ner när jag öppnar Aktivitetshanteraren?
Tja, det finns många orsaker som är ansvariga för PC-avmattning eller att Task Manager är långsam att svara på din PC. Nedan kolla in några av de vanligaste:
Hur fixar jag att min Task Manager inte svarar i Windows?
Prova lösningarna nedan som:
Varför svarar inte Task Manager i Windows 10?
Problemet med att krascha i Aktivitetshanteraren är relaterat till virus- eller skadlig programvara , eller på grund av PowerShell eftersom det stör aktivitetshanteraren eller kan bero på att systemfilerna är korrupta.
Enkel lösning för att fixa aktivitetshanterarens kraschar på Open
Manuella metoder är riskabla och de ovan nämnda metoderna är endast avsedda för datoranvändare eller användare som har viss teknisk kunskap. Dessa metoder är inte för den normala användaren eftersom ett litet misstag kan förstöra ditt system helt.
Det här verktyget är utformat för att reparera inte bara uppgiftshanterarproblem utan också alla typer av PC-relaterade problem med hjälp av alla professionella och även förbättra din dators prestanda.
Slutsats
Här är mitt arbete gjort och det är dags för dig att börja ditt arbete. Jag har listat några metoder som hjälper dig att lösa aktivitetshanterarens kraschar på nolltid. Applicera dem en efter en med försiktighet.
Jag hoppas att du gillade den här artikeln och att den hjälpte dig att lösa ditt Task Manager Windows 10-problem .
Om du har några förslag eller frågor angående denna artikel är du välkommen att skriva till oss på vår sida.
Får felmeddelande om utskrift på ditt Windows 10-system, följ sedan korrigeringarna i artikeln och få din skrivare på rätt spår...
Du kan enkelt besöka dina möten igen om du spelar in dem. Så här spelar du in en Microsoft Teams-inspelning för ditt nästa möte.
När du öppnar en fil eller klickar på en länk väljer din Android-enhet en standardapp för att öppna den. Du kan återställa dina standardappar på Android med den här guiden.
FIXAT: Entitlement.diagnostics.office.com certifikatfel
För att ta reda på de bästa spelsajterna som inte blockeras av skolor, läs artikeln och välj den bästa oblockerade spelwebbplatsen för skolor, högskolor och verk
Om du står inför problemet med skrivaren i feltillstånd på Windows 10 PC och inte vet hur du ska hantera det, följ dessa lösningar för att fixa det.
Om du undrar hur du säkerhetskopierar din Chromebook, så hjälper vi dig. Läs mer om vad som säkerhetskopieras automatiskt och vad som inte görs här
Vill du fixa Xbox-appen öppnas inte i Windows 10, följ sedan korrigeringarna som Aktivera Xbox-appen från tjänster, återställ Xbox-appen, Återställ Xbox-apppaketet och andra.
Om du har ett Logitech-tangentbord och -mus kommer du att se den här processen köras. Det är inte skadlig programvara, men det är inte en viktig körbar fil för Windows OS.
Läs artikeln för att lära dig hur du fixar Java Update-fel 1603 i Windows 10, prova korrigeringarna en efter en och fixa fel 1603 enkelt ...




![FIXAT: Skrivare i feltillstånd [HP, Canon, Epson, Zebra & Brother] FIXAT: Skrivare i feltillstånd [HP, Canon, Epson, Zebra & Brother]](https://img2.luckytemplates.com/resources1/images2/image-1874-0408150757336.png)

![Så här fixar du att Xbox-appen inte öppnas i Windows 10 [SNABBGUIDE] Så här fixar du att Xbox-appen inte öppnas i Windows 10 [SNABBGUIDE]](https://img2.luckytemplates.com/resources1/images2/image-7896-0408150400865.png)

