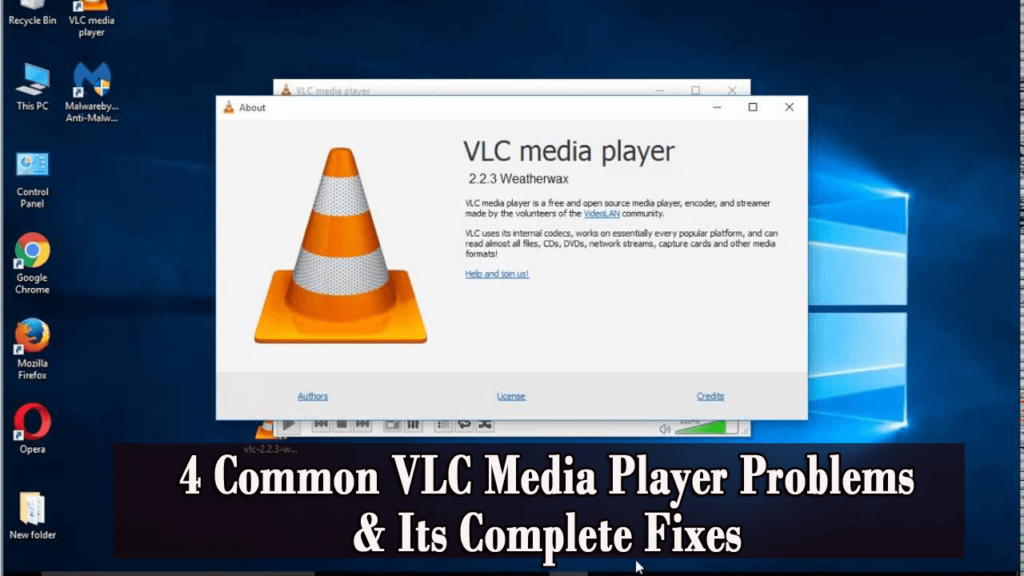
VLC -mediaspelaren är en multimediaplattform med öppen källkod som är tillgänglig i operativsystem såväl som i mobiler som iOS, Windows 10, Android, Linux och mer. Det utvecklades av VideoLAN-projektet i februari (2001).
Även om det är en gammal app ger den fortfarande den bästa filmkvaliteten men nu stöter Windows 10-användare på några problem som att VLC-mediaspelaren inte fungerar, VLC -mediaspelaren kraschar , släpar efter, förvrängd video och mer.
Tja, det här är ganska vanliga problem som användare rapporterar i forumtråden.
Om du är bland de användare som har problem med VLC Media Player-problem, kolla in de fungerande lösningarna som nämns nedan i den här artikeln om hur du åtgärdar VLC Media Player-problem .
Tillsammans med lösningar får du också veta varför VLC-spelaren inte fungerar och vad som kan göras för att få det att fungera.
Vanliga VLC Media Player-problem
Det finns många problem i VLC mediaspelare som avbryter dig från att titta på videor. Några av de vanliga problemen anges nedan tillsammans med deras lösningar. Fortsätt hitta vilket problem du står inför och lös det.
Hur fixar jag VLC Media Player-problem?
Det finns flera sätt att få din VLC att fungera korrekt. Gå igenom lösningarna en efter en för att fixa att VLC inte fungerar korrekt Windows 10.
1: VLC Media Player släpar/stammar/hoppar över
Om din VLC släpar kan du åtgärda det här problemet genom att följa lösningarna nedan:
Lösning 1: Ändra cachningsvärdet
- Öppna VLC-spelaren och tryck på Ctrl + P för att öppna Preference
- Längst ner på sidan ser du Visa inställningar med två alternativ, välj Alla .
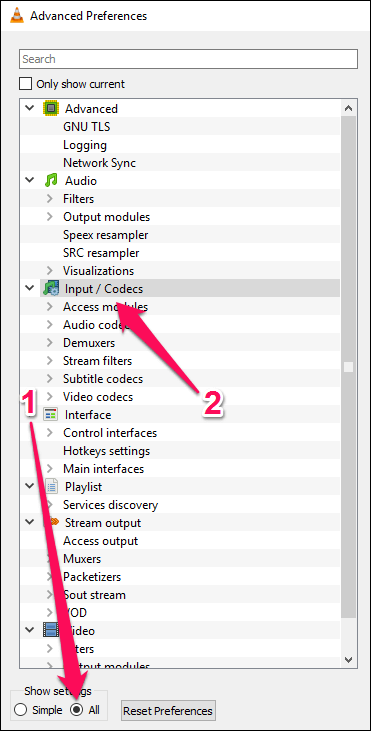
- Gå nu till avsnittet Indata/koder och sök efter alternativet File caching .
- Ändra värdet från 300 till 1000 och klicka på Spara .
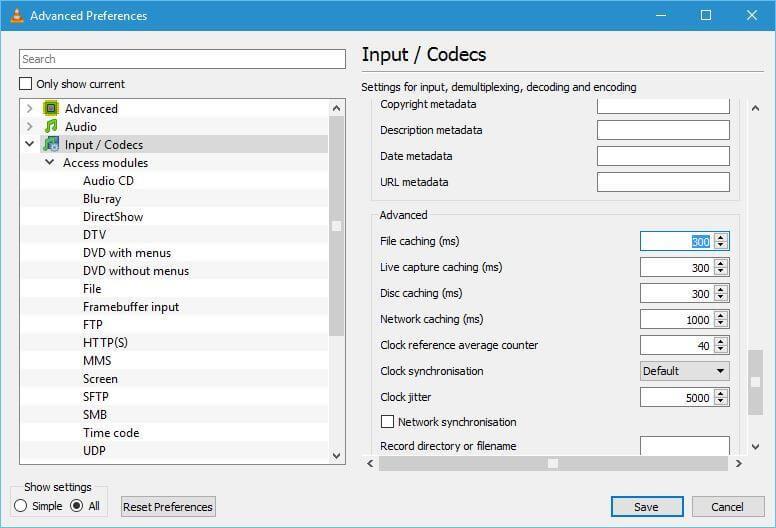
Kontrollera om VLC-mediaspelarens eftersläpande videoproblem är fixat eller gå vidare till nästa lösning.
Lösning 2: Testa att inaktivera maskinvaruavkodning
Vissa användare har funnit att efter att ha inaktiverat hårdvaruavkodning är stamningsproblemet löst för deras VLC-spelare. Följ stegen för att inaktivera maskinvaruavkodning:
- Öppna VLC-spelaren och tryck CTRL + P>visa inställningar, välj Alla
- Gå till avsnittet Inmatning/koder
- Navigera i maskinvaruaccelererad avkodning och inaktivera den
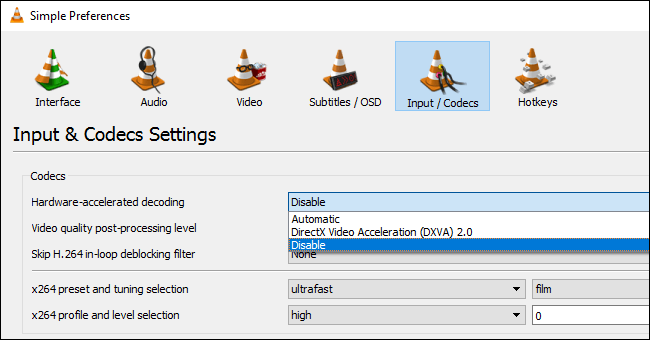
Efter att ha utfört ovanstående steg kommer VLC-spelarens stamning att lösas.
Lösning 3: Byt videoutgångsmodul
Om du står inför ett problem med videosläpning i VLC-mediaspelaren, ändra helt enkelt utdatamodulen genom att följa stegen:
- Öppna VLC-spelaren och tryck CTRL + P>visa inställningar, välj Alla
- Gå till videoutgångsmodulen
- Välj utgångsmodulen efter varandra tills du hittar den som fungerar för dig.
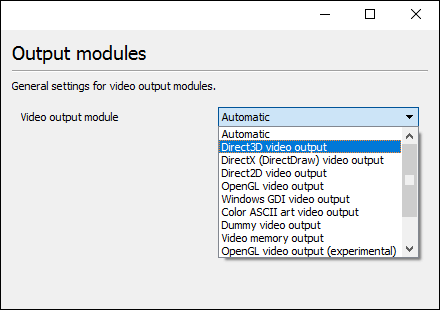
Det uppskattas nu att VLC-spelaren släpar efter, stammar, buffringsproblemet är fixat.
2: Förvrängd videouppspelning i VLC-spelare
För att fixa kodad videouppspelning i VLC-problem, prova nedanstående lösningar en efter en:
Lösning 1: Stäng av accelererad videoutgång
Många användare bekräftade att problemet med krypterad videouppspelning i VLC-mediaspelare har åtgärdats genom att stänga av alternativet för accelererad videoutgång.
Så här föreslås det att du följer stegen för att inaktivera det:
- Öppna VLC-spelaren
- Tryck på CRTL + P för att öppna Inställningar.
- Välj "Video"
- Under "Display" -inställningar, stäng av "Accelererad videoutgång"
- Klicka på "Spara"
Försök nu att spela upp videofilen för att se om krypteringen är borta.
Lösning 2: Öka nätverkscachehastigheten
Om den ovan angivna lösningen inte fungerar för dig, fungerade det för många att öka regeln för nätverkscache. det är värt att ge det ett försök.
Följ stegen för att göra det:
- Öppna VLC-spelaren
- Tryck på CTRL +P
- Välj "Alla" under "Visa inställningar" längst ned.
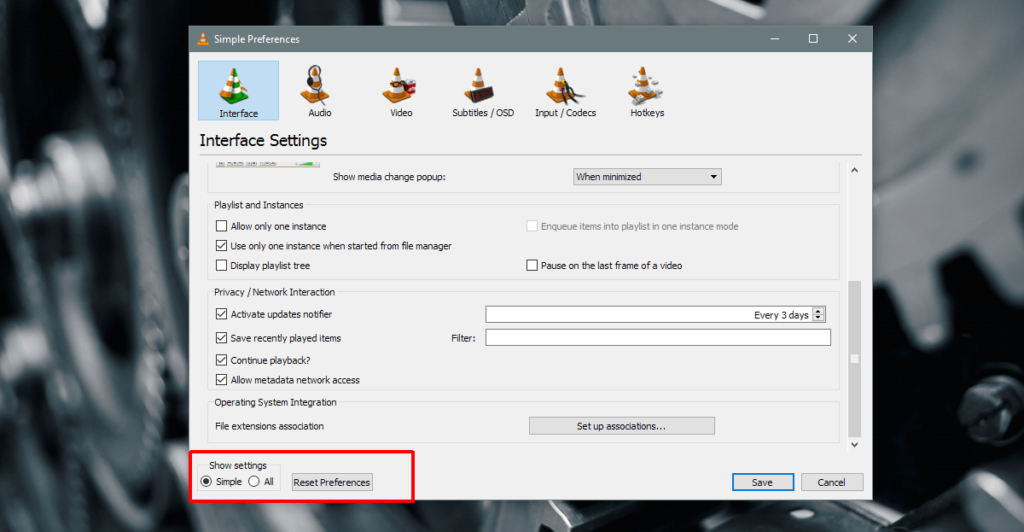
- Välj "Input/Codecs"
- Leta efter avsnittet "Avancerat" och "Network Caching (ms)" .
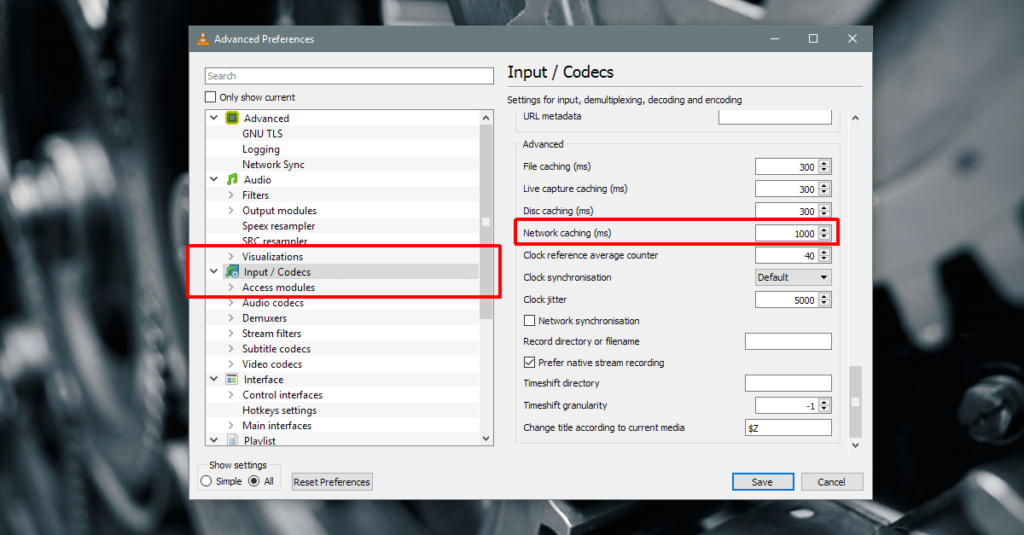
- Öka värdet på denna cachning och försök sedan spela upp videon igen.
Detta kommer att ta en minuts provperiod men en ökning av nätverkscachehastigheten kommer att fixa den kodade videouppspelningen i VLC.
Lösning 3: Spela upp media från en annan lokal enhet
Om du spelar upp en videofil från en nätverksenhet eller en extern eller nätverksenhet eller Windows 10 DVD , försök sedan kopiera den till skrivbordet och spela upp den.
Detta fungerar om filen som spelas upp utan problem plötsligt börjar stamma under uppspelning. Ibland går enheter i viloläge och VLC slutar fungera korrekt. Så det kommer att vara fördelaktigt för dig om du flyttar dina media till lokal lagring.
På så sätt kommer kodad videouppspelning i VLC- problemet att lösas och dessutom kommer problemet inte att uppstå längre.
3: VLC Media Player fortsätter att krascha
VLC-media fortsätter att krascha på grund av flera orsaker som okänd data inklusive problemet med förladdning av MKV-filer.
Om du står inför att VLC-spelaren fortsätter att krascha, följ nedanstående lösningar för att fixa VLC-mediaspelarens kraschproblem.
Lösning 1: Åtgärda korrupta filer
- Avsluta V LC
- Dubbelklicka på den här datorn/den här datorn
- Klicka på fliken Visa och leta efter dolda filer
- Öppna katalogen:
C:\User\User_Name\AppData\Roaming\VLC
- Högerklicka på filen som heter VLCC och byt namn på den
Lösning 2: Kompatibilitetsinställningar
Kompatibilitetsinställningar i Windows gör att du kan köra programmen i den aktuella versionen av Windows. Kör VLC i kompatibilitetsläge för att fixa att VLC fortsätter att krascha Windows 10.
Följ stegen:
- Öppna File Explorer
- Navigera i katalogen:
Windows 64-bitars: C:\Program Files (x86)\VideoLAN\VLC
Windows 32-bitars: C:\Program Files\VideoLAN\VLC
- Högerklicka på exe och välj egenskaper
- Klicka på kompatibilitetsfliken
- Kontrollera på Kör det här programmet i kompatibilitetsläge för och välj Windows tidigare version
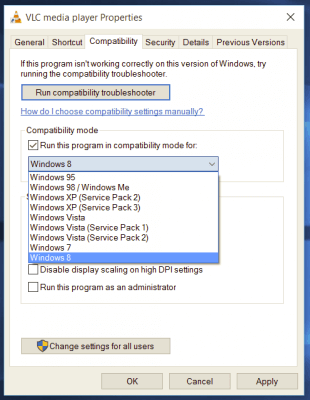
Lösning 3: Försök att inaktivera förladdning av MKV-filer
Vissa Windows-användare har åtgärdat problem med att deras VLC-mediaspelare kraschar genom att inaktivera de förinlästa MKV-filerna. Följ stegen för att göra det:
- Öppna VLC mediaspelare
- Tryck på CTRL + P för att öppna inställningarna
- Längst ned på sidan väljer du Alla>Visa inställningar
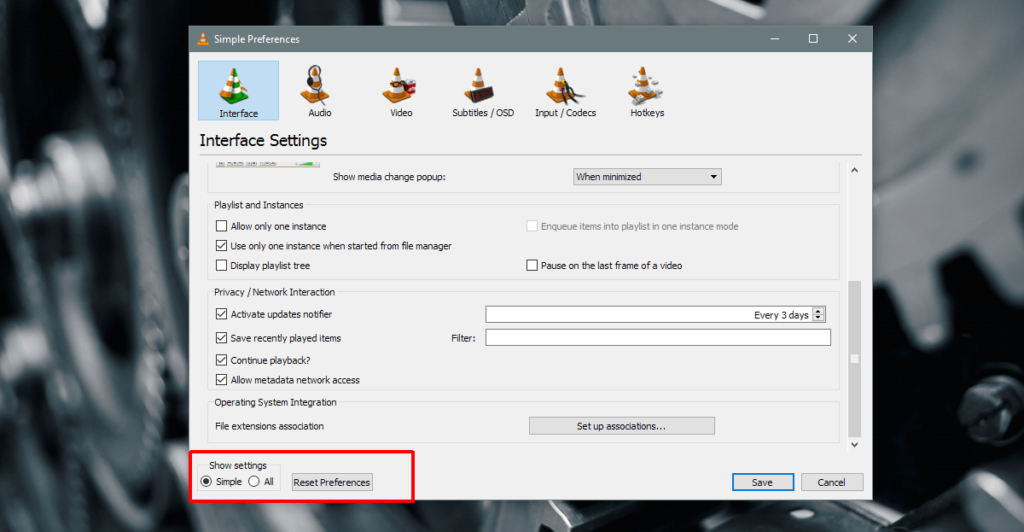
Ingång/ Codecs
Demuxers
Matroska
- Avmarkera förladda MKV-filer
- Klicka på Spara.
Lösning 4: Installera om VLC-spelaren
Om problemet med VLC-mediaspelaren kraschar inte löses av någon av de ovan angivna lösningarna, försök sedan att installera om VLC-spelaren för att åtgärda problemet.
Följ stegen för att avinstallera och installera om VLC :
- Tryck på Windows + X -tangenten
- Välj Appar och funktioner
- Välj VLC media player och avinstallera den
- Starta om din dator
- Installera om VLC-installationen från den officiella webbplatsen
- Dubbelklicka på installationsprogrammet och följ instruktionerna på skärmen
Eller så kan du prova Revo Uninstaller som hjälper dig att avinstallera programmet helt utan att lämna spår, skräpfiler och annat på datorn.
Skaffa Revo Uninstaller för att avinstallera program helt
Hoppas nu att din fråga om hur man fixar VLC-mediaspelarens krasch är löst och att du kan använda VLC-mediaspelaren med lätthet.
4: VLC fungerar inte som det ska
Många användare ställer samma fråga varför fungerar inte min VLC-spelare ? Tja, problemet uppstår ofta på grund av ett vanligt VLC-fel eller på grund av ett grafikkort.
Ibland på grund av inställningarna eller när du spelar en codec som inte är installerad kan det också orsaka att VLC inte fungerar.
För att lösa det här problemet, avsluta först programmet och starta om VLC, om detta inte fungerar för dig att fixa VLC-mediaspelaren som inte fungerar Windows 10-problem, gå sedan igenom lösningarna nedan.
Lösning 1: Ändra ströminställningar
För att minska strömförbrukningen om din dator är i batterisparläge minskar din användning av hårdvara. För smidig uppspelning av HD kräver videohårdvara mer kraft.
Högpresterande ström förbrukar tillgång till ström vilket tömmer batteriets livslängd. Så för att hålla strömförsörjningen på medium och även för att ha en HD-videospelare måste du ändra ströminställningarna för att förlänga batteritiden i Windows 10.
Följ stegen för att göra det:
- Gå till kontrollpanelen och klicka på Energialternativ .
- Klicka på alternativknappen med hög prestanda
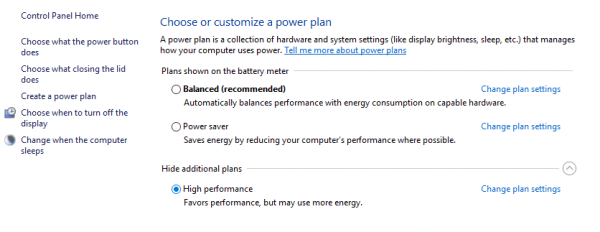
Justera det nu efter din PC.
Lösning 2: Ändra FFmpeg ljud-/videoavkodare
Om du har ett problem med eftersläpning i VLC-mediaspelaren med MKV-fil ändrar du antalet FFmpeg-trådar som används för att omkoda multimediafiler till värdet 2.
Följ stegen för att ändra inställningarna:
- Öppna VLC-mediaspelaren och klicka på Verktyg.
- Från rullgardinsmenyn Verktyg, gå till Inställningar från rullgardinsmenyn Verktyg eller tryck på CTRL + P för att öppna
- Längst ner på sidan väljer du Alla under visa inställningar
- Klicka på avsnittet Input/ Codecs
- Gå till videocodec
- Expandera videocodec och klicka på FFmpeg .
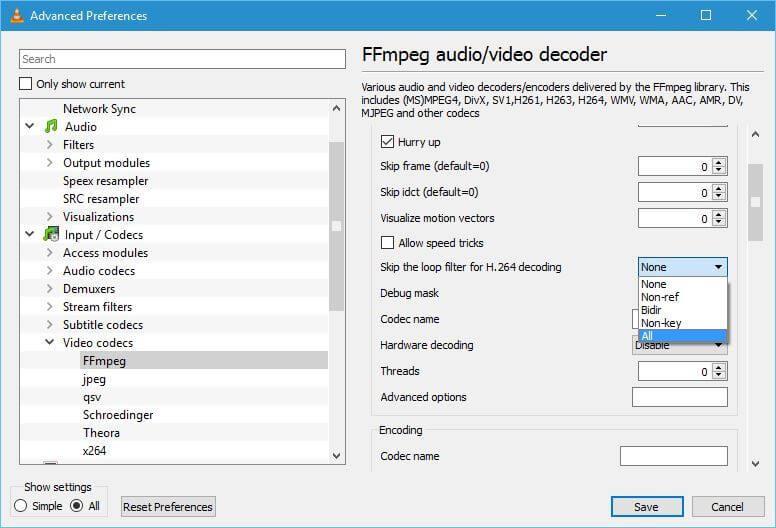
- Sök efter alternativet Trådar och ändra dess värde till 2.
- Klicka på Spara för att tillämpa ändringarna.
Kontrollera din Windows PC/Laptop Health
Om ditt system inte svarar bra, fryser eller kraschar mellan någon uppgift, rekommenderas det att du skanna din PC/laptop med PC Repair Tool .
Detta verktyg är skickligt på att fixa olika PC-relaterade problem, återställa skadade/korrupta filer, söka efter virus och annat. Det är lätt att använda och förbättrar Windows-prestanda.
Skaffa PC Repair Tool för att åtgärda fel och förbättra PC-prestanda
Slutsats
Tja, det handlar om VLC mediaspelare problem . Ovanstående lösningar hjälper dig att fixa alla VLC-relaterade problem.
Använd lösningarna en efter en för att bli av med VLC-problem i Windows 10 .
Hoppas den här artikeln hjälpte dig att lösa dina VLC-relaterade problem som att krascha, släpa, kodad video, stamning och mer.
Lycka till..!
Din ingång kan inte öppnas fel i VLC
Flera VLC-användare har rapporterat att de upplever felet "Din indata kan inte öppnas" när de försöker öppna en mediefil. För att fixa det kan du prova att ändra sökvägen till din fil eller byta namn på filen. Om du försöker ange en video-URL, se till att den fungerar. Dessutom kan du uppdatera VLC, återställa VLC-inställningar, tillfälligt inaktivera ditt antivirusprogram eller ta äganderätten till filen. Om det inte hjälper, installera om VLC-appen för att åtgärda felet.
VLC kunde inte identifiera ljud- eller videocodec
Vissa VLC-användare har rapporterat att de upplever felet "VLC kunde inte identifiera ljud- eller videocodec" när de spelade MKV eller några andra videor. För att fixa det, ladda ner och installera de saknade codecs från onlinekällor och försök sedan spela upp din video.

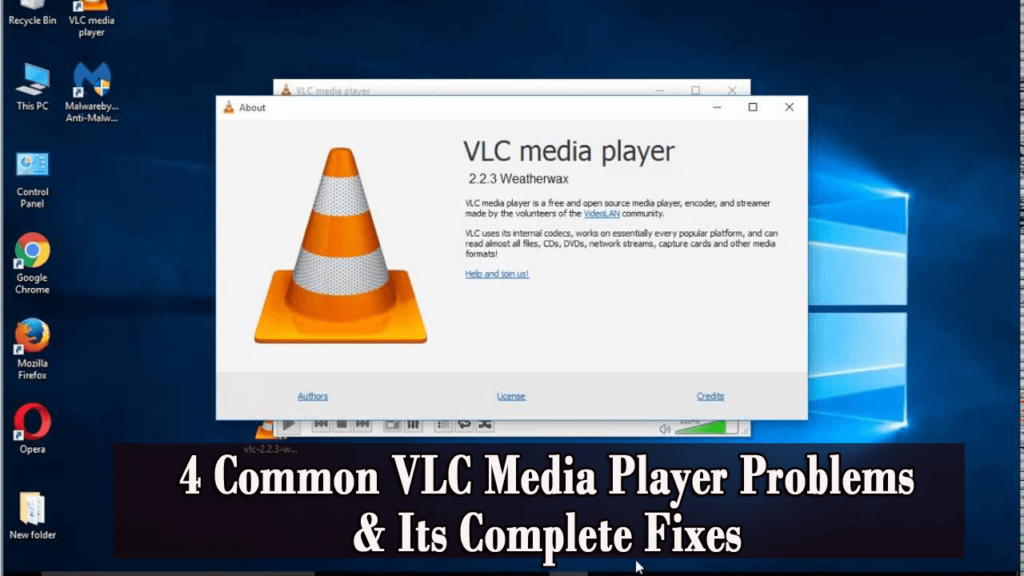
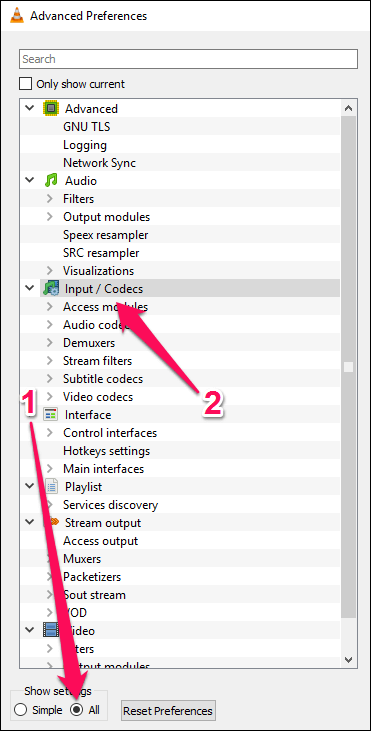
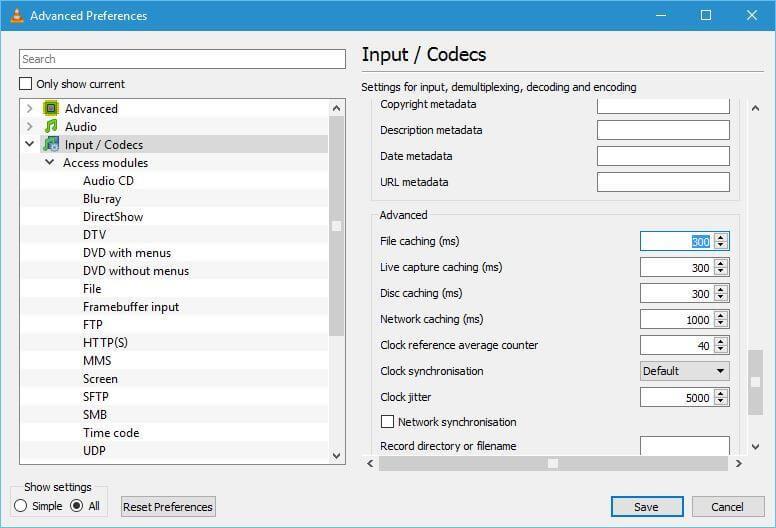
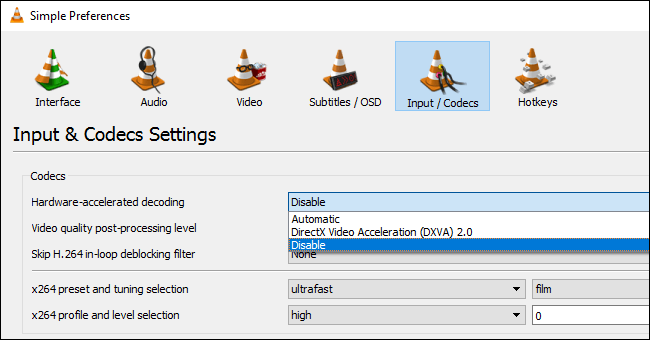
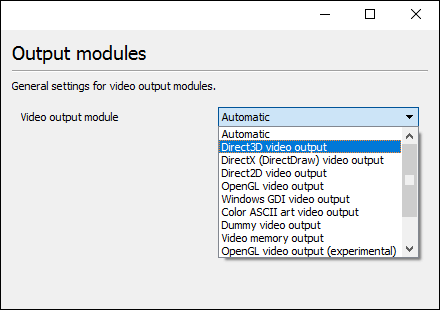
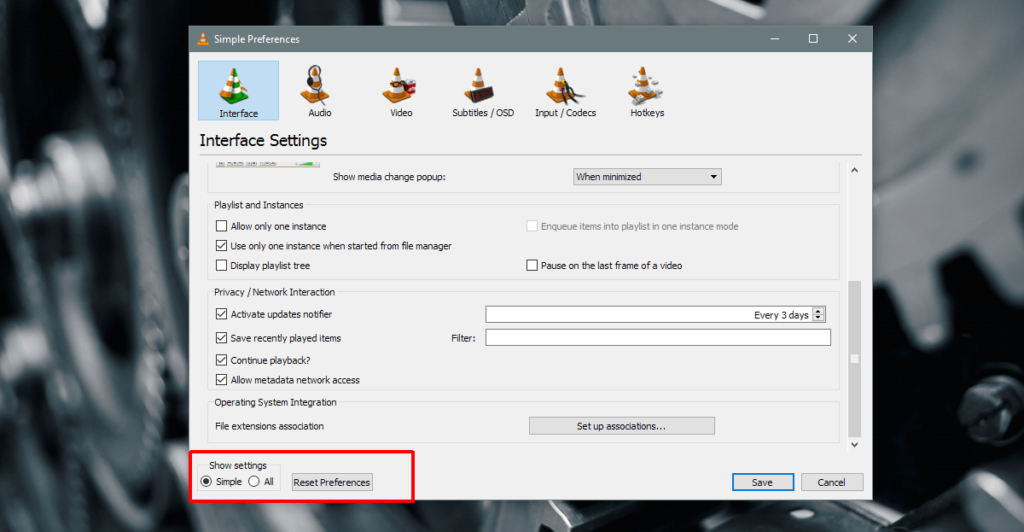
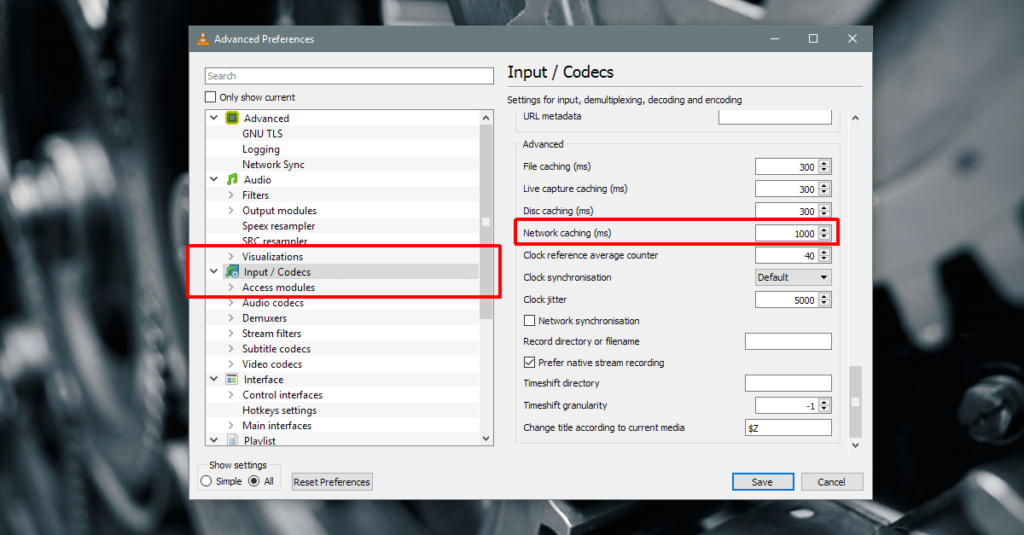
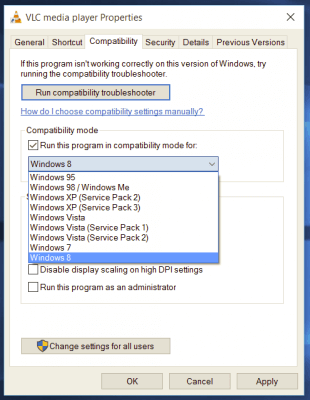
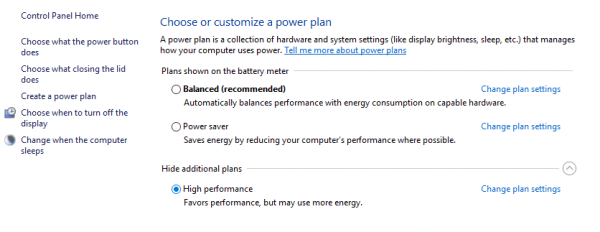
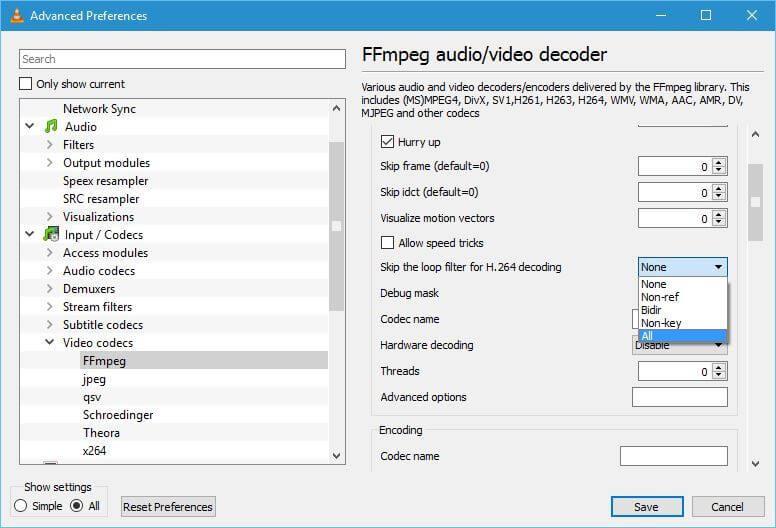



![[100% löst] Hur åtgärdar jag meddelandet Fel vid utskrift i Windows 10? [100% löst] Hur åtgärdar jag meddelandet Fel vid utskrift i Windows 10?](https://img2.luckytemplates.com/resources1/images2/image-9322-0408150406327.png)




![FIXAT: Skrivare i feltillstånd [HP, Canon, Epson, Zebra & Brother] FIXAT: Skrivare i feltillstånd [HP, Canon, Epson, Zebra & Brother]](https://img2.luckytemplates.com/resources1/images2/image-1874-0408150757336.png)