
Windows 11 fortsätter att installera gamla drivrutiner är ett vanligt problem som rapporteras av Windows 11-användare. Enligt användarna när de uppdaterar drivrutinen (AMD eller Intel) med den senaste uppdateringen installerar Windows automatiskt de föråldrade och gamla drivrutinerna och som ett resultat börjar grafikkortet inte fungera.
Betygsatt utmärkt på Trustpilot
Gratis drivrutinsuppdatering
Det är en gratis lösning på alla drivrutinsrelaterade problem för Windows 11, 10, 8 & 7. Och uppdatera samt installera systemdrivrutiner automatiskt utan några kompatibilitetsproblem.
Tja, detta kommer inte att orsaka någon skada på datorn men leder till olika PC-problem. Många användare rapporterade detsamma i Microsofts officiella community .
Jag installerade den senaste Intel-drivrutinen från Intels hemsida, windows laddade ner den gamla drivrutinen igen och installerade den. Jag försökte inaktivera uppdateringen men ingenting fungerar. Låt den även installera den gamla drivrutinen och sedan uppdatera den igen men problemet är fortfarande inte åtgärdat. Jag installerade de senaste Intel-drivrutinerna som är från februari, det fortsätter att återställa drivrutinen till 2019-versionen.
Detta är ganska nedslående men lyckligtvis finns det några sätt som hjälper dig att åtgärda problemet helt.
Men låt oss först se orsakerna och sedan gå vidare till lösningarna.
Varför fortsätter Windows 11 att installera gamla drivrutiner?
Problemet uppstår på grund av följande skäl,
- Felaktig skärmdrivrutin : Windows-drivrutinen kan inte fungera om felet relaterar sig till ett fel eller felkonfigurerade inställningar
- Inkompatibilitetsfaktorer : Kompatibilitet spelar en viktig roll för att skilja sådana drivrutiner åt. Med Windows-drivrutiner och OS-kompatibilitet ifrågasätts, finns det en god chans att felet kommer upp automatiskt.
Så det här är den möjliga boven som är ansvarig för problemet, följ nu stegen nedan en efter en för att ta reda på hur stoppar jag Windows 11 från att installera gamla drivrutiner?
Låt oss leta efter lösningarna nedan:
Hur fixar man Windows 11 fortsätter att installera gamla drivrutiner?
Innehållsförteckning
Växla
Lösning 1: Ändra installationsinställningar:
Den enklaste metoden för att lösa problemet där du fortsätter att se att Windows 11 Update fortsätter att installera äldre bildskärmsdrivrutiner är att ändra inställningarna. Detta steg innefattar följande procedurer,
- Tryck på Windows+S tillsammans
- Välj Visa avancerade systeminställningar och klicka på Öppna
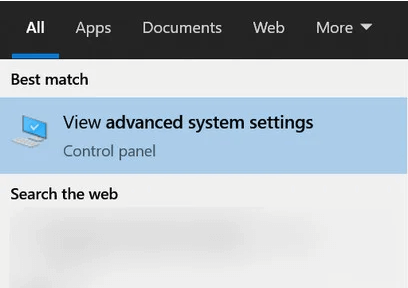
- Hitta maskinvara-fliken
- Välj Inställningar för enhetsinstallation och klicka på OK
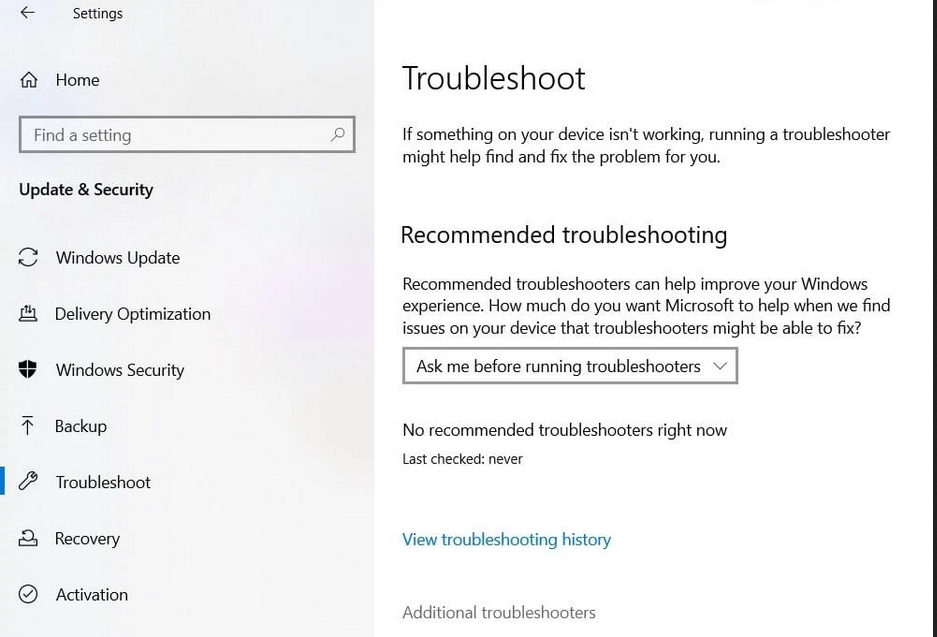
- Välj Nej på Ladda ned automatiskt tillverkarnas appar och anpassade ikoner som är tillgängliga för dina enheter
- Klicka sedan på Apply och OK fortsätt framåt
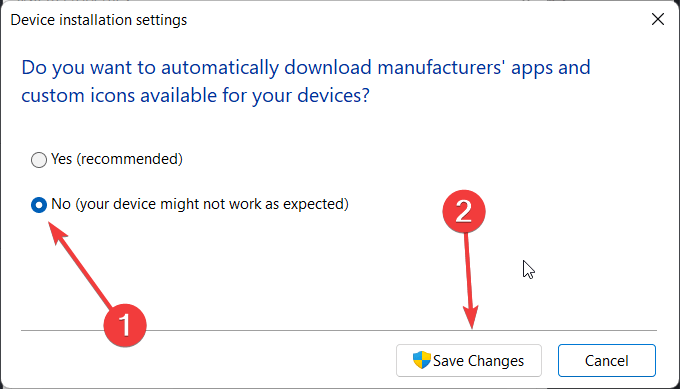
- Spara ändringar och avsluta
- Starta om ditt system
Lösning 2: Återställ till den tidigare versionen av drivrutinen
Problem som rör uppdatering av gamla drivrutiner kan motverkas om du kan gå tillbaka till den tidigare versionen. Detta kan göras genom att följa de angivna stegen,
- Tryck på Start och skriv Enhetshanteraren i sökrutan och ange huvudsidan för densamma
- Hitta alternativ för bildskärmsadaptrar
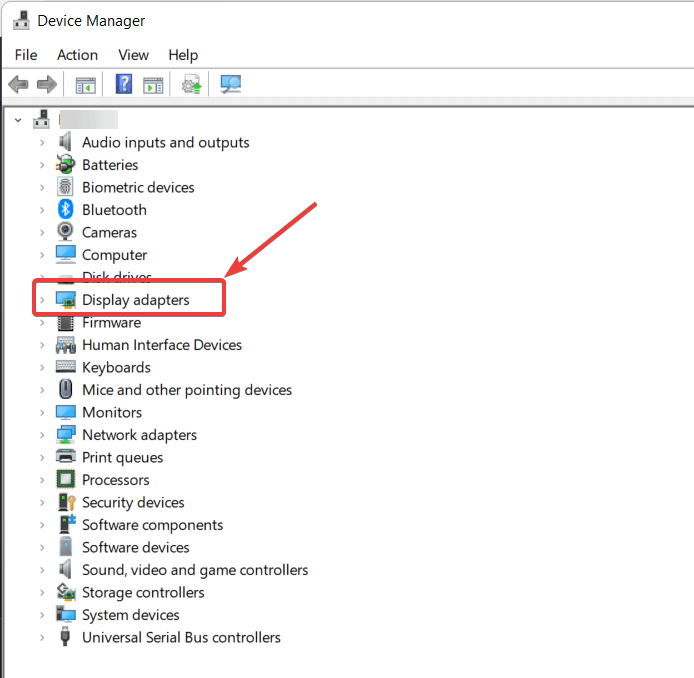
- Välj ditt grafikkort från undermenyn
- Högerklicka på grafikkortet och välj Egenskaper.
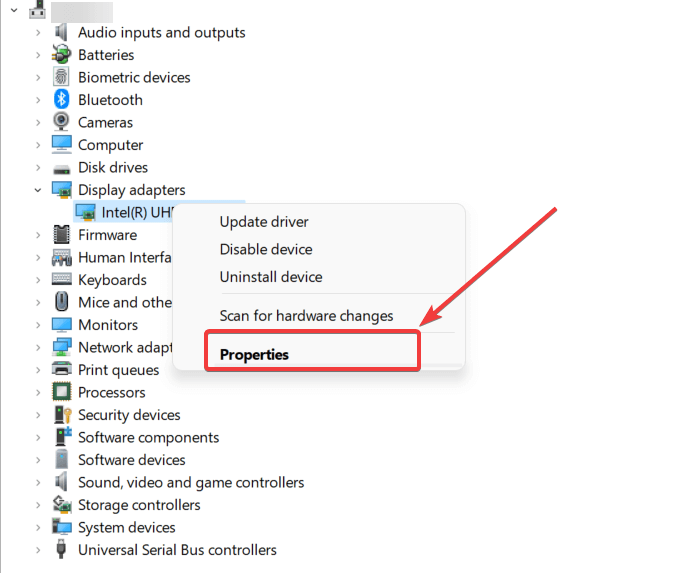
- Välj fliken Driver i popup-fönstret
- Rulla ned för att välja alternativet Återställ drivrutin och klicka på OK för att tillåta framstegen.
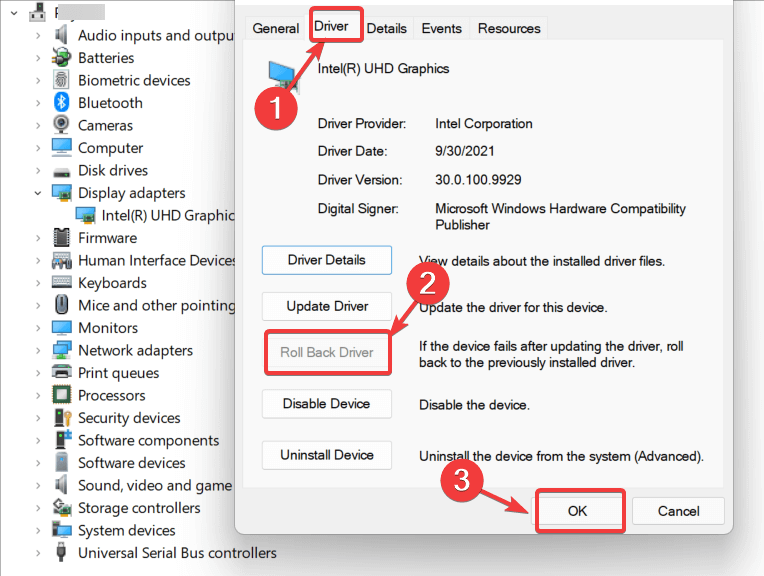
- Se till att komma ihåg att en återställning av drivrutinen skulle avskräcka framtida Windows-uppdateringar från att ladda ner liknande drivrutiner igen
- Starta om enheten och kontrollera om problemet finns
Lösning 3: Avinstallera drivrutiner via Enhetshanteraren
Att avinstallera den gamla drivrutinen kan vara den enda utvägen, särskilt om du inte lyckas med de föregående stegen. Stegen för att utföra stegen inkluderar,
- Tryck på Windows
- Sök efter Enhetshanteraren och klicka på Öppna
- Välj din grafikkortsdrivrutin under alternativet Display Adapter
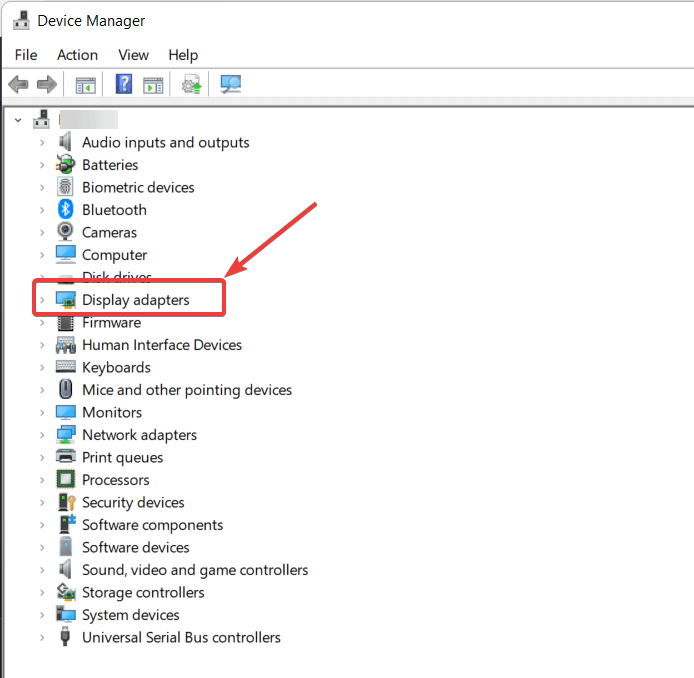
- Högerklicka på den och välj Avinstallera enhet
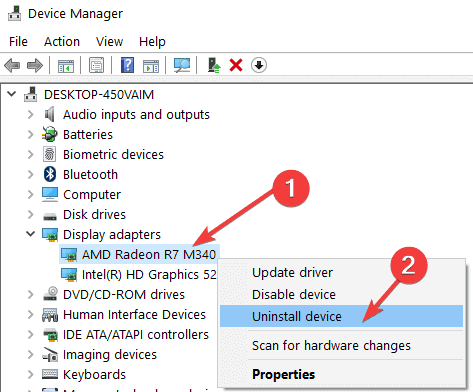
- Vänta tills processen är över
- Starta sedan om ditt system
Kontrollera nu efter omstart om de senaste drivrutinerna är installerade och problemet åtgärdas, men om Windows 11 installerar gamla drivrutiner igen, försök med en annan lösning.
Lösning 4: Inkluderar inte drivrutiner i Windows Update (gäller för Pro och Enterprise Edition)
Den här metoden är för användare av Windows 11 Pro och Enterprise Edition . Så om du använder någon av dessa två varianter har du ytterligare en utväg för att motverka problemet.
Följ de angivna stegen:
- Tryck på Win+R för att öppna rutan Kör
- Skriv gpedit.msc och tryck på Enter
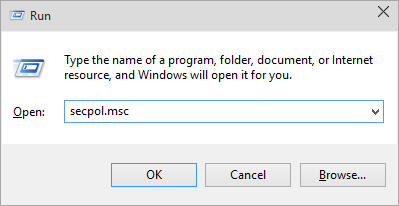
- I rutan Local Group Policy Editor , hitta följande sökväg,
- Datorkonfiguration/ Administrativa mallar/ Windows-komponenter/ Windows Update/ Hantera uppdateringar som erbjuds från Windows Updates
- Ut från Windows Update -posten i den vänstra panelen, dubbelklicka på följande,
- Inkludera inte drivrutiner med Windows Update
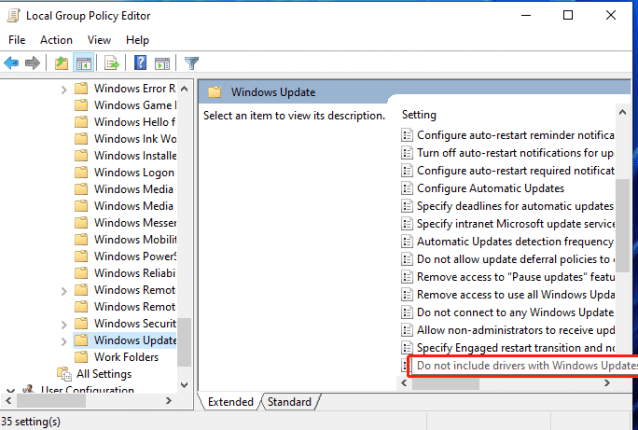
- På nästa sida väljer du Aktiverad och trycker på Använd och OK för att bekräfta steget
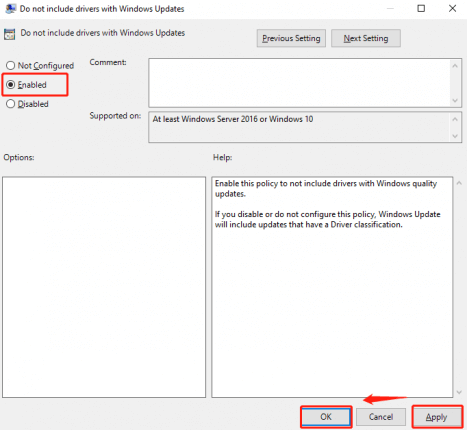
- Starta om datorn för att kontrollera om inställningarna tillämpas och om problemen har försvunnit
Så det här är korrigeringarna som jag hoppas hjälpte dig att lösa Windows 11 fortsätter att installera gamla bildskärmsdrivrutiner problem.
Rekommenderad lösning för att fixa Windows 11 fortsätter att installera gamla drivrutiner
Att manuellt installera drivrutinerna är en lite tidskrävande uppgift. Även installation av den nya drivrutinen orsakar olika problem. Så det är bäst att välja det automatiska drivrutinsuppdateringsverktyget .
Detta är ett avancerat verktyg som bara genom att skanna en gång uppdaterar hela systemdrivrutinerna och installerar de nya drivrutinerna utan några kompatibilitetsproblem som du kan möta när du installerar nya drivrutiner.
Så för att göra uppdateringen och installationsprocessen för ny drivrutin smidig och förhindra fel relaterade till GPU-drivrutiner föreslår vi att du installerar verktyget. Det är lätt att använda och uppdatera drivrutinerna med några få klick.
Skaffa verktyget Driver Updater för att enkelt uppdatera och installera nya drivrutiner
Slutsats:
Windows 11 Fortsätter att installera gamla drivrutiner är ett problem som uppstår med avseende på att drivrutinen inte fungerar.
Så här har vi listat alla möjliga lösningar som fungerar bäst för dig för att lösa drivrutinen som inte fungerar och stoppa Windows 11 från att installera gamla enhetsdrivrutiner.
Hoppas de angivna korrigeringarna fungerar för dig att lösa problemet i ditt fall.
Lycka till..!


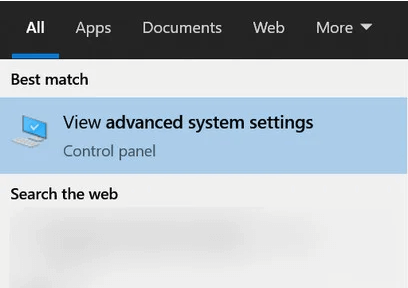
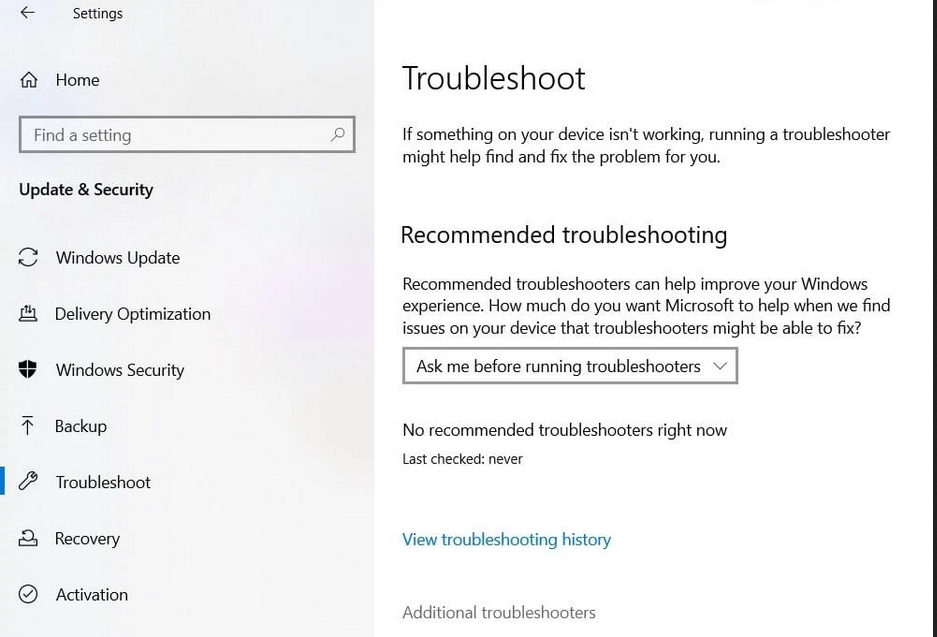
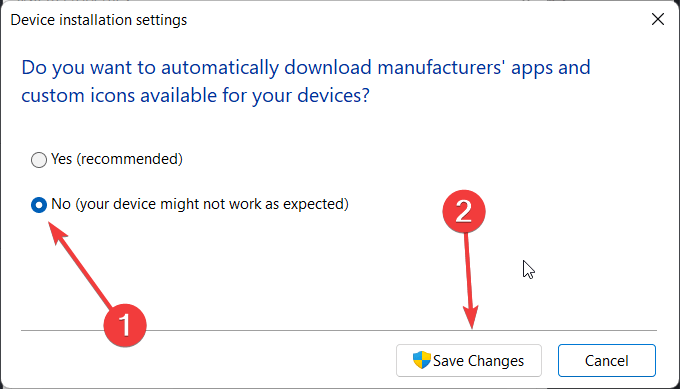
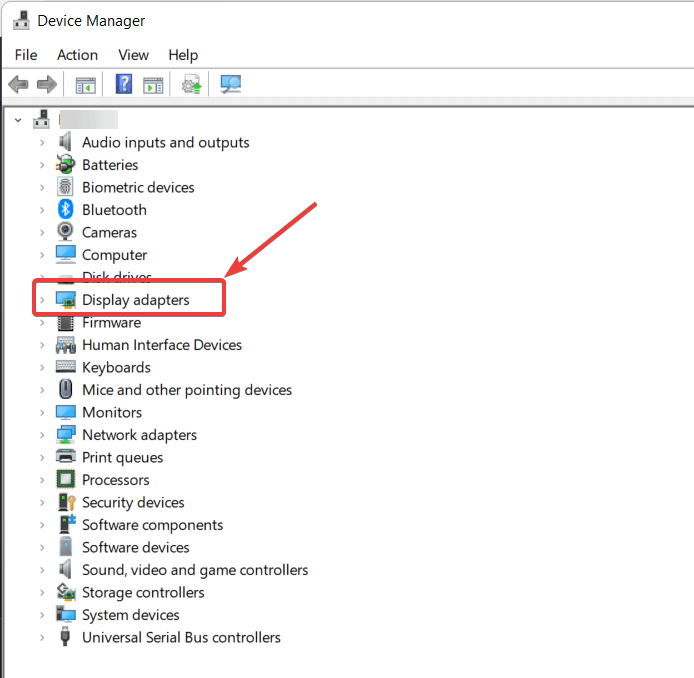
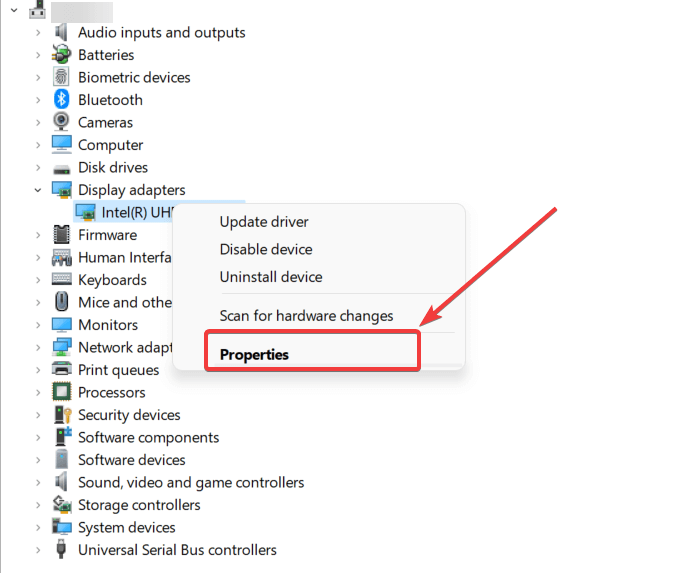
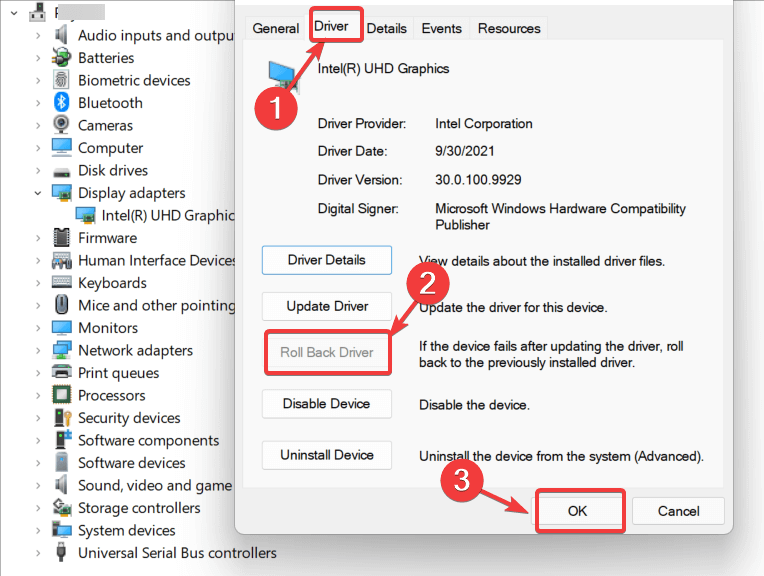
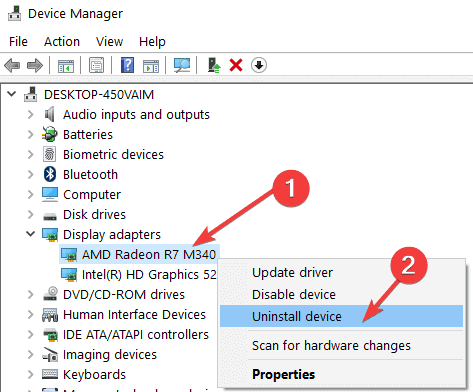
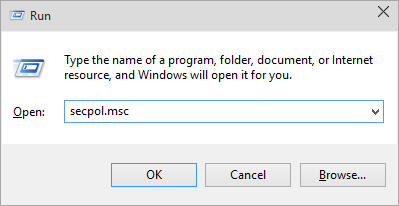
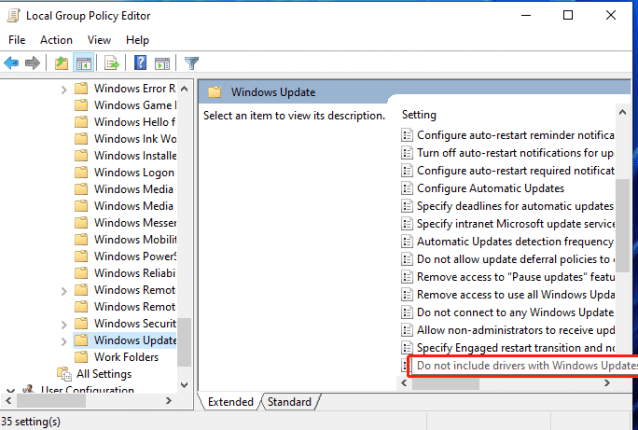
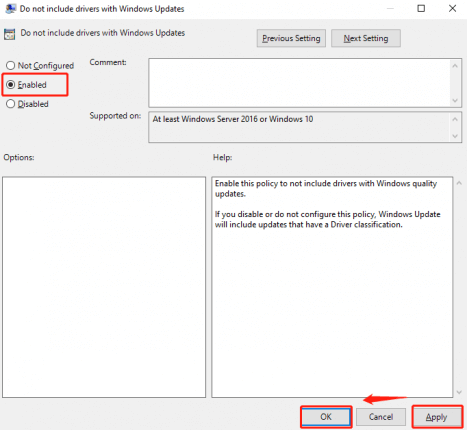



![[100% löst] Hur åtgärdar jag meddelandet Fel vid utskrift i Windows 10? [100% löst] Hur åtgärdar jag meddelandet Fel vid utskrift i Windows 10?](https://img2.luckytemplates.com/resources1/images2/image-9322-0408150406327.png)




![FIXAT: Skrivare i feltillstånd [HP, Canon, Epson, Zebra & Brother] FIXAT: Skrivare i feltillstånd [HP, Canon, Epson, Zebra & Brother]](https://img2.luckytemplates.com/resources1/images2/image-1874-0408150757336.png)