[100% löst] Hur åtgärdar jag meddelandet Fel vid utskrift i Windows 10?
![[100% löst] Hur åtgärdar jag meddelandet Fel vid utskrift i Windows 10? [100% löst] Hur åtgärdar jag meddelandet Fel vid utskrift i Windows 10?](https://img2.luckytemplates.com/resources1/images2/image-9322-0408150406327.png)
Får felmeddelande om utskrift på ditt Windows 10-system, följ sedan korrigeringarna i artikeln och få din skrivare på rätt spår...
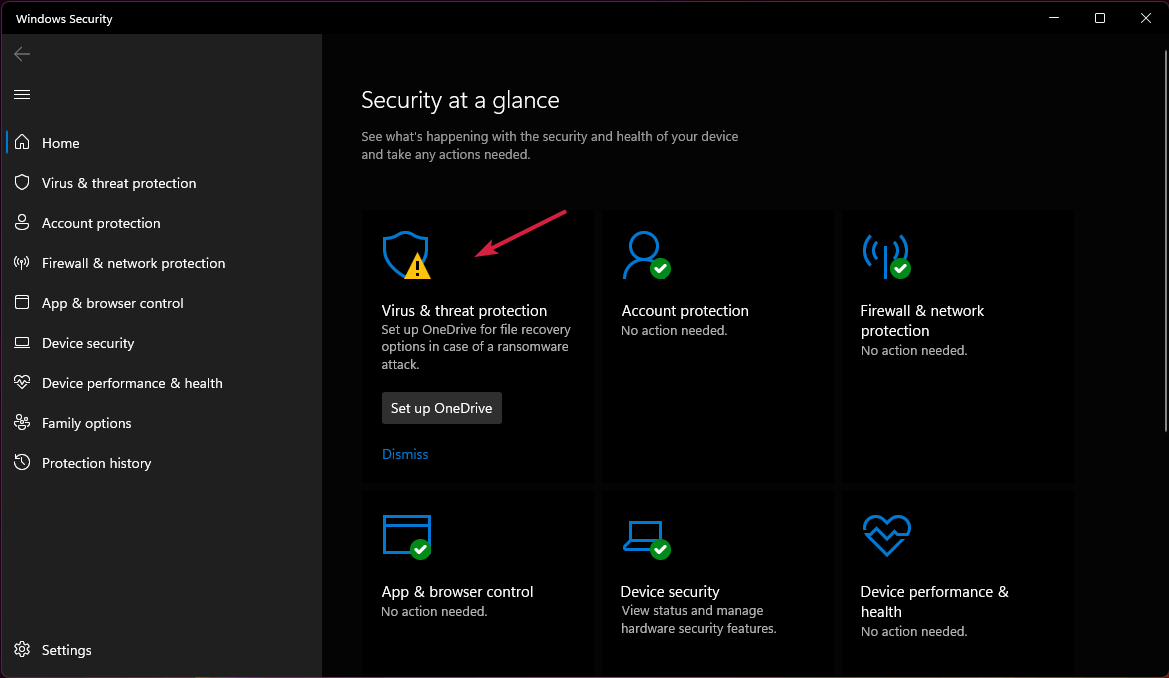
Har du problem med Rainbow Six Siege problem med videodrivrutin som inte stöds ? Om ja, då inget att oroa sig för eftersom den här artikeln täcker de mest potentiella korrigeringarna för att komma förbi detta problem på nolltid.
Det här problemet med videodrivrutin som inte stöds på Rainbow Six Siege är ett vanligt problem och kommer inte att vara länge. Det dyker vanligtvis upp med ett felmeddelande: "Varning: du kör en videodrivrutin som inte stöds, uppdatera din drivrutin för optimal prestanda."
Det blir dock lite irriterande att stöta på ett sådant felmeddelande när man spelar. Det avbryter spelflödet och får Rainbow Six Siege att krascha och andra problem genom att ofta dyka upp det här meddelandet på skärmen.
Tja, det är alltid viktigt att känna till orsakerna innan man går för lösningarna. Att känna till de skyldiga till problemet hjälper dig inte bara att välja den lämpligaste lösningen bland olika utan sparar också tid och energi.
För att fixa spelproblem med Rainbow Six Siege rekommenderar vi Advanced System Repair:
Denna programvara är din enda lösning för att fixa Windows-fel, skydda dig från skadlig programvara, rensa skräp och optimera din dator för maximal prestanda i tre enkla steg:
Vad orsakar problem med Rainbow Six Siege videodrivrutin som inte stöds?
Så ovan är några huvudbovar till detta problem. Nu när du är medveten om orsakerna blir det lätt att hitta den mest effektiva lösningen.
Hur fixar jag problem med Rainbow Six Siege videodrivrutin som inte stöds?
Lösning 1: Uppdatera dina videodrivrutiner
Som vi redan har diskuterat ovan är föråldrade drivrutiner huvudboven till detta problem. Så det första och främsta att göra är att uppdatera dina videodrivrutiner till den senaste versionen. Att uppdatera din videodrivrutin kommer definitivt att fixa videodrivrutin som inte stöds på Rainbow Six Siege- problemet. Detta är den mest effektiva beprövade lösningen som finns i de flesta forum. Du kan uppdatera dina videodrivrutiner antingen manuellt eller automatiskt.
Manuell metod
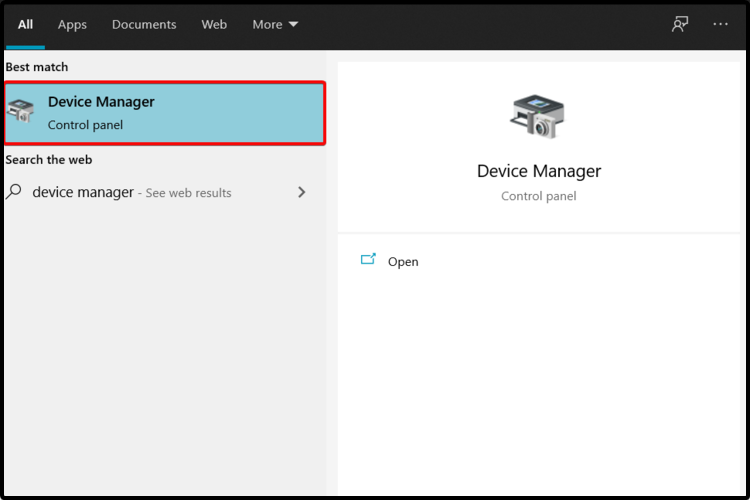
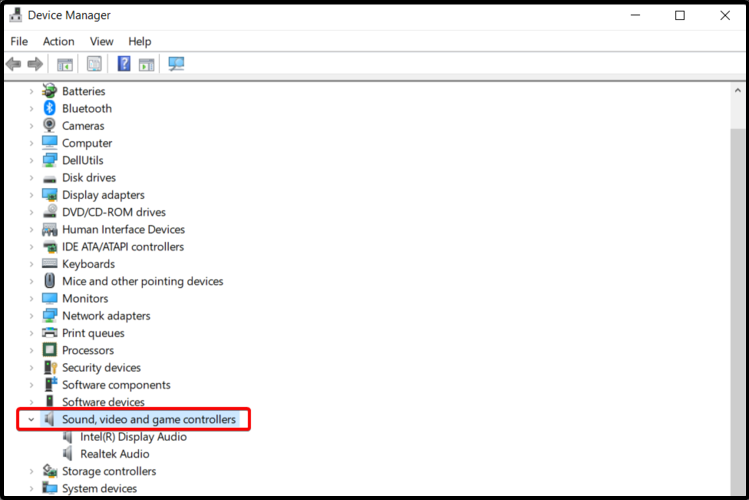
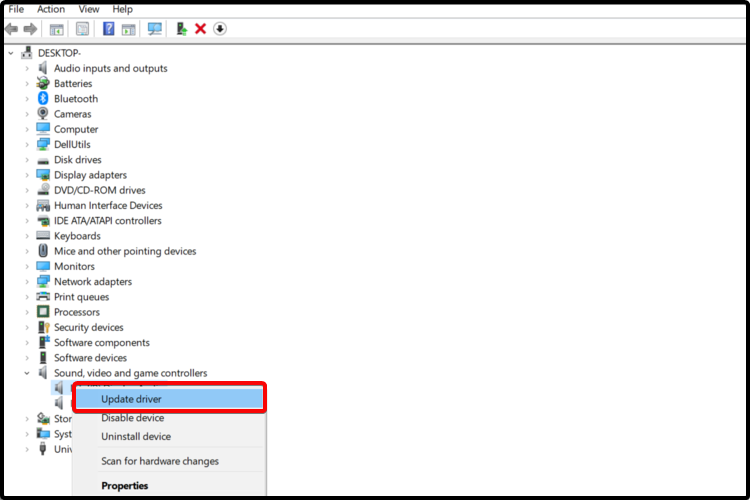
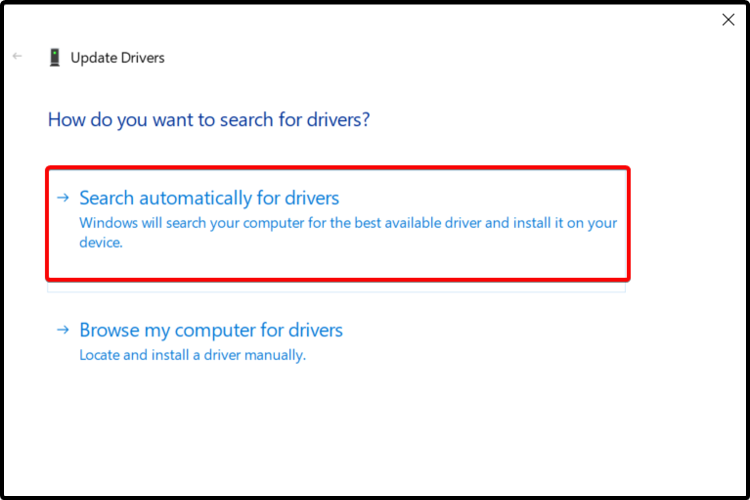
Slutligen, starta om ditt system och kontrollera om problemet kvarstår eller inte.
Automatisk metod
Ibland misslyckas Windows med att hitta den kompatibla eller lämpliga drivrutinen för ditt system. Då kan du i så fall gå till verktyget Driver Updater för att uppdatera drivrutinerna.
Detta är det enklaste och mest pålitliga sättet att uppdatera drivrutinerna automatiskt på ditt system. När den har installerats börjar den skanna ditt system och uppdaterar hela systemdrivrutinerna.
Skaffa verktyget Driver Updater för att uppdatera enhetsdrivrutiner automatiskt
Lösning 2: Uppdatera OS-versionen
I de flesta fall har det visat sig att uppdatering av operativsystemet till den senaste versionen faktiskt löser detta problem. För att uppdatera ditt systemoperativsystem följ guiden nedan:
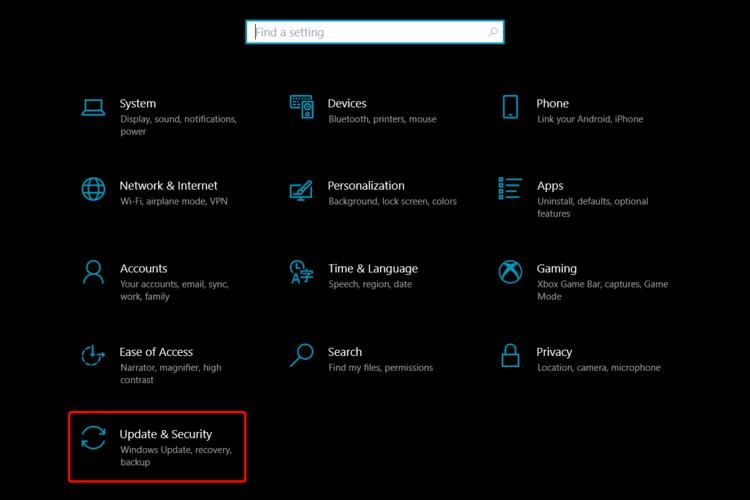
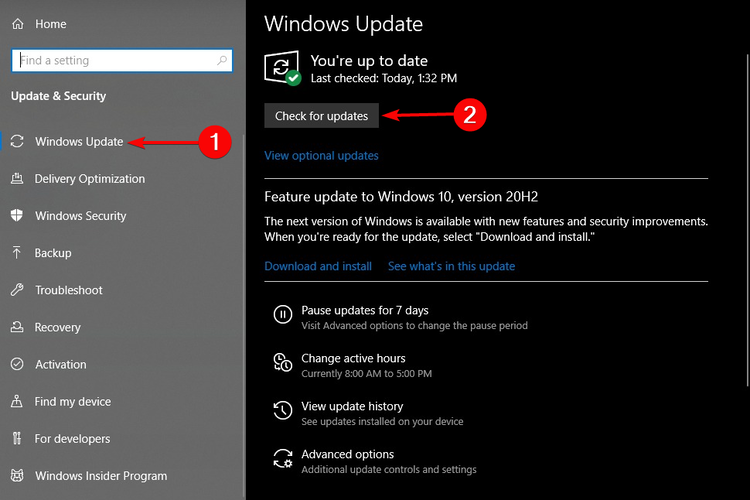
När OS-versionen har uppdaterats starta om ditt system och kontrollera om problemet löser sig eller inte.
Lösning 3: Avinstallera och installera om videodrivrutinerna
Om uppdaterade drivrutiner inte löser ditt problem så kanske problemet ligger i dina videodrivrutiner. Många gånger när videodrivrutinerna inte är korrekt installerade eller när installationsprocessen avbröts på något sätt börjar det orsaka olika problem. I det här fallet måste du först avinstallera videodrivrutinerna och sedan installera om dem för att komma förbi det här problemet.
Följ stegen nedan för att göra det:
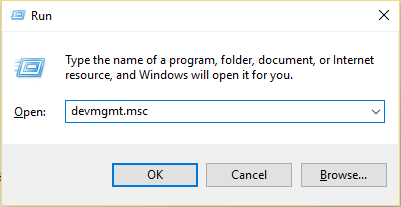
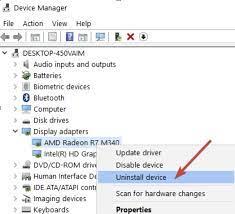
När du är klar med installationsprocessen kontrollera för Rainbow Six Siege du kör en ostödd videodrivrutin fixad eller inte.
Lösning 4: Stäng av varningen
Om ingen av ovanstående lösningar fungerar, stäng helt enkelt av varningen med Shift + F2 för att komma förbi ett sådant problem. Detta kommer att tvinga att stoppa spelet och sedan starta om spelet, kontrollera om problemet är löst eller inte.
Bästa sättet att optimera din spelprestanda på Windows PC
Många spelare stöter på problem som att spelet kraschar, släpar efter eller stammar när de spelar spelet och optimerar sedan din spelprestanda genom att köra .
Detta ökar spelet genom att optimera systemresurserna och erbjuder bättre spel. Inte bara detta, utan det fixar också vanliga spelproblem som eftersläpning och problem med låg FPS.
För att sammanfatta
Detta är ett avancerat reparationsverktyg som inte bara fixar fel utan också optimerar din Windows PC-prestanda som en ny och därigenom löser olika Windows-fel.
Jag hoppas att du finner ovanstående lösningar effektiva för att lösa Rainbow Six Siege-problemet med videodrivrutin som inte stöds och därigenom låter dig spela utan ytterligare avbrott.
Om du hittar några tvivel eller frågor relaterade till just denna artikel kan du återkomma till oss på eller sidan.
Får felmeddelande om utskrift på ditt Windows 10-system, följ sedan korrigeringarna i artikeln och få din skrivare på rätt spår...
Du kan enkelt besöka dina möten igen om du spelar in dem. Så här spelar du in en Microsoft Teams-inspelning för ditt nästa möte.
När du öppnar en fil eller klickar på en länk väljer din Android-enhet en standardapp för att öppna den. Du kan återställa dina standardappar på Android med den här guiden.
FIXAT: Entitlement.diagnostics.office.com certifikatfel
För att ta reda på de bästa spelsajterna som inte blockeras av skolor, läs artikeln och välj den bästa oblockerade spelwebbplatsen för skolor, högskolor och verk
Om du står inför problemet med skrivaren i feltillstånd på Windows 10 PC och inte vet hur du ska hantera det, följ dessa lösningar för att fixa det.
Om du undrar hur du säkerhetskopierar din Chromebook, så hjälper vi dig. Läs mer om vad som säkerhetskopieras automatiskt och vad som inte görs här
Vill du fixa Xbox-appen öppnas inte i Windows 10, följ sedan korrigeringarna som Aktivera Xbox-appen från tjänster, återställ Xbox-appen, Återställ Xbox-apppaketet och andra.
Om du har ett Logitech-tangentbord och -mus kommer du att se den här processen köras. Det är inte skadlig programvara, men det är inte en viktig körbar fil för Windows OS.
Läs artikeln för att lära dig hur du fixar Java Update-fel 1603 i Windows 10, prova korrigeringarna en efter en och fixa fel 1603 enkelt ...




![FIXAT: Skrivare i feltillstånd [HP, Canon, Epson, Zebra & Brother] FIXAT: Skrivare i feltillstånd [HP, Canon, Epson, Zebra & Brother]](https://img2.luckytemplates.com/resources1/images2/image-1874-0408150757336.png)

![Så här fixar du att Xbox-appen inte öppnas i Windows 10 [SNABBGUIDE] Så här fixar du att Xbox-appen inte öppnas i Windows 10 [SNABBGUIDE]](https://img2.luckytemplates.com/resources1/images2/image-7896-0408150400865.png)

