[100% löst] Hur åtgärdar jag meddelandet Fel vid utskrift i Windows 10?
![[100% löst] Hur åtgärdar jag meddelandet Fel vid utskrift i Windows 10? [100% löst] Hur åtgärdar jag meddelandet Fel vid utskrift i Windows 10?](https://img2.luckytemplates.com/resources1/images2/image-9322-0408150406327.png)
Får felmeddelande om utskrift på ditt Windows 10-system, följ sedan korrigeringarna i artikeln och få din skrivare på rätt spår...
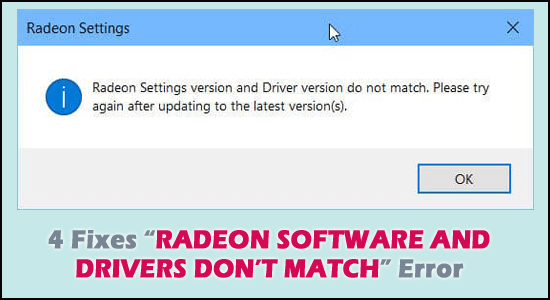
Du är inte ensam om din Radeon-programvara vägrar att öppna och visar felet " Radeon-programvara och drivrutiner matchar inte" . När du uppdaterar din AMD-grafikdrivrutin till en nyare version får du detta meddelande. Den goda nyheten är att med den här steg-för-steg-guiden kan du enkelt fixa det.
I fall där det finns en skillnad mellan AMD Radeon Graphics Software och AMD Radeon Driver-versionen som du har installerat på din dator, kommer detta Radeon- programvara och drivrutinsversioner inte att matcha fel eller så kommer AMD Radeon-inställningarna inte att öppnas .
Även när du använder ett AMD-grafikkort, kan detta problem med Radeon-inställningar och drivrutiner inte stämma överens även om du har uppdaterat den senaste AMD Radeon Adrenalin-drivrutinen till ett gammalt Radeon-inställningsprogram.
Vad kan jag göra om mina Radeon-programvara och drivrutinsversioner inte stämmer överens?
Här är några lösningar som kan hjälpa dig med problemet "Radeon-programvara och drivrutinsversioner matchar inte". Det är möjligt att du inte behöver prova alla; arbeta dig ner i listan tills du hittar en som fungerar för dig.
Innehållsförteckning
Lösning 1 – Avinstallera och installera om AMD Radeon-programvaran
Att uppdatera Radeon-programvaran för att säkerställa att den är kompatibel med AMD-drivrutinen, förutom Radeon-drivrutinen är ett annat sätt att lösa detta problem. För att fixa problemet " Radeon-programvaran och drivrutinerna matchar inte i Windows 11 ", försök att ta bort den tidigare AMD-applikationen och sedan ladda ner den senaste AMD Radeon-applikationen.

När du har avinstallerat AMD-programvaran, gå till AMDs officiella webbplats och ladda ner den senaste Radeon-mjukvaran för Windows 7, 8, 10 och 11. Den nyutsedda AMD-mjukvaran fungerar med AMD-drivrutinen, vilket gör att du kan uppgradera AMD Radeon-drivrutin från programmet.
Lösning 2 – Installera en äldre drivrutin
Användare har uppgett att den senaste grafikkortsdrivrutinen var roten till problemet och att den tidigare versionen verkligen hjälpte till att lösa detta problem:
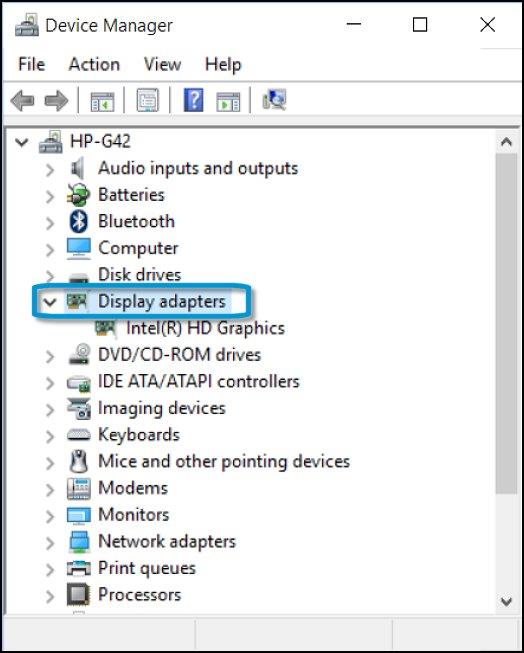
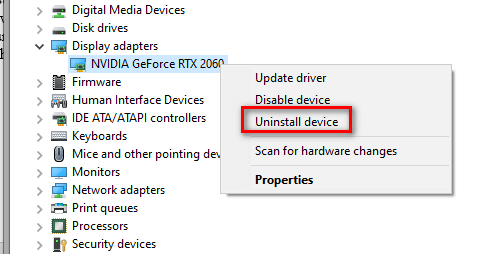
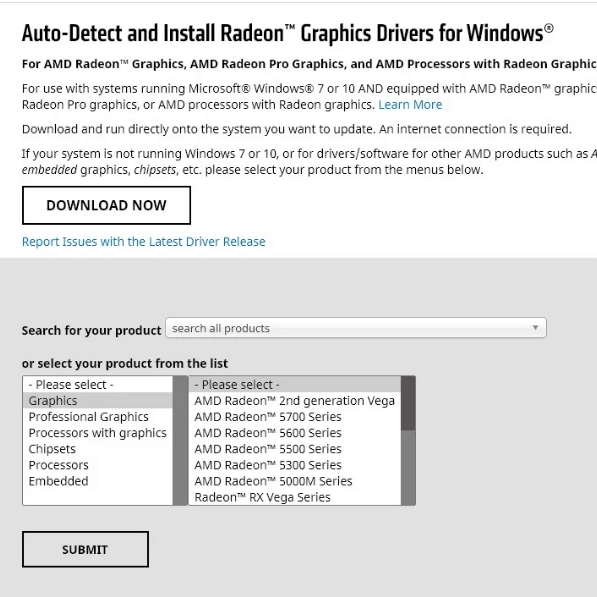
Lösning 3 – Använd Registerredigeraren på Windows
För att åtgärda det här problemet med Registerredigeraren på Windows, följ stegen nedan:
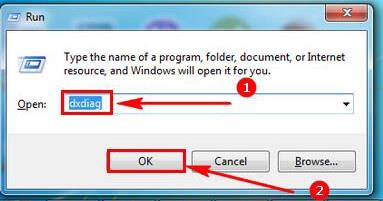
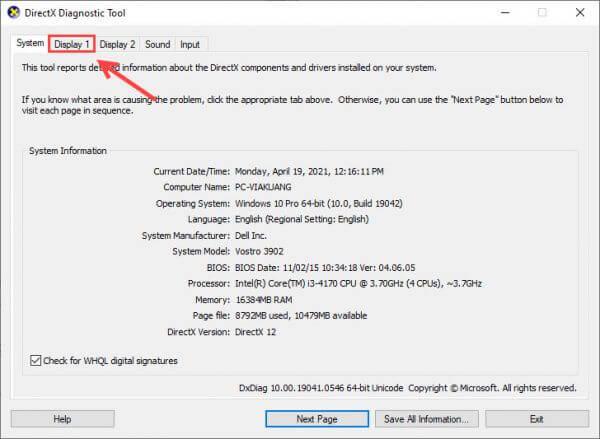
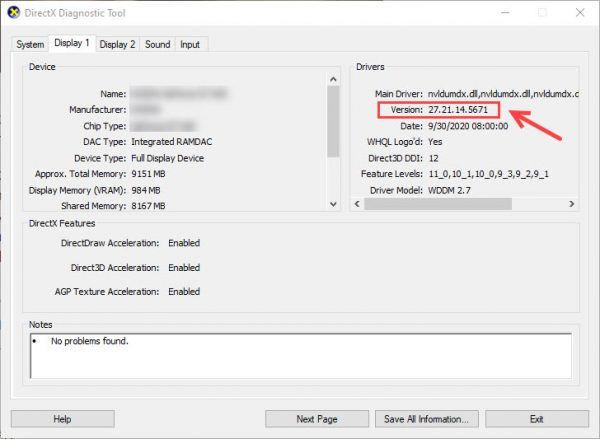
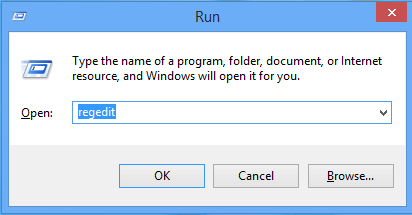
HKEY_LOCAL_MACHINE\SOFTWARE\AMD\CN
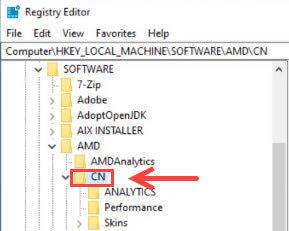
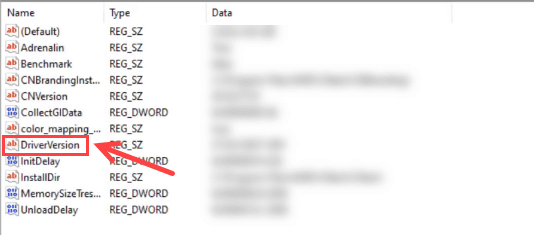
Lösning 4 – Installera drivrutinsuppdateringarna från Windows Update
Många användare lyckades fixa Radeon-programvaran och drivrutiner matchar inte felet genom att uppdatera den föråldrade drivrutinen installerad på deras system. Så försök att uppdatera drivrutinen via Windows Update för att få den senaste drivrutinen installerad.
För att uppdatera drivrutiner med Windows Update, följ stegen nedan:
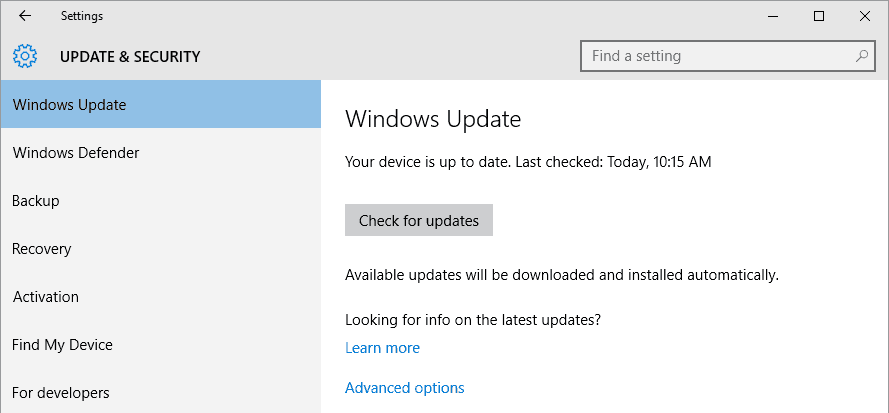
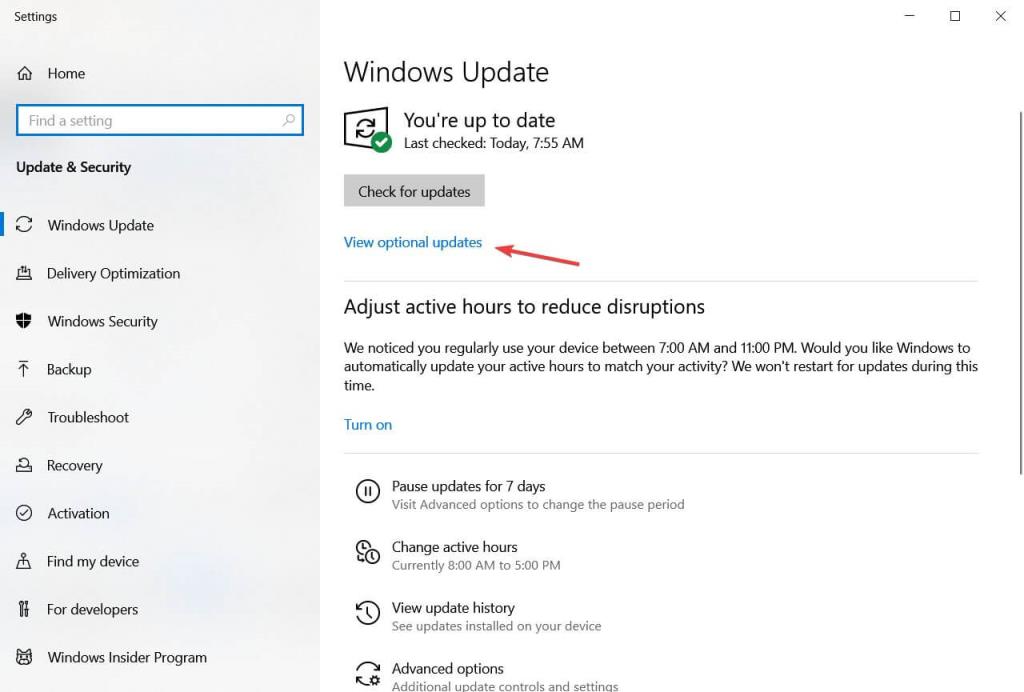
Microsoft har placerat de senaste valfria drivrutinsuppdateringarna i avsnittet Windows Update, så om dina komponenters tillverkare har släppt nya drivrutiner hittar du dem där.
Rekommenderad lösning för att enkelt uppdatera drivrutinen
Om du ser drivrutinsrelaterade problem eller fel på ditt Windows-system föreslås det här att du ska skanna ditt system med verktyget Driver Updater .
Detta är ett avancerat verktyg som bara genom att skanna en gång upptäcker och fixar olika problem och fel relaterade till drivrutinerna.
Med detta kan du också installera de senaste drivrutinerna samt uppdatera befintliga enhetsdrivrutiner.
Skaffa Driver Updater för att uppdatera drivrutinen automatiskt
Slutsats
Syftet med den här artikeln är att hjälpa användare att lösa AMD-problemet " Radeon-programvara och drivrutiner matchar inte ." När du har provat lösningarna som anges bör felmatchningsproblemet åtgärdas snabbt.
Vi hoppas att vår artikel fungerar för dig och att AMD Radeon-programvaran och drivrutinsversionerna inte matchar felet är löst.
Dessutom, skanna gärna ditt system med det professionellt rekommenderade avancerade PC-reparationsverktyget . Detta kan lösa olika Windows-relaterade problem och fel och optimera din Windows PC-prestanda
Tack för att du läser..!
Får felmeddelande om utskrift på ditt Windows 10-system, följ sedan korrigeringarna i artikeln och få din skrivare på rätt spår...
Du kan enkelt besöka dina möten igen om du spelar in dem. Så här spelar du in en Microsoft Teams-inspelning för ditt nästa möte.
När du öppnar en fil eller klickar på en länk väljer din Android-enhet en standardapp för att öppna den. Du kan återställa dina standardappar på Android med den här guiden.
FIXAT: Entitlement.diagnostics.office.com certifikatfel
För att ta reda på de bästa spelsajterna som inte blockeras av skolor, läs artikeln och välj den bästa oblockerade spelwebbplatsen för skolor, högskolor och verk
Om du står inför problemet med skrivaren i feltillstånd på Windows 10 PC och inte vet hur du ska hantera det, följ dessa lösningar för att fixa det.
Om du undrar hur du säkerhetskopierar din Chromebook, så hjälper vi dig. Läs mer om vad som säkerhetskopieras automatiskt och vad som inte görs här
Vill du fixa Xbox-appen öppnas inte i Windows 10, följ sedan korrigeringarna som Aktivera Xbox-appen från tjänster, återställ Xbox-appen, Återställ Xbox-apppaketet och andra.
Om du har ett Logitech-tangentbord och -mus kommer du att se den här processen köras. Det är inte skadlig programvara, men det är inte en viktig körbar fil för Windows OS.
Läs artikeln för att lära dig hur du fixar Java Update-fel 1603 i Windows 10, prova korrigeringarna en efter en och fixa fel 1603 enkelt ...




![FIXAT: Skrivare i feltillstånd [HP, Canon, Epson, Zebra & Brother] FIXAT: Skrivare i feltillstånd [HP, Canon, Epson, Zebra & Brother]](https://img2.luckytemplates.com/resources1/images2/image-1874-0408150757336.png)

![Så här fixar du att Xbox-appen inte öppnas i Windows 10 [SNABBGUIDE] Så här fixar du att Xbox-appen inte öppnas i Windows 10 [SNABBGUIDE]](https://img2.luckytemplates.com/resources1/images2/image-7896-0408150400865.png)

