3 bättre sätt att spara filer på din dator hjälper dig att ha fler alternativ när du lagrar data på din dator. Är det vanliga Windows-sättet att spara filer tillräckligt bekvämt för ditt arbete? Efter den här artikeln kommer du säkert att ha många nya idéer för att spara data på din dator.
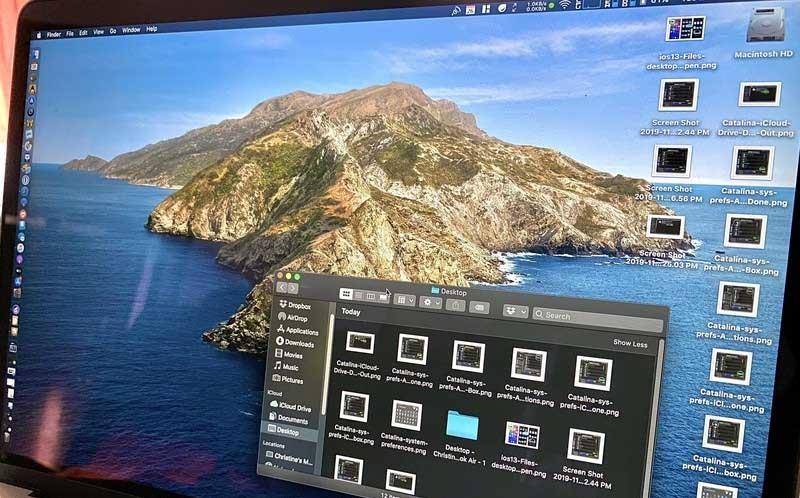
Speciellt med de 3 bättre sätten att spara filer på datorn nedan, kommer vi att spara otaliga gånger på att söka efter en specifik fil om vi glömmer namnet. Dessa verktyg kommer att hjälpa människor att dela upp datatyper, så att oavsett hur stort datalagret är, kan vi fortfarande urskilja det mest grundläggande innehållet.
För att en dator, stationär eller bärbar dator ska fungera bra spelar minne eller lagring en mycket viktig roll. Mängden minne eller enhet på varje dator kommer att vara olika. Därför, innan du köper, måste du överväga syftet med att använda det för att göra rätt val. Om du bara använder den för normala inlärningsändamål behöver du bara en måttligt konfigurerad dator med inte för högt minne. Tvärtom, om du använder den för arbetsändamål som att designa eller spela spel, måste du investera i en högkonfigurerad PC.
Dessutom kan du använda följande sätt för att spara data på enhet D och andra enheter på din dator för att ordna filerna mer lämpligt.
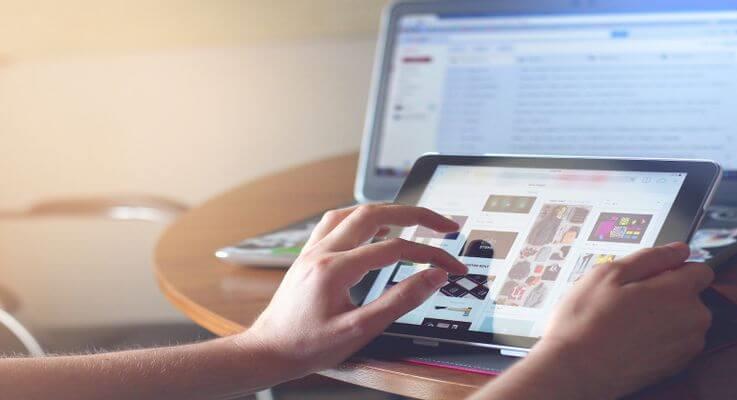
3 sätt att spara filer bättre på din dator
Nackdelar med skrivbordslagring
Det är förståeligt att människor letar efter sätt att spara till D-enheten på sin dator eftersom det hjälper dem att komma åt dem direkt med bara ett klick. Det betyder att datorn i det långa loppet kommer att bli ett "center" för huvudlagring för otaliga filer.
Det är bra om du bara lagrar filen tillfälligt. Tvärtom, med tiden blir PC-minnet lätt rörigt och gör det faktiskt svårt för dig att hitta filen du vill ha direkt.
Om du inte städar regelbundet kommer du sannolikt att stöta på följande problem:
- Ingen säkerhetskopiering av filer: Som standard hoppas många program för säkerhetskopiering av filer över när minnet är överbelastat.
- Rörigt gränssnitt: En snygg datorskärm hjälper dig att fokusera på ditt arbete bättre. Men när du väl har lagt för många filer på skrivbordet är det svårt att känna sig bekväm eller positiv.
- Svårt att navigera: Uppenbarligen har det aldrig varit lätt att hitta en fil bland hundratals olika filer, inte ens med sökverktyg för nyckelord.
- Långsam inloggning.
Istället kan du använda metoden för att spara dokument, data och filer på en annan plats för att hålla din dator snygg.
Hur man sparar filer effektivt och kommer åt dem snabbare på skrivbordet
1. Använd Windows Libraries
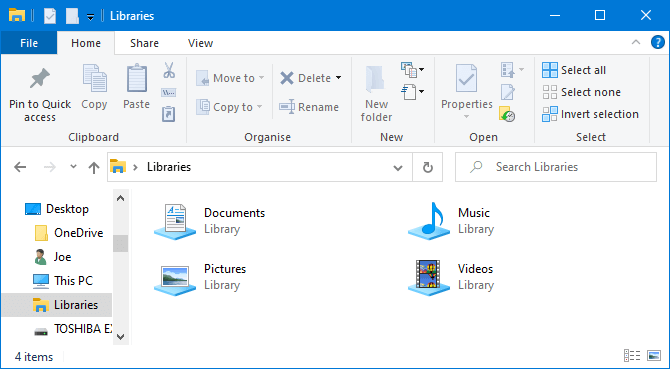
Windows 10 har en mapp som heter Libraries. Det grupperar i princip mappar så att du kan se alla filer på ett ställe.
Som standard har datorn bibliotek tillgängliga för kamerarulle , dokument , musik , bilder , sparade bilder och videor . De är inte samma som standardmappen även om de har liknande namn.
För att komma åt dem, öppna Filutforskaren, skriv Bibliotek i navigeringsfältet och tryck på Retur . Navigera fritt i biblioteket och klicka på Egenskaper . Här kan du bestämma vilka mappar som ska sparas i biblioteket.
Klicka på Lägg till... för att välja en mapp och använd Optimera detta bibliotek för om biblioteket innehåller en specifik typ av fil.
Bibliotek är verkligen enkla att använda eftersom de inte kräver att du gör något extra arbete. Istället för att spara på skrivbordet kan du helt enkelt spara filen i den mapp du väljer. Windows-bibliotek är flexibla och verkligen organiserade.
2. Använd Windows-mappar
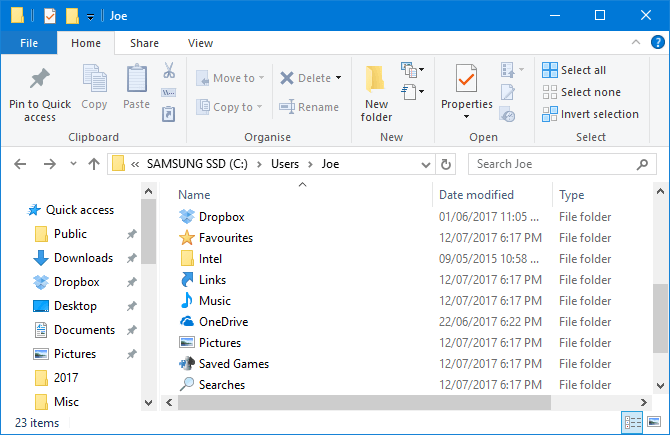
Liknar Windows Libraries men vanligare, de är mappar. Det finns många anledningar till varför mappar finns och en av dem är organisation.
Enkelt uttryckt är själva skrivbordet en mapp. Du kan öppna File Explorer och gå till skrivbordet för att se allt som är sparat där. Sedan kan du bläddra i det som mappar - kategorisera, sök, skapa...
Men vad är fördelen här? Om du gör det kommer du att ha en riktig mapp utan att belamra ditt skrivbord.
Windows har standardmappar för att spara data perfekt som dokument och bilder. Du kan snabbt skapa nya mappar i dem genom att klicka på Ny mapp i menyn högst upp eller högerklicka och klicka på Ny > Mapp .
Du kan skapa flera undermappar även om den totala sökvägen är begränsad till högst 260 tecken. Det finns dock tillräckligt i närheten för även den mest organiserade personen.
3. Använd molnlagring
Molnlagringstjänsten håller inte bara din data säker med end-to-end-kryptering, den erbjuder också upp till GB gratis lagringsutrymme och extra utrymme till ett överkomligt pris. Eftersom din data finns på en avlägsen plats kan du komma åt den var som helst, på både datorer och mobila enheter anslutna till Internet.
De mest populära molnlagringstjänsterna idag:
- iCloud: Apples molnlösning som ger användarna 5 GB gratis. Windows-användare kan också synkronisera filer med iCloud Drive.
- Google Drive: Google-tjänst integrerad med Android-enheter. Windows- och Mac-användare kan ladda ner dess version av skrivbordsappen. Denna tjänst är 15 GB gratis.
- OneDrive: Tillgänglig via Windows 10 filwebbläsare eller på Android- och iOS-enheter.
Många molntjänster tillhandahåller även revisionshistorik, vilket hjälper dig att spåra eventuella ändringar av filer. Om du behöver återgå till en äldre version kan du göra det med bara några få musklick. Denna operation kan inte utföras om du sparar filen på skrivbordet.
Hur man ökar lagringskapaciteten på Gmail, Drive och Google Photos
Tyvärr finns det inget gratis sätt att öka kapaciteten på Google Drive. För att göra det måste du registrera dig för Google One.
Först måste du kontrollera om Google One är tillgängligt i landet du befinner dig i på Googles supportsida. Om det stöds, följ stegen nedan:
- Gå till https://one.google.com/.
- Tryck på Uppgradera .
- Välj ditt favoritpaket genom att trycka på dess pris.
- Godkänner – godkänner Google Ones användarvillkorsavtal.
- Följ instruktionerna för att slutföra processen för att köpa ytterligare lagringsutrymme.
Du kan också registrera dig för Google One-appen gratis i Google Play Butik. I Google One-appen trycker du på den flytande uppgraderingsknappen eller navigerar till fliken Inställningar , väljer Uppgradera till medlemskap och väljer din plan.
Alternativt kan du använda Google Foto-appen. Tryck på kontoväxlingsknappen uppe till höger, välj Fotoinställningar > Säkerhetskopiering och synkronisering och välj Köp 100 GB för 0,99 USD/månad. Därefter kommer du att tas till en sida för att välja ett lämpligt paket.
Slutligen, om du har Google Drive installerat, tryck på treradsmenyn och välj Köp lagring.
Behöver du snabb filåtkomst?
Även om det inte är bekvämt att spara många mappar och filer på skrivbordet, har det fördelen att "bemästra" genvägar.
Med hjälp av genvägar behöver du inte navigera genom File Explorer för att hitta filer. Istället behöver du bara dubbelklicka på genvägen för att komma åt önskad fil.
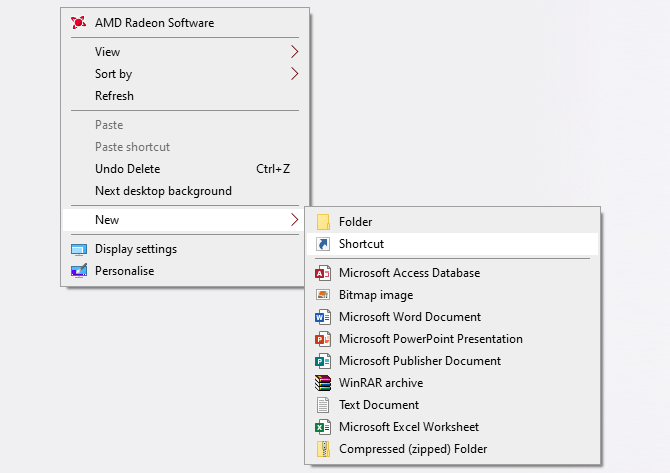
Högerklicka på skrivbordet och klicka på Ny > Genväg för att aktivera guiden. Alternativt kan du vänsterklicka och dra en mapp eller fil till skrivbordet för att göra den till en genväg. Även om du tar bort genvägen är den faktiska filen fortfarande säker.
Istället för att placera genvägen på skrivbordet kan du ta det ett steg längre. Högerklicka på valfri genväg och välj Fäst till aktivitetsfältet eller Fäst till Start .
Naturligtvis vill du inte att aktivitetsfältet eller Start-menyn ska överbelastas, men du kan använda den för att fästa de viktigaste filerna och programmen som behöver nås för det dagliga arbetet.
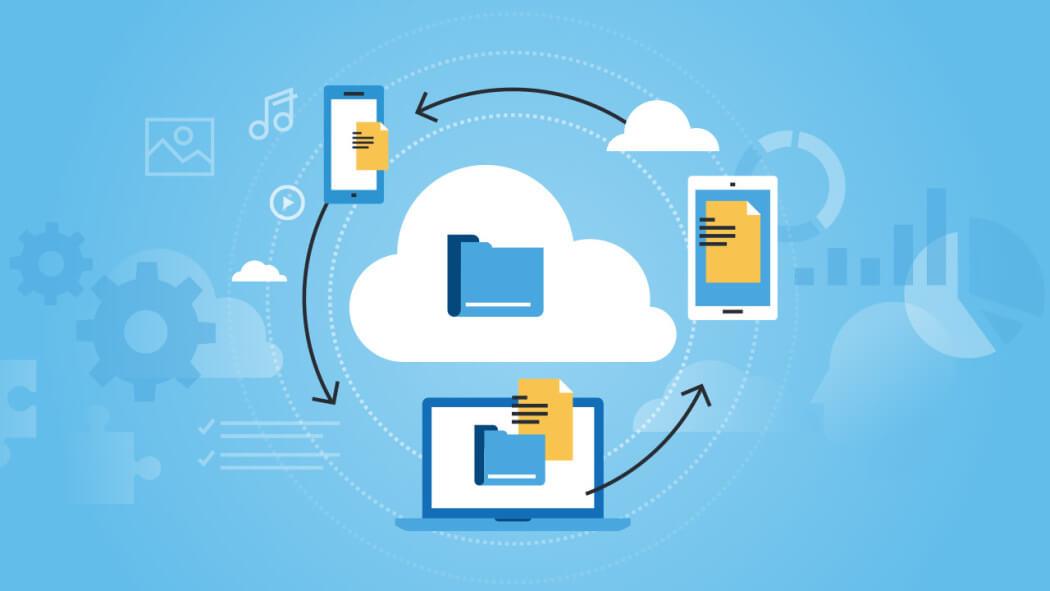
Några tips för att spara filer på en annan dator
- Hoppa över skrivbordet : Spara aldrig filer på skrivbordet eftersom skärmen kommer att se rörig ut. Du kan dra en fil från USB till skrivbordet, men när den har bearbetats, radera den omedelbart.
- Hoppa över nedladdning : Lämna inte filen i mappen Nedladdningar. Lägg filerna i rätt mapp eller ta bort dem.
- Så snart du skapar eller tar emot en fil, spara den på lämplig plats.
- Sortera allt en gång i veckan för att snabbt upptäcka värdelösa och skräpfiler och ta bort dem innan de skapar hål eller stressar systemet.
- Använd tydligt beskrivande namn : Namnge filen tydligt. Till exempel, istället för att sätta en marknadsplan, ställ in en marknadsplan – Kund X – januari.
- Överanvänd inte mappar : Att ha för många kapslade mappar kan lätt irritera användare. Varje mapp bör ha minst 10 filer inuti. Om det bara finns 2 eller 3 filer måste du se över deras struktur.
Hur man sparar data till enhet D
Om du vill kopiera filer från enhet C till enhet D har du många sätt, av vilka det är det enklaste att använda dra & släpp-fil.
Steg 1: Dubbelklicka på Dator eller den här datorn för att öppna Windows File Explorer.
Steg 2: Navigera till mappen eller filerna du vill flytta, högerklicka på dem och välj Kopiera eller Klipp ut från alternativen.
Steg 3: Hitta slutligen enhet D eller en annan enhet för att spara filen och högerklicka på det tomma området och välj sedan Klistra in.
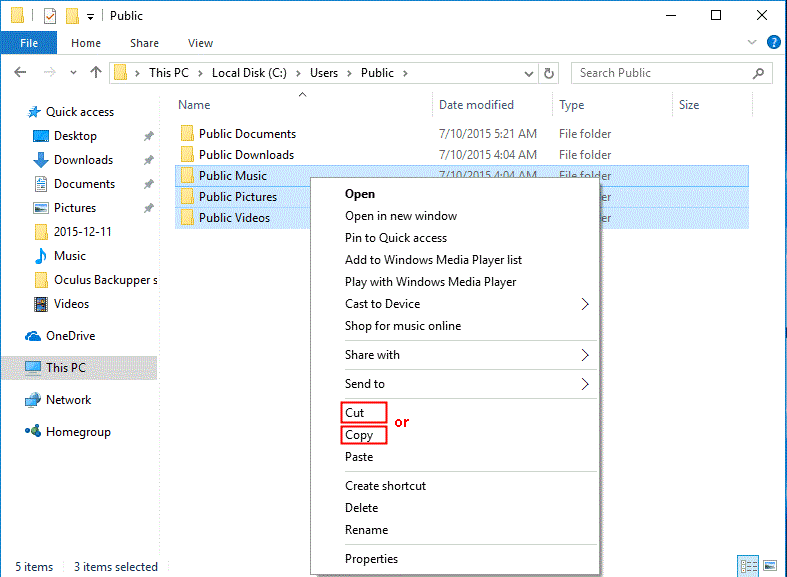
Alternativt kan du trycka på Ctrl + C (Kopiera) eller Ctrl + X (Klipp ut) efter att ha valt dessa filer från källenheten. På målenheten trycker du på Ctrl + V för att klistra in dessa filer.
Viktig:
Denna metod används endast för att överföra personliga filer från enhet C till D. Om du överför programfiler på detta sätt kan du inte komma åt dem.
Du bör inte ta bort Mina dokument eller annan liknande mapp på enhet D efter att ha överfört filer. Annars kan systemkonfigurationen bli rörig.
Ovan är mer optimala sätt att spara filer på PC. Hoppas den här artikeln är användbar för dig!

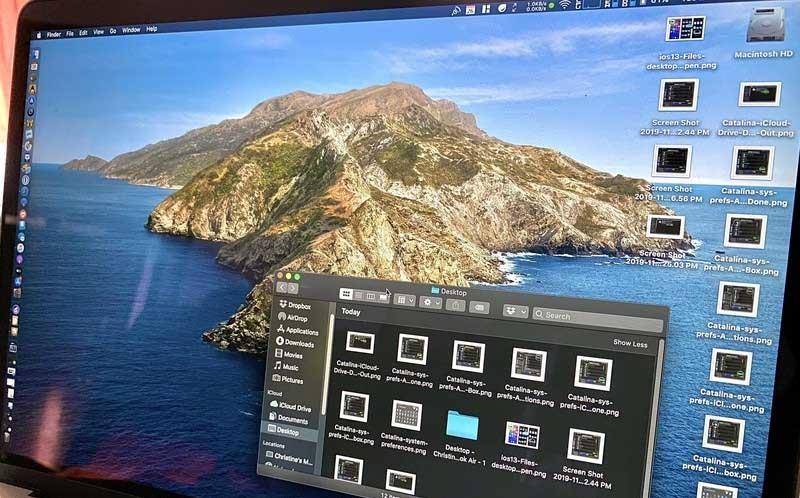
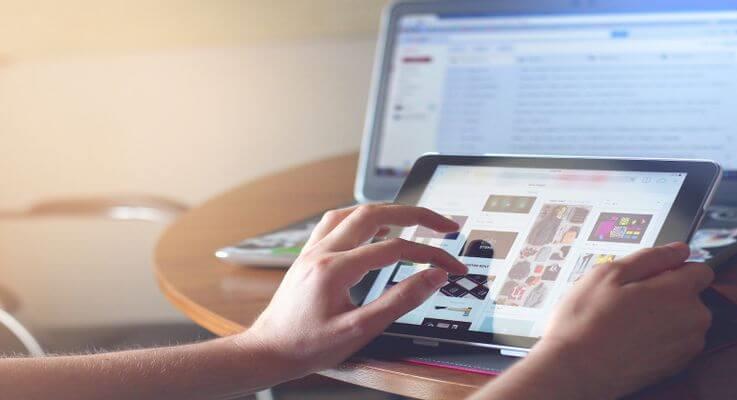
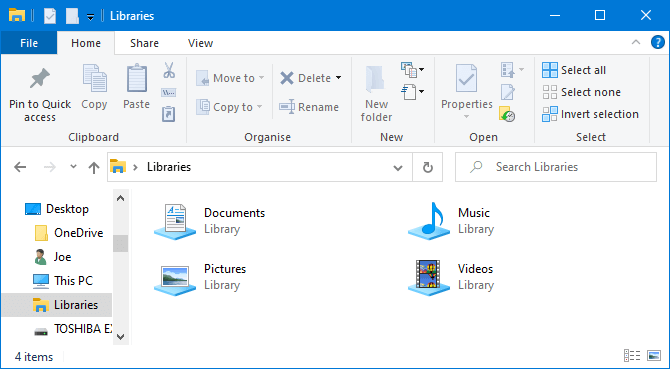
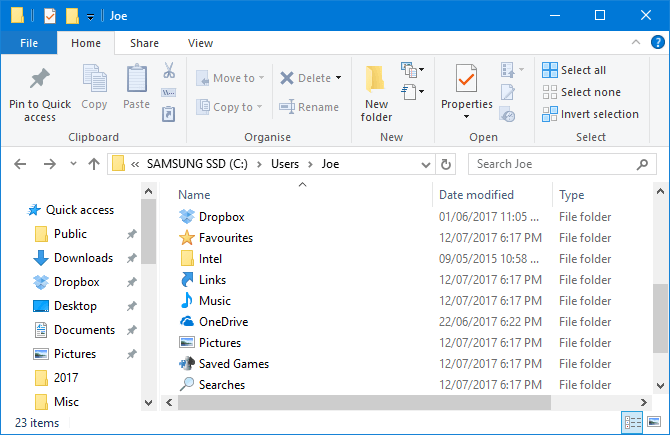
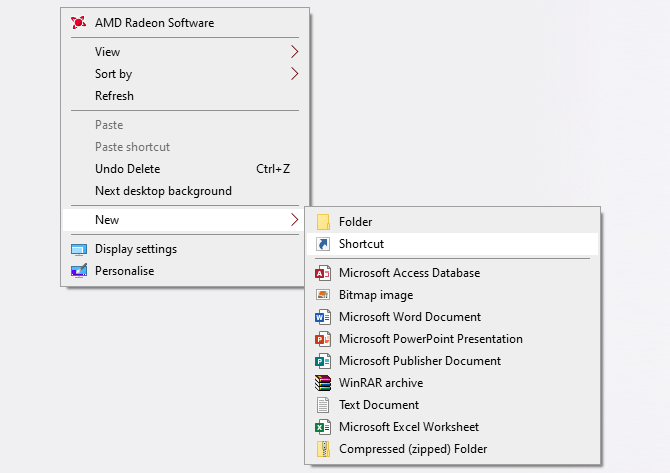
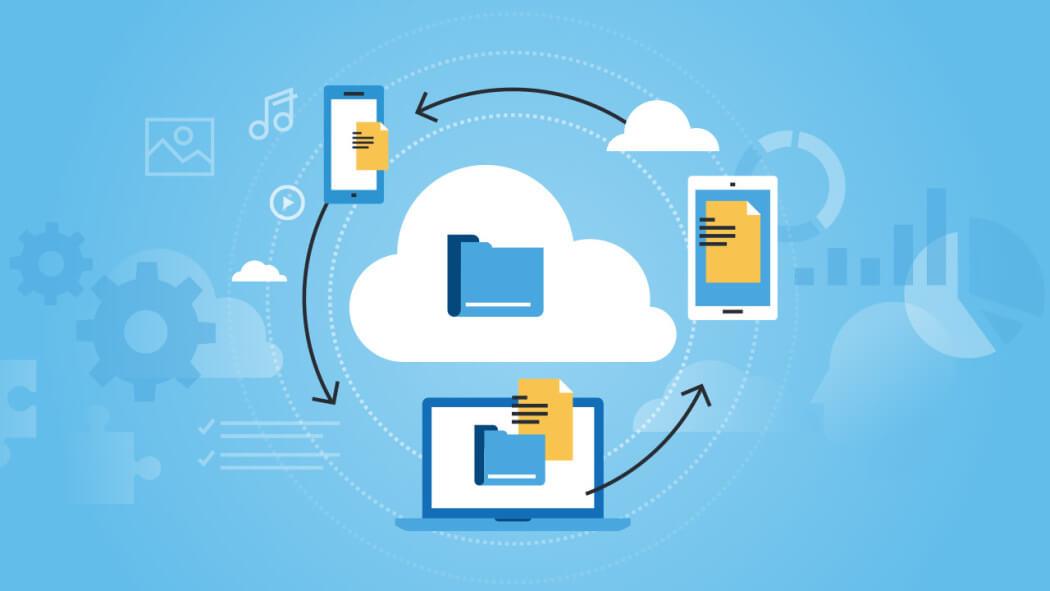
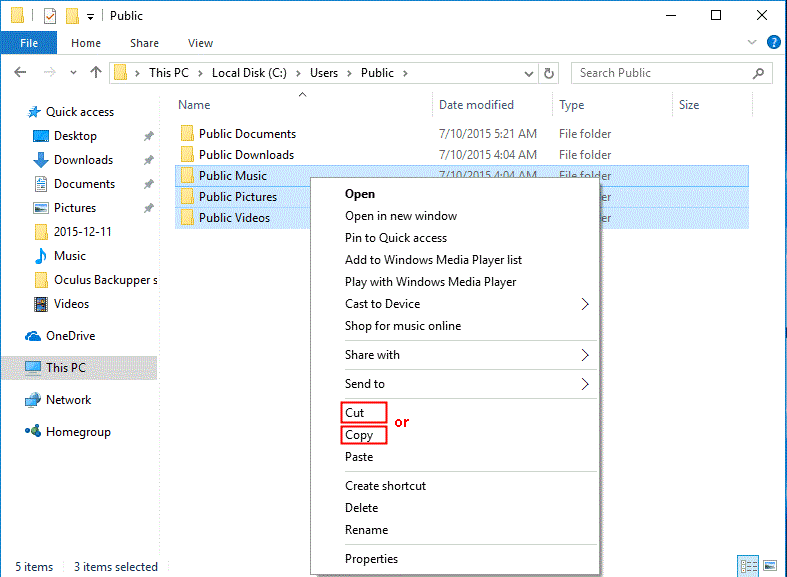



![[100% löst] Hur åtgärdar jag meddelandet Fel vid utskrift i Windows 10? [100% löst] Hur åtgärdar jag meddelandet Fel vid utskrift i Windows 10?](https://img2.luckytemplates.com/resources1/images2/image-9322-0408150406327.png)




![FIXAT: Skrivare i feltillstånd [HP, Canon, Epson, Zebra & Brother] FIXAT: Skrivare i feltillstånd [HP, Canon, Epson, Zebra & Brother]](https://img2.luckytemplates.com/resources1/images2/image-1874-0408150757336.png)