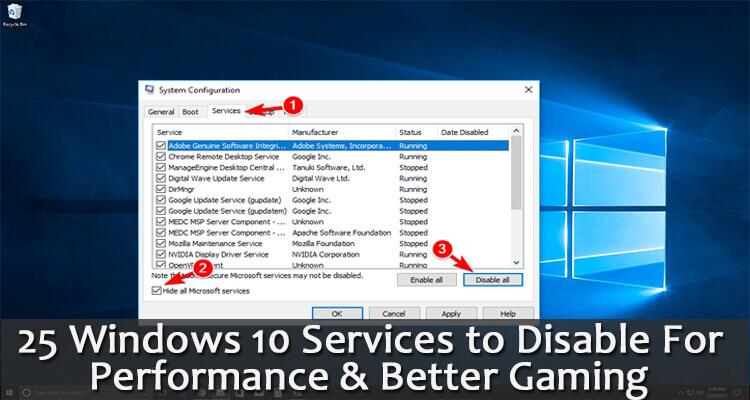
Windows 10 är utan tvekan ett mycket avancerat och populärt operativsystem inte bara för vanliga användare utan också för spelare.
Det ger en fantastisk användarupplevelse för spelare. Men med tiden saktar Windows 10 ner betydligt.
Och som ett resultat möter användare problem som långsamma laddningstider, långsammare uppstart, långsam starthastighet och många andra när de kör Windows 10-spel.
Även om detta inte är ett stort problem krävs några justeringar för att njuta av den bästa spelupplevelsen i Windows 10.
Tja, den vanligaste orsaken bakom nedgången är - Windows 10-tjänster och -program.
Windows 10 kommer inte direkt ur kartongen. Windows 10 innehåller massor av Microsoft-tjänster. Vissa av tjänsterna är viktiga men några av dem är onödiga som körs i bakgrunden och förbrukar massor av systemresurser.
Så, om du vill optimera Windows 10-prestanda och smidig spelupplevelse, lär dig här hur du inaktiverar onödiga tjänster i Windows 10 för spel .
Om Windows 10-tjänster:
Som jag sa ovan kommer Windows 10 förinstallerat med massor av tjänster och bloatware. Dessa är små program som tillhandahåller en viss OS-tjänst. Men ibland lägger olika tredjepartsprogram till sina egna tjänster.
Vissa tjänster körs i bakgrunden och låter verktygen fungera korrekt, men det finns många onödiga Windows 10-tjänster som slösar systemresurser och nedgraderar spelet.
Spelarna stänger ofta programvaran från tredje part innan de kör spelen men kan förbise Windows 10-tjänster.
Ändå kan en avstängning av Windows 10-tjänster frigöra RAM-minne, systemresursförbrukning också.
Så det är verkligen nödvändigt att inaktivera Windows 10-tjänster för att förbättra prestanda och spelupplevelse . Lär dig också hur du blir av med bloatware i Windows 10 för att få det att prestera bättre.
Tja, frågan uppstår här vilka tjänster kan jag inaktivera i Windows 10 för prestanda och bättre spel?
Jag är här för att hjälpa dig, nedan kan du lära dig säkert att inaktivera Windows 10-tjänster för spel som inte kommer att orsaka några negativa effekter på Windows 10-operativsystem och spel.
Men innan du går vidare lär dig hur inaktivering av tjänsterna förbättrar Windows 10-prestandan eller får bättre spelupplevelse.
Hur inaktivering av Windows-tjänster hjälper till att fästa Windows 10?
Som sagt ovan innehåller Windows 10 massor av Microsoft-tjänster och dessa tjänster äter upp hela resurser och minne så fort du startar systemet.
Så att inaktivera dessa oönskade tjänster ökar Windows 10-prestandan. Dessutom är hela processen enkel och erbjuder tydliga förbättringar.
Men på samma sätt är det också viktigt att inaktivera de tjänster som inte kommer att orsaka några ytterligare problem eller negativa effekter på operativsystemet Windows 10.
Observera: Vissa tjänster är nödvändiga för att Windows-systemet ska fungera korrekt och att inaktivera dem kan orsaka många okända Windows-problem eller att Windows börjar fungera felaktigt.
Lär dig nu om Windows 10-tjänsterna för att inaktivera för prestanda och bättre spel.
Vilka tjänster ska inaktiveras i Windows 10 för prestanda och bättre spel?
Kolla in listan över onödiga säker-att-inaktivera tjänster och detaljerade sätt att stänga av Windows 10-tjänster för prestanda och spel.
- Windows Defender och brandvägg
- Windows Mobile Hotspot-tjänst
- Bluetooth-supporttjänst
- Utskriftshanterare
- Fax
- Remote Desktop Configuration och Remote Desktop Services
- Windows Insider-tjänst
- Sekundär inloggning
- Laddat ned Maps Manager
- Tryck på Tangentbord och handskriftspaneltjänst
- Offlinefiler
- Windows Anslut nu
- Fjärrregistret
- Application Layer Gateway Service
- Smart kort
- Windows Image Acquisition
- Säkerhetscenter
- Uppkopplade användarupplevelser och telemetri
- Retail Demo Service
- Windows Media Player nätverksdelningstjänst
- AllJoyn Router Service
- Geolokaliseringstjänst
- Windows Biometrisk tjänst
- Programkompatibilitetsassistenttjänst
- Enterprise App Management Service
1: Windows Defender & Firewall Service
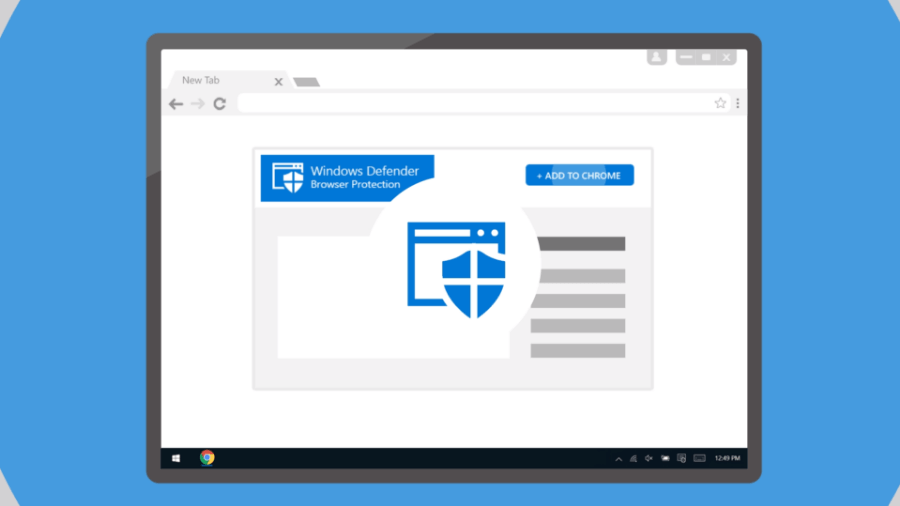
Tja, Windows Defender-brandväggen är användbar, särskilt om du inte har ett antivirusprogram från tredje part installerat. Men detta är egentligen inte en viktig systemtjänst och många gånger ser man brandväggen blockera programmen och multiplayer-spelen också.
Så WDF-tjänsten kan tillfälligt inaktiveras innan du startar eller spelar spelet. Vissa antivirusprogram från tredje part innehåller också brandväggar , du kanske inte behöver Windows Defender-tjänsten alls.
Inaktivera därför Windows 10-tjänster för att förbättra prestanda och smidig spelupplevelse . Tja, om det behövs kan du slå på Windows Defender i Windows 10 .
2: Windows Mobile Hotspot Service
Windows Mobile Hotspot-tjänsten låter användarna dela den mobila enhetens internetanslutning med den bärbara datorn eller datorn. Den här tjänsten används för att dela en Wi-Fi-, Ethernet- eller dataanslutning.
Tja, detta är inte nödvändigt att slå på varje gång, så det är bättre att stänga av denna Windows 10-tjänst för bättre spelprestanda.
3: Bluetooth-supporttjänst
Bluetooth tillåter användare att trådlöst ansluta enheter som högtalare, med stationära eller bärbara datorer. Detta är en viktig tjänst för Bluetooth-anslutning men är inte nödvändig för Windows 10.
Så alla som inte har några Bluetooth-enheter att ansluta bör möjligen stänga av Bluetooth-supporttjänsten.
4: Print Spooler
Printer Spooler lagrar flera utskriftsjobb i en kö och detta behövs för utskrift. Så de användare som inte har skrivare kan inaktivera Windows 10-tjänsten för att förbättra prestandan.
Och de användare som har en skrivare ansluten kan också tillfälligt inaktivera Printer Spooler innan du spelar ett spel och sedan aktivera den.
5: Fax

Tja, fax är en föråldrad tjänst, så det är klart att Windows 10 inte kommer att kräva faxtjänsten. Det är bättre att inaktivera faxtjänsten eftersom detta påverkar Windows 10-prestanda och spelprestanda också.
Denna Windows 10-tjänst saktar också ner systemet slumpmässigt , så stäng helt enkelt av det.
6: Fjärrskrivbordskonfiguration och Fjärrskrivbordstjänster
Operativsystemet Windows 10 innehåller ett verktyg för fjärrskrivbord som låter användarna ansluta till en annan dator.
Både Remote Desktop Configuration och Remote Desktop Services är viktiga för att kunna ta bort skrivbordsanslutning.
Så de användare som inte behöver fjärranslutning kan inaktivera båda tjänsterna eller tillfälligt inaktivera dem innan de spelar spelet.
7: Windows Insider Service
Window Insider Service låter användarna få förhandsversioner av framtida Windows 10-byggen innan de släpps till allmänheten.
Tja, detta är inte en mycket viktig Windows 10-tjänst så de användare som inte är registrerade med Windows Insider-programmet kan inaktivera Windows 10-tjänsten för att optimera spelupplevelsen.
Du kan också aktivera det när det behövs, så att du kan stänga av tjänsten i Windows tillfälligt.
8: Sekundär inloggning
Windows 10 Sekundär loggtjänst gör det möjligt för administratörer att logga in med ett icke-administratörskonto för att utföra administrativa uppgifter utan att logga ut.
Tja, du kan inaktivera den onödiga tjänsten i Windows 10 tillfälligt medan du spelar spelet för en smidig upplevelse.
Obs : Se till att aktivera den sekundära inloggningstjänsten för att installera och köra Blizzard-spelen.
9: Nedladdade Maps Manager
Med Windows 10- tjänsten för nedladdningskartor kan kartappar komma åt nedladdade kartor.
Windows 10 innehåller en Maps-app som kräver att den här tjänsten är aktiverad. Men de användare som inte använder kartapparna kan helt enkelt inaktivera Windows 10-tjänsten för att förbättra prestanda och spelprestanda.
Och om det behövs i framtiden kan du aktivera det i Windows 10.
10: Tryck på Tangentbord och handskriftspaneltjänst

Windows 10 introducerar det senaste pektangentbordet och detta kräver pektangentbord och handskriftspaneltjänst aktiverad.
Det finns dock många användare som inte behöver pektangentbordet på skärmen . Så i det här fallet kan du inaktivera tjänsten i Windows 10.
11: Offlinefiler
Windows 10 Offline-filer är också känd som Win32- eller (CscService) -tjänsten och den startar först i Windows 10 när användaren, applikationen eller annan tjänst startar den.
Tjänsten Offlinefiler körs när den startas som ett lokalt system i en delad process av svchost.exe med andra tjänster.
Denna Windows 10-funktion ger användarna tillgång till nätverksfiler även när datorn inte är ansluten till nätverket.
Tja, detta är inte en mycket nödvändig tjänst så; inaktivera Windows 10-tjänsten om det inte behövs.
12: Windows Anslut nu
Windows 10 Windows Connect Now-tjänsten används av bärbara datorer och andra mobila datorer för att ansluta till de trådlösa nätverken.
Och om du använder ett skrivbordssystem som inte har ett trådlöst kort kan du inaktivera tjänsten.
Så, stäng av Windows 10-tjänsten för bättre spelprestanda.
13: Fjärrregistrering
Denna Windows 10-tjänst tillåter fjärranvändare att ändra Windows-registret . Och många användare informerade om att den här tjänsten orsakar säkerhetsproblem, så det är värt att inaktivera den i Windows 10.
Stäng helt enkelt av onödig tjänst i Windows 10 för att optimera spelprestanda.
14: Application Layer Gateway Service
Det ger stöd för plugin-program från tredje part för delning av Internetanslutning .
Tja, den här tjänsten är inte heller särskilt viktig eftersom den moderna datorn inte kräver sådana funktioner och kan inaktiveras på ett säkert sätt.
Så se till att inaktivera Windows 10-tjänsten för att förbättra prestanda och bättre spel.
15: Smartkort

Smart Card-tjänst i Windows 10 används för säkerhet, särskilt i stora organisationer eller företag.
Tja, detta är inte heller en mycket viktig tjänst för den speciella Windows 10-användaren eller spelaren. Du kan inaktivera Windows 10-tjänsten tillfälligt medan du spelar eller startar spelet.
16: Windows Image Acquisition
Detta Windows 10 erbjuder bildinsamlingstjänster för skannrar och kameror. Windows Image Acquisition (WIA) är en drivrutinsmodell som är ansvarig för kommunikation mellan system- och grafikhårdvara .
WIA är till hjälp för de användare som använder skannrar och kameror. Men många rapporterade att detta orsakar hög disk- och CPU-användning i Windows 10 och saktar ner systemet.
Så det är värt att stoppa tjänsten i Windows 10 när du inte använder skannern eller kamerorna. Eller så kan du inaktivera tjänsten medan du spelar eller startar spelet.
17: Säkerhetscenter
Windows 10 Säkerhetscenter är inbyggt i en komponent som börjar köras i bakgrunden när du startar upp systemet. Så det här är helt klart Windows 10-tjänster att inaktivera för prestanda.
Detta söker regelbundet efter problemen och meddelar användarna om väntande uppdateringar, inget antivirus installerat och andra.
Detta anses också vara en onödig Windows 10-tjänst och många avancerade och expertanvändare inaktiverar den genom att använda Service Manager.
Så se till att inaktivera det eftersom det inte kommer att skada ditt system och till och med optimera spelprestandan .
18: Uppkopplade användarupplevelser och telemetri
Windows 10 Connected User Experience and Telemetri-komponenten är också känd som Universal Telemetry Client (UTC) och körs som tjänst med namnet DiagTrack.
Den här tjänsten körs automatiskt för att identifiera och tillförlitlighetsproblem och skickar data till Microsoft. Men många experter rapporterade att de inaktiverade tjänsten för att påskynda Windows 10.
Gå helt enkelt till Service Manager och inaktivera Windows 10 Connected User Experience och Telemetri-komponenttjänsten.
19: Retail Demo Service
Tjänsten Retail Demo i Windows 10 används av de återförsäljare som vill ge kunderna en demo om hur Windows 10 fungerar.
Detta är en onödig Windows 10-tjänst så; det är bra att stänga av denna oönskade Windows 10-tjänst för att förbättra prestandan.
20: Windows Media Player Network Sharing Service
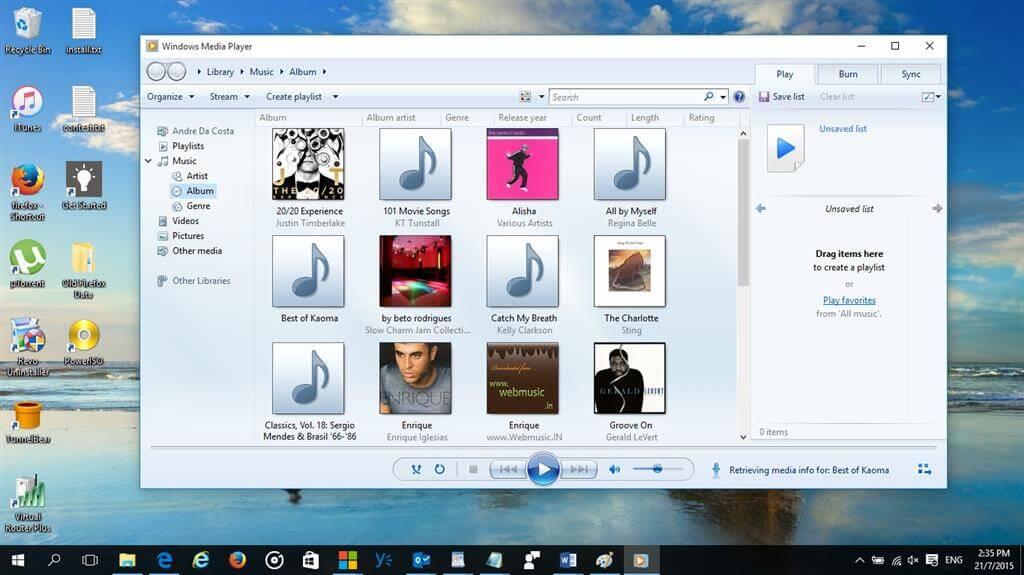
Den här tjänsten används av Windows 10 för att dela bibliotek från ditt system till andra spelare eller mediaenheter.
Tja, om Windows mediaspelare inte är din favoritspelare än du kan i Windows 10 inaktivera tjänsten för att frigöra minne och bättre spelupplevelse.
Men om du använder Windows mediaspelare, undvik att inaktivera den.
21: AllJoyn Router Service
Detta är den senaste tjänsten som lagts till i Windows 10, det är ett öppen källkodsprojekt från AllSeen Alliance , som gör att Windows 10-plattformen kan kommunicera med andra tjänster genom att använda internet of things (IoT).
Denna AllJoyn Router Service används i princip för att dirigera AllJoyn-meddelanden för AllJoyn-klienter.
Majoriteten av Windows 10-användare har inte något specifikt behov av det, så det är bättre att inaktivera onödiga tjänster i Windows 10.
22: Geolokaliseringstjänst
Geolokaliseringstjänsten är ansvarig för att övervaka den aktuella platsen för systemet som radarkälla, mobiltelefon eller internetansluten datorterminal.
Det här är en tjänst som körs i bakgrunden och äter upp hela resurserna i Windows 10-systemet, så om det inte behövs när du spelar spelet inaktiverar du det.
23: Windows Biometrisk tjänst
Denna tjänst är en del av WBF och låter klientapplikationen fånga, hantera, jämföra och lagra biometrisk data utan att få tillgång till biometrisk hårdvara.
Med enkla ord tillåter denna tjänst alla biometriska enheter som fingeravtryck eller ansiktsskanner, som fungerar med Windows Hello .
Så detta anses också vara en onödig tjänst, så inaktivera helt enkelt Windows 10-tjänsten för att optimera spelprestanda.
24: Programkompatibilitetsassistenttjänst
Programkompatibilitetsassistenttjänsten upptäcker den inkompatibla programvaran (som ett klassiskt skal) och tillåter inte att den körs.
Det ger också varningar för inkompatibla program som den gamla programvaran och spelen till användarna. Men det rapporteras också av många att Program Compatibility Assistant-tjänsten orsakar problem.
Därför inaktiverar det bästa alternativet tjänsten för att frigöra systemresurser.
25: Enterprise App Management Service
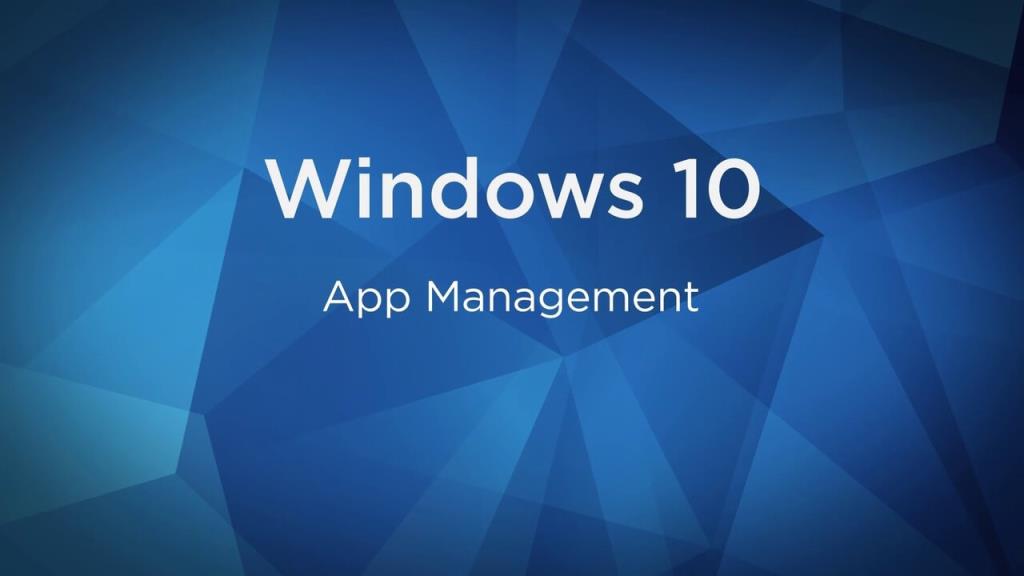
Denna Windows 10-apphanteringstjänst används för att hantera olika företagsappar. Det tillhandahålls av olika organisationer, företag som behöver lägga ut sina processer för hantering av företagsapplikationer.
Tja, detta är inte så viktig tjänst, så det är värt detta Windows 10-tjänster att inaktivera för att förbättra prestandan
Så det här är Windows 10-tjänsterna att inaktivera för prestanda och bättre spel. Här kolla in sätten att inaktivera Windows 10-tjänsterna individuellt.
Så här inaktiverar du Windows 10-tjänster för att förbättra prestanda:
Följ de givna stegen för att inaktivera ovanstående Windows 10-tjänster individuellt.
- Tryck på Windows + R -tangenten > i dialogrutan Kör skriv ' services.msc' > tryck på OK
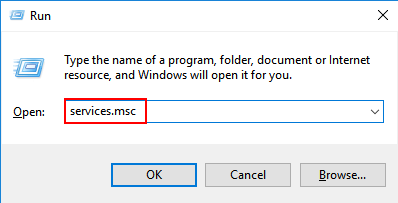
- Dubbelklicka nu på någon av de ovan angivna tjänsterna för att öppna fönstret Egenskaper
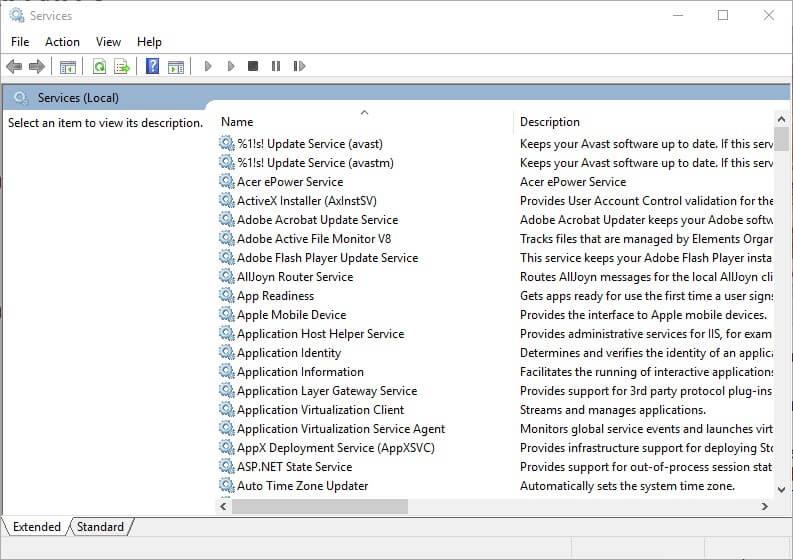
- Och på rullgardinsmenyn Starttyp > välj Inaktiverad
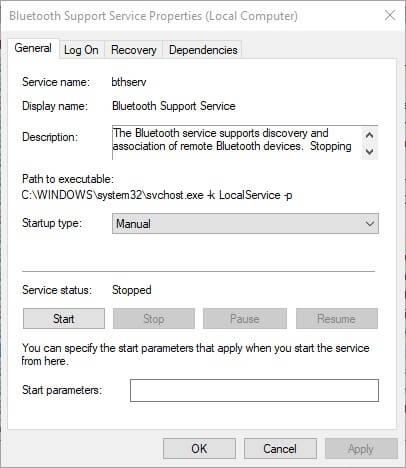
- Tryck på Verkställ > klicka på OK för att stänga egenskapsfönstret
Och det är det just Windows 10-tjänsten är inaktiverad nu. Men om du behöver slå på någon av de inaktiverade tjänsterna, följ stegen.
Så här aktiverar du Windows 10 Service:
Om du vill slå på den inaktiverade Windows 10-tjänsten, följ helt enkelt de givna instruktionerna.
- Tryck på Win + R -tangenten > skriv 'services.msc' i körrutan > tryck på OK
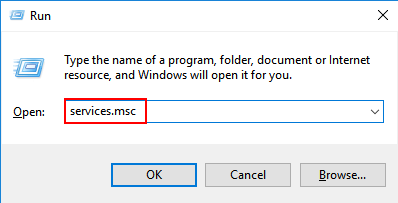
- Dubbelklicka på tjänsten du vill aktivera
- I fönstret Egenskaper klicka på rullgardinsmenyn Starttyp > välj alternativet Automatiskt
- Klicka på Verkställ > OK för att stänga fönstret
Nu är den nödvändiga tjänsten aktiverad i Windows 10.
Om du vill göra hela inaktiveringsprocessen för Windows 10-tjänster lätt kan du inaktivera alla tjänster från systemkonfigurationsverktyget och snabbt frigöra hela systemresurserna och RAM-minnet.
Steg för att inaktivera alla tredjepartstjänster i Windows 10
Följ stegen för att snabbt stänga av alla tredjepartstjänster:
- Tryck på Win-tangenten + R > och skriv 'msconfig' i rutan Kör > klicka på OK
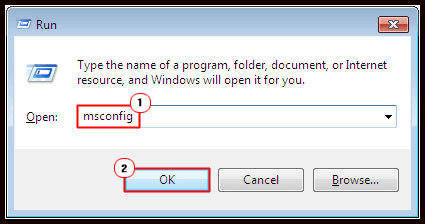
- Och klicka på fliken Tjänster
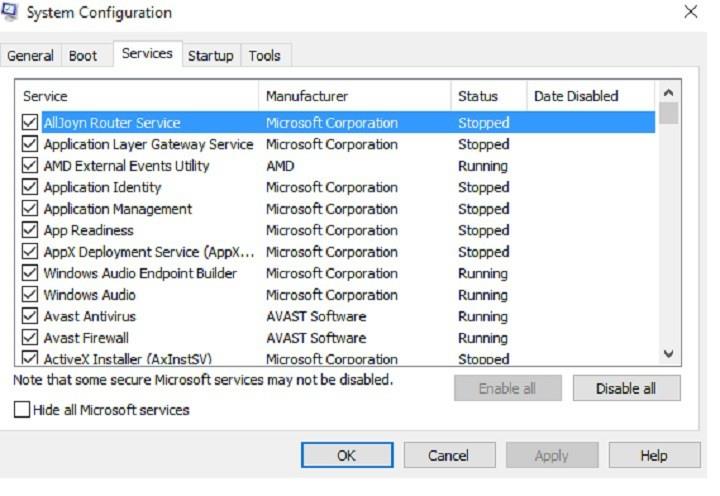
- Välj inställningen Dölj alla Microsoft-tjänster för att ta bort dem från listade tjänster.
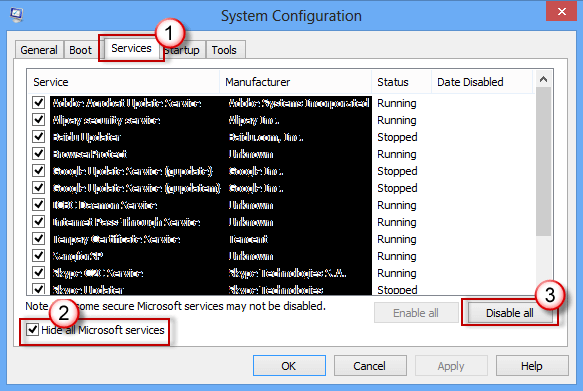
- Och välj alternativet Inaktivera alla > klicka på Verkställ > OK
- Tryck slutligen på Starta om-knappen i fönstret som dyker upp.
Så det här är sätt att inaktivera Windows 10-tjänster för att förbättra prestanda och optimera spelprestanda.
Nu är det din tur:
Tja, att stänga av onödiga Windows 10-tjänster med tredjepartstjänster hjälper dig att frigöra systemresurser, RAM och optimera spelupplevelsen.
Att spela de senaste Windows 10-spelen kräver många systemresurser och att inaktivera överflödiga tjänster hjälper dig att njuta av spelet med lätthet.
Så se till att inaktivera Windows 10-tjänster för att förbättra prestandan.
Trots att det finns många program och justeringar som att inaktivera Nagle's Algorithm, inaktivera visuella effekter, uppdatera föråldrade drivrutiner , inaktivera automatiska uppdateringar och andra som optimerar Windows 10 för spel.
Eller så kan du köra Game Booster för att optimera problem med spelprestanda och åtgärda problemet med låg FPS.
Dessutom, om du har några problem, frågor, kommentarer, dela det gärna med oss.
Lycka till..!
26. Aktivera spelläge i Windows 10
Det kanske enklaste och mest uppenbara sättet att justera prestanda på din PC är att aktivera " Spelläge " i Windows 10. Funktionen stoppar bakgrundsaktiviteter som Windows-uppdateringar och appaviseringar för att hjälpa till att öka FPS i dina spel.
Spelläget är "På" som standard, men det skadar inte att göra en snabb kontroll. För att göra det, gå till Inställningar (Windows-tangent + I) > Spel > Spelläge (vänster sidofält) . Du kommer nu att se en "Spelläge"-växling i den högra rutan. Slå på den om den inte redan är det.
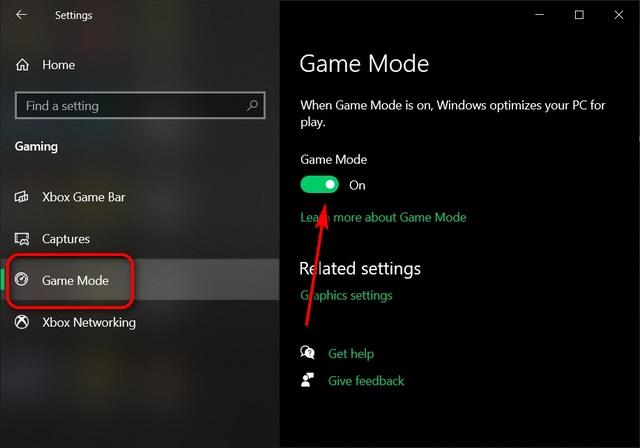
27. Sänk spelets upplösning och grafikinställningar
Om din dator är en super-high-end best, behöver du förmodligen inte mycket tweaking ändå. Men om du är som resten av oss och måste nöja dig med något mindre än toppskiktet, kan du behöva göra några uppoffringar på grafikavdelningen för ett smidigare spel. Att sänka spelets grafikinställningar kan förbättra FPS genom att minska belastningen på GPU:n. Det behöver inte stödja lika många pixlar med varje bildruta.
De flesta dedikerade speldatorer av relativt ny årgång klarar 1080p@60FPS i de flesta spel. Vissa kan dock kämpa för att stödja 4K eller till och med 2K-upplösningar , medan din typiska kontorslaptop kanske till och med kämpar med 1080p-spel. Så se till att du provar några alternativ för att hitta den optimala balansen mellan grafikkvalitet och högre FPS.
Vissa spel kommer att ha enkla inställningar som ultra, hög, medium och låg, medan andra har reglage, numeriska inställningar etc. Här är en snabb titt på några av alternativen i PUBG.
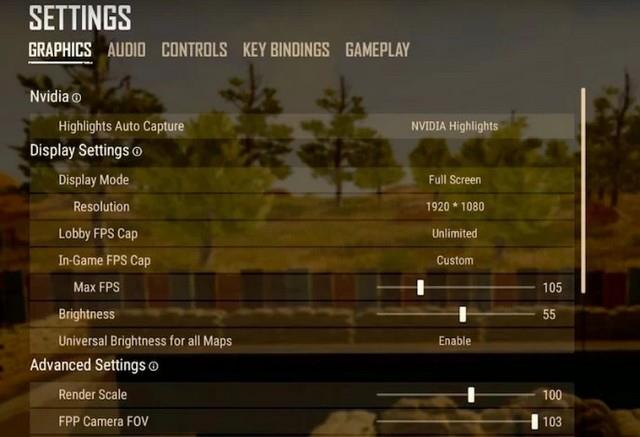
28. Uppdatera grafikdrivrutiner för att optimera Windows 10 PC för spel
Ett annat klassiskt felsökningsråd är att uppdatera GPU:n till de senaste drivrutinerna kan avsevärt förbättra spelprestandan. Tabellen nedan från Nvidia visar hur drivrutiner kan hjälpa till att förbättra FPS i spel med så mycket som 23% i vissa fall. Detsamma gäller för AMD Radeon-drivrutiner. Om du är ny på PC-spelande, följ vår detaljerade guide om hur du uppdaterar drivrutiner på din Windows 10 PC.


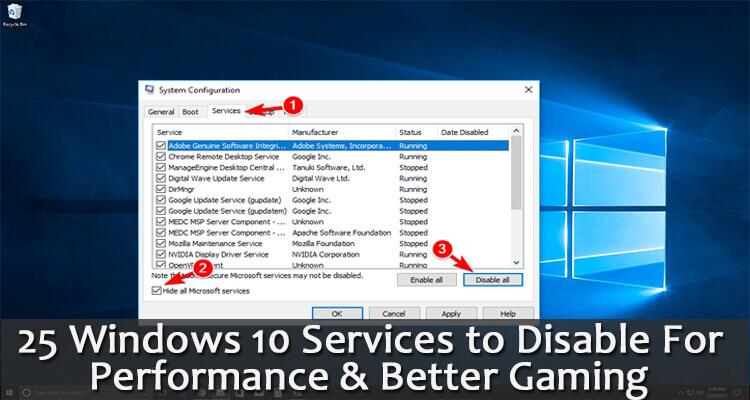
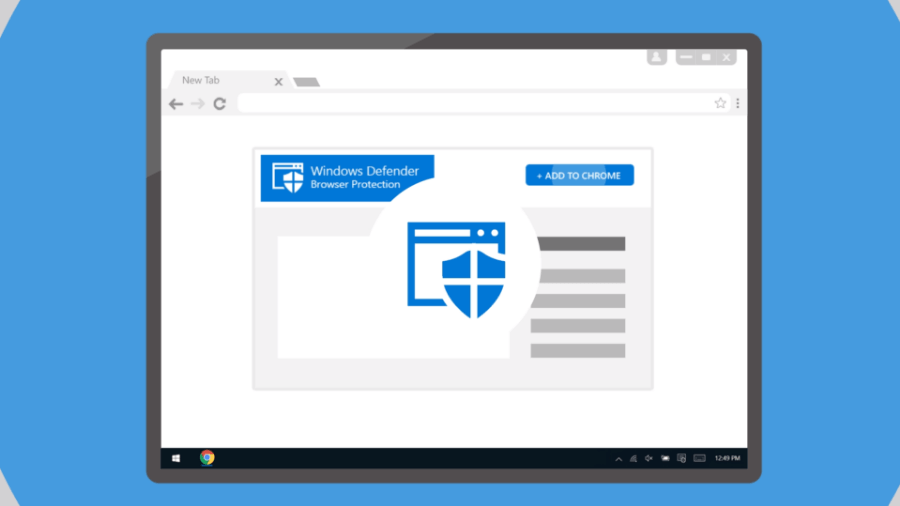



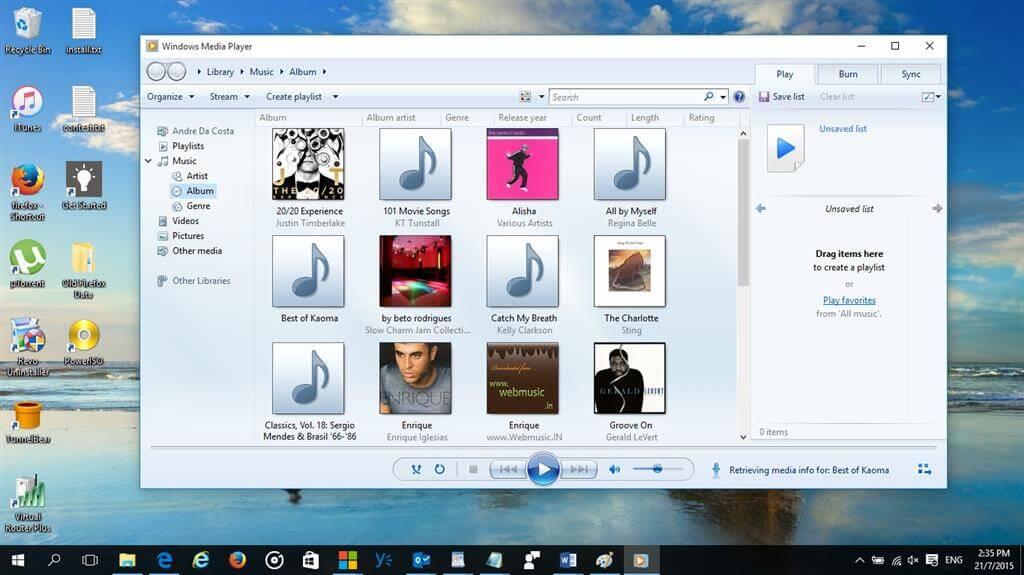
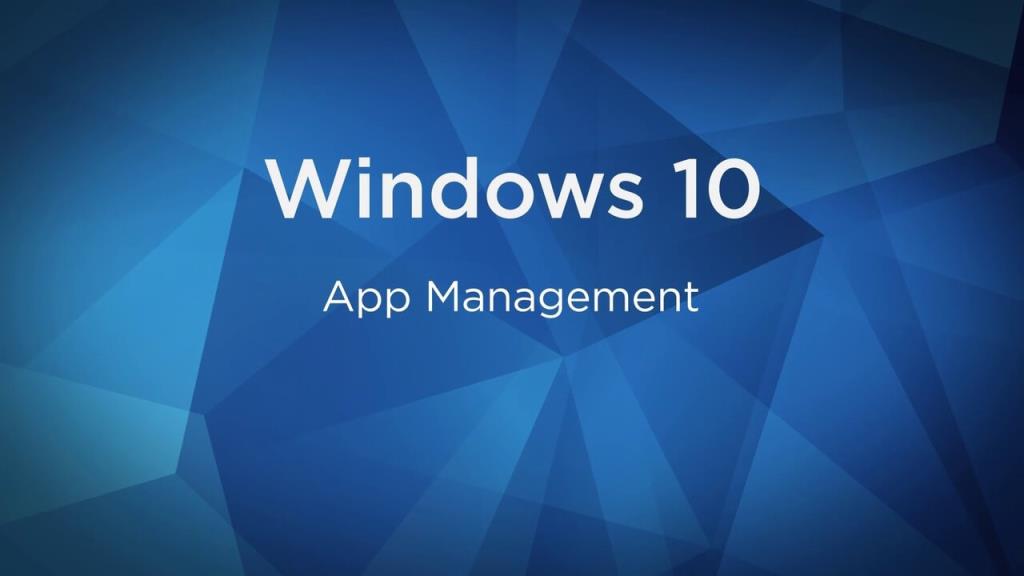
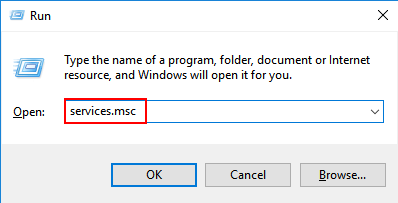
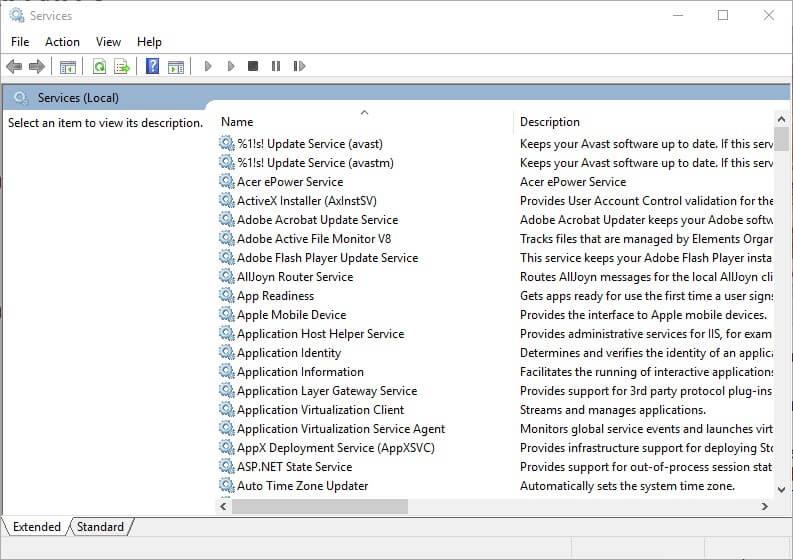
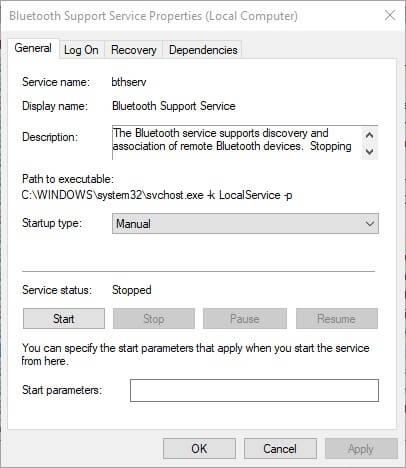
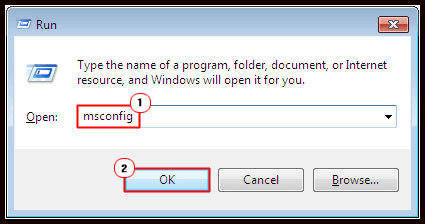
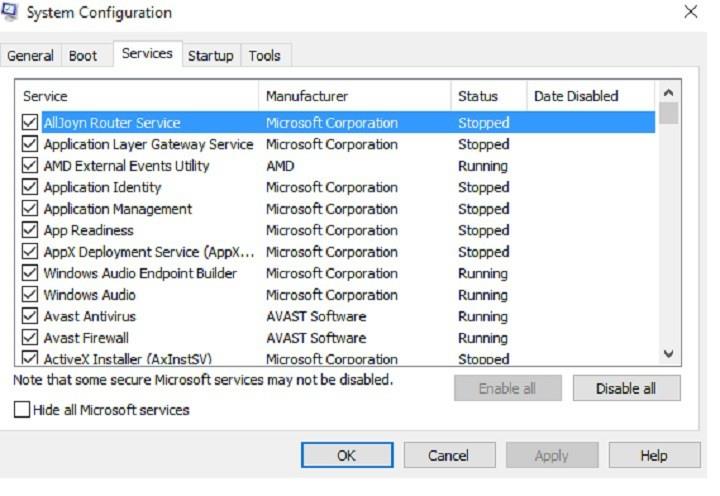
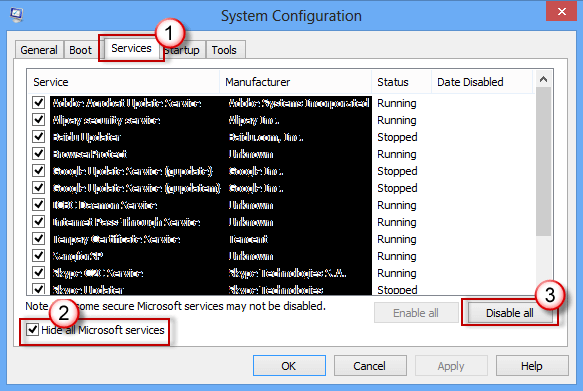
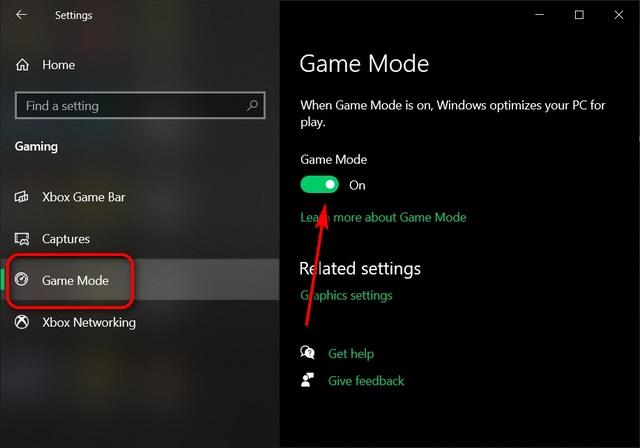
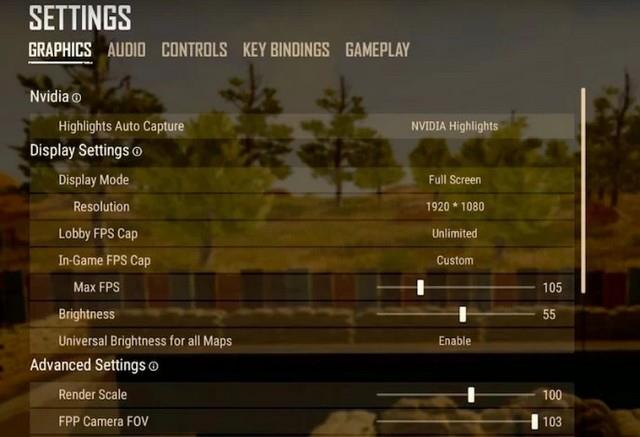




![[100% löst] Hur åtgärdar jag meddelandet Fel vid utskrift i Windows 10? [100% löst] Hur åtgärdar jag meddelandet Fel vid utskrift i Windows 10?](https://img2.luckytemplates.com/resources1/images2/image-9322-0408150406327.png)




![FIXAT: Skrivare i feltillstånd [HP, Canon, Epson, Zebra & Brother] FIXAT: Skrivare i feltillstånd [HP, Canon, Epson, Zebra & Brother]](https://img2.luckytemplates.com/resources1/images2/image-1874-0408150757336.png)