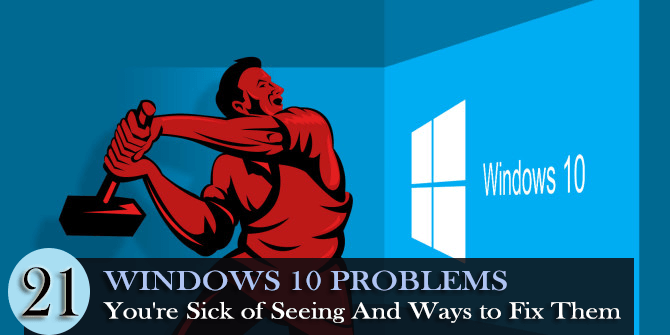
Utan tvekan är Windows 10 den mest stabila versionen av Microsofts operativsystem som kommer packad med många innovativa funktioner.
Men det betyder inte att det är helt fritt från buggar och att du inte kommer att möta några problem relaterade till det.
Windows 10-problem sträcker sig från långsam uppstartsproblem till mindre fel tillsammans med några allvarliga felfunktioner som har besvärat många människor inklusive oss.
Så idag, i det här inlägget, kommer vi att diskutera olika Windows 10-problem tillsammans med deras korrigeringar.
Låt oss börja.
Windows 10 problem och korrigeringar
Innan du börjar lösa Windows 10-problem är det mycket viktigt att förstå en annan typ av Windows 10-problem eller fel som vi stöter på i vårt dagliga liv.
Vi har kategoriserat problemen och kommer att diskutera var och en av dem en efter en så att det blir lätt för dig att förstå och åtgärda var och en av dem på ett bättre sätt.
1. Installationsproblem för Windows 10
Ett installationsfel eller problem uppstår vanligtvis när du försöker installera eller uppgradera din dator till den senaste Windows 10-versionen. Problemet sträcker sig från inledande installationsproblem till irriterande felmeddelanden som inte låter dig slutföra installationsprocessen.
Varför det uppstår:
För att vara exakt finns det ingen speciell anledning bakom installationsfel i Windows 10. Det uppstår på grund av många anledningar, några av dem nämns nedan -
- Föråldrade drivrutiner
- Har inte tillräckligt med utrymme för att installera Windows 10
- Hårdvaruproblem
- Tredjeparts antivirusprogram kan komma i konflikt med uppdateringen
- Skadade Windows-systemfiler och så vidare.
Sätt att fixa:
Här är några av de vanliga korrigeringarna för att felsöka Windows 10 installationsfel -
- Frigör diskutrymme: För att installera den senaste Windows 10 kräver enheten minst 16 GB ledigt utrymme för att uppgradera ett 32-bitars OS och 20 GB för 64-bitars OS.
Och om enheten har en liten hårddisk måste du sätta in USB-enheten för att uppdatera den.
Så, innan du installerar uppdateringen, se till att kontrollera lagringsutrymmet, och frigör utrymme om du har lite lagringsutrymme.
- Starta om för att tillämpa installerade uppdateringar: Många uppdateringar behöver starta om enheten, så spara arbetet och stäng hela programmet. Och gå till Start > Ström > välj antingen Uppdatera och starta om eller Uppdatera och stänga av.
- Kör Windows Update som administratör: Om du inte har administratörsbehörighet kanske du inte kan installera vissa uppdateringar.
Så försök att logga in som administratör och installera Windows 10.
- Uppdatera drivrutiner från tredje part : I många fall orsakar de föråldrade drivrutinerna installationsfel, så leta efter uppdateringarna eller installera de senaste drivrutinerna.
För att göra det besöker du tillverkarens webbplats eller Microsofts officiella webbplats och letar efter de senaste uppdateringarna, trots detta kan du använda Driver Easy för att uppdatera drivrutinerna automatiskt med lätthet.
Kolla också in några av de vanliga installationsfelen för Windows 10 -
- Felkod 0x80070070 : Många användare rapporterar felet 0x80070070 när de installerar eller uppgraderar till den senaste Windows 10-versionen.
- Vi kunde inte installera Windows 10 0XC190010 – 0x20017 : Felmeddelandet "vi kunde inte installera Windows 10 0XC190010 – 0x20017" visas när installationen misslyckades i SAFE_OS-fasen med ett fel under uppstart.
- Felkod 80240020 : Felet uppstår på grund av de överbelastade Microsoft-servrarna som resulterar i oavslutade eller skadade nedladdningar och installerade filer på datorn.
- Fel 0x800704DD-0x90016 : Det här felet visas vid uppgradering från Windows 7 eller 8 OS till Windows 10. Felet 0x800704DD-0x90016 visas under installationen av Windows 10.
2. Windows 10-uppgraderingsproblem:
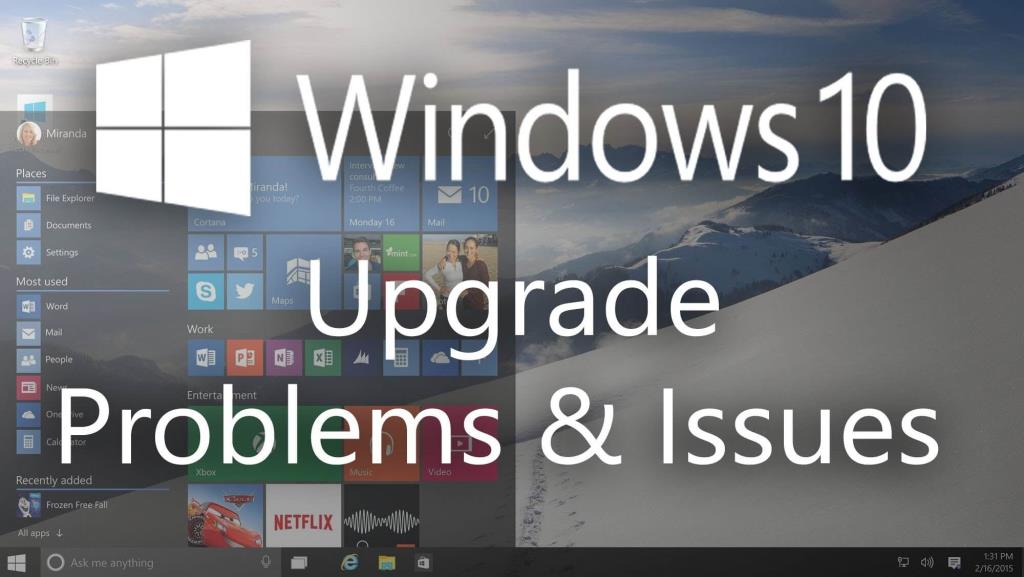
Ett uppgraderingsfel eller problem visas när du försöker uppgradera din Windows-version till den senaste Windows 10.
Varför det uppstår:
Problemet uppstår om installationsprogrammet för Windows eller Windows-tjänsterna skadas. Det kan delas in i fyra olika faser, där varje fas utför vissa åtgärder. Om någon av faserna blev skadad orsakar detta Windows 10-uppgraderingsproblem och fel. Låt oss förstå faserna –
- Downlevel-fas: Detta körs på käll-OS så uppgraderingsfel ses inte i denna fas.
- SafeOS-fasen: I denna fas startar operativsystemet hårdvaran, firmware, mjukvara och annat. I denna fas uppstår ofta uppgraderingsfelen.
- Första startfasen: Detta är fasen där de externa enheterna startas. Så om uppgraderingsfelet inträffar i denna fas, koppla ur hela externa enheter förutom musen, tangentbordet och skärmen.
- Andra startfasen : Detta är den sista fasen där systemet körs under måloperativsystemet med de senaste drivrutinerna. Och felen orsakas vanligtvis på grund av antivirusprogram eller drivrutiner.
Sätt att fixa:
Nedan nämns några av de vanliga korrigeringarna för att lösa Windows 10-uppgraderingsfel -
- Koppla bort oönskade enheter som är anslutna till ditt system: Kontrollera om ditt system var anslutet till onödiga externa enheter som skrivare, skanner under uppgraderingen. Koppla sedan bort dem och försök uppgradera.
- Försäkra dig om att ditt system uppfyller minimikraven för att köra Windows 10: Verifiera först systemkraven och uppgradera sedan ditt system till Windows 10 för att undvika Windows 10-uppgraderingsproblem.
- Processor: 1 gigahertz (GHz) eller snabbare
- RAM: 1 gigabyte (GB) (32-bitars) eller 2 GB (64-bitars)
- Ledigt hårddiskutrymme: 16 GB
- Grafikkort: Microsoft DirectX 9-grafikenhet med WDDM-drivrutin
- Ett Microsoft-konto och internetåtkomst
- Inaktivera antivirusverktyg, icke-nödvändiga tjänster och startprogram: Försök att inaktivera eller avinstallera antivirusprogrammet, inaktivera även bakgrundsprogram som körs för att undvika uppgraderingsfel och problem i Windows 10.
- Försäkra dig om att du har valt rätt partition under installationen: Undvik att välja den systemreserverade partitionen, skapad när du utför en ren installation eller dubbelstart.
Så se till att välja rätt partition.
- Felaktigt RAM (minne): Kontrollera om det finns dåliga minnesmoduler och ta bort eller minska RAM-installationen för att fixa Windows 10-uppgraderingsfel och problem.
Kolla in några av de vanligaste uppgraderingsfelen i Windows 10 –
- Felkod C1900208 : Det här felet visas på grund av den korrupta Windows Update-tjänsten eller på grund av antiviruskonflikten. Försök sedan att uppgradera till Windows 10 igen.
- Felkod 0x80200056 : Detta visas vanligtvis när användaren loggade ut från datorn eller startade om systemet av misstag. Då orsakar detta avbrott i uppgraderingsprocessen.
- "Något hände"-fel : När du uppgraderar Windows-systemet till det senaste Windows 10 möter många användarefelmeddelandet "Något hände" .
- "Den här datorn har inte tillräckligt med RAM" Felmeddelande : Detta är ett ofta förekommande fel som uppgraderas till Windows 10 operativsystem och är vanligtvis relaterat till lagrings- eller systemkravsproblem.
- Felkod 0xC1900208 – 0x4000C : Detta visas på grund av applikationsinkompatibilitet eller att programmen som är installerade på ditt system är inkompatibla med Windows 10.
- Inget WI-FI tillgängligt efter uppgradering : Det är ett av de vanligaste Windows 10-uppgraderingsproblemen som uppstår under uppgradering från Windows 7 eller 8.1.
3: Windows 10 Update Problem:
Ett uppdaterat problem visas när du uppdaterar till Windows 10 eller installerar de senaste större uppdateringarna. På grund av flera oväntade orsaker uppstår irriterande uppdateringsfel på Windows 10. Dessa fel är mycket vanliga nuförtiden.
Efter lanseringen av Windows 10 har Microsoft släppt många uppdateringar, låt oss kolla in några av dem –
- Novemberuppdatering (version 1511): Den första stora uppdateringen till Windows 10 och den andra versionen av operativsystemet med kodnamnet " Threshold 2 ". Den slutliga offentliga versionen gjordes den 12 november 2015 för att presentera Windows 10-användare.
- Anniversary Update (version 1607): Den andra stora uppdateringen med kodnamnet " Redstone 1 " och den första i serien av uppdateringar under Redstone-kodnamnen. Detta följdes av allmänheten den 2 augusti
- Creators Update (version 1703) : Den tredje stora uppdateringen till Windows 10 med kodnamnet " Redstone 2" . Den offentliga versionen gjordes den 5 april 2017 genom Update Assistant och började rullas ut den 11 april 2017.
- Fall Creators Update (version 1709): Den fjärde stora uppdateringen till Windows 10 med kodnamnet " Redstone 3 " och den tredje utgåvan i serien. Detta följdes av allmänheten den 17 oktober 2017.
- April 2018-uppdatering (version 1803): Denna uppdatering har kodnamnet " Redstone 4" och den femte stora uppdateringen till Windows 10. Och följdes av allmänheten den 30 april 2018 och började rullas ut den 8 maj 2018.
- Oktober 2018-uppdatering (version 1809): Den sjätte stora uppdateringen med kodnamnet " Redstone 5″ Uppdateringen var tillgänglig för allmänheten den 2 oktober 2018, men den 6 oktober 2018 stoppade Microsoft den offentliga utrullningen av uppdateringen på grund av en allvarlig bugg och återupptog den sedan den 13 november 2018.
- Windows 10 version 1903: Detta är en sjunde större uppdatering av Windows 10, även känd som kodnamnet " 19H1" . Och förväntas rulla ut under våren 2019 eller april 2019.
Varför det uppstår:
Som sagt ovan uppstår Windows 10-uppdateringsfelen på grund av flera oväntade orsaker, här är några av dem -
- Filen som behövs av Windows Update är skadad eller saknas
- Din dator kunde inte ansluta till Windows uppdateringsservrar
- Nätverket kopplas bort
- På grund av föråldrade drivrutiner
- Har inte tillräckligt med utrymme för att installera Windows 10
- Hårdvaruproblem
Sätt att fixa:
Här kollar du in vanliga korrigeringar för att fixa Windows 10-uppdateringsfel -
- Kör Windows Update-felsökaren: Försök att köra den inbyggda felsökaren för att automatiskt analysera och åtgärda problem och fel i Windows-uppdateringar.
- Skriv felsökning i sökfältet > klicka på Felsökning.
- Välj Visa alla > från listan Felsök datorproblem > välj Windows Update
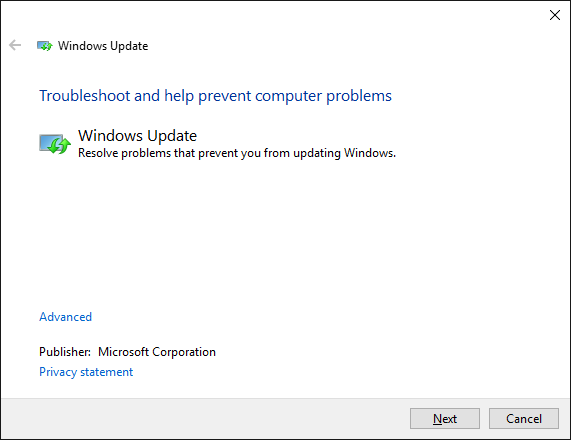
- Följ nu instruktionerna på skärmen och starta om datorn för att spara ändringarna.
- Rensa nedladdningsmapp för uppdateringar : Om du gör detta tvingas Windows-uppdateringen att laddas ner på nytt. För att göra det: Tryck på Windows-tangenten + R > mata in C:\Windows\SoftwareDistribution\Download > klicka på OK > tryck på Ctrl + A > tryck på Delete > och ta bort allt i mappen > och starta om
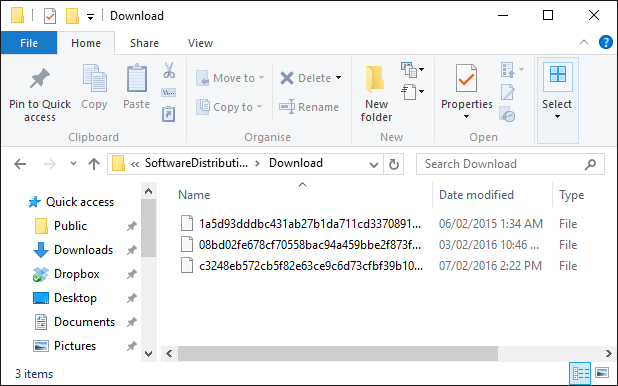
- Inaktivera din antivirus, VPN och mer programvara : Försök att inaktivera antivirusprogramvaran, som diskuterats ovan.
- Koppla från enheter: Koppla bort de oönskade hårdvaruenheterna och försök installera uppdateringen igen.
- Uppdatera de föråldrade drivrutinerna: Kontrollera de föråldrade drivrutinerna och uppdatera dem.
Några vanliga Windows 10-uppdateringsfel -
i: Novemberuppdatering
- Windows 10 novemberuppdatering misslyckas med att installera : När den första stora uppdateringen installeras - novemberuppdatering får användare felet. Uppdateringen misslyckas med att installera och fryser på 44 % och mer.
- Enheter visas två gånger i navigeringsfönstret i Windows 10 : Detta visas när man uppgraderar deras system från Windows 10 RTM till den senaste novemberuppdateringen.
ii: Årsdagsuppdatering
- Fel 0x8007042B – 0x4000D : Felet visas vid uppdatering av den andra stora jubileumsuppdateringen i Windows 10.
- "Appen är inte tillgänglig för dig" Felmeddelande : Felet uppstår ofta när enheterna når sin gräns (10 enheter).
- Vanliga fel vid årsjubileumsuppdateringar : Här kan du kolla in listan över felkoder som användarna möter när de installerar årsdagens uppdateringar.
iii: Creators Update
- Black screen Error : Detta fel rapporteras av majoriteten av användarna när de uppdaterar till Creators update.
- Inget ljudproblem : Precis efter att ha uppgraderat till Windows 10 rapporterar skapare-uppdateringen att det inte finns något ljud eller ljud i Windows 10.
- Creators Update Install Fast : Under installationen av Creators Update misslyckades uppdateringsprocessen vid 99 och användare kan inte installera Creators-uppdateringen.
- Andra vanliga Creators Update Errors : Kolla in listan över Creators Update Errors och problem som användarna möter.
4. Startproblem för Windows 10:
Som namnet antyder visas startfel när du startar Windows 10-maskinen. Start av Windows 10 består av 3 faser, dvs BIOS-fasen, Boot loader-fasen och kärnfasen . För att avgöra i vilken fas datorn har fastnat är det verkligen viktigt att förstå var och en av dem. Så låt oss börja -
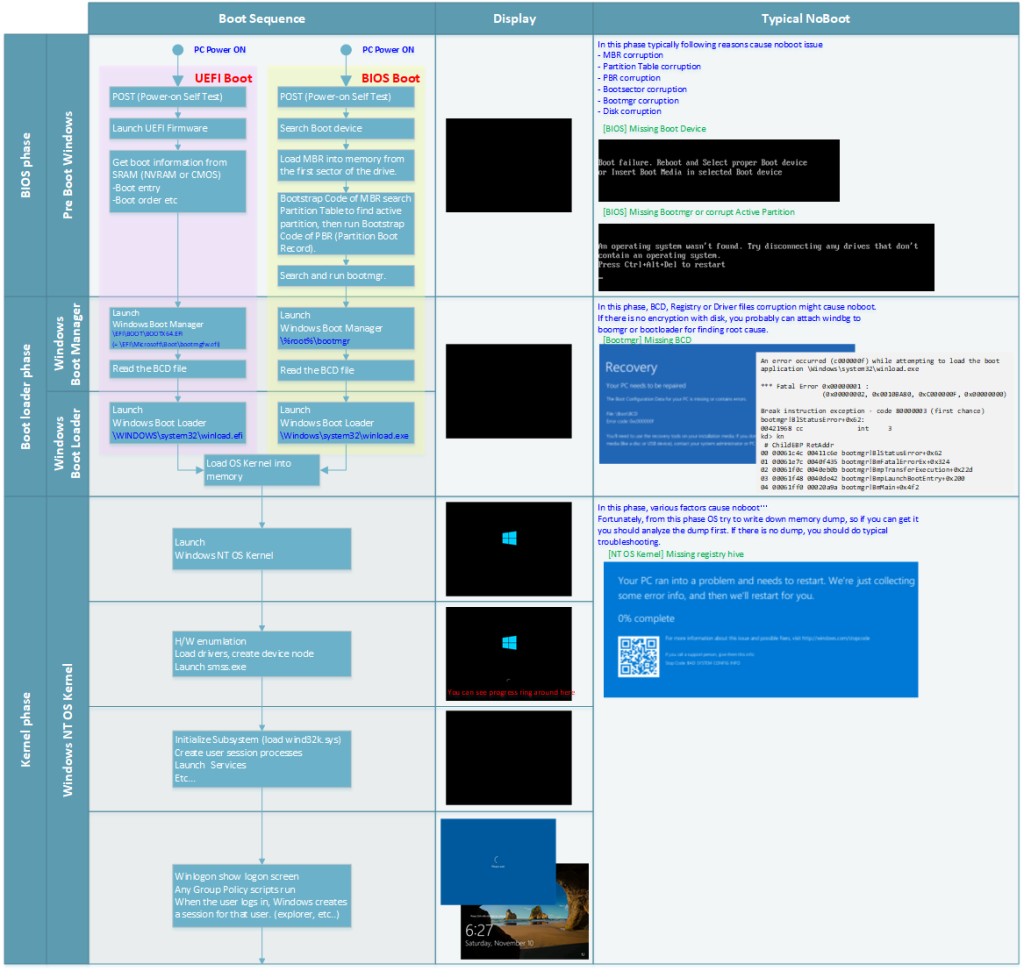
- BIOS Phase: Detta är fasen då datorns mikroprocessor startas och samlar in den information som krävs för att få igång systemet.
- Boot loader Phase: Boot loader är en programtyp som laddar och startar starttidsuppgifterna och processorn för OS. Detta möjliggör inläsning av OS i datorns minne när det startas eller startar upp.
- Kernel Phase: Detta är kärnan i datorns operativsystem som har fullständig kontroll över allt i systemet.
Windows 10-startfel beror helt på vilken fas ditt system har fastnat.
Varför det inträffar:
- På grund av saknad eller skadad BCD
- Korruption i MBR- eller Boot-filen
- Den saknade OS- eller Boot-sektorn
- På grund av saknad eller skadad Bootmgr
- Inkompatibel eller felaktig hårdvara
- Programvarukonflikt
Sätt att fixa:
Här är några av de vanligaste korrigeringarna för att felsöka Windows 10-startproblem –
- Använd Startup Repair: Få tillgång till det inbyggda automatiska startreparationsverktyget i Windows 10 för att fixa startproblem.
Följ stegen för att göra det:
- Sätt i en Windows-installationsskiva eller Windows-systemreparationsskiva
- Starta om systemet > starta från skivan > välj språk och andra inställningar > OK
- En skärm visar knappen Installera nu > klicka på Reparera din dator > när du har slutfört omstarten av ditt system .
- Observera: Om du använder en systemreparationsskiva, följ sedan nästa steg > välj operativsystem, du vill reparera > klicka på Startup Repair och följ instruktionerna på skärmen > starta om ditt system.
- Starta sedan först från Windows 10 installationsmedia > Reparera din dator > Felsökning > Avancerade alternativ > välj Kommandotolken.
- Reparera startkoder: Reparera startkoder och kör följande kommando:
- Starta först från Windows 10 installationsmedia > Reparera din dator > Felsökning > Avancerade alternativ > välj Kommandotolken.
- Och skriv det givna kommandot
- Nu för att reparera startsektorn, skriv det givna kommandot:
- Skriv Exit och starta om systemet efter att ha gjort det
- Observera : Att köra BOOTREC tillsammans med Fixmbr skriver över huvudstartkoden.
- Installera om Windows: Om ovanstående lösning inte hjälper dig, försök att installera om Windows 10 OS
- Observera: Om du installerar om Windows raderas hela data och program, så säkerhetskopiera viktiga filer och mappar innan du installerar om.
Kolla in några allmänna startfel i Windows 10 -
- Windows 10 Långsam starthastighet : Efter uppgradering till Windows 10 rapporterar många användare långsamma startproblem.
- OccidentAcrident.dll-fel : Systemet startar inte och visar felmeddelandet i Windows 10.
- Uppstartskonfigurationsdatafilen är det fel som saknas : Det här felet visas på grund av en skadad eller korrupt BCD-fil.
- Boot record errors : Det finns ingen speciell anledning till varför det här felet visas men åtgärdas genom att följa vissa korrigeringar.
5. Problem med Windows 10 Blue Screen of Death (BSOD).

BSoD -felet visas på skärmen efter en oväntad systemkrasch för att ange systemkonflikter i Windows-operativsystemet
Varför det uppstår:
Blue screen of death-felen är resultatet av att lågnivåprogramvaran kraschar, felaktig hårdvara, virus- eller malwareinfektion, föråldrade drivrutiner, hårddiskfel etc.

Sätt att fixa:
Några av de vanliga BSOD-felen i Windows 10 är -
- Dxgkrnl.sys-fel : Efter den oväntade omstarten stöter användarna på detta irriterande BSoD-fel i Windows 10.
- Lista över Blue Screen of Death (BSoD)-fel : Här kan du kolla in de vanliga Blue Screen of Death-felkoderna som användarna möter med de fullständiga korrigeringarna.
- BSoD eller Internal_power_error : Prova vanliga korrigeringar för att bli av med Windows 10 Blue Screen of death eller det interna strömfelet.
6: Windows 10 saknade DLL-problem
Saknade DLL-fel uppstår vanligtvis på grund av korrupta eller överskrivna DLL-filer. I de flesta fall är okända applikationer eller skadliga program orsakerna bakom dessa problem.
För detaljerad information om det saknade DLL-problemet, titta på videon:
Några av de vanliga saknade .dll-felen är MSCVP110.dll, LogiLDA.dll, MSVCP140.dll, VCRUNTIME140.dll, Mfplat.dll och många andra.
För att följa de kompletta lösningarna för att fixa saknade DLL-filer i Windows 10 besök här .
7: Windows 10-registerproblem

Registret är en viktig del av Windows OS som omfattar inställningar och konfigurationer för hårdvara , program och applikationer som körs på datorn. När ett program installeras, är nycklarna och värdena inbäddade i registret där det kan konfigureras.
Men ibland blir registret igensatt om det inte underhålls på rätt sätt och som ett resultat börjar visa fel.
Varför det inträffar:
Det finns ett antal anledningar till att registret blir skadat och börjar visa fel. Kolla in några av de vanligaste här:
- Skadade Active X/COM-objekt
- På grund av felplacerad eller trasig programvara/Windows-sökvägar, genvägar och länkar
- De oönskade webbläsarobjekten
- Föråldrade drivrutiner och oönskade oanvända filer
- Skadade eller skadade program-ID:n
- Virus- eller malwareinfektion
Sätt att fixa:
Prova några av de vanliga korrigeringarna för att lösa registerskada eller fel.
- Observera : Att reparera registret manuellt är mycket riskabelt, ett litet misstag kan skada hela systemet. Så var mycket försiktig när du följer stegen. Och om du inte är tekniskt kunnig, undvik att manuellt manipulera registerposter, använd istället Registry Repair Tool för att fixa registerfelen automatiskt.
Trots detta, prova några enkla justeringar för att bli av med registerrelaterade problem i Windows 10.
- Kör SFC-skanningar: Detta hjälper dig att diagnostisera systemfilskorruption, för att göra det, gå till kommandotolken (Admin) > skriv sfc/scannow > Enter. Och vänta på att hela processen ska slutföra skanningsprocessen och starta om systemet.
- Kör DISM: Detta är en annan kommandoradsfelsökare och är användbar i många fall. Följ de fullständiga stegen för att köra DISM-kommandot
- Avinstallera problematiska applikationer: Om du stöter på registerproblem efter att du har installerat några applikationer, avinstallera dem helt enkelt en efter en och starta om ditt system.
Andra vanliga registerfel i Windows 10:
8: Windows 10-applikationsproblem
Programproblem eller fel är relaterade till appar eller program installerade i Windows 10-maskinen. Felen visas för att varna användare om programvarukonflikter eller buggar som utgör ett hot mot datorsystemets stabilitet.
Varför det uppstår:
På grund av applikationsinkompatibilitet får användare felet, men det finns också andra orsaker, här kolla in några av dem:
- Skadade systemfiler
- Virusinfektioner
- Registerfel i Windows 10
- Föråldrade drivrutiner
- Problem med system- och programkompatibilitet
- På grund av föråldrad DirectX
Sätt att fixa:
Prova de angivna korrigeringarna för att felsöka programfel:
För att åtgärda applikationsfelen och problemen prova snabba justeringar som att köra en SFC-skanning, uppdatera föråldrade drivrutiner, installera om applikationen du försöker köra, utföra en djupsökning efter virus eller skadlig programvara. Eller prova några andra enkla lösningar:
- Uppdatera DirectX: Testa att uppdatera DirectX till den senaste versionen
- Installera den senaste versionen av .NET Framework: Följ stegen för att installera den senaste versionen av .NET Framework:
- Klicka på Kontrollpanelen > klicka på Program och funktioner > klicka på Slå på eller av Windows-funktioner och på fönstret "Windows-funktioner" > klicka på .NET Framework 3.5 > OK
- Nu börjar nedladdningen och installationen och efter avslutad start startas om ditt system
Några vanliga programfel:
9: Windows 10 webbläsarproblem

Webbläsare som ( Chrome, Firefox, Opera, Microsoft Edge och andra . ) fungerar inte eller orsakar problem efter att ha uppgraderat till det senaste Windows 10 OS eller installerat andra större uppdateringar.
Varför det uppstår:
Tja, det finns ingen specifik anledning till webbläsarproblemen som nämns av Microsoft. Det visar sig dock att på grund av skadade användarprofiler, cachar, dåligt utförda tillägg eller webbläsarkoden.
Och för att åtgärda problem med webbläsare som ( Chrome, Firefox, Opera, Microsoft Edge och andra.) prova några av de möjliga korrigeringarna:
Sätt att fixa:
Kolla in några av de vanliga korrigeringarna för att felsöka webbläsarproblem i Windows 10.
- Uppdatera webbläsare: Uppdatera webbläsaren med den senaste uppdateringen från webbläsarinställningarna.
- Inaktivera tillägg och tillägg: Inaktivera eller avinstallera tilläggen och tilläggen som är installerade på dina webbläsare och uppdatera dem.
- Sök efter virusinfektion: Gör en djupsökning med det bra antivirusprogrammet
- Installera om webbläsarna : Om ingen av ovanstående lösningar fungerar för dig, installera om webbläsarna en efter en.
Några av de vanligaste webbläsarproblemen:
- Google Chrome Hög CPU-användning : Problemet med Google Chrome med hög CPU i Windows 10 beror vanligtvis på den monotona konfigurationen.
- Edge Browser svarar inte : Efter att ha uppgraderat Windows 10-systemet till den stora Creators-uppdateringen blir Microsoft Edge totalt osvarbar.
- Internet Explorer version 11 : Användare får problem med IE11 som kraschar, fryser, långsam prestanda efter uppgradering till Windows 10.
10: Internetanslutningsproblem för Windows 10
Efter att ha uppgraderat till Windows 10 stötte användare på internetanslutningsproblem som att inte kunna ansluta till internet eller inga problem med internetåtkomst.
Varför det inträffar:
Internetproblemen i Windows 10 uppstår på grund av problem med kabelmodem, föråldrade drivrutiner för nätverkskort, brandväggar eller antivirusprogram.
Sätt att fixa:
Prova här de allmänna korrigeringarna för att bli av med internetanslutningsproblemet på Windows 10:
- Stäng av brandvägg och antivirus: Det tredje parts installerade antivirusprogrammet eller brandväggen förhindrar ibland att ansluta till internetanslutningen, så stäng av det tillfälligt.
- Uppdatera nätverkskortsdrivrutin: Försök att uppdatera nätverkskortets drivrutin
- Nätverksåterställning: Prova att använda nätverksåterställningen, för att göra det: Gå till inställningar > välj Nätverk och internet > Status > Nätverksåterställning > välj Återställ nu > Ja.
Kolla nu in några av de vanligaste Windows 10 internetanslutningsproblemen.
11. Aktiveringsproblem för Windows 10
Aktivering hjälper till att verifiera att kopian av Windows är äkta men vissa användare rapporterade problem när de aktiverade sina kopior av Windows 10.
Varför det uppstår:
På grund av ett antal olika orsaker visas aktiveringsfelet för Windows 10. Men troligen visas aktiveringsfelet när en giltig Windows-licens för systemet inte hittades. Trots detta, om en ogiltig produktnyckel angavs eller aktiveringsservrarna var upptagna, visas aktiveringsfelen för Windows 10.
Sätt att fixa:
Det enklaste sättet att åtgärda problemet är genom att köpa en legitim kopia av Windows 10. Om detta inte fungerar för dig använder du felsökaren för aktivering .
Eller kolla in listan över vanliga Windows 10-aktiveringsfelkoder och stegen för att åtgärda det .
12. Problem med skrivarkompatibilitet

Efter uppgradering till Windows 10 förvandlas skrivarkompatibiliteten till ett verkligt problem. Användare stötte på att skrivaren slutade fungera efter att ha bytt till Windows 10.
Varför det uppstår:
Den vanligaste orsaken till skrivarproblemet i Windows 10 är att ha äldre enhetsdrivrutiner. Detta orsakar ett inkompatibilitetsproblem och användaren kan inte skriva ut eller ansluta till skrivaren i Windows 10.
Sätt att fixa:
För att åtgärda skrivarkompatibilitetsproblemet i Windows 10 är att uppdatera alla tillgängliga skrivardrivrutiner. Om detta inte fungerar i ditt fall installerar du skrivaren manuellt.
Här kolla in de bästa sätten att fixa skrivarproblem i Windows 10 .
13. Sekretess- och Wi-Fi-problem
Datasäkerhet är extremt viktigt eftersom hackare blir mer sofistikerade och antalet cyberattacker ökar.
Windows 10 kommer med inbyggda skyddsåtgärder, men du måste fortfarande vara försiktig. Om du är integritetsinriktad, inaktivera Wi-Fi Sense , eftersom detta automatiskt delar Wi-Fi-lösenordet mellan Windows 10-enheter på samma konto.
Wi-Fi Sense uppdateras av Microsoft för att dela mindre data, men att stänga av det är ett perfekt sätt att förhindra att allt du inte vill ska hända.
Sätt att fixa:
Det bästa sättet att fixa det är att stänga av Wi-Fi-avkänningsalternativet och för att göra det gå till Start-menyn > välj Inställningar > klicka på Nätverk och Internet, sedan Wi-Fi och gå till Hantera Wi-Fi-inställningar > stäng av alla alternativ här.
Också i avsnittet Inställningar och sedan sekretess kollar du in massa växlar för att justera sekretessalternativ för att hålla allt under kontroll.
14. Cortana-problem

Cortana är Microsofts virtuella digitala assistent. För det mesta är det online men ibland slutade detta plötsligt att fungera utan anledning alls.
Tja, detta är väldigt irriterande men kan fixas genom att följa vissa korrigeringar.
Sätt att fixa:
För att åtgärda problemet med att Cortana inte fungerar, stoppar och startar du om Cortana Windows-processen. Om detta inte fungerar kör du felsökaren för startmenyn och installerar om Cortana. Genom att göra detta åtgärdas Cortana-problemen i Windows 10.
15. Batteriproblem
Efter att ha uppgraderat till Windows 10 eller installerat de stora uppdateringarna har många användare rapporterat att batterierna för den bärbara datorn tar slut snabbt i Windows 10. Användarna av bärbara enheter vid lanseringen fann att det nya operativsystemsverktyget belastade batteritiden hårt.
Varför det uppstår:
Tja, för att vara mycket exakt finns det ingen speciell anledning som orsakar problemet med batteritömning men de föråldrade drivrutinerna.
Sätt att fixa:
För att åtgärda problemet med batteriladdning, aktivera batterisparläget för att styra batteriförbrukningen. Kontrollera också batterianvändningen för varje app eller använd sömnstudieverktyget i Windows 10 för att åtgärda problem med batteriladdning.
16. Flimrande skärmproblem
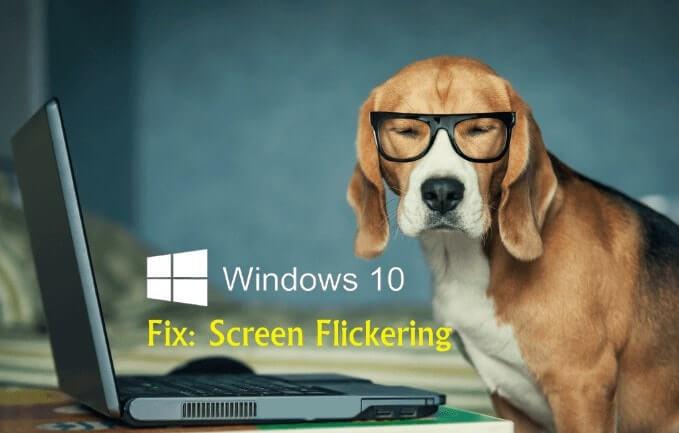
Flimrande skärmproblem möter användarna efter att ha uppgraderat till Windows 10. Detta är mycket irriterande och det finns ett antal anledningar till vilka Windows 10 blinkande skärm eller flimrande problem visas.
Varför det uppstår:
De föråldrade skärmdrivrutinerna, Norton AntiVirus, iCloud och IDT är de program som orsakar problem med skärmflimmer i Windows 10.
Sätt att fixa:
Du måste ta bort bildskärmsdrivrutinerna och installera om den eller återgå till den tidigare versionen. Uppdatera även hela relevanta drivrutiner för bildskärmar samt Norton Antivirus, iCloud och IDT Audio. Och om uppdateringen inte fungerar, avinstallera och installera om dem.
17. Bluetooth-anslutningsproblem
Bluetooth-anslutning eller problem med att Bluetooth inte fungerar stöter på de användare som hade uppgraderat från Windows 7, 8 till Windows 10 operativsystem.
Tja, det har visat sig att drivrutinens inkompatibilitet är huvudboven för problemet med att Bluetooth inte fungerar i Windows 10.
Sätt att fixa:
För att åtgärda problemet med Bluetooth-anslutningen i Windows 10, gå till Enhetshanteraren > välj Bluetooth-drivrutinen > uppdatera den till de senaste inställningarna som är kompatibla med Windows 10 OS.
Men om detta inte kommer att fungera för dig, försök andra sätt att fixa problemet med att Bluetooth inte fungerar efter Windows 10-uppdateringen .
18. Webbkameraproblem
Eftersom efter installation av Anniversary-uppdateringen i Windows 10 kan användare inte använda webbkameran eller så fungerar inte webbkameran i Windows 10 efter uppdateringen.
Varför det uppstår:
Det finns vissa typer av webbkamera som blir föråldrade efter årsdagens uppdatering och som ett resultat slutade fungera. Eller om drivrutinerna saknas efter den senaste uppdateringen, eller om antivirusprogrammet eller din integritetsinställning blockerar kamerorna.
Sätt att fixa:
Detta är ett mindre problem och kan åtgärdas efter att ha följt vissa enkla korrigeringar. Kontrollera först sekretessinställningarna och ge appar tillåtelse att använda webbkameran. Eller kolla efter den föråldrade webbkameradrivrutinen och uppdatera den, om detta inte fungerar, avinstallera drivrutinen och installera om den.
19. Ljud/ljudproblem

Inget ljudproblem är ett vanligt problem som har rapporterats av Windows 10-användare sedan efter uppgraderingen. Vissa användare stötte på ljud/ljudproblemet efter att ha installerat den stora Creators-uppdateringen i Windows 10, även några efter uppgraderingsprocessen.
Varför det uppstår:
På grund av den externa hårdvaran eller Windows-programvarukonflikterna, som mestadels på tredjepartshårdvaruanvändare står inför problemet med inget ljud eller ljud i Windows 10. Även de föråldrade ljuddrivrutinerna kan också vara en bov.
Sätt att fixa:
För att fixa det, kontrollera först de föråldrade drivrutinerna och uppdatera dem, om detta inte fungerar, stäng sedan av ljudförbättringar i Windows 10 och kontrollera om ljud- eller ljudproblemet är åtgärdat eller inte.
Läs också stegen för att åtgärda problem med ljudljud i Windows 10.
20. Lagringsproblem
Lagringsproblemet är det man möter efter uppgradering till Windows 10. Det mindre lediga lagringsutrymmet i Windows 10 är ett vanligt problem för Windows 10-användare.
Varför det uppstår:
Den vanliga orsaken är att efter installation av Windows 10 hänger den gamla versionen av operativsystemet i bakgrunden och tar upp användbart utrymme.
Sätt att fixa:
För att åtgärda lagringsproblemet med Windows 10, radera den gamla Windows-versionen , klicka på Windows- startknappen > skriv "cleanup " för att automatiskt söka i systemet och från en fullständig rensning för att frigöra diskutrymme.
21. Problem med pekplattan

Detta är ett specifikt problem som användarna möter efter att ha uppgraderat från Windows 7 och 8 till Windows 10. Det finns ingen anledning till varför pekplattan inte fungerar på Windows 10.
Sätt att fixa :
För att åtgärda problemet med att pekplattan inte fungerar i Windows 10 på tangentbordet, kontrollera om det finns en funktionsknapp som slår på eller av pekplattan. Om detta inte fungerar för dig trycker du på Windows + I-tangenten > välj Enheter > Mus och pekplatta > Ytterligare musalternativ . Och i ett nytt fönster klickar du på fliken Enhetsinställningar > under Enheter > välj din pekplatta och kontrollera att den är Aktivera.
Hoppas detta fungerar för dig att fixa Windows 10-pekplattaproblem.
Slutsats:
Ett operativsystem kan aldrig vara helt problemfritt det finns problem som dyker upp då och då i Windows 10.
Dessa kan dock lösas genom att utföra möjliga korrigeringar.
I den här artikeln försökte jag mitt bästa för att sätta ihop de vanliga Windows 10-problemen och deras korrigeringar. Nu är det din tur att följa de givna lösningarna och göra din Windows 10-maskin problemfri.
Trots detta tyckte jag om att höra från dig, kolla här vilka är några av dina irriterande Windows 10-problem?

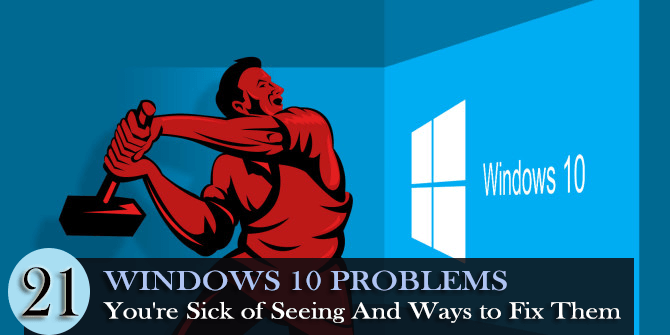
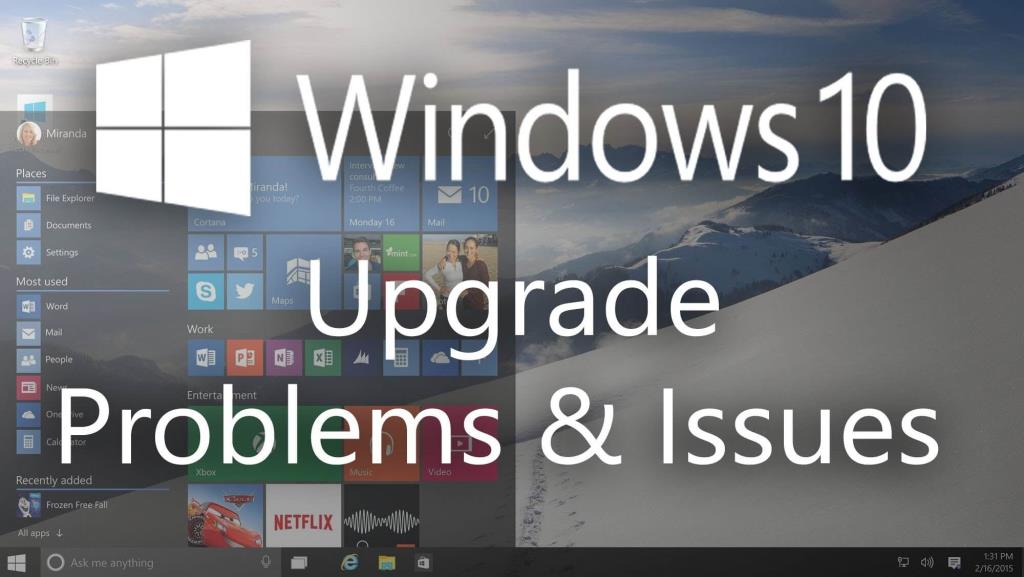
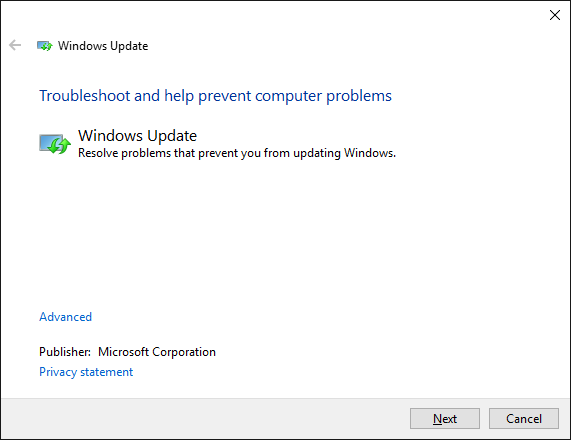
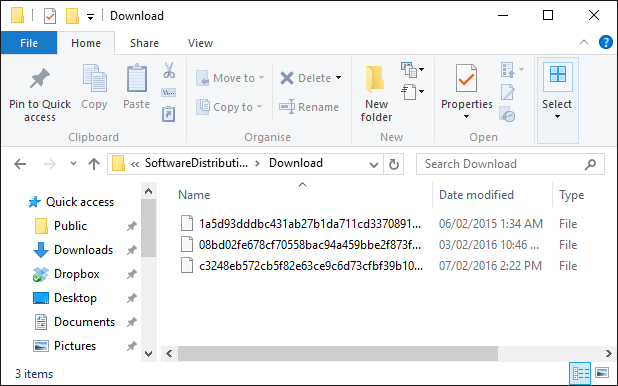
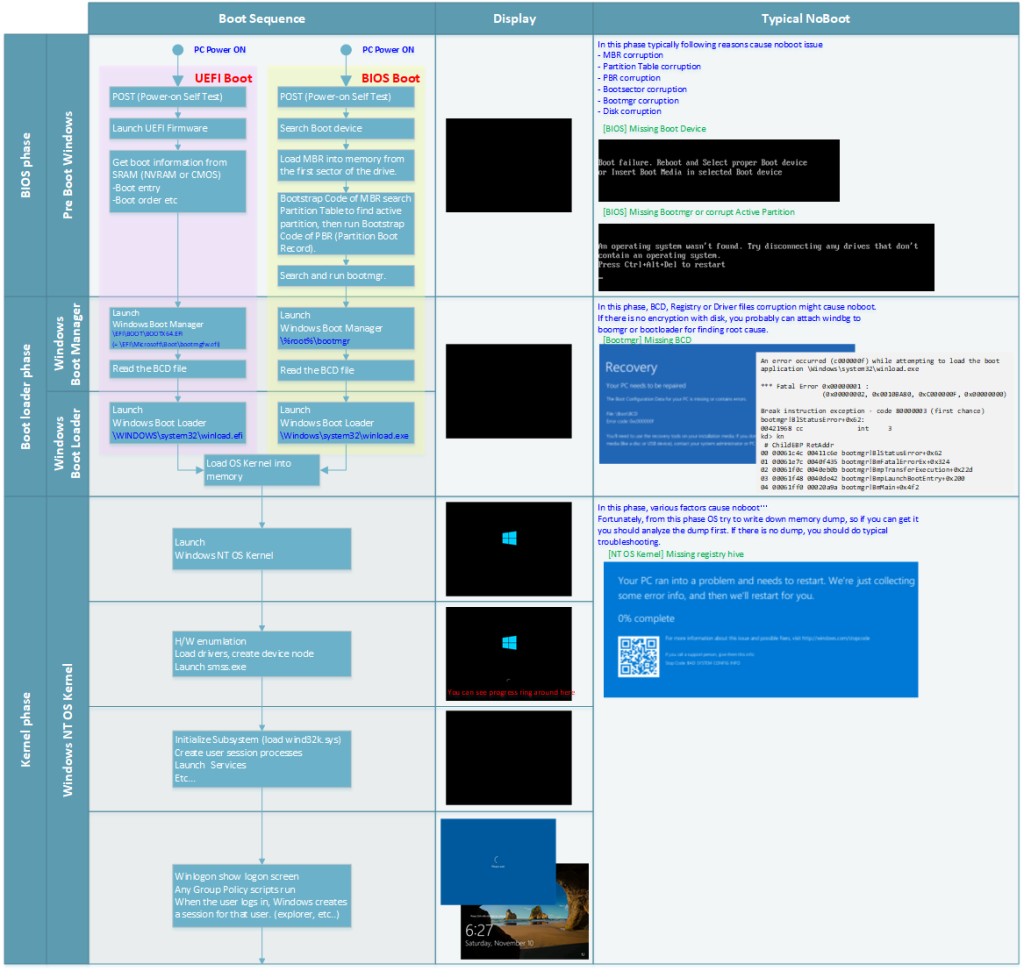






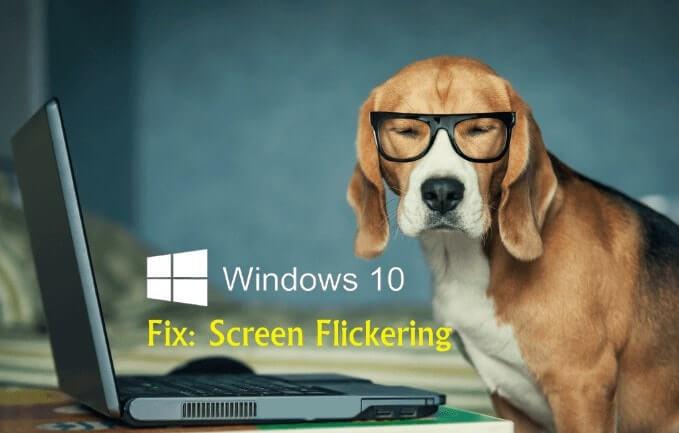





![[100% löst] Hur åtgärdar jag meddelandet Fel vid utskrift i Windows 10? [100% löst] Hur åtgärdar jag meddelandet Fel vid utskrift i Windows 10?](https://img2.luckytemplates.com/resources1/images2/image-9322-0408150406327.png)




![FIXAT: Skrivare i feltillstånd [HP, Canon, Epson, Zebra & Brother] FIXAT: Skrivare i feltillstånd [HP, Canon, Epson, Zebra & Brother]](https://img2.luckytemplates.com/resources1/images2/image-1874-0408150757336.png)