[100% löst] Hur åtgärdar jag meddelandet Fel vid utskrift i Windows 10?
![[100% löst] Hur åtgärdar jag meddelandet Fel vid utskrift i Windows 10? [100% löst] Hur åtgärdar jag meddelandet Fel vid utskrift i Windows 10?](https://img2.luckytemplates.com/resources1/images2/image-9322-0408150406327.png)
Får felmeddelande om utskrift på ditt Windows 10-system, följ sedan korrigeringarna i artikeln och få din skrivare på rätt spår...
Oönskade filer och mappar kan påverka systemets prestanda, enligt proffs kan en ren och tydlig systemenhet hjälpa vilken dator som helst att fungera effektivt. Efter uppgradering till Windows 10 visas två mappar med namnet $Windows.~BT och $Windows.~WS på System eller C Drive.
Dessa mappar är faktiskt tillfälliga mappar som skapats av Windows under uppgraderingsprocessen. Dessa mappar är i ett dolt tillstånd och du måste ändra mappalternativen för att se dem. Gå till Filutforskaren , under Visa- fliken, markera kryssrutan Visa dolda filer .
Om du använder Windows 10 och får fel på grund av oönskade installerade filer eller mappar så är det verkligen irriterande. Du får två filer med namnet $Windows.~BT och $Windows.~WS visas på din skärm och har vissa svårigheter när du arbetar i Windows 10.
Gå igenom den här artikeln, känn till knepen för att ta bort Windows bt och lär dig också vad som är $WINDOWS.~WS och $WINDOWS.~BT mappar.
Vad är mapparna $Windows.~BT och $Windows.~WS
mapparna $WINDOWS.~WS och $WINDOWS.~BT skapas när du uppgraderar Windows från en version till en annan.
När någon användare försöker uppgradera sin Windows från Creators Update till Fall Creators update skapas sådana mappar automatiskt med filerna som är relaterade till den tidigare versionen av Windows-installationen.
Mapparna $WINDOWS.~BT och $WINDOWS.~WS hjälper till att nedgradera Windows 10-operativsystemet till den tidigare versionen av den nya Windows-versionen orsakar problem.
Nu kanske du undrar vad som är skillnaden mellan $WINDOWS.~BT- mappen och $WINDOWS.~WS-mappen. Det är som följer:
Nu när du vet vad är $WINDOWS.~BT och $WINDOWS.~WS mappar. Låt oss börja med knepen för att ta bort dem.
Men innan dess, ta reda på om det är säkert att ta bort dessa mappar.
Kan jag ta bort mapparna $WINDOWS.~BT och $WINDOWS.~WS
JA , du kan ta bort mapparna $WINDOWS.~BT och $WINDOWS.~WS i Windows 10 men låt mig berätta en sak, om du gör det kan du inte gå tillbaka till den tidigare versionen av ditt Windows-operativsystem.
Alternativet att återställa från inställningar->uppdatering och säkerhet-> återställning försvinner. Men att ta bort dessa mappar kan göras med en diskrensning eller Windows säkerhetsalternativ.
Nedan finns de fullständiga stegen för att ta bort dessa mappar genom att använda de två alternativen.
Hur man tar bort $windows. bt & $Windows.~WS mapp
Här är tricken nedan som hjälper dig att ta bort mapparna $WINDOWS.~WS och $WINDOWS.~BT i Windows 10. Så gå igenom dem och rensa upp ditt Windows. Men innan dess, skapa en systemåterställningspunkt bara för att vara på den säkra sidan.
Trick 1: Ta bort mappar $WINDOWS.~BT och $WINDOWS.~WS med hjälp av diskrensning
Följ stegen nedan för att ta bort mappen $Windows.~BT eller Windows.old:
En dialogruta med Diskrensning öppnas. Välj C:\ eller namnet på enheten där dessa mappar finns.
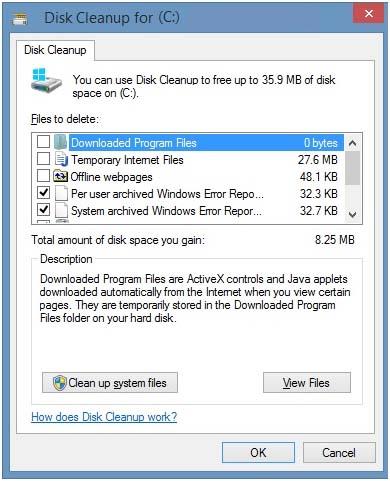
När genomsökningen av diskrensningen är klar, klicka på " Rensa systemfiler ". Om du igen ber om att välja Drive, välj samma enhet och klicka på " OK ".
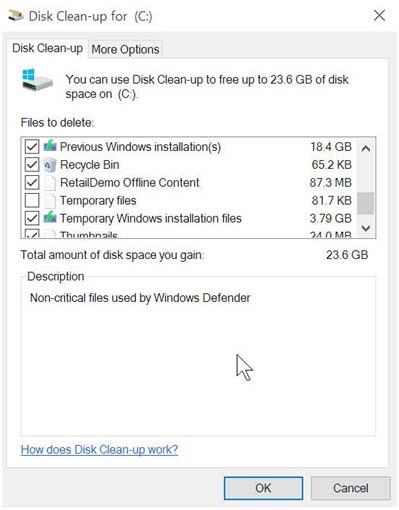
Nu kommer du att presenteras med val för att rensa " Tidigare Windows-installationer ", " Tillfälliga Windows-installationsfiler " . Välj alternativen och klicka på OK och låt det ta bort dem i bakgrunden.
Genom att tillämpa ovanstående trick kan du enkelt ta bort mappen " Windows.old " utan några fel, men det finns vissa chanser att du fortfarande har $Windows.~BT och $Windows.~WS på din hårddisk. Gå till " Trick 2 ".
Knep 2: Ta bort mappar $WINDOWS.~BT och $WINDOWS.~WS med Windows säkerhetsalternativ
Om du inte kan ta bort dessa mappar med hjälp av lösning 1, måste du använda trick 2.
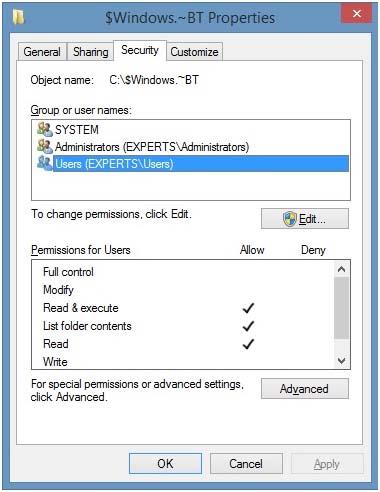
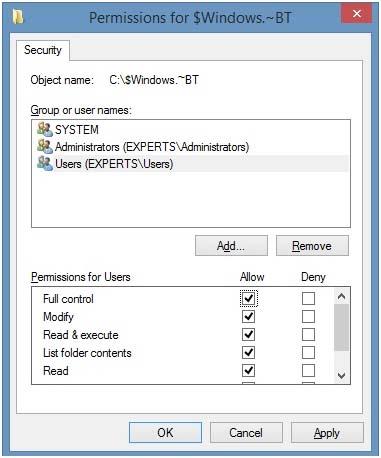
Obs: Enligt Microsoft rekommenderas det att du måste behålla den här mappen, dessa mappar är nödvändiga för att gå tillbaka till tidigare fönster.
Kontrollera din Windows PC/Laptop Health
Det är obligatoriskt att hålla din Windows-dator/laptop frisk för deras bättre och felfria prestanda. Skanna din dator dagligen för att hålla problemet borta.
Prova PC Repair Tool . Detta verktyg är användargränssnitt och lätt att hantera. Du behöver bara skanna din dator, den kommer automatiskt att upptäcka felet och lösa det.
Detta reparationsverktyg fixar fel som DLL, register, BSOD, uppdatering, spel etc. och reparerar även skadade eller korrupta systemfiler. Det kommer att optimera prestanda för ditt Windows och skydda det i framtiden från problem.
Skaffa PC Repair Tool för att hålla din Windows-dator frisk
Slutsats
Så det handlar om mapparna $Windows.~BT och $Windows.~WS .
Jag har försett dig med de effektiva knepen som hjälper dig att ta bort mappar $Windows.~BT och $Windows.~WS i Windows 10 och du kan enkelt bli av med oönskade installerade filer.
Det förväntas att du gillade den här artikeln och den visar sig vara användbar för dig att ta bort mapparna samt veta om mapparna $ Windows .~BT och $Windows.~WS.
Jag hoppas att dina frågor är lösta.
1. Öppna en förhöjd kommandotolk .
2. Kopiera och klistra in kommandona nedan i den förhöjda kommandotolken ett i taget och tryck på efter varje kommando. (se skärmdump nedan) Enter
Om du hade en annan säg windows.old.(1) -mapp som du också ville ta bort, då kan du upprepa dessa kommandon genom att ersätta det namnet istället för windows.old för att också ta bort det.
takeown /F "C:\Windows.old" /A /R /DY
icacls "C:\Windows.old" /grant *S-1-5-32-544:F /T /C /Q
RD /S / Q "C:\Windows.old"
OCH
takeown /F "C:\$Windows.~BT\*" /A /R /DY
icacls "C:\$Windows.~BT\*.*" /grant *S -1-5-32-544:F /T /C /Q
RD /S /Q "C:\$Windows.~BT"
3. När du är klar kan du stänga den förhöjda kommandotolken om du vill.
1. Starta till en kommandotolk vid uppstart .
2. För att verifiera Windows 10-enhetsbeteckningen vid uppstart
Enhetsbokstaven för Windows 10 kanske inte alltid är C: vid uppstart som den är när Windows startas, så se till att verifiera dess enhetsbeteckning innan du utför kommandot i steg 3 nedan för att detta ska fungera.
A) Skriv i kommandotolken och tryck på . (se skärmdump nedan)
B) Skriv i kommandotolken och tryck på .
C) Från de listade volymerna, leta efter och verifiera enhetsbeteckningen för din Windows 10-enhet.
D) I kommandotolken skriver du , och trycker på .diskpartEnterlist volumeEnterexitEnter
3. Så här tar du bort mappen "Windows.old"
A) Skriv kommandot nedan i kommandotolken och tryck på . (se skärmdump nedan) Ange
RD /S /Q "D:\Windows.old"
Se till att ersätta D i kommandot nedan med den faktiska enhetsbeteckningen för din Windows 7-enhet som visas från steg 2 ovan istället. Om du hade en annan säg windows.old.(1) -mapp som du också vill ta bort, kan du upprepa det här kommandot och ersätta det namnet istället för Windows.old för att också ta bort det.
B) Stäng  kommandotolken.
kommandotolken.
4. Klicka/knacka på knappen Fortsätt för att starta om datorn och fortsätta till Windows 10. (se skärmdump nedan)
Får felmeddelande om utskrift på ditt Windows 10-system, följ sedan korrigeringarna i artikeln och få din skrivare på rätt spår...
Du kan enkelt besöka dina möten igen om du spelar in dem. Så här spelar du in en Microsoft Teams-inspelning för ditt nästa möte.
När du öppnar en fil eller klickar på en länk väljer din Android-enhet en standardapp för att öppna den. Du kan återställa dina standardappar på Android med den här guiden.
FIXAT: Entitlement.diagnostics.office.com certifikatfel
För att ta reda på de bästa spelsajterna som inte blockeras av skolor, läs artikeln och välj den bästa oblockerade spelwebbplatsen för skolor, högskolor och verk
Om du står inför problemet med skrivaren i feltillstånd på Windows 10 PC och inte vet hur du ska hantera det, följ dessa lösningar för att fixa det.
Om du undrar hur du säkerhetskopierar din Chromebook, så hjälper vi dig. Läs mer om vad som säkerhetskopieras automatiskt och vad som inte görs här
Vill du fixa Xbox-appen öppnas inte i Windows 10, följ sedan korrigeringarna som Aktivera Xbox-appen från tjänster, återställ Xbox-appen, Återställ Xbox-apppaketet och andra.
Om du har ett Logitech-tangentbord och -mus kommer du att se den här processen köras. Det är inte skadlig programvara, men det är inte en viktig körbar fil för Windows OS.
Läs artikeln för att lära dig hur du fixar Java Update-fel 1603 i Windows 10, prova korrigeringarna en efter en och fixa fel 1603 enkelt ...




![FIXAT: Skrivare i feltillstånd [HP, Canon, Epson, Zebra & Brother] FIXAT: Skrivare i feltillstånd [HP, Canon, Epson, Zebra & Brother]](https://img2.luckytemplates.com/resources1/images2/image-1874-0408150757336.png)

![Så här fixar du att Xbox-appen inte öppnas i Windows 10 [SNABBGUIDE] Så här fixar du att Xbox-appen inte öppnas i Windows 10 [SNABBGUIDE]](https://img2.luckytemplates.com/resources1/images2/image-7896-0408150400865.png)

