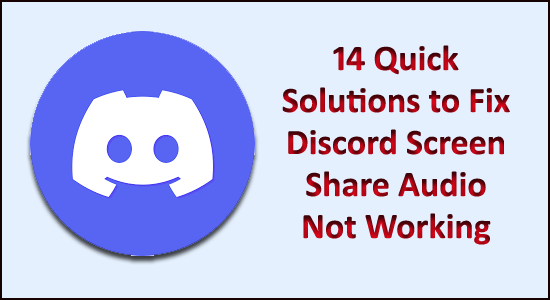
Du kan se att Discord Screen Share Audio inte fungerar när du kommunicerar med andra spelare. Tja, detta är ett vanligt problem som rapporterats av flera användare på Discord-forums webbplats.
Den främsta orsaken till att Discord Screen Share inga ljudproblem är de dåliga ljuddrivrutinerna eller att ljuddrivrutinerna är skadade eller föråldrade.
Och efter att ha undersökt får vi reda på att det finns flera andra orsaker till att skärmdelningsljudet inte fungerar på Discord-problemet.
Så här hade vi satt ihop de kompletta korrigeringarna som fungerade för många berörda användare för att lösa ljudproblemet, men kolla först in den vanliga boven som orsakar problemet.
Varför fungerar inte skärmdelningsljudet på Discord?
Efter att ha tittat på flera användares rapporter och analyserat olika förhållanden har jag kommit fram till en lista med olika orsaker som orsakar att Discord Screen Share inget problem med ljud/ljud tyst.
- Föråldrad/Felaktig ljuddrivrutin : Den vanligaste orsaken till att Discord-skärmdelningsljudet inte fungerar är de föråldrade eller skadade ljuddrivrutinerna.
- Saknar administrativ åtkomst: I skärmdelning delar Discord hela skärmen med andra datorer på distans, och därför kan det kräva administrativ behörighet på din dator.
- Appkonflikt: Ibland kan tredjepartsappar som är installerade på ditt system börja komma i konflikt med Discord och som ett resultat av detta kan Discord orsaka olika problem.
Så det här är några av de vanligaste orsakerna till att Discord Screen Share inget ljud . Följ nu korrigeringarna tills du hittar den som fungerar för dig.
Hur fixar jag att Discord Screen Share Audio inte fungerar?
Innehållsförteckning
Lösning 1 – Preliminära lösningar
Innan du börjar med de detaljerade lösningarna, föreslås det att du kollar in de snabba justeringarna för att fixa Discord-skärmdelning utan ljudproblem.
- Kontrollera att du har de nödvändiga uppgifterna för att logga in på Discord eftersom du kan bli ombedd att logga in på Discord från början.
- Kontrollera om du har administrativ åtkomst eftersom att köra programmet med administratörsåtkomst hjälper många användare att inte lösa några ljudproblem.
- Se till att ljudalternativet är PÅ i programfönstret.
Lösning 2 – Starta om datorn
Har du testat att starta om datorn? Det kan verka som en enkel lösning men du skulle vilja veta att en enkel omstart kan lösa många problem.
Så försök att starta om din dator, starta sedan Discord och starta skärmdelning för att kontrollera om det fungerar eller inte. Om ljudet fortfarande inte fungerar, gå vidare till nästa lösning.
Lösning 3 – Kör Discord som administratör
Som redan bekräftats kan du behöva köra Discord-applikationen med administrativ behörighet . Och att köra Discord med administratörsåtkomst kommer att undvika de begränsningar som orsakas av systemets brandvägg.
Så följ stegen som ges för att förstöra discord som administratör:
- Tryck på Win + E- tangenten för att öppna File Explorer > och gå till katalogen där Discord-applikationen är installerad på ditt system. (Standardplatsen är inuti C-enheten, programfiler)
- Sedan i installationskatalogen > högerklicka på programmet > välj Egenskaper
- Nu i fönstret Egenskaper, > klicka på fliken Kompatibilitet > markera alternativet som säger Kör det här programmet som administratör .
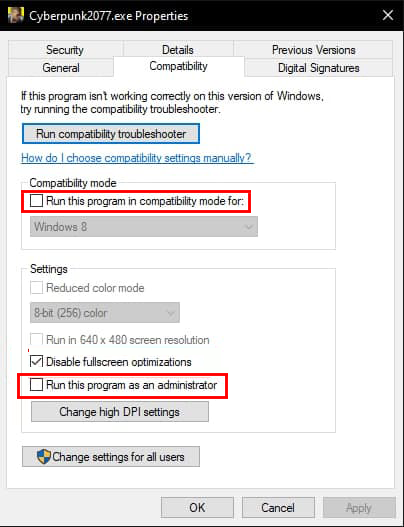
- Tryck på Apply för att spara ändringarna och avsluta.
Prova att köra programmet och kontrollera om problemet är löst, eller följ nästa lösning.
Lösning 4 – Uppdatera Discord
Många användare bekräftade att uppdateringen av Discord-applikationen fungerade för dem att lösa Discord-skärmdelning utan ljudproblem.
Följ stegen för att göra det:
- Tryck på Windows + R-tangenterna för att öppna dialogrutan Kör .
- Skriv %localappdata% i rutan Kör och klicka på OK- knappen.
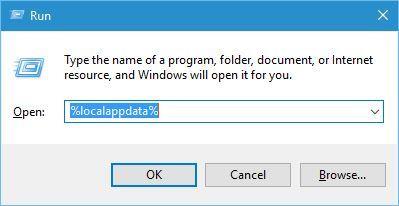
- Dubbelklicka sedan på mappen Discord .
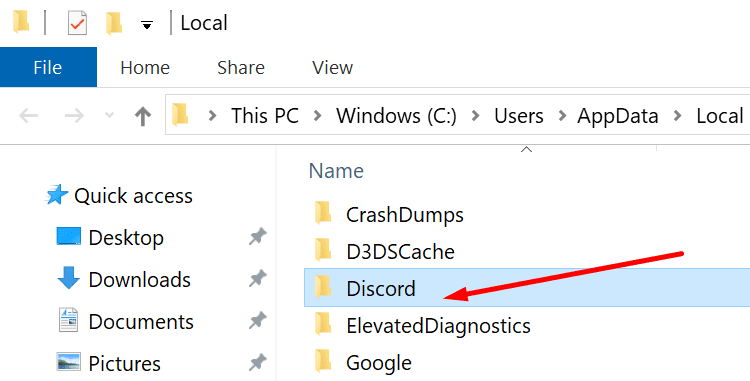
- Klicka på Update.exe . Den här tilläggsfilen söker efter nya uppdateringar och installerar den på din dator.
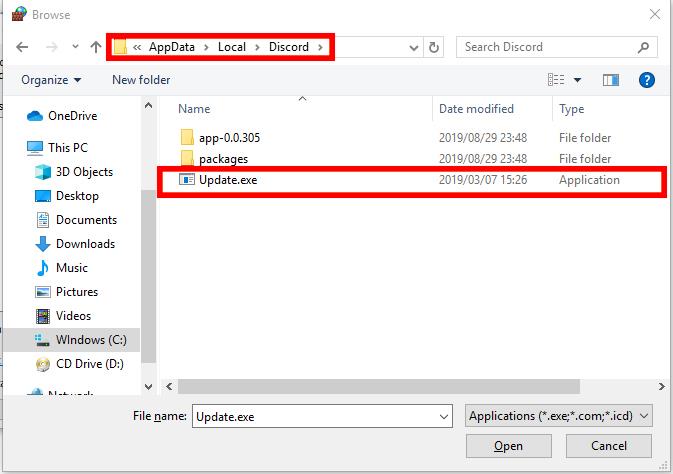
- När uppdateringsprocessen är klar, starta om Discord- appen.
Lösning 5 – Rensa Discord Roaming Data/Cache
Liksom alla andra applikationer använder Discord också roamingdata och cache för att spara operationsdata och användarinställningar. Dessa är mycket användbara och viktiga komponenter eftersom appar använder dem för att förbättra prestandan.
Men ibland blir dessa cache och data skadade och som ett resultat av detta stöter spelarna inte på några ljudproblem. Du kan dock åtgärda det här problemet genom att rensa Discord-cachen och roamingdata.
Följ stegen för att göra det:
- Stäng först Discord och alla dess pågående processer genom att öppna Aktivitetshanteraren .
- Tryck på Windows + R-tangenterna samtidigt för att öppna fönstret Kör .
- I dialogrutan Kör skriver du %appdata% och trycker på Enter .
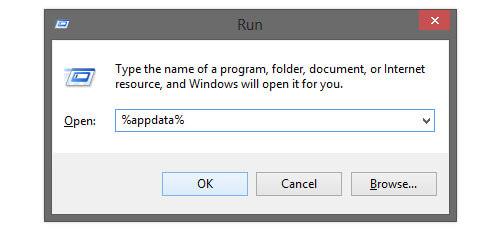
- I Roaming -fönstret, gå till Discord -mappen och högerklicka på den och välj sedan alternativet Ta bort från snabbmenyn.
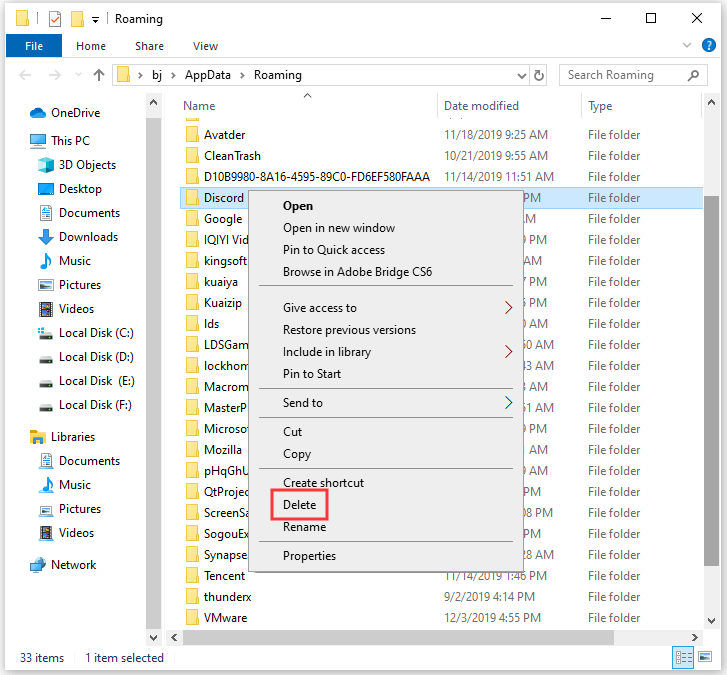
Lösning 6 – Återställ röstinställningar på Discord
Felkonfigurerade röstinställningar på Discord kan också orsaka att skärmdelningsljud inte fungerar på Discord-problem. Så. Om du nyligen har gjort några ändringar i Discord-röstinställningarna måste du återställa ljudinställningarna.
Här är stegen du kan följa för att göra detta:
- Starta Discord > klicka på ikonen Inställningar .
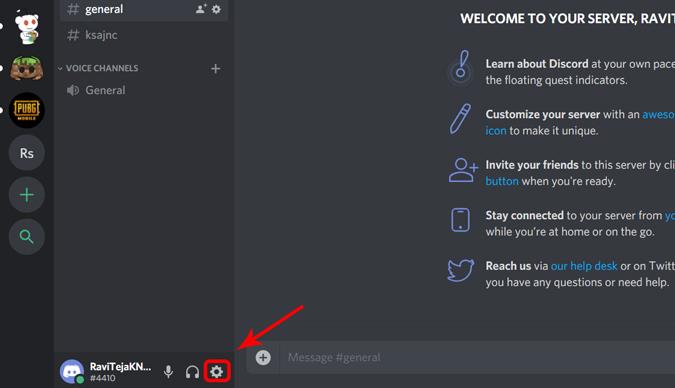
- Klicka på Röst och video > Återställ röstinställningar .
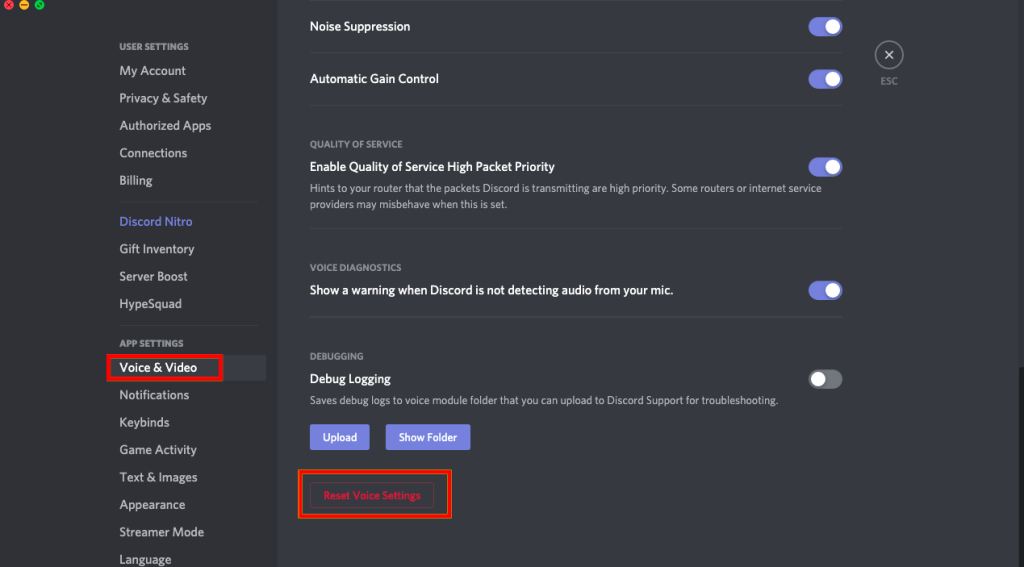
- Klicka sedan på OK- knappen.
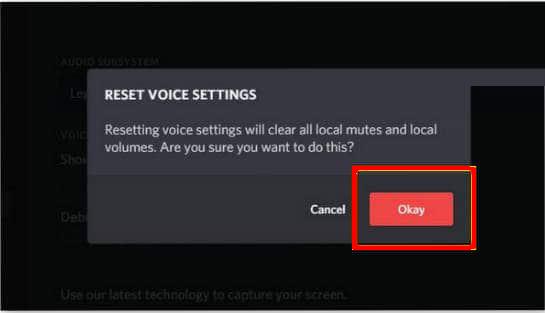
- Kontrollera nu om det löste problemet eller inte.
Lösning 7 – Uppdatera ljuddrivrutin
Problemet med att Discord Screen Share-ljudet inte fungerar är mer eller mindre anslutet till ljuddrivrutinen. Därför, om du använder den föråldrade ljuddrivrutinen på din Windows-dator, är det mer sannolikt att du stöter på sådana problem.
För att åtgärda det här problemet måste du uppdatera ljuddrivrutinen och för detta följer du instruktionerna nedan:
- Tryck på Windows + R-tangenterna samtidigt > skriv devmgmt.msc i rutan Kör > klicka på OK- knappen.
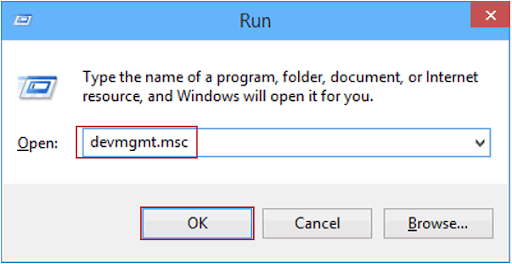
- I fönstret Enhetshanteraren klickar du på ljudingångar och utgångar för att expandera avsnittet.
- Högerklicka på din ljudenhet och välj alternativet Uppdatera drivrutinsprogramvara .
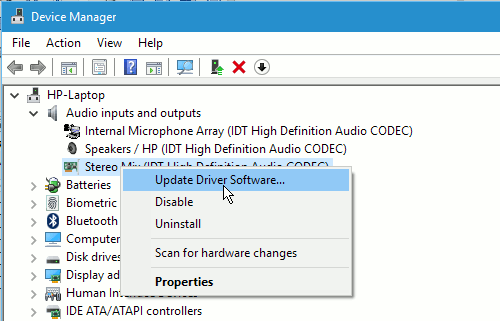
- Klicka på Sök automatiskt efter uppdaterad drivrutinsprogramvara .
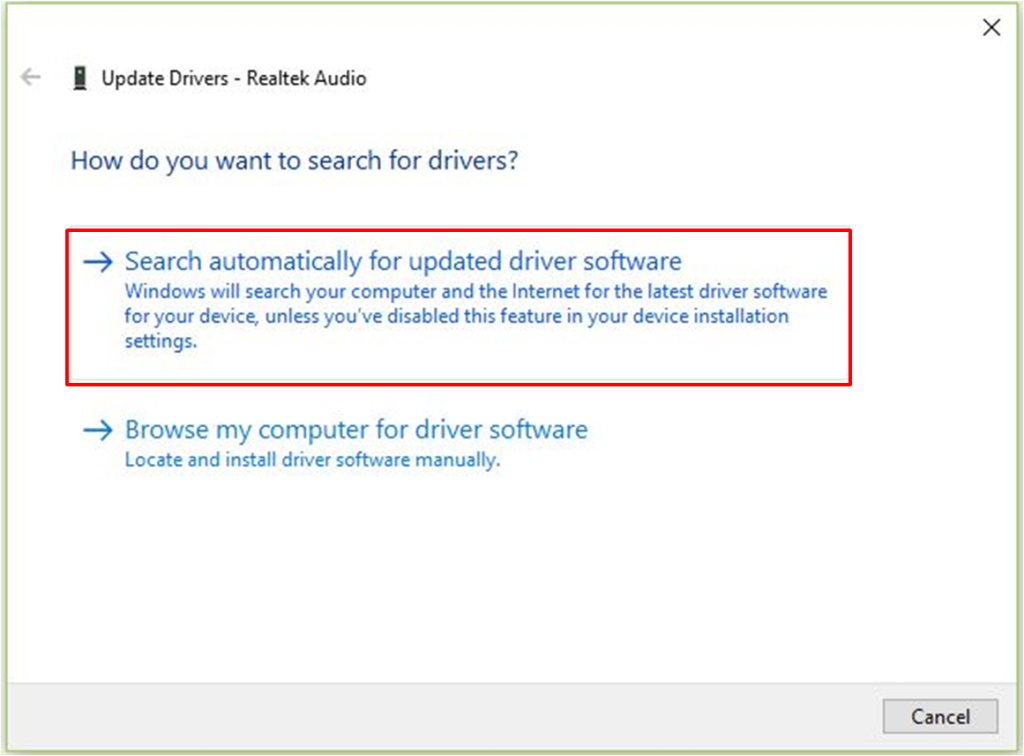
- När Windows har slutfört uppdateringsprocessen startar du om din dator.
Många gånger kan Windows inte söka den senaste drivrutinen och uppdatera dem manuellt, så här föreslås att du automatiskt uppdaterar ljuddrivrutinen med Driver Easy .
Detta är ett avancerat verktyg som uppdaterar hela enhetsdrivrutinen bara genom att skanna en gång.
Få drivrutin Enkelt att uppdatera ljuddrivrutinen automatiskt
Lösning 8 – Verifiera din dators ljudinställningar
Om uppdatering av ljuddrivrutinen inte fungerar för dig att åtgärda problemet, föreslås här att du kontrollerar ljudenheten på din dator.
Kontrollera om det har valts eller ordnat korrekt. Tja, det finns två saker som du måste kontrollera : Verifiera om korrekt inspelningsenhet är vald och verifiera om Discord är tillåtet för lämplig åtkomst i mikrofoninställningarna .
Så konfigurera först mikrofoninställningarna:
- Tryck på Windows + S -tangenten > skriv " Mikrofonsekretessinställningar " i sökrutan > från resultaten öppnar du Windows-inställningarna.
- Markera alternativet Tillåt appar att komma åt din mikrofon är aktiverat. Nedan listas listan över hela applikationer som har tillgång till mikrofoner. Kontrollera att appen du vill köra har aktiverat åtkomst
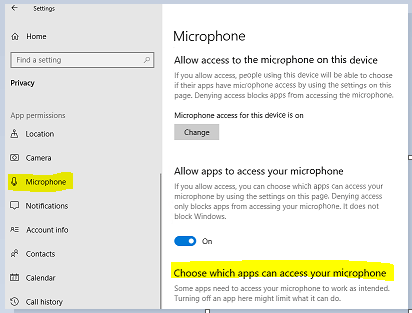
- Spara nu ändringarna och avsluta. Testa att starta Discord och kontrollera om problemet är löst.
Kontrollera nu om ljudet börjar fungera i discord-skärmdelning, men om du fortfarande har problem, följ sedan stegen för att aktivera den korrekta inspelningsenheten
- Högerklicka på ljudikonen > sedan på Ljud
- Välj fliken Inspelning > för att välja rätt inspelningsenhet. Men om det felaktiga väljs, högerklicka på rätt > välj Aktivera och Ange som standardenhet .
- Spara nu ändringarna och avsluta.
Starta om din dator och öppna Discord. Hoppas nu att problemet med Discord-skärmdelningsljudet inte fungerar är fixat. Dessutom, om problemet fortfarande inte är borta, använd Discord-webbversionen på Edge eller Chrome.
Lösning 9 – Använd Lägg till din applikationsfunktion
I allmänhet upptäcker Discord aktiviteten som utförs av användaren och fungerar därefter . Men det finns fall där applikationen förvirrar när användarna delar skärm mellan spelen och applikationerna.
Och på grund av detta släppte discord-utvecklarna en funktion där användaren kan välja den speciella applikationen eller spelet där du behöver fokusera på.
Så här följer du stegen för att använda den funktionen:
- Starta Discord > gå till Inställningar.
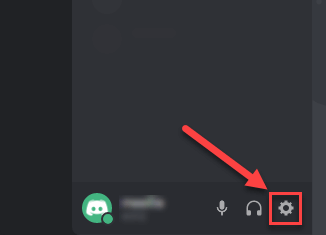
- Sedan i inställningarna > klicka på posten för spel
- Gå nu till Spelaktivitet och Lägg till applikationen där ljudet inte fungerar under skärmdelningen
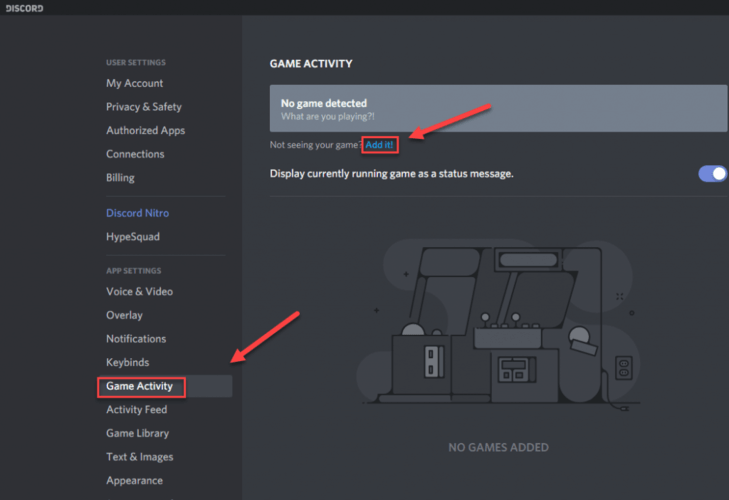
- När applikationen läggs till kan du fokusera på den med discord. Obs: försäkra dig om att Discord inte körs som administratör under processen
- Kontrollera dessutom om något av de spel som schemalagts i spelaktiviteten körs. Och om spelet/applikationen finns där, ta bort det från listan och lägg till det igen och verifiera om Discord-skärmdelningen inget ljudproblem är löst.
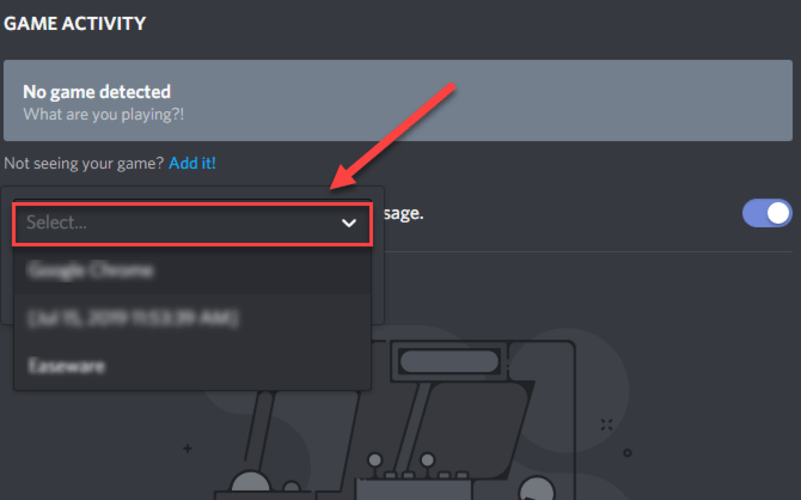
- Om problemet kvarstår, aktivera Discord Overlay-funktionen.
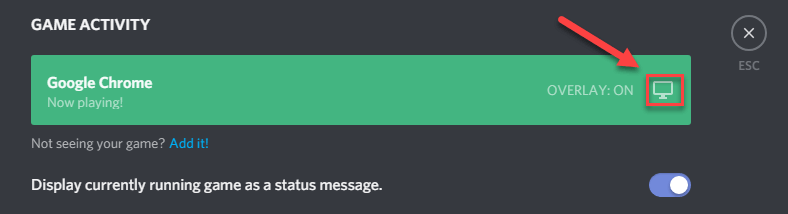
Hoppas nu att problemet med Discord-skärmdelningsljudet inte fungerar är fixat.
Lösning 10 – Inaktivera helskärmsläge
Många användare bekräftade att alternativet för skärmdelning börjar fungera felaktigt när den fokuserade applikationen eller spelet är i helskärmsläge. Och detta kommer i konflikt med Discord efter att ha fått tillgång till spelet och låter som ett resultat inte ljudet eller ljudet förmedla ordentligt.
Därför, om du använder programmet eller spelet i helskärm, minimera det och starta om ditt system.
Inuti spelet kan du ändra inställningarna och ställa in videoalternativet till fönsterläge och i en applikation måste du justera sidorna.
Kontrollera nu om problemet med Discord-skärmdelningsljudet inte fungerar är löst.
Lösning 11 – Inaktivera antivirus tillfälligt
Om det inte finns något ljud alls när du streamar i Discord är det osannolikt att ditt antivirusprogram är kärnproblemet, men du bör utesluta möjligheten.
Inaktivera ditt antivirusprogram tillfälligt och kontrollera om problemet kvarstår. (Konsultera din antivirusdokumentation för instruktioner om hur du inaktiverar det.)
Om Discord fungerar korrekt efter att du inaktiverat antivirusprogrammet, kontakta leverantören av ditt antivirusprogram och fråga dem om råd, eller installera en annan antiviruslösning.
Få SpyHunter att ta bort virus eller skadlig programvara helt
Lösning 12 – Verifiera de berörda apparna
Ett annat möjligt fall som setts är att den drabbade applikationen antingen var inkompatibel med Discords skärmdelning med ljudet eller stötte på olika problem och buggar. En sådan applikation är Mozilla Firefox
Den mest möjliga anledningen till att applikationerna inte fungerar korrekt är att de använder flera processer. Och processen som äger det grafiska fönstret är inte den exakta processen som producerar ljudet.
Discord tog bort ljudet från fönstret som skapar det grafiska fönstret, och därför fungerar inte skärmdelning med ljud.
Om detta är fallet måste du vänta tills en officiell fix släpps av utvecklarna, tills dess kan du prova de andra angivna lösningarna.
Lösning 13 – Använd Push to Talk-alternativet
När det finns en ljudaktivitet upptäcker Discord den automatiskt och förmedlar den över internet. Men med betafunktionen för skärmdelning, kan den inte upptäcka ljud och som ett resultat av detta uppstår inga ljudproblem .
Så prova att använda push to talk-funktionen, detta stoppar den automatiska upptäckten av ljud.
Följ stegen för att göra det:
- Sök efter ditt användarnamn i nedre vänstra hörnet på skärmen > klicka på ikonen Inställningar
- Gå sedan ner > klicka på Röst och video (Röst).
- Klicka nu på rutan bredvid Push to Talk för att aktivera det.
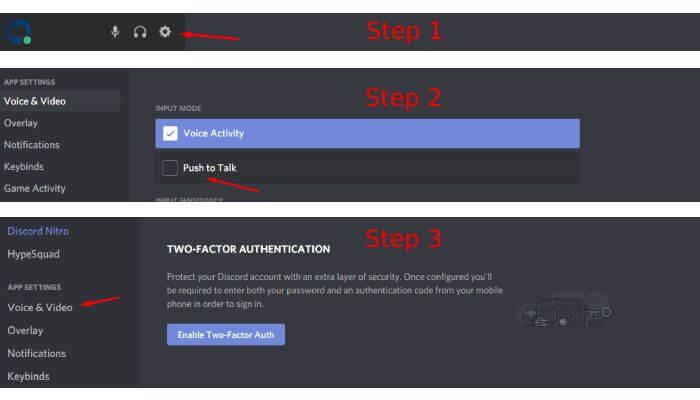
Dessutom kan du konfigurera funktionen genom att följa stegen nedan:
- Gå till Inställningar > gå ner till avsnittet Keybinds .
- Och i det övre högra hörnet klicka på Lägg till ett nyckelbind .
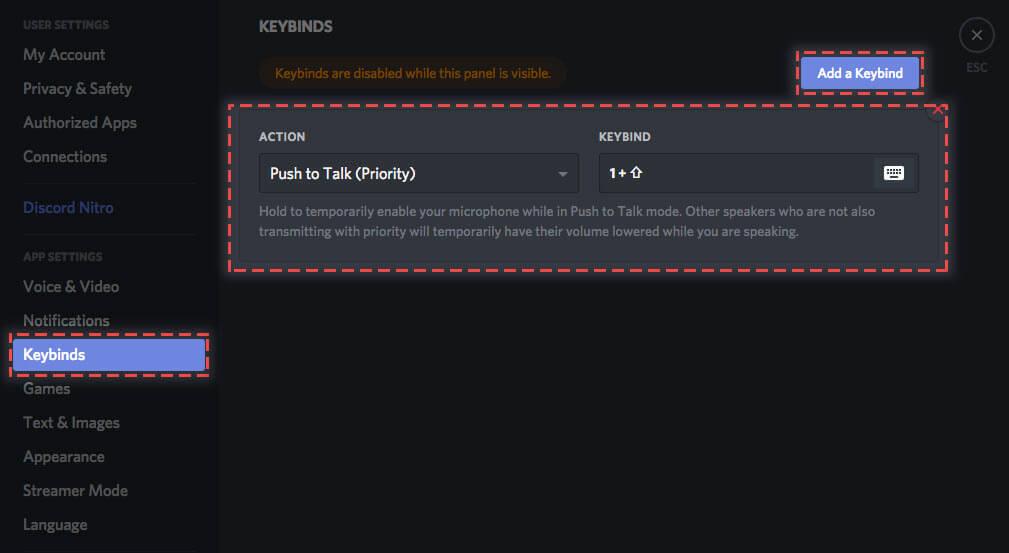
- Välj Push to Talk . Och när du har fått det på plats > klicka på Spela in tangentbindning > tryck på tangenten du behöver använda som en Push to Talk-växling . Tryck på Stoppa inspelning för att spara dina ändringar.
- Gå nu tillbaka till Inställningar > Röst ( Röst och video) . Precis där du tidigare aktiverade Push to Talk kan du se ett litet skjutreglage som heter Push to Talk Release Delay .
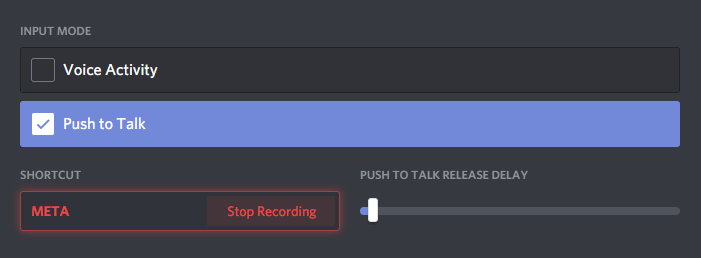
- Tja, det här skjutreglaget kommer att ändra tiden som används av Discord för att klippa röstsignalen när du släpper Push to talk-knappbindningsalternativet
Förhoppningsvis är problemet med Discord-skärmdelningsljudet inte åtgärdat.
Lösning 14 – Installera om Discord
Om ingen av de ovan angivna korrigeringarna fungerade för dig, kan ditt problem orsakas på grund av de skadade eller skadade Discord-installationsfilerna.
I det här fallet är ominstallation av Discord det enda alternativet kvar för att åtgärda inget ljudproblem i en skärmdelning.
Följ instruktionerna för att göra det:
- Tryck på Windows- logotypen på tangentbordet . Skriv sedan kontroll och klicka på Kontrollpanelen .
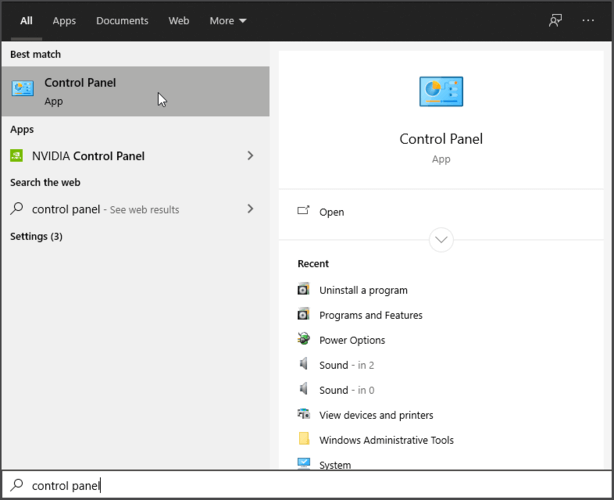
- Under Visa efter, klicka på Kategori, > välj Avinstallera ett program.
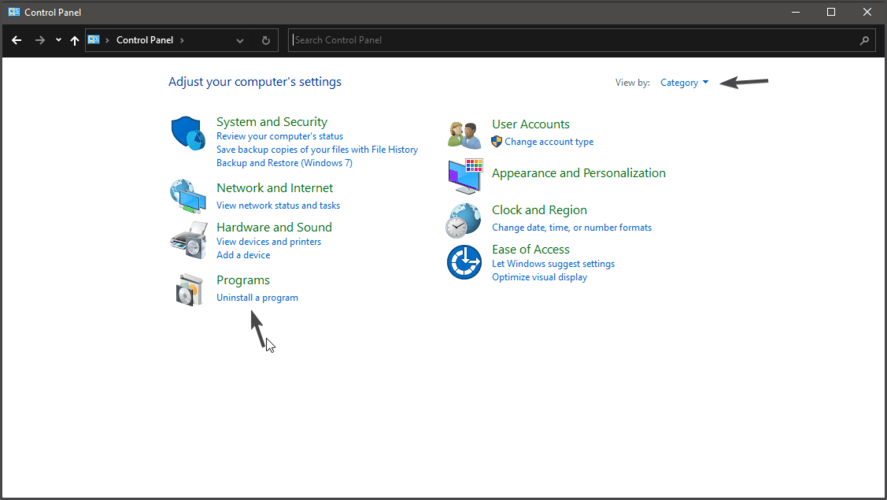
- Högerklicka på Discord och klicka på Avinstallera.
- Ladda ner Discord. Öppna sedan den nedladdade filen och följ instruktionerna på skärmen för att installera om Discord.
Tja, här föreslås det att du avinstallerar Discord med hjälp av tredjepartsavinstalleraren.
Att manuellt avinstallera programmet tar inte bort några av dess skräpfiler helt, registerposter lämnas kvar och orsakar avbrott nästa gång du installerar det. Så avinstallera Discord med Revo Uninstaller .
Skaffa Revo Uninstaller för att avinstallera Discord helt
Rekommenderad lösning – Åtgärda Windows 10-fel och förbättra datorns prestanda
Om du letar efter en enda lösning för att fixa Windows-fel och optimera dess prestanda, måste du prova PC Repair Tool .
Detta är ett avancerat reparationsverktyg utvecklat av proffs för att hantera olika Windows PC-fel och problem. Här är några av de problem som du enkelt kan fixa med hjälp av det här verktyget - spelfel, registerfel, BSOD-fel, applikationsfel, DLL-fel.
Tillsammans med dessa kan den också reparera de skadade Windows-systemfilerna, hålla systemet säkert från virus/skadlig programvara och förbättra datorns prestanda genom att lösa prestandarelaterade problem.
Skaffa PC Repair Tool för att fixa PC-fel och öka prestanda
Slutsats
Problemet med att Discord Screen Share-ljud inte fungerar är vanligt bland Discord-användare. Och i den här guiden försökte jag mitt bästa för att lista ner expertlösningarna som fungerade för många för att fixa Discord-skärmdelning utan ljudproblem.
Förhoppningsvis fungerade de ovan diskuterade lösningarna för dig och nu kan du höra ljud på Discord Screen Share.
Så om du har funnit metoderna användbara, dela den här artikeln med användare som upplever samma problem.
Lycka till!!!

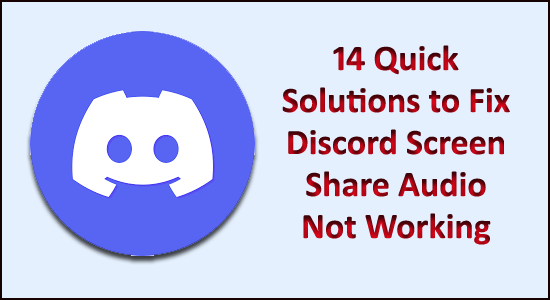
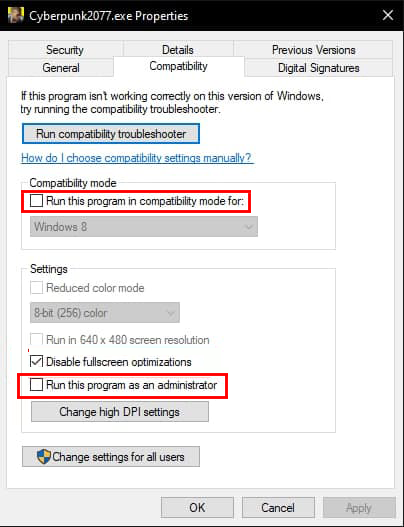
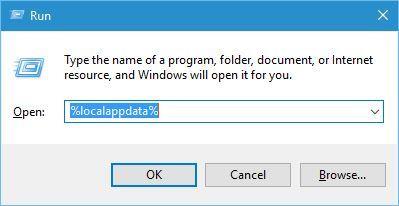
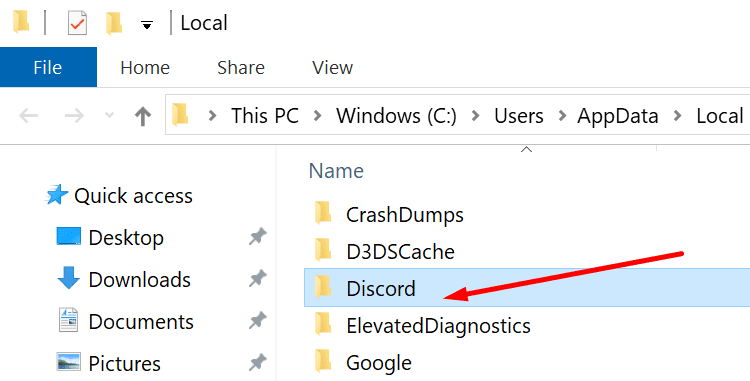
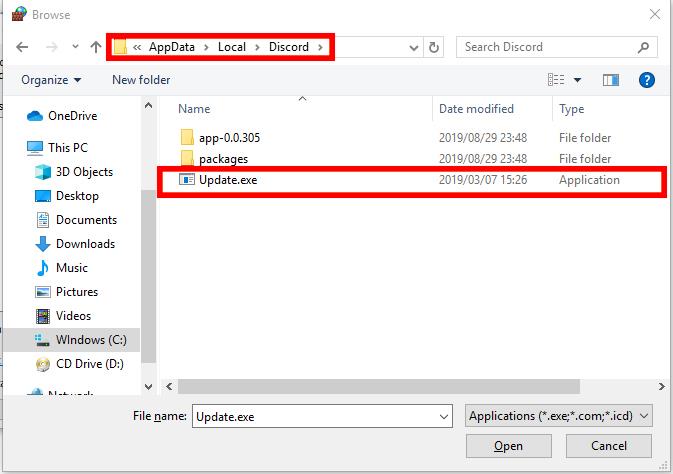
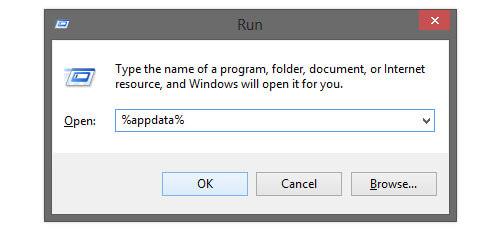
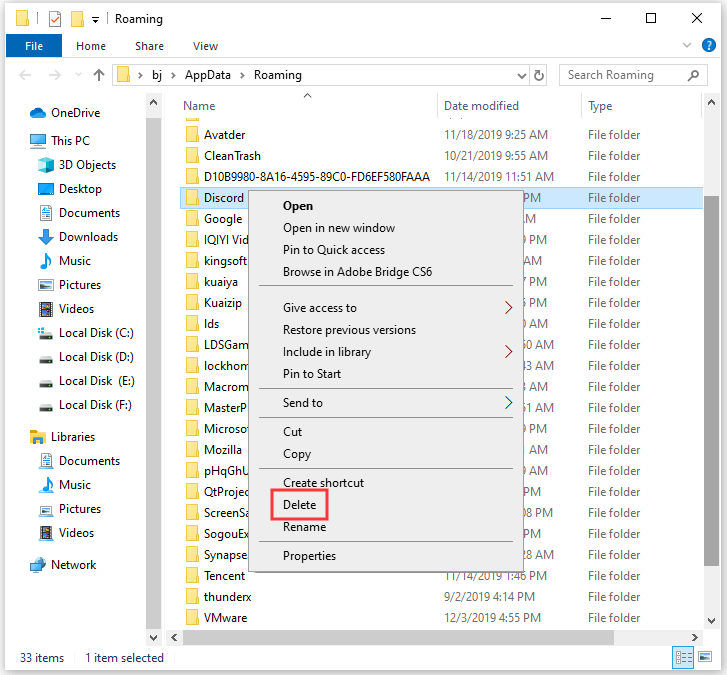
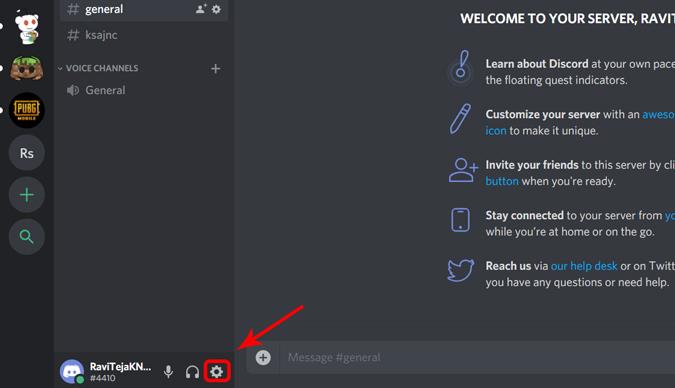
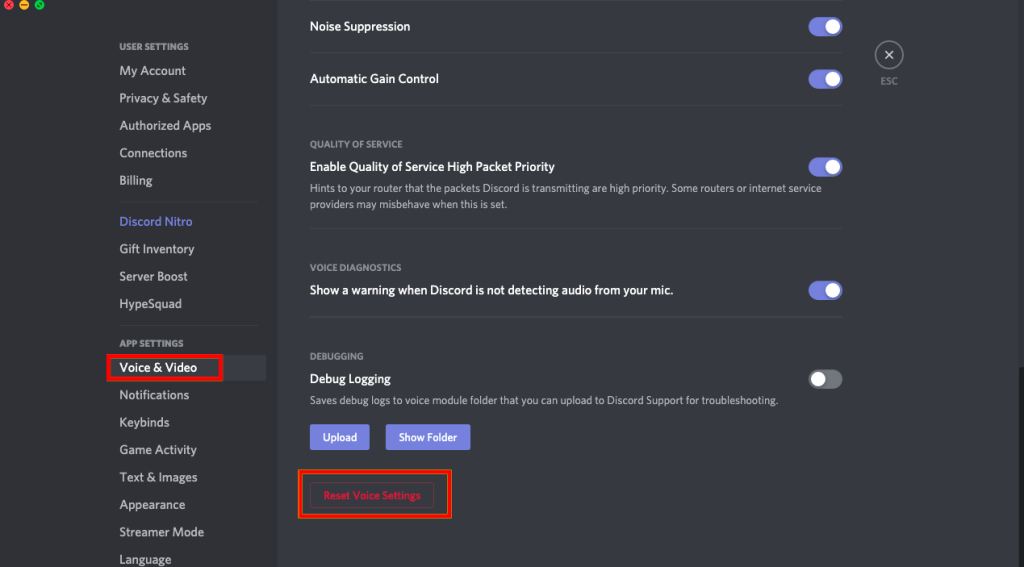
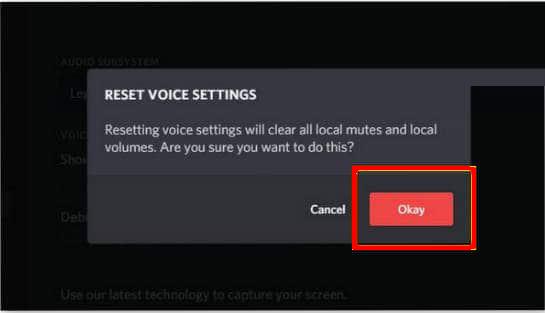
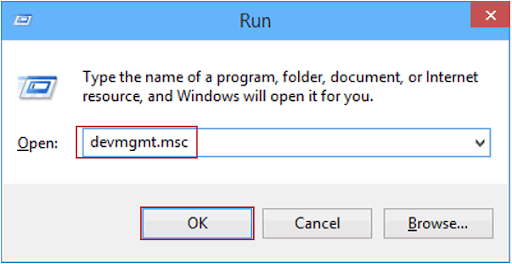
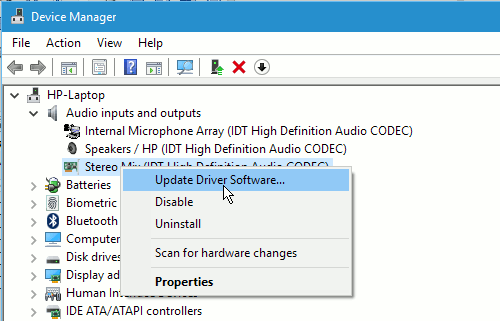
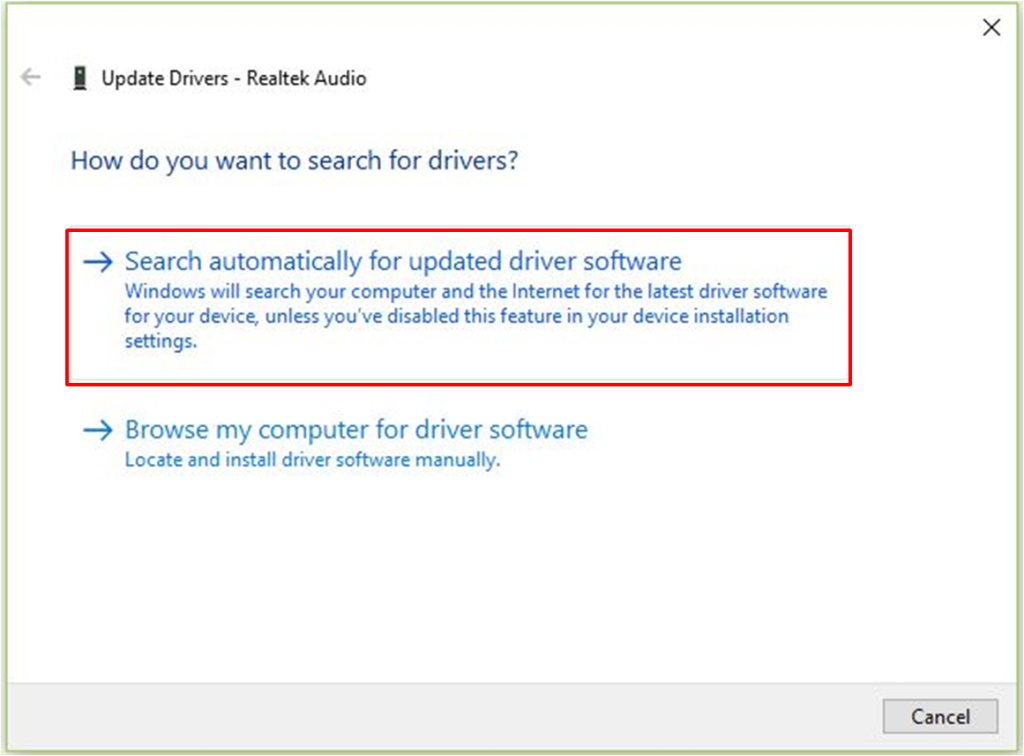
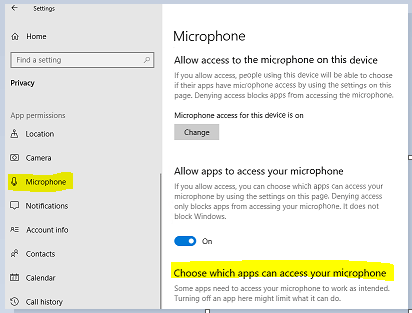
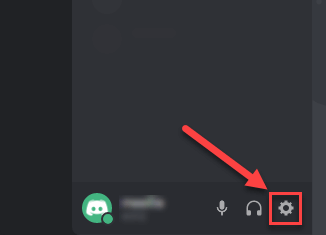
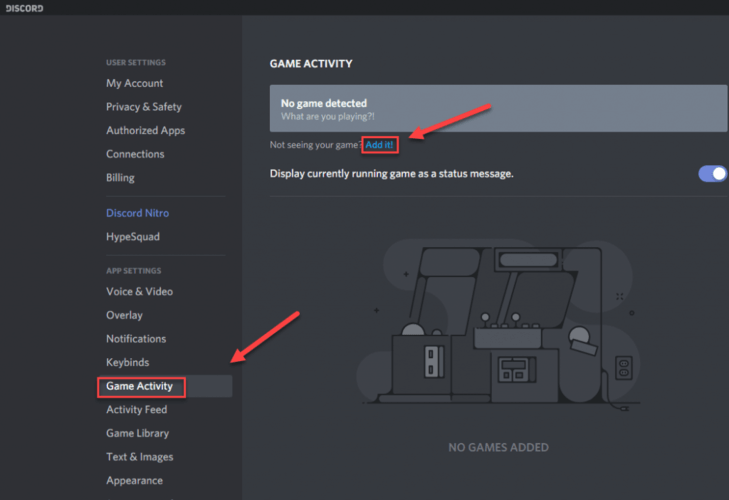
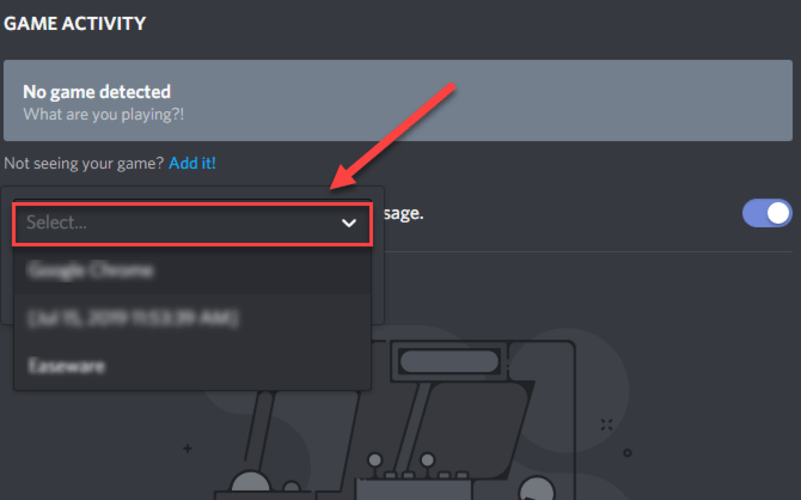
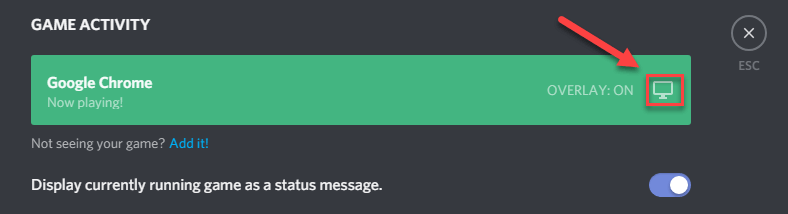
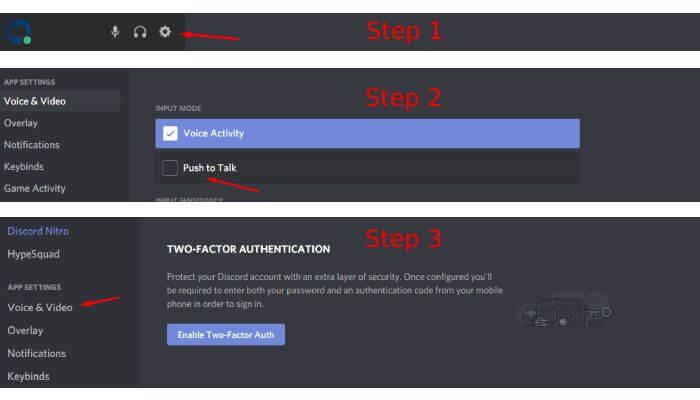
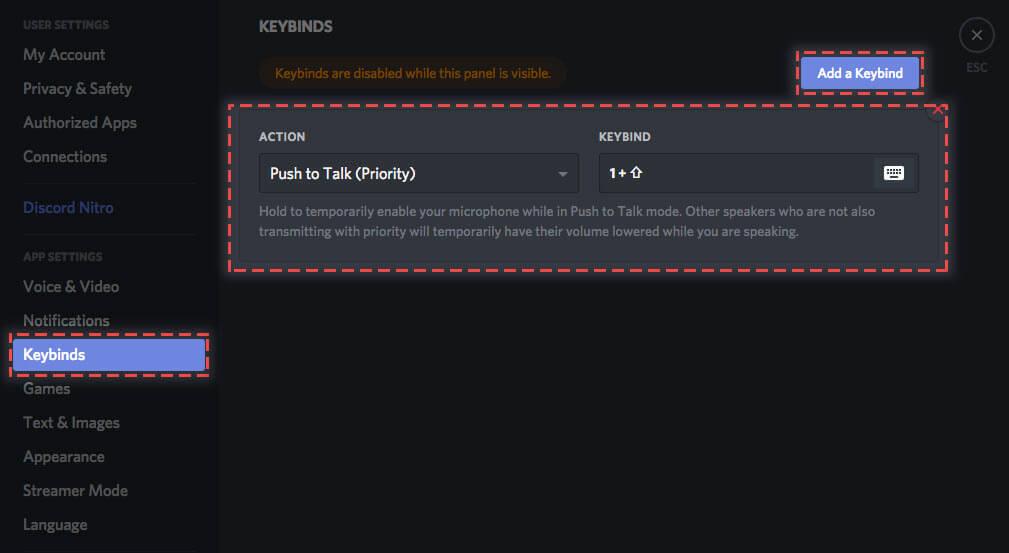
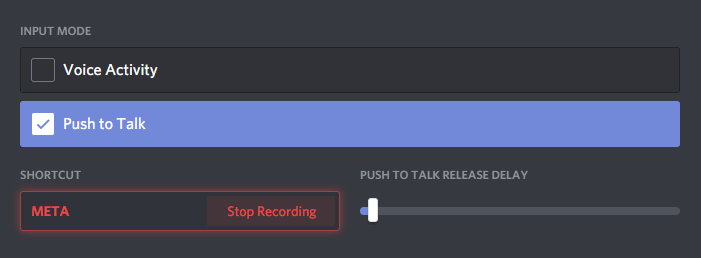
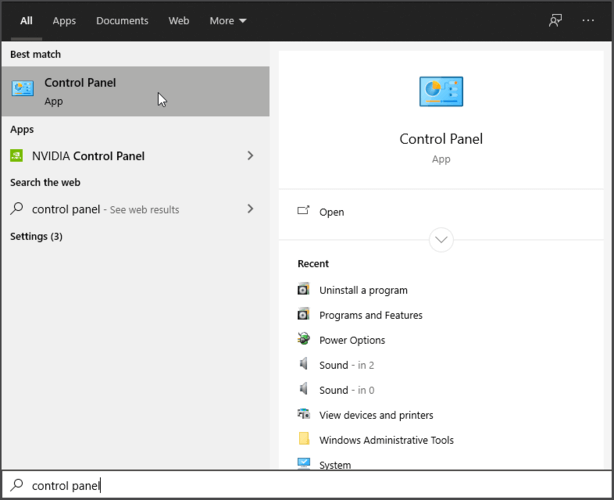
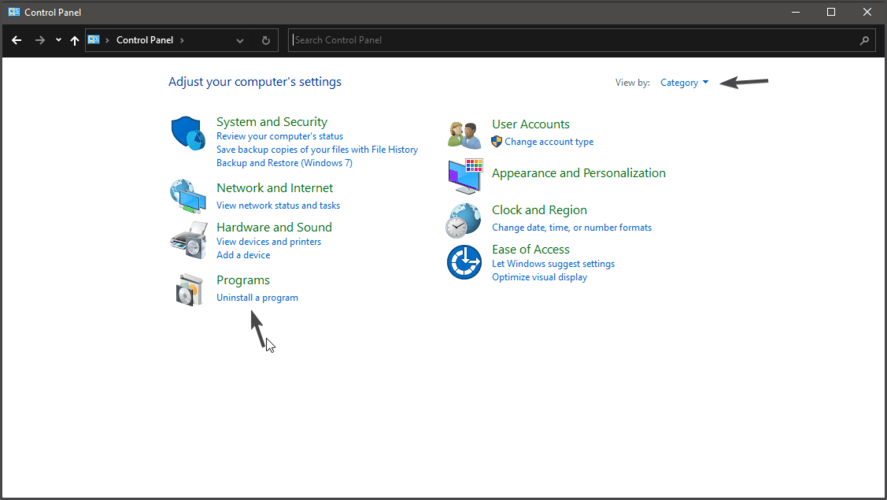



![[100% löst] Hur åtgärdar jag meddelandet Fel vid utskrift i Windows 10? [100% löst] Hur åtgärdar jag meddelandet Fel vid utskrift i Windows 10?](https://img2.luckytemplates.com/resources1/images2/image-9322-0408150406327.png)




![FIXAT: Skrivare i feltillstånd [HP, Canon, Epson, Zebra & Brother] FIXAT: Skrivare i feltillstånd [HP, Canon, Epson, Zebra & Brother]](https://img2.luckytemplates.com/resources1/images2/image-1874-0408150757336.png)