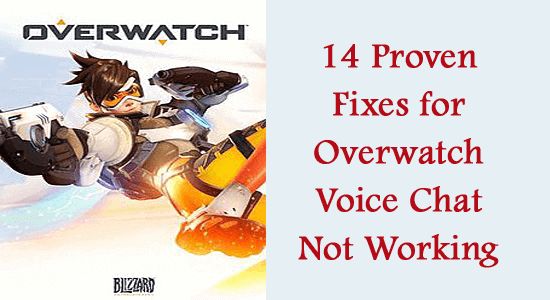
Sammanfattning : Ta reda på vad du ska göra när Overwatch röstchatt inte fungerar . Prova lösningarna som listas för att komma förbi problemet och få din röstchatt att börja fungera igen på Overwatch.
Overwatch är ett av de roligaste spelen som finns online. Eftersom du är ett spel för flera spelare kan du behöva kommunicera med dina lagkamrater för att göra spelet mer intressant.
Men vissa användare möter problem med att Overwatch röstchatt inte fungerar när de försöker använda sin mikrofon eller headset.
Det finns så många faktorer som bidrar till detta problem, som alla listas nedan, tillsammans med felsökningsmetoderna för att fixa detsamma.
För att reparera skadade Windows-systemfiler rekommenderar vi Advanced System Repair:
Denna programvara är din enda lösning för att fixa Windows-fel, skydda dig från skadlig programvara, rensa skräp och optimera din dator för maximal prestanda i tre enkla steg:
- betygsatt Utmärkt på Trustpilot .
- Klicka på Installera och skanna nu för att installera och skanna problem som orsakar PC-problem.
- Klicka sedan på Klicka här för att fixa alla problem nu för att åtgärda, rengöra, skydda och optimera din dator effektivt.
Vad orsakar att Overwatch Voice Chat inte fungerar problem?
- Alla vanliga tekniska fel på din hårdvara orsakar ljudproblem.
- Andra ljudapplikationer eller program som Skype, Zoom eller Google Meet förhindrar ljudåtkomst i Overwatch. I det här fallet måste du avsluta alla bakgrundsapplikationer för att åtgärda problemet.
- Ljudutgången är inte inställd på standardenheten . Vissa andra hörlurar eller trådlösa/kabelanslutna enheter som Bluetooth kan vara anslutna oavsiktligt.
- De nödvändiga ljudbehörigheterna för enheterna och programmen på din PC beviljas inte.
- Enhetens mikrofoninställningar är inte lämpliga.
- Några viktiga ljudtjänster på din dator är inaktiverade.
- Ljuddrivrutinerna på din PC uppdateras inte till sin senaste version för att njuta av oavbruten ljudströmning . Dessutom uppdateras inte operativsystemet till sin senaste version.
- Eventuella felkonfigurerade filer i Overwatch-spelet blockerar ljudprocesserna. Dessa korrupta spelfiler kan bara åtgärdas när du installerar om appen.
Hur åtgärdar jag problemet med "Overwatch Voice Chat Fungerar inte"?
Här kommer du igenom 14 effektiva felsökningsmetoder som hjälper dig att fixa röstchatt som inte fungerar på övervakningsproblem på din Windows-dator. Följ dem en efter en noggrant.
Innehållsförteckning
Växla
Lösning 1: Starta om spelet och datorn
Att starta om spelet och spelkonsolen är en av de enklaste lösningarna för att fixa problemet med röstchatt som inte fungerar på Overwatch.
- Stäng först spelet och alla tillhörande fönster på din PC.
- Starta sedan om spelet och kontrollera om du kan komma åt spelets ljudfunktion.
- Om du inte kan komma åt röstchatt även efter att du har startat om spelet, starta om datorn.
- Klicka på Windows-tangenten i det nedre vänstra hörnet av skärmen. Klicka sedan på Power följt av Starta om . Vänta tills din dator startar om och kontrollera om detta fungerar eller inte.
Lösning 2: Anslut och koppla in din ljudenhet
Innan du går vidare för att felsöka ljudproblemen i samband med Overwatch-spelet måste du fysiskt kontrollera om det finns några externa skador på enheten.
- Koppla bort mikrofonen eller headsetet från datorn.
- Koppla bort alla andra externa enheter och kablar som är anslutna till din PC. Starta om datorn.
- Vänta en stund och anslut ljudenheten igen. Kontrollera om du kan höra ljudet på enheten. Om inte, gå vidare till nästa lösning.
Lösning 3: Kontrollera ditt headset/mikrofonenhet
Om du har anslutit många ljudenheter till din PC, måste du definitivt bekräfta en standardenhet som måste användas för utmatning. Följ dessa steg för att säkerställa att utenheten är aktiv på din Windows-dator.
- Tryck på alternativet Högtalare längst ned i aktivitetsfältet.
- Tryck på pilsymbolen för att utöka listan över anslutna enheter på din PC.
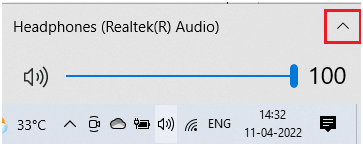
- Klicka sedan på din enhet och se till att ljudet spelas upp genom den.
- Högerklicka på samma volymikon och tryck på Öppna volymmixern som visas.
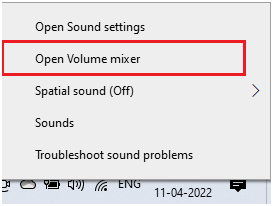
- Om någon av flikarna i fönstret Volymmixer – Högtalare är avstängd, klicka på dem och slå på ljudet.
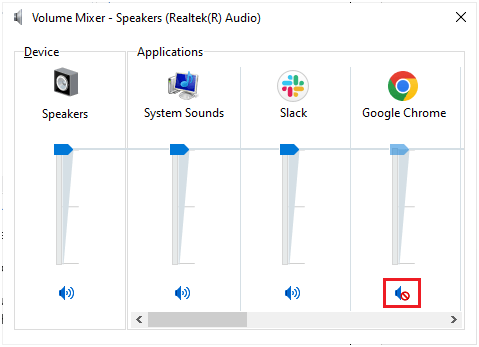
- Gå nu till Windows-inställningar (klicka på Start + I-tangenter )
- Tryck sedan på System .
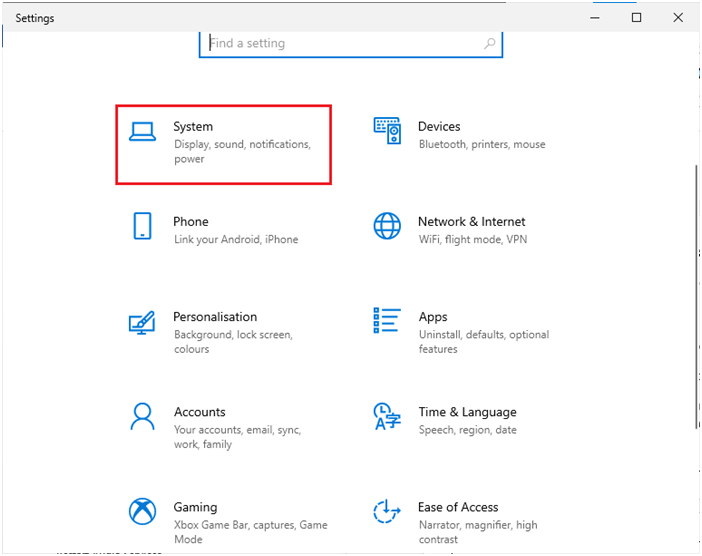
- Gå till fliken Ljud i den vänstra rutan och tryck på Enhetsegenskaper under Utdata-menyn.
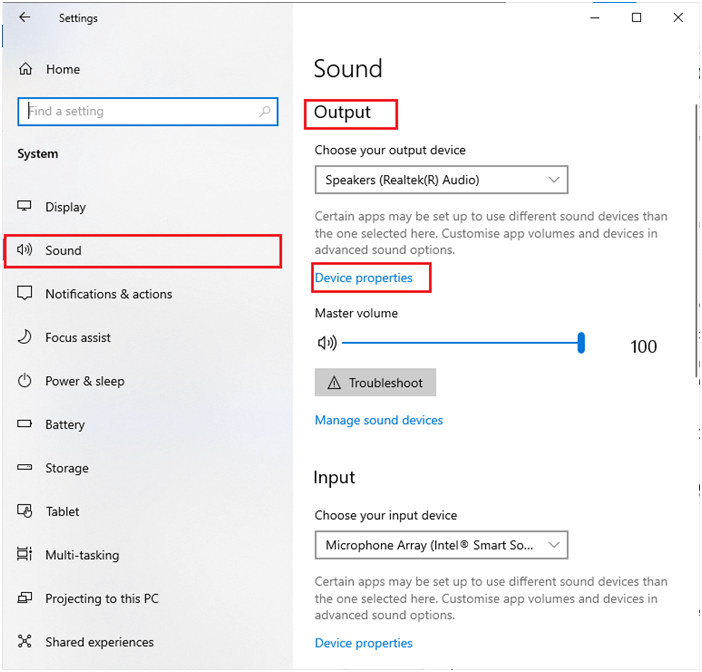
- Avmarkera rutan Inaktivera om den är markerad.
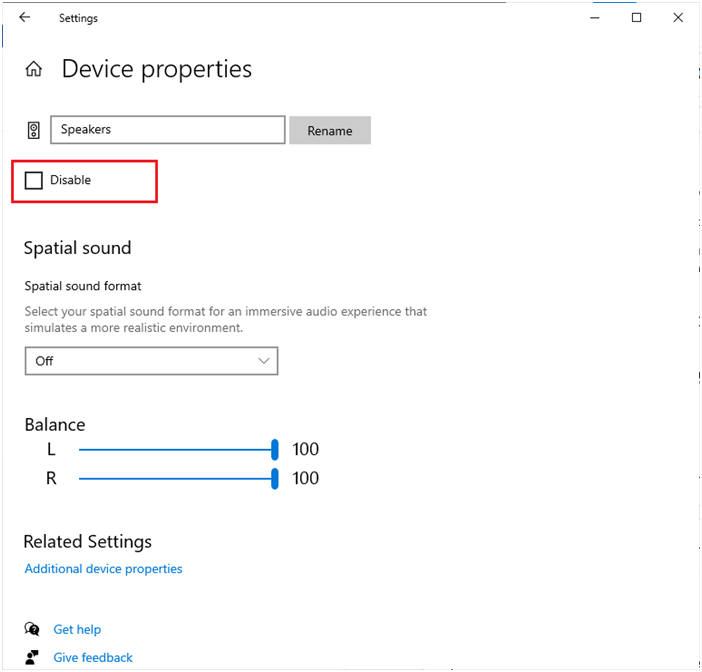
- Följ ovanstående två steg för inmatningsenheter. Detta kommer att lösa ljudproblem i Overwatch-spelet.
Lösning 4: Ställ in standardenheter
Förutom att säkerställa om ljudenheten är ansluten till din dator eller inte, måste du också kontrollera om den är inställd som standardenhet. Annars kan vissa andra enheter kopplas till din dator automatiskt när du startar din PC.
- Högerklicka på volymikonen som visas här och tryck sedan på alternativet Ljud från listan.
- Gå sedan till fliken Uppspelning och högerklicka på din ljudenhet.
- Tryck nu på alternativet Ställ in som standardenhet från listan och spara ändringarna genom att trycka på Verkställ följt av OK .
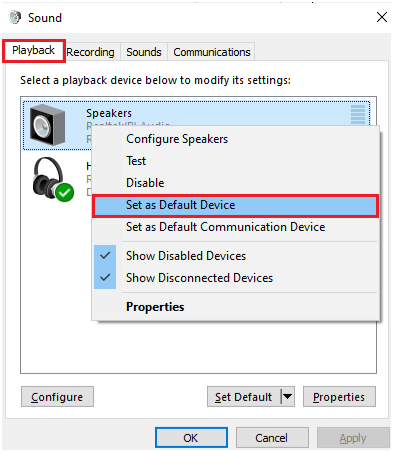
Lösning 5: Kontrollera efter föräldrakontroll
- I vissa fall, om föräldrakontroller är aktiverade på din dator, kanske du oroar dig för Varför fungerar inte min röstchatt på overwatch?
- Eftersom spelets språk ibland är vidrigt, kan dina föräldrar inaktivera det av skyddsskäl.
- Fråga dem därför om de gjorde det, om ja, inaktivera det från spelinställningarna.
Läs också: FIX: Overwatch förlorade anslutningen till spelservern på 9 enkla sätt
Lösning 6: Kör felsökaren för maskinvara och enheter
Om det finns några problem med Overwatch-ljudproblemet kan du enkelt fixa dem genom att använda ett inbyggt felsökningsverktyg som finns på din dator. Följ dessa instruktioner för att köra felsökaren för maskinvara och enheter.
- Öppna dialogrutan Kör genom att trycka på tangenterna Win + R.
- Ange sedan msdt.exe -id DeviceDiagnostic och klicka på OK .
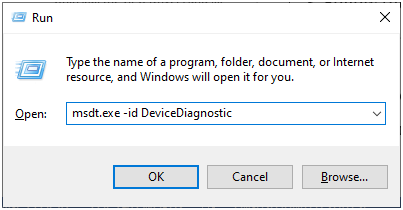
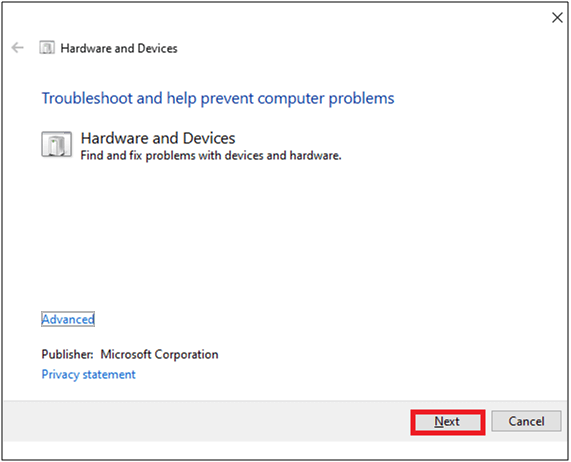
- Om drivrutinerna för din enhet inte uppdateras till sina senaste versioner får du uppmaningen nedan. Avsluta installationen genom att följa instruktionerna och starta om datorn.
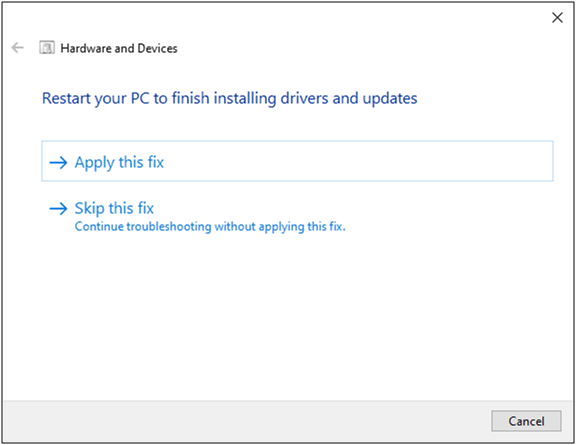
- Den här felsökningen låter dig veta om den kan utforska något problem med hårdvaran. Om det finns några, följ instruktionerna på skärmen för att slutföra felsökningen.
- Om det inte finns några problem med hårdvaran kommer du att se denna prompt. Gå i så fall till nästa lösning.
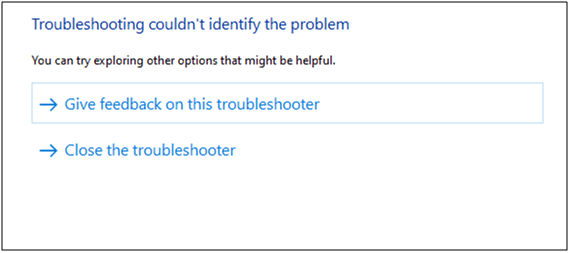
Lösning 7: Stäng andra program som använder ljud
Om flera bakgrundsljudrelaterade uppgifter körs på en PC kommer de att förbruka mycket mer resurser på din dator. Detta kommer att orsaka Overwatch röstchatt ljudproblem. Vi rekommenderar att du avslutar alla onödiga uppgifter som visas nedan.
- Klicka på Ctrl+Skift+ESC- tangenterna samtidigt för att öppna Aktivitetshanteraren .
- På fliken Processer klickar du på den onödiga uppgiften och väljer alternativet Avsluta uppgift i det högra hörnet som visas.
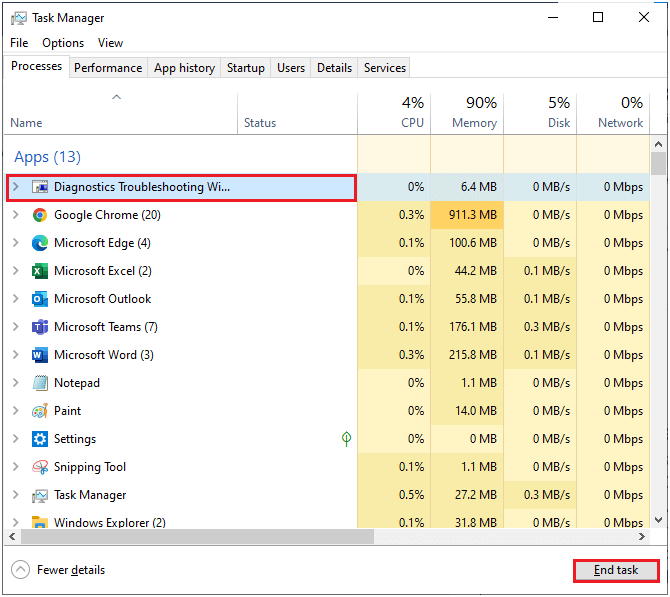
- Upprepa samma steg för alla bakgrundsuppgifter och starta om datorn.
Lösning 8: Återaktivera ljudkortet
Ljudkortet i din enhet ansvarar för kommunikationstjänsterna mellan hårdvaran och operativsystemet. Om det finns några korrupta komponenter i det här ljudkortet eller om de är inaktiverade som standard måste du återaktivera dem för att åtgärda Overwatch-ljudproblemet.
- Gå till sökmenyn och skriv Enhetshanteraren. Tryck nu på Öppna för att starta resultaten.
- Dubbelklicka nu på ljud-, video- och spelkontrollerna. Detta kommer att utöka en lista över alla tillgängliga ljudkort på din enhet.
- Högerklicka nu på ditt ljudkort .
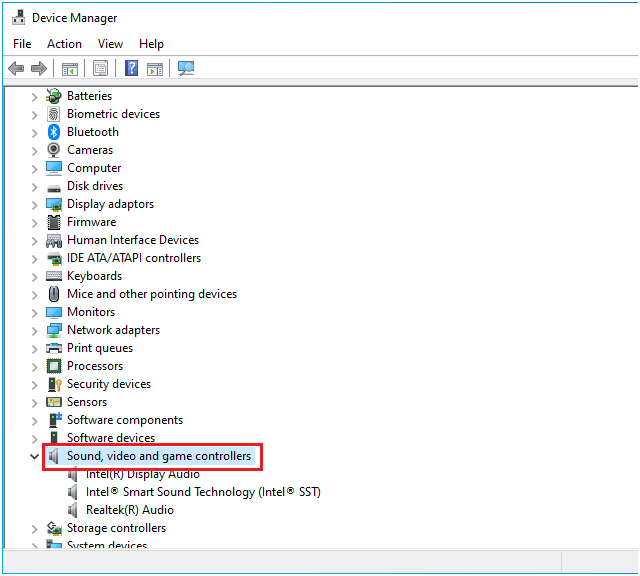
- Tryck sedan på Inaktivera enheten
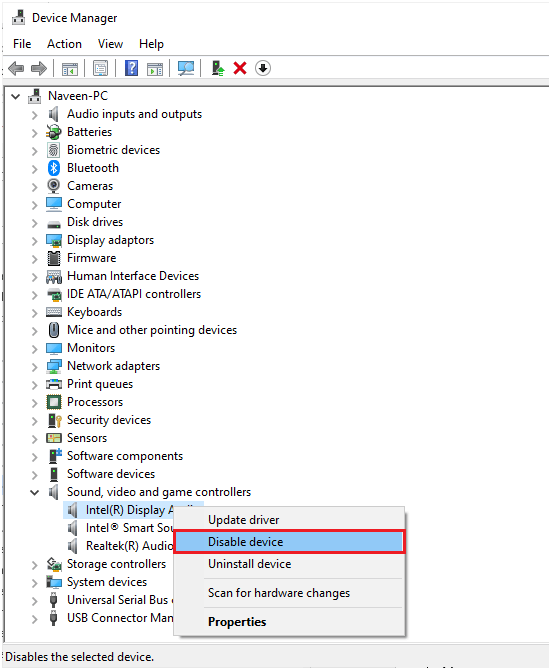
- I nästa uppmaning måste du trycka på Ja för att fortsätta. Starta om din dator nu .
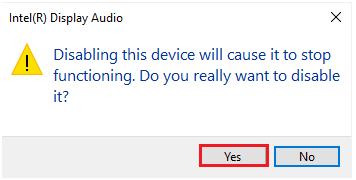
- Återigen, öppna Enhetshanteraren och högerklicka på ditt ljudkort som du gjorde tidigare.
- Tryck nu på Aktivera enhet som visas.
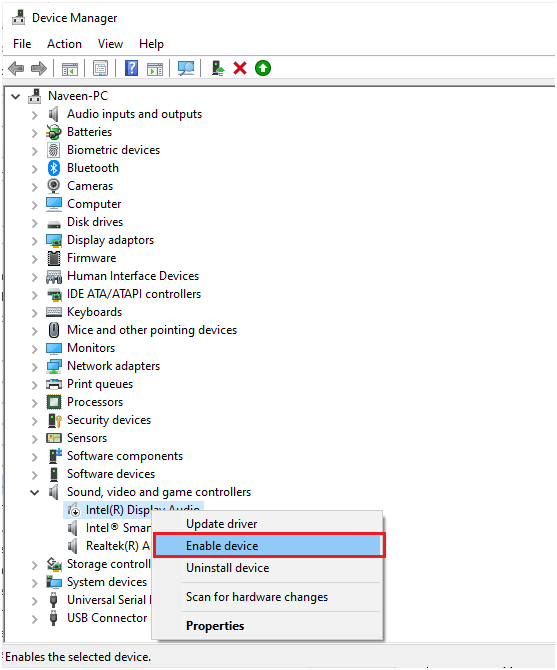
Slutligen, spela valfritt ljud i Overwatch-spelet och kontrollera om mikrofonproblemen som är associerade med enheten är lösta eller inte.
Lösning 9: Starta om Audio Services
Det finns några viktiga ljudtjänster på din Windows-dator som måste vara påslagna för smidig ljudoperation. För att åtgärda problemet med att Overwatch-volymen inte fungerar, följ dessa steg för att aktivera ljudtjänsterna.
- Gå till sökmenyn och ange Tjänster .
- Tryck nu på Kör som administratör.
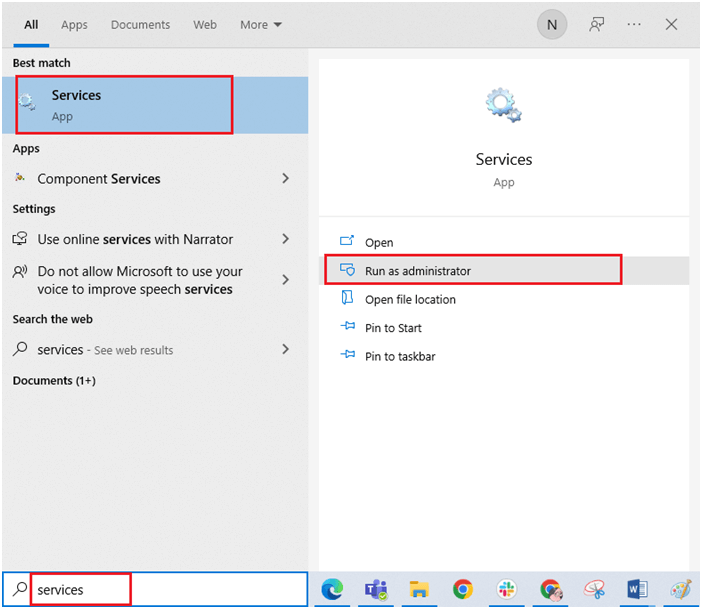
- Flytta sedan ner till hela listan och dubbelklicka på Windows Audio
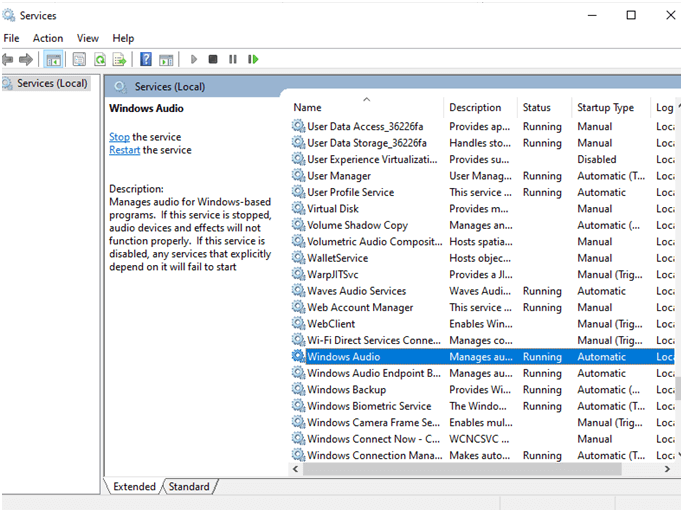
- Tryck nu på Starttyp och ställ in den på Automatisk från rullgardinsmenyn.
- Om du ser tjänstens status som stoppad trycker du på Start
- Å andra sidan, om tjänstens status är Kör trycker du på Stopp , väntar ett tag och trycker sedan på Starta igen.
- Spara ändringarna genom att trycka på Verkställ och sedan på OK.
- Upprepa samma steg för de andra nödvändiga Windows-tjänsterna som Windows Audio Endpoint Builder och Remote Procedure Call (RPC) . Detta hjälper dig att fixa det diskuterade ljudproblemet.
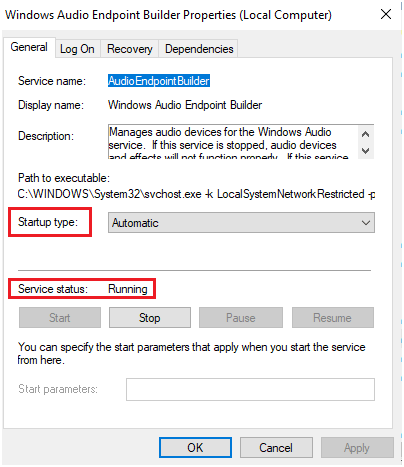
Lösning 10: Tillåt appar att komma åt din mikrofon
Din Windows-dator kommer att ha en lista över appar som har åtkomst till ljudenheter. Om ditt ljudanvändande program (Overwatch) inte finns i den här aktiverade listan kommer du att möta det diskuterade problemet. Följ dessa steg för att tillåta åtkomst till Overwatch-spelet.
- Klicka på Windows- och I-tangenterna tillsammans för att öppna Inställningar .
- Tryck nu på Sekretess
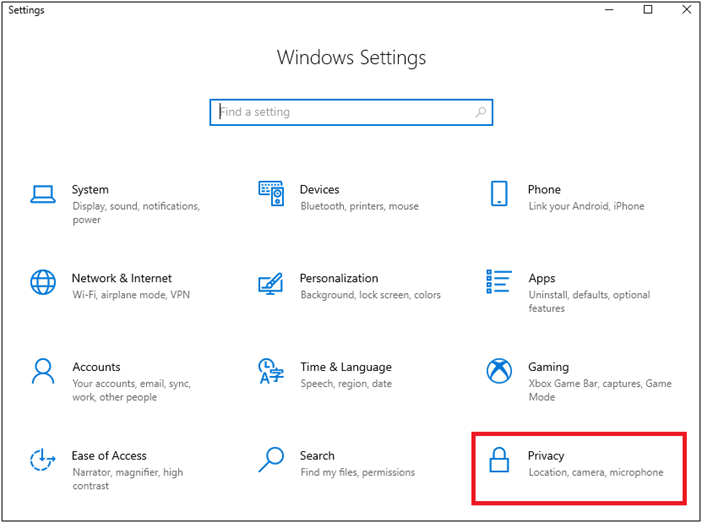
- Tryck på mikrofonen i den vänstra rutan
- Slå sedan på Tillåt appar att komma åt din mikrofon
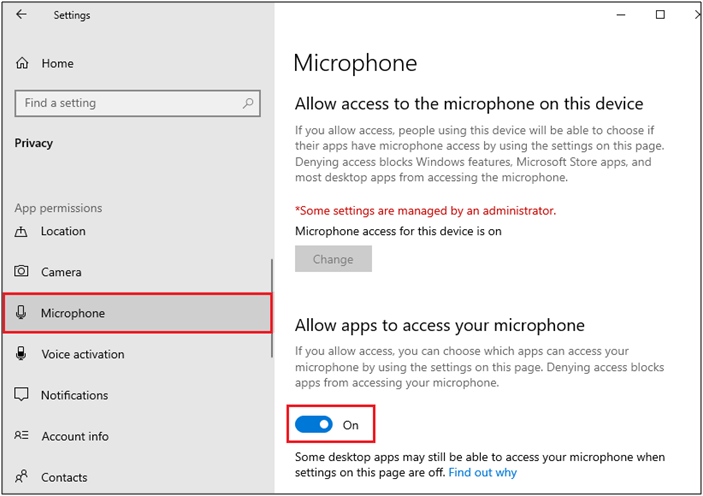
Lösning 11: Uppdatera din ljuddrivrutin
En annan viktig orsak som orsakar ljudproblem i Overwatch-spelet är att ljuddrivrutinerna inte uppdateras till sin senaste version. Följ instruktionerna i listan för att uppdatera ljuddrivrutiner.
- Tryck på Windows- tangenten och skriv Enhetshanteraren . Öppna resultaten.
- Dubbelklicka på ljudingångar och utgångar . Detta kommer att utöka listan över ljuddrivrutiner.
- Högerklicka på ljuddrivrutinen (till exempel Mikrofon (2-High Definition Audio Device)) och välj Uppdatera drivrutin .
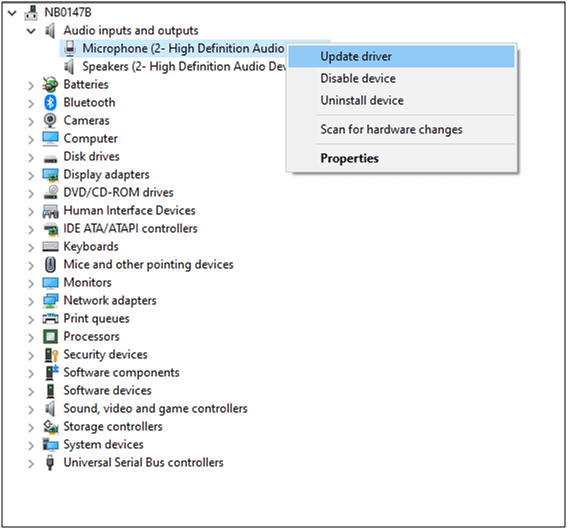
- Klicka nu på Sök automatiskt efter den uppdaterade drivrutinsprogramvaran .
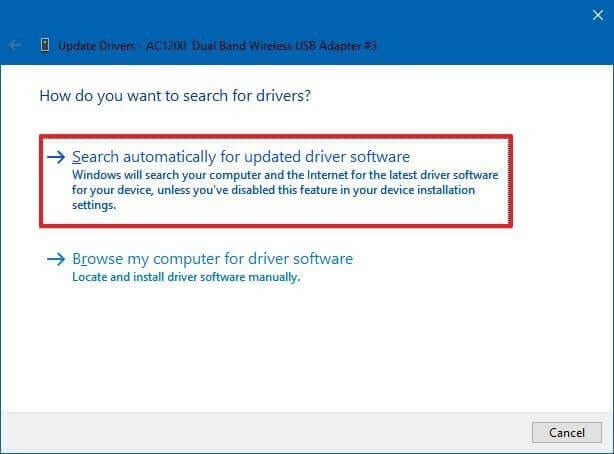
- Stäng fönstret och starta om datorn när du har installerat de senaste drivrutinerna.
Dessutom kan du också uppdatera drivrutinen med verktyget Driver Updater . Detta är ett avancerat verktyg som bara genom att skanna en gång upptäcker och uppdaterar hela systemdrivrutiner.
Lösning 12: Inaktivera exklusivt läge
Även om du har implementerat alla ovan listade lösningar, men ändå om du är frustrerad över Overwatch-ljudproblemet, försök att neka exklusiv åtkomst till andra ljudenheter enligt instruktionerna nedan.
- Högerklicka på högtalarikonen i aktivitetsfältet.
- Tryck nu på alternativet Ljud från listan.
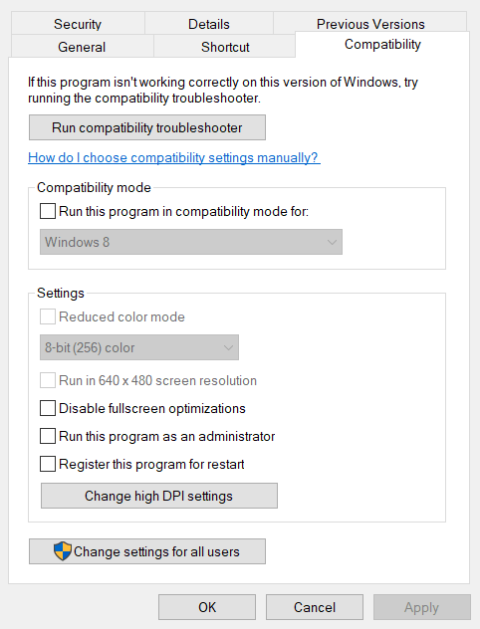
- Tryck sedan på din ljudenhet och tryck på Egenskaper
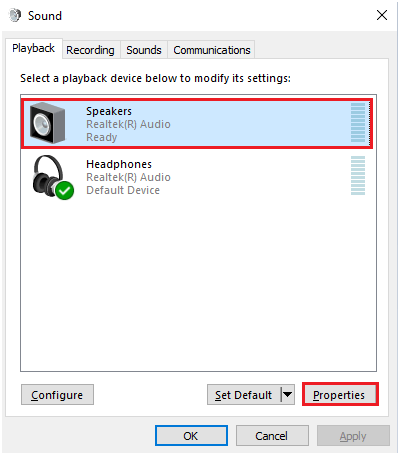
- Fortsätt nu på fliken Allmänt och ändra inställningen för enhetsanvändning till Använd den här enheten (aktivera) .
- Tryck sedan på Verkställ och tryck på OK för att spara ändringarna.
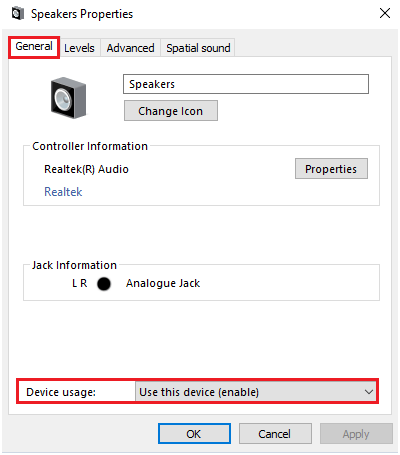
- Gå sedan till fliken Avancerat och avmarkera alternativen nedan under Exklusivt läge .
- Tillåt appar att ta exklusiv kontroll över den här enheten .
- Ge exklusiva lägesapplikationer prioritet .
Obs: När du avmarkerar alternativet Tillåt applikationer att ta exklusiv kontroll över den här enheten, avmarkeras samtidigt inställningen Ge applikationer i exklusivt läge .
- Tryck återigen på Verkställ följt av OK för att spara ändringarna. Kontrollera sedan om du kan höra ljudet i Overwatch-spelet.
Lösning 13: Kontrollera Overwatch In-Game Audio Settings
Du kan möta Overwatch Can't Hear Voice Chat-problem på grund av själva ljudinställningarna i spelet. Så du rekommenderas att ändra spelinställningarna enligt instruktionerna nedan för att aktivera röstchattfunktionen på din dator.
- Starta Overwatch med hjälp av Start
- Navigera sedan till Alternativ och klicka sedan på Ljud .
- Nu kan du öka volymen på hörlurarna eller högtalarna till en adekvat nivå.
- Se till att alternativen Team Voice Chat och Group Voice Chat är inställda på AUTO JOIN .
- Gör även dina ljudenheter som standard för röstchattenheter .
- Kontrollera slutligen om du kan komma åt ljud i Overwatch-spelet.
Lösning 14: Inaktivera brandväggsskydd
I vissa fall blockeras till och med pålitliga spel och programvara som Overwatch av tredjeparts Antivirus och Windows Defender Firewall, vilket kan vara anledningen till att spelet inte startar. Så för att åtgärda det här problemet kan du antingen inaktivera brandväggsskyddet eller avinstallera det tillfälligt från ditt system. Om du inte vill permanent avinstallera brandväggsprogrammet från systemet, följ stegen nedan för att inaktivera det tillfälligt:
Obs: Om du kan starta spelet utan problem efter att ha inaktiverat antivirusprogrammen, kom alltid ihåg att återaktivera antivirus-/brandväggsprogrammet på din PC för att undvika attacker med skadlig programvara.
- Gå till Windows- sökrutan, skriv kontrollpanelen och klicka på Öppna .
- I fönstret Kontrollpanel klickar du på System och säkerhet
- Klicka sedan på Windows Defender-brandväggen .
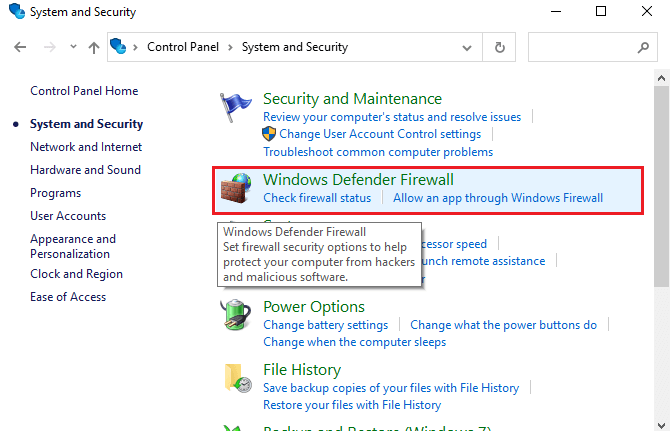
- Tryck sedan på alternativet Slå på eller av Windows-brandväggen i den vänstra rutan som visas.
- Klicka nu på alternativet Stäng av Windows-brandväggen (rekommenderas inte) under menyerna för både privata nätverksinställningar och offentliga nätverksinställningar som visas.
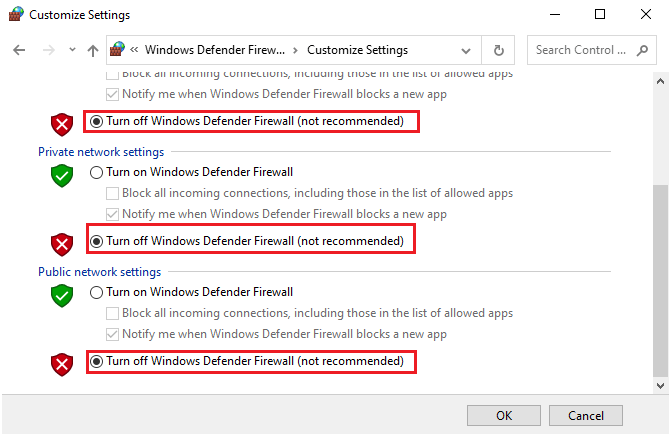
- Klicka sedan på OK- knappen för att spara ändringarna.
Nu behöver du, för att inaktivera antivirusprogrammet från tredje part, högerklicka på antivirusikonen i aktivitetsfältet och gå till alternativet Antivirusinställningar . Inaktivera sedan antiviruset genom att välja något av alternativen och kontrollera om problemet är löst.
Vanliga frågor
Hur aktiverar jag röstchatt på overwatch?
- Starta Overwatch med hjälp av Start- menyn.
- Navigera sedan till Alternativ och klicka sedan på Ljud . /li>
- Nu kan du öka volymen på hörlurarna eller högtalarna till en adekvat nivå.
- Se till att alternativen Team Voice Chat och Group Voice Chat är inställda på AUTO JOIN .
Hur fixar jag att Overwatch-röstchatt inte fungerar PS5?
Om du står inför Overwatch-röstchatt som inte fungerar på PS5 kan du prova att justera ljudinställningarna enligt följande. Navigera till Inställningar följt av Ljud och ljudutgång . Välj sedan en utgångsenhet och välj en ljudutgångsenhet för att använda den.
Fungerar röstchatt på Overwatch cross-plattform?
Ja, röstchatt fungerar på Overwatch cross-plattformar. Så du kan para ihop med vilka vänner som helst på vilken plattform som helst och njuta av spel som Quick Play, Arcade och Custom-spel.
Bästa sättet att optimera din spelprestanda på Windows PC
Detta ökar spelet genom att optimera systemresurserna och erbjuder bättre spel. Inte bara detta, utan det fixar också vanliga spelproblem som eftersläpning och problem med låg FPS.
Slutsats
Så det här handlar om att Overwatch-röstchatt inte fungerar. Prova lösningarna som nämns en efter en och lös problemet med röstchatt som inte fungerar.
Glöm inte heller att följa oss på våra sociala medier för att få fler intressanta guider och användbara tips för att skydda din dator från fel och problem.
Lycka till..!

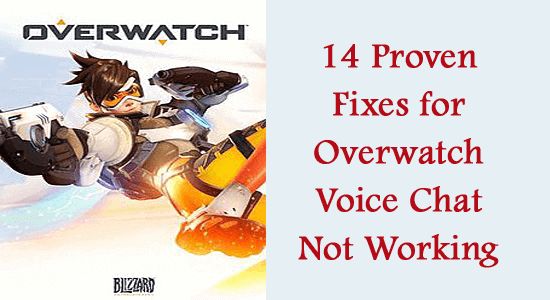
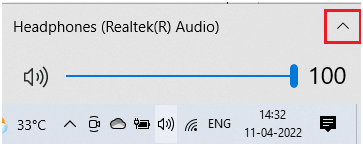
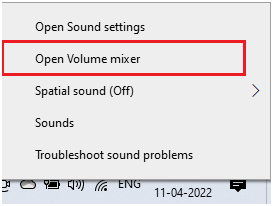
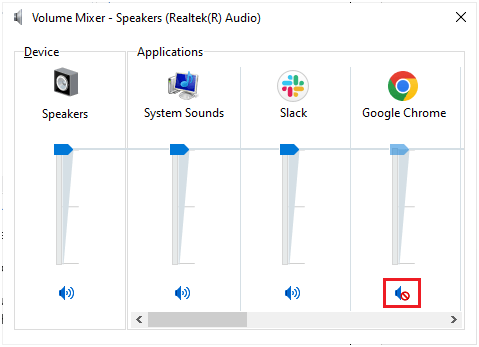
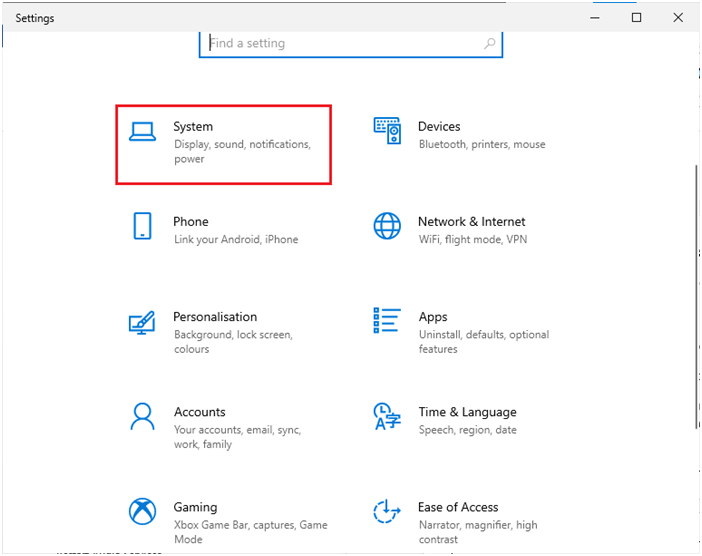
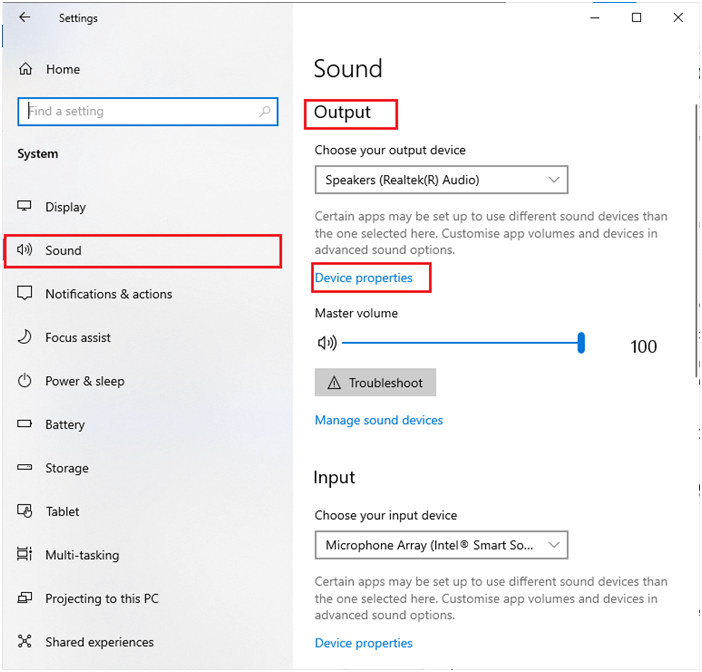
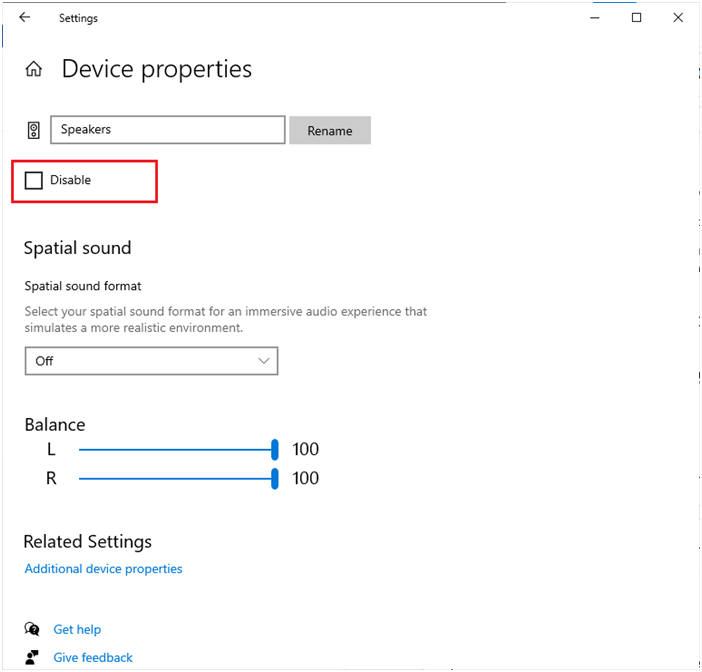
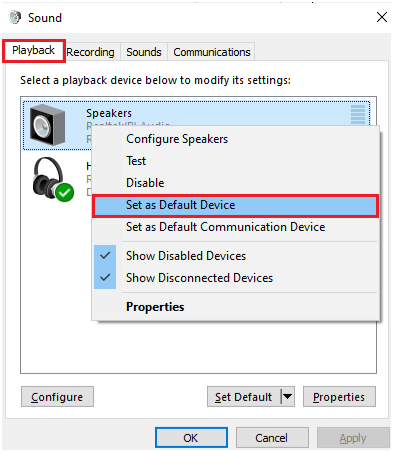
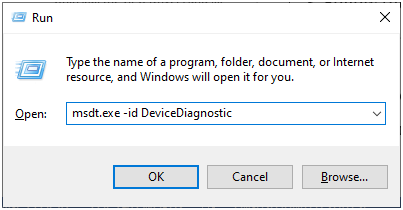
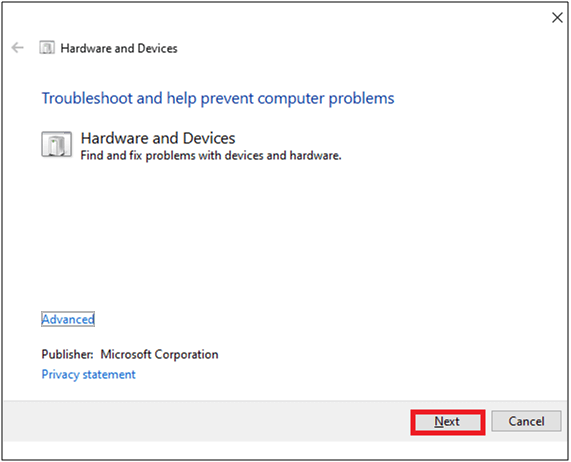
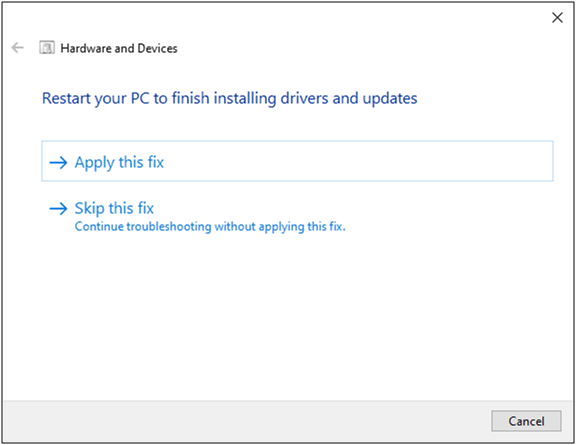
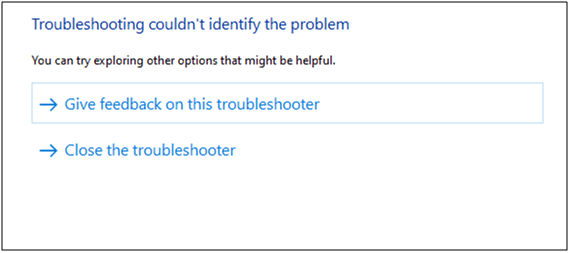
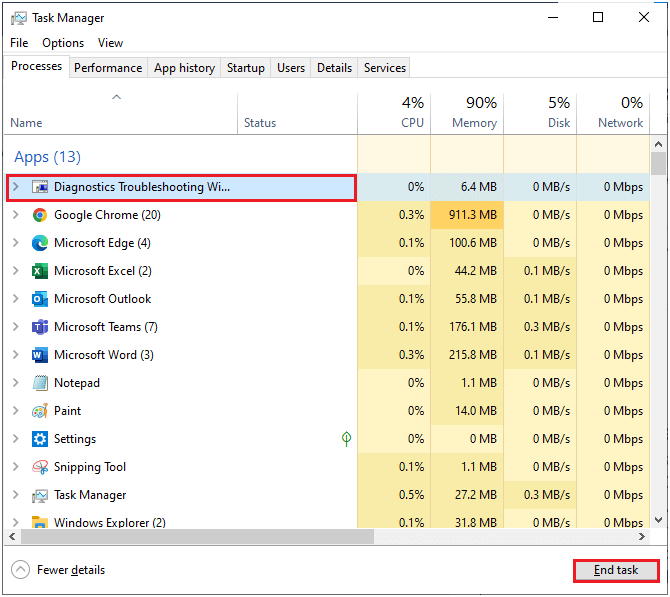
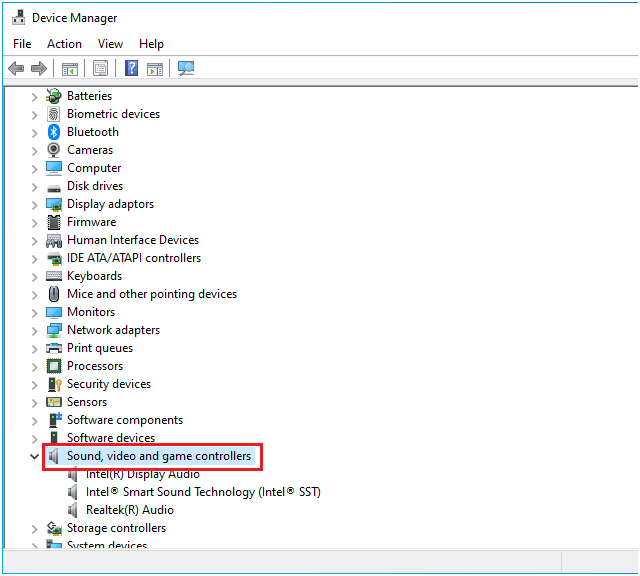
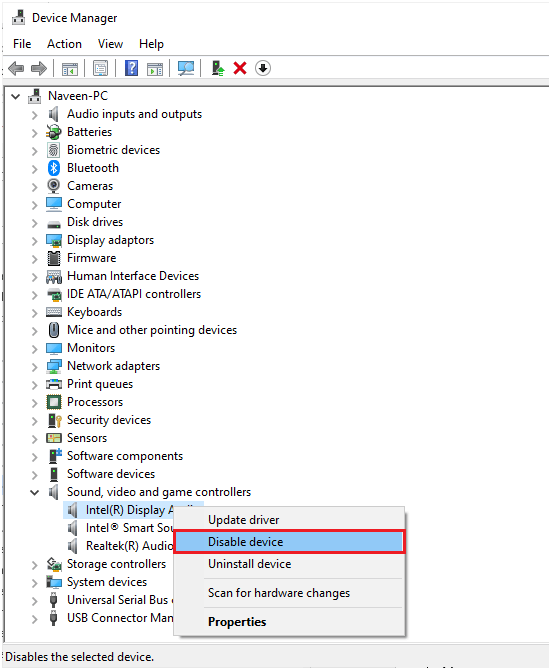
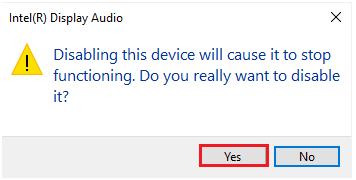
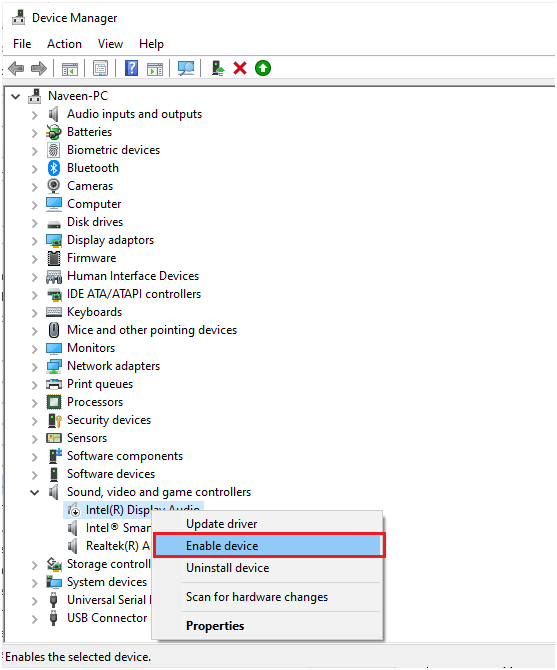
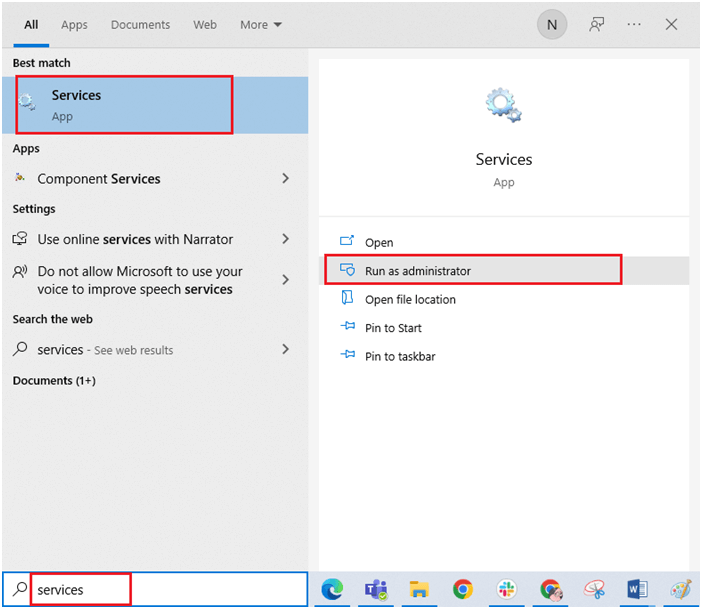
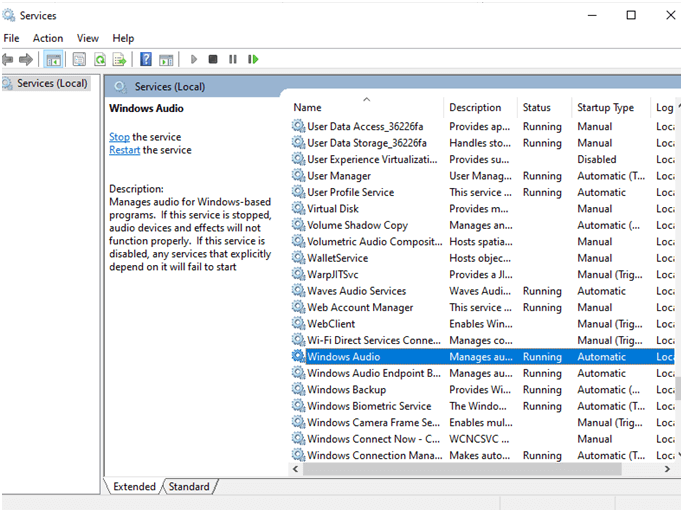
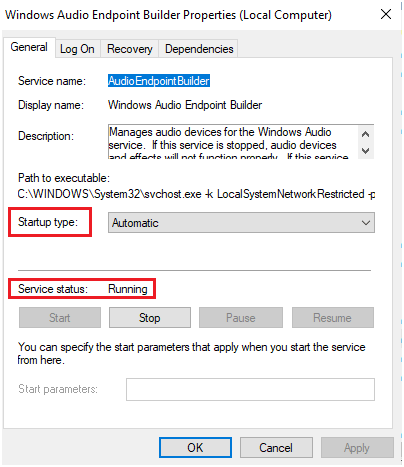
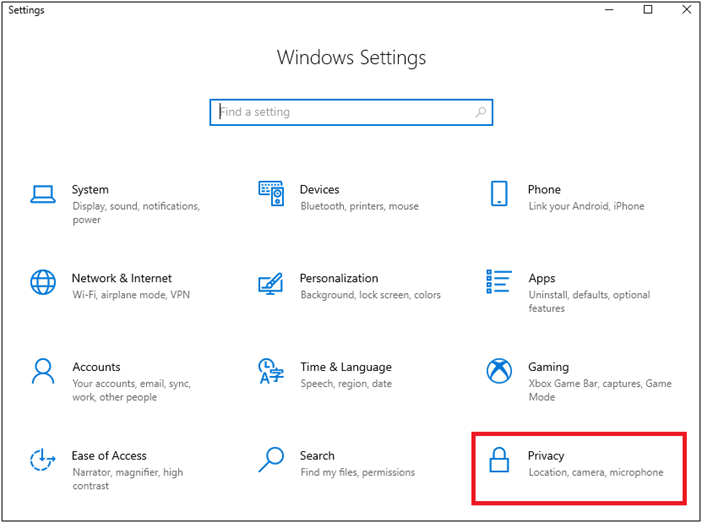
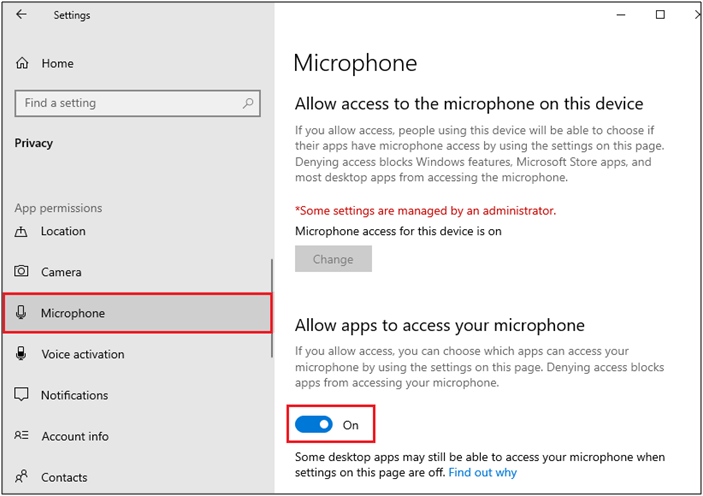
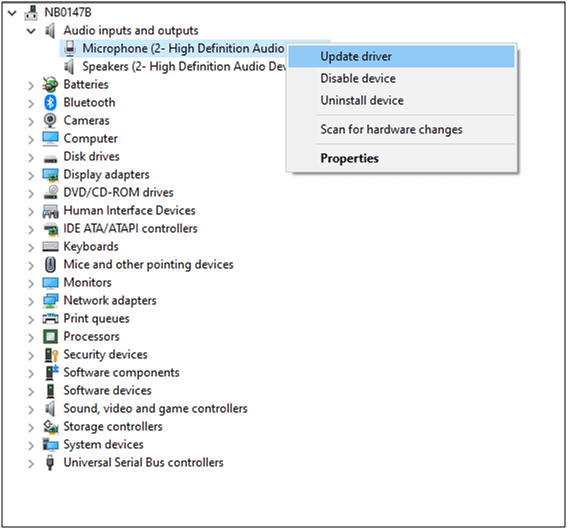
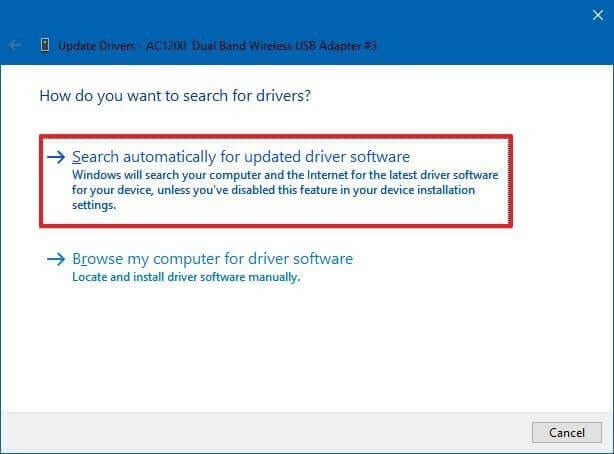
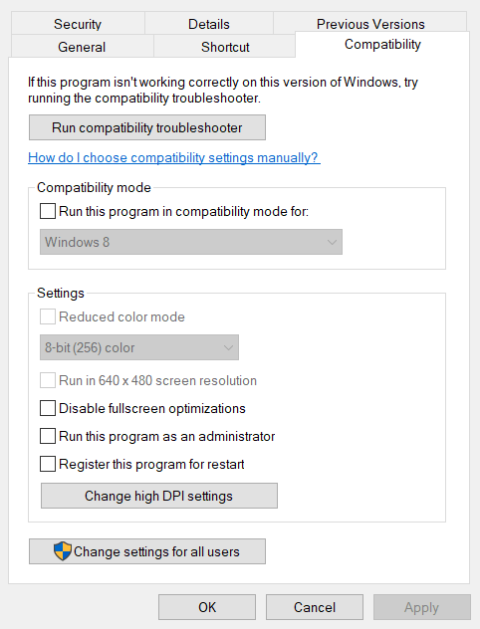
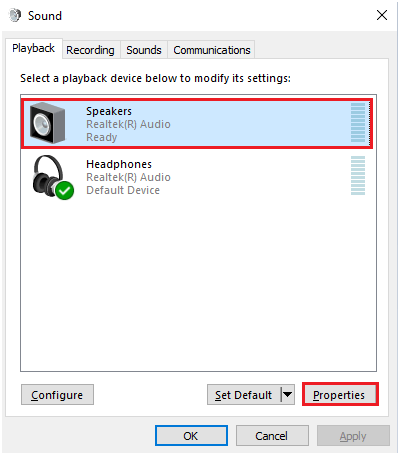
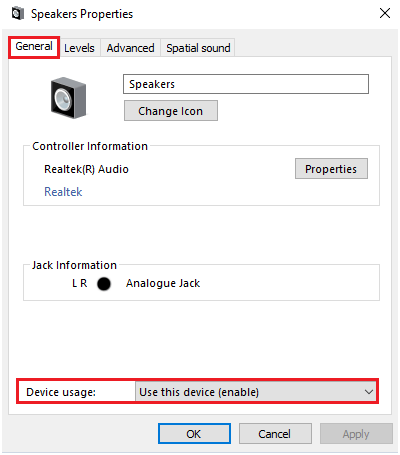
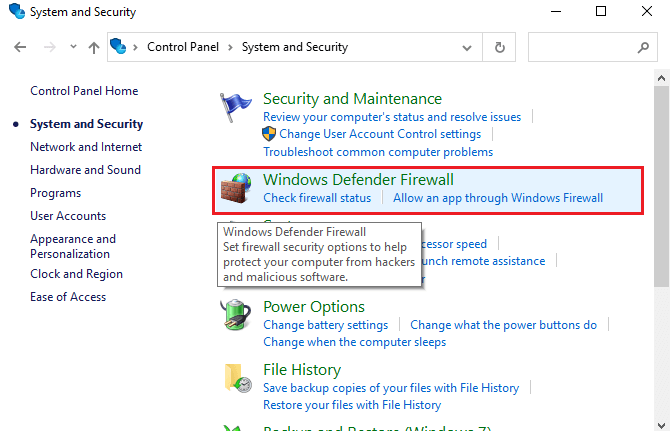
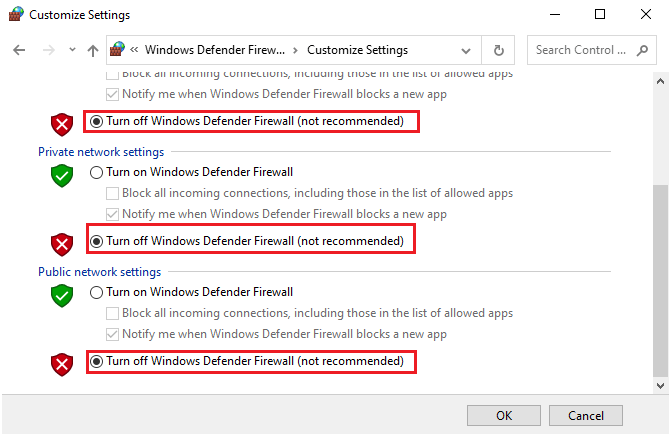



![[100% löst] Hur åtgärdar jag meddelandet Fel vid utskrift i Windows 10? [100% löst] Hur åtgärdar jag meddelandet Fel vid utskrift i Windows 10?](https://img2.luckytemplates.com/resources1/images2/image-9322-0408150406327.png)




![FIXAT: Skrivare i feltillstånd [HP, Canon, Epson, Zebra & Brother] FIXAT: Skrivare i feltillstånd [HP, Canon, Epson, Zebra & Brother]](https://img2.luckytemplates.com/resources1/images2/image-1874-0408150757336.png)