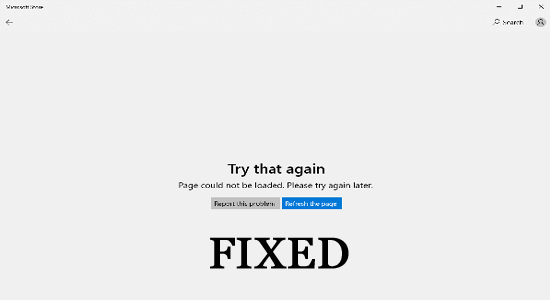
Många användare har rapporterat att Microsoft Store-sidan inte kunde laddas problem associerat med någon felkod som felkod 0x80131505 eller 0x00000194 på sina Windows 11- och Windows 10-system.
Enligt användarna, när de laddar ner eller uppdaterar spelet eller appen från Microsoft Store, ser de felmeddelandet:
Försök igen
Sidan kunde inte laddas. Vänligen försök igen senare.
Kod: 0x80131505 (Felkoden kan variera)
Så här i den här artikeln har vi listat de potentiella korrigeringarna för att lösa felet. Ta också en titt på den vanliga boven som orsakar felet.
För att reparera skadade Windows-systemfiler rekommenderar vi Advanced System Repair:
Denna programvara är din enda lösning för att fixa Windows-fel, skydda dig från skadlig programvara, rensa skräp och optimera din dator för maximal prestanda i tre enkla steg:
- betygsatt Utmärkt på Trustpilot .
- Klicka på Installera och skanna nu för att installera och skanna problem som orsakar PC-problem.
- Klicka sedan på Klicka här för att fixa alla problem nu för att åtgärda, rengöra, skydda och optimera din dator effektivt.
Vad orsakar felet "Microsoft Store-sidan kunde inte laddas"?
- Datum , tid och regioninställningar för din dator är inte lämpliga enligt Microsoft-servern.
- Windows Store har några inkompatibla processer som körs i bakgrunden. Stäng alla bakgrundsuppgifter för att lösa problemet.
- Microsoft Store app-cache korrumperar och stör datorns normala processer. Ta bort all korrupt app-cache från din dator för att lösa det här problemet.
- Proxyinställningarna stör din internetanslutning och orsakar problem. Ändra proxyinställningarna för att ladda Microsoft Store-sidan.
- Tredjeparts brandvägg eller antivirusskydd tar hänsyn till Microsoft Store-processer hot och blockerar dem på din dator. Inaktivera detta skydd och kontrollera om detta fungerar för dig.
- De senaste Windows Update-komponenterna är inte kompatibla med Windows-processer.
- SoftwareDistribution -filerna är inte kompatibla med Microsoft Store-uppgifter. För att lösa detta, ta bort dessa filer från din PC.
- Användarprofilen du använder nu är föråldrad eller påverkad av något slumpmässigt uppgiftsfel . Överväg därför att byta till en ny användarprofil.
Hur fixar jag felet "Microsoft Store-sidan kunde inte laddas"?
Innehållsförteckning
Växla
Lösning 1: Kontrollera inställningarna för region, datum och tid
Om det finns några felaktiga konfigurationer av datum- och tidsinställningar på din PC kommer du att möta ett problem med Microsoft Store-sidan som inte kan laddas. Så ändra dessa inställningar enligt instruktionerna nedan för att åtgärda problemet.
- Tryck på Start-tangenten och skriv sedan in inställningarna för datum och tid i sökrutan.
- Klicka sedan på Öppna .
- Se till att rätt tidszon är vald i nästa fönster .
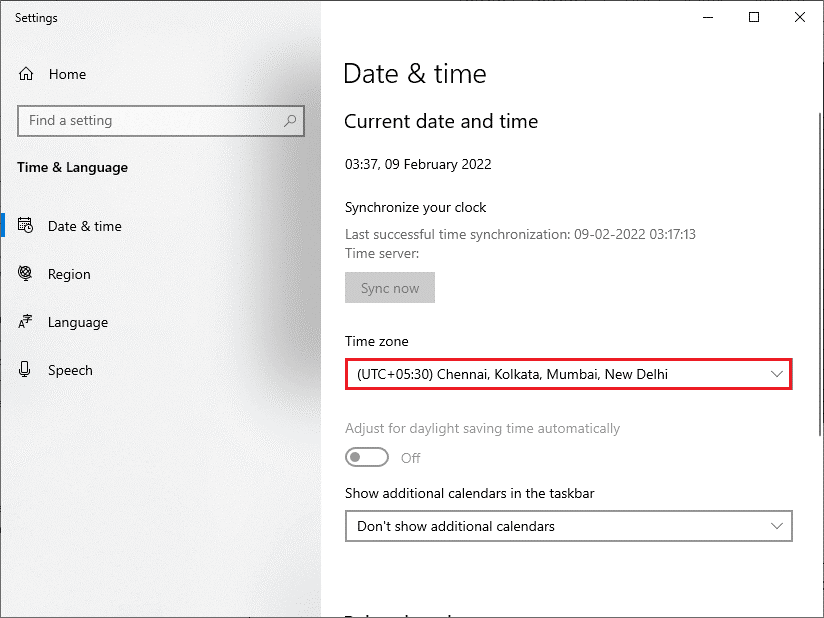
- Stäng senare av Ställ in tid automatiskt och Ställ in tidszon automatiskt
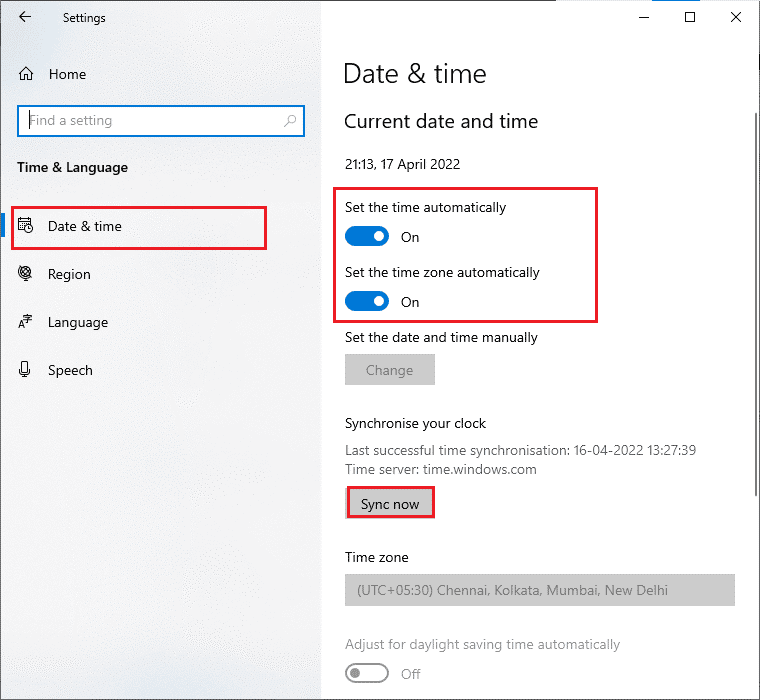
- Tryck nu på alternativet Ändra under Ställ in datum och tid manuellt
- Slutligen kan du korrigera datum och tid enligt din tidszon och trycka på alternativet Ändra för att spara ändringarna.
Lösning 2: Kör Windows Store Apps Felsökare
Som ett andra hack kan du försöka köra en Windows Store Apps-felsökare på din dator. Detta automatiska felsökningsverktyg hjälper dig att fixa problem med Windows Store-processerna. Här är några steg för att köra felsökaren för Windows Store Apps.
- Gå till sökrutan och skriv Felsökningsinställningar .
- Klicka sedan på Öppna .
- Tryck nu på alternativet Ytterligare felsökning.
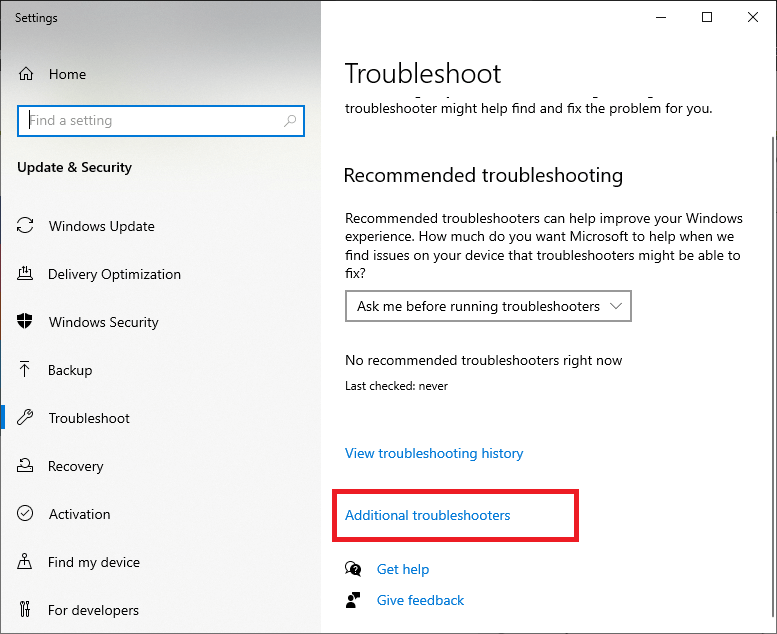
- Scrolla nu ner och tryck på Windows Store Apps
- Klicka sedan på Kör felsökningsknappen som visas.
- Nu hittar och åtgärdar felsökaren för Windows Store Apps alla problem relaterade till Microsoft Store. När felsökningsprocessen är klar startar du om din dator.
Lösning 3: Tvinga omstart av Microsoft Store-processer
Om det finns några tillfälliga fel i din Microsoft Store kommer du att möta de diskuterade Microsoft Store-problemen. Du kan försöka stänga alla bakgrundsuppgifter på din dator och starta om Windows Store-processerna för att åtgärda dessa problem. Här är några instruktioner för att göra detsamma.
- Klicka på tangenterna Ctrl+Skift+ESC samtidigt för att öppna Aktivitetshanteraren .
- På fliken Processer klickar du på Microsoft Store-processer och väljer alternativet Avsluta uppgift i det högra hörnet.
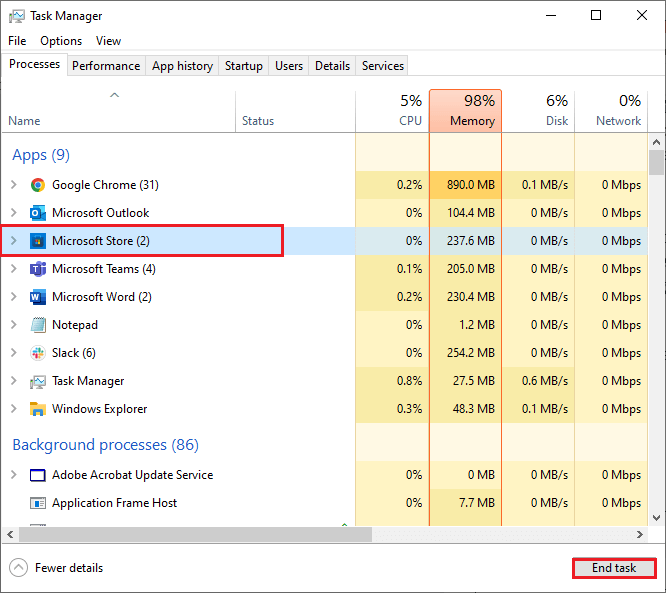
- Upprepa samma steg för alla bakgrundsuppgifter och starta om datorn. Starta sedan om Microsoft Store och kontrollera om allt är bra nu.
Lösning 4: Återställ Windows Store App Cache
Windows Store fortsätter att lagra appcachen och temporära data i bakgrunden för att snabbt visa alla sökresultat när du kommer nästa gång. Men när tiden går, kommer dessa tillfälliga data att bli stora och korrupta över dagar, vilket orsakar problem. Så vi råder dig att rensa Windows Store-appcachen enligt anvisningarna nedan.
Obs: Det finns många metoder för att återställa Windows Store-appcachen. Här använder vi verktyget wsreset eftersom det är det snabbaste sättet att göra det. Det här verktyget kommer med Windows Store och hjälper dig att återställa Windows Store App-cache utan att ändra dina inställningar och ta bort dina installerade appar.
- Stäng alla Windows Store-appprocesser som körs i bakgrunden, som diskuteras i ovanstående lösning.
- Gå nu till dialogrutan Kör genom att trycka på Windows + R-tangenterna
- Skriv sedan wsreset. exe i rutan och tryck på Enter .
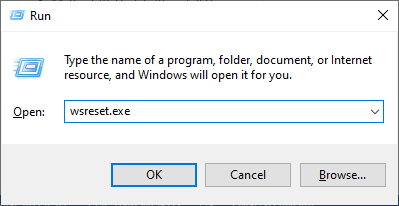
- Ett nytt kommandofönster dyker upp på skärmen. Stäng den inte; vänta en minut och kontrollera om den här lösningen hjälper dig eller inte.
Lösning 5: Kör SFC Command
I ett annat scenario uppstår många fel och buggar om din dator har korrupta filer och mappar. Ändå kan de enkelt fixas med hjälp av Windows inbyggda verktyg som System File Checker . Du kan använda dessa instruktioner för att utföra en SFC-skanning och reparera skadade Windows-filer på din dator.
- Tryck på Start-tangenten och skriv cmd i sökfältet.
- Högerklicka sedan på kommandotolken och välj alternativet Kör som administratör från listan för att öppna det med administratörsrättigheter.
- Skriv nu följande kommando och tryck på Enter på tangentbordet.
sfc /scannow
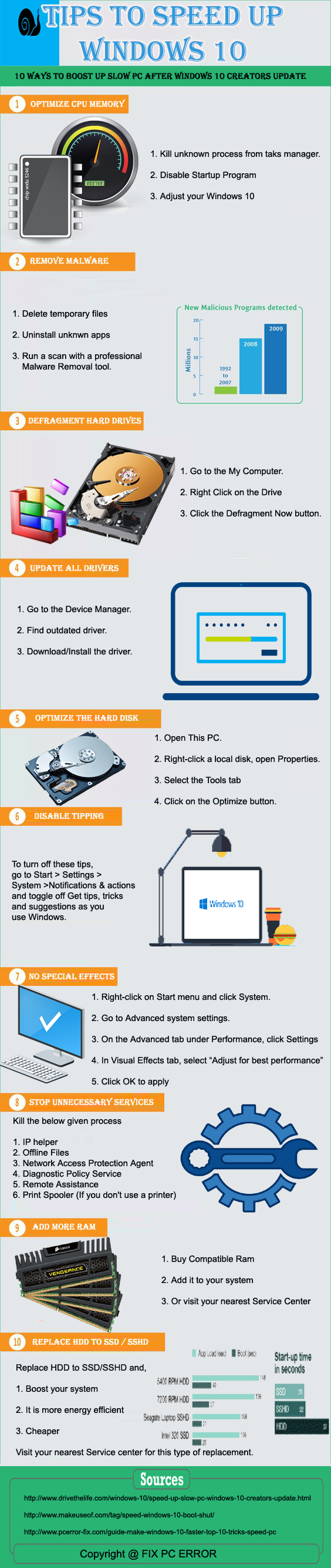
- Nu börjar skanningsprocessen. Om din dator har några korrupta komponenter, kommer alla att skannas och repareras på egen hand.
- När skanningsprocessen är klar kommer något av följande meddelanden att dyka upp på skärmen.
- Vänta tills du får meddelande om verifiering 100 % avslutad och när du får det här meddelandet, kontrollera om felet är åtgärdat nu.
Lösning 6: Återställ internetanslutningen
Många har föreslagit att återställning av internetanslutningen hjälpte dem att fixa. Sidan kunde inte laddas. Försök igen senare på Microsoft Store . Här är några instruktioner för att återställa nätverksanslutningen.
- Gå till sökmenyn och skriv cmd
- Högerklicka nu på kommandotolken och välj Kör som administratör .
- Kör de nedan nämnda kommandona i kommandotolken ett efter ett och tryck på Enter efter varje
- ipconfig /flushdns
- ipconfig /registerdns
- ipconfig /release
- ipconfig /förnya
- netsh winsock återställning
- Starta om din dator när alla dessa kommandon har körts och kontrollera om detta fungerar för dig.
Lösning 7: Använd TLS 1.2
TLS-protokollet ( Transport Layer Security ) 1 och högre hjälper dig att starta om en krypterad kanal i ditt datornätverk. När dessa protokoll är inaktiverade på din PC kanske din maskins nätverksanslutning inte fungerar bättre. Aktivera därför TLS 1 och högre i dina internetegenskaper för att åtgärda problemet.
- Gå till dialogrutan Kör på din Windows-dator genom att trycka på Windows + R-tangenterna samtidigt .
- Skriv nu inetcpl.cpl i körkommandorutan och tryck på OK -knappen.
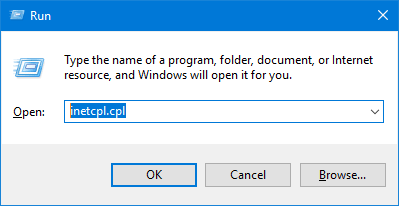
- Gå till fliken Avancerat i fönstret Internetegenskaper.
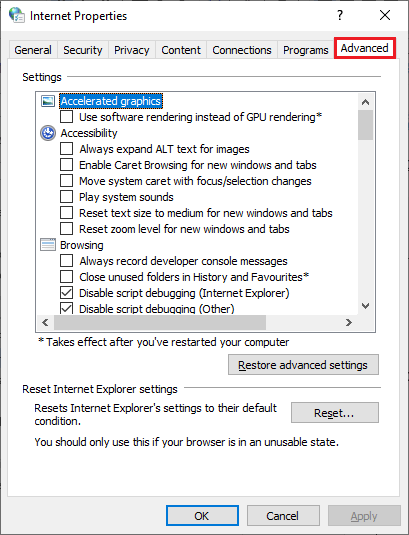
- I menyn Inställningar , scrolla ned till Säkerhet och markera rutan Använd TLS 1.2
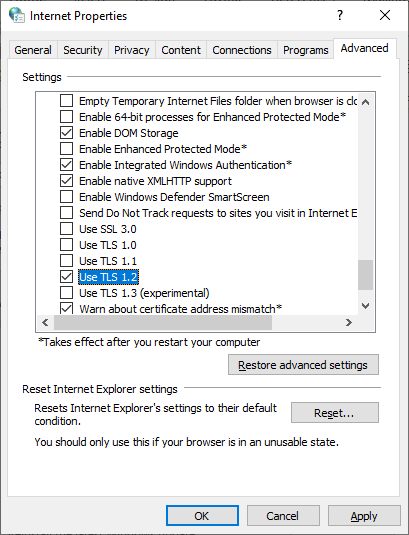
- Tryck sedan på Verkställ och OK för att spara dina senaste ändringar.
Lösning 8: Ändra proxyinställningar till Automatisk
Automatiska proxyinställningar på din dator säkerställer en stabil nätverksanslutning, och undviker därmed problem med internetinstabilitet i Windows Store, vilket bidrar till det diskuterade problemet. Följ dessa steg för att ställa in proxyinställningar på automatiska.
- Gå till Kontrollpanelen på din PC genom att öppna den från sökmenyn.
- Ändra sedan alternativet Visa efter till Stora ikoner och klicka på Internetalternativ .
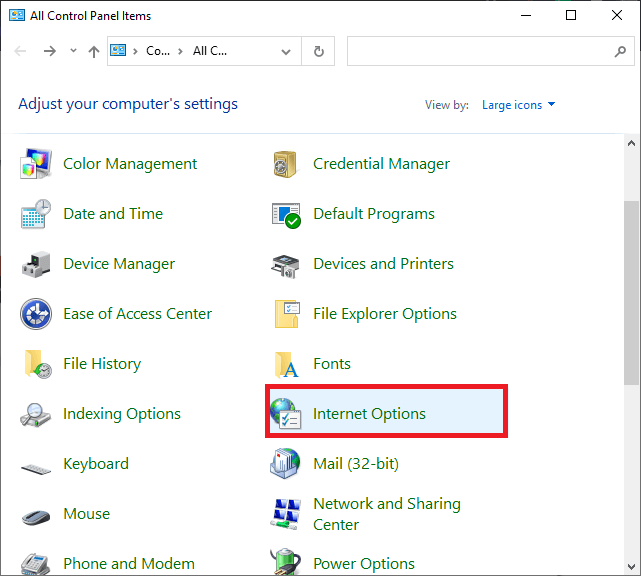
- Gå till fliken Anslutningar och tryck på LAN-inställningar .
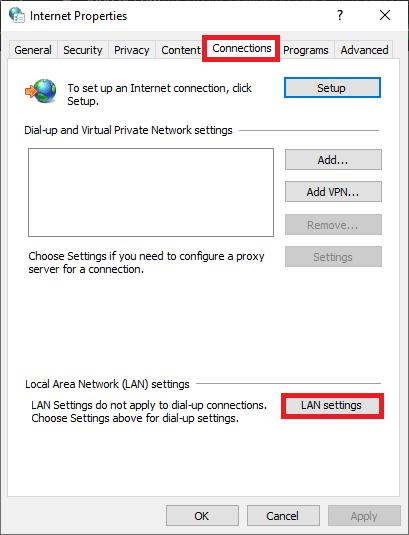
- Markera kryssrutan bredvid Identifiera inställningar automatiskt . Klicka sedan på OK för att spara ändringarna.
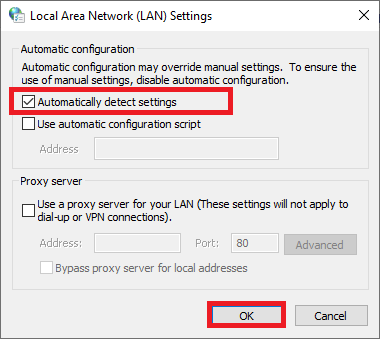
Starta om din dator och se till att problemet med att ladda Microsoft Store är löst.
Lösning 9: Inaktivera antivirus och brandvägg från tredje part
I vissa fall blockeras till och med pålitlig programvara och appar som Microsoft Store av tredjeparts Antivirus och Windows Defender Firewall, vilket kan vara anledningen till att appen inte startar ordentligt. Så för att åtgärda det här problemet kan du antingen inaktivera brandväggsskyddet eller avinstallera det tillfälligt från ditt system. Om du inte vill permanent avinstallera brandväggsprogrammet från systemet, följ stegen nedan för att inaktivera det tillfälligt:
Obs: Om du kan starta Microsoft Store utan problem efter att ha fixat antivirusprogrammen, kom alltid ihåg att återaktivera antivirus-/brandväggsprogrammet på din PC för att undvika attacker med skadlig programvara.
- Gå till Windows- sökrutan, skriv kontrollpanelen och klicka på Öppna .
- I fönstret Kontrollpanel klickar du på System och säkerhet
- Klicka sedan på Windows Defender-brandväggen .
- Tryck sedan på alternativet Slå på eller av Windows-brandväggen i den vänstra rutan som visas.
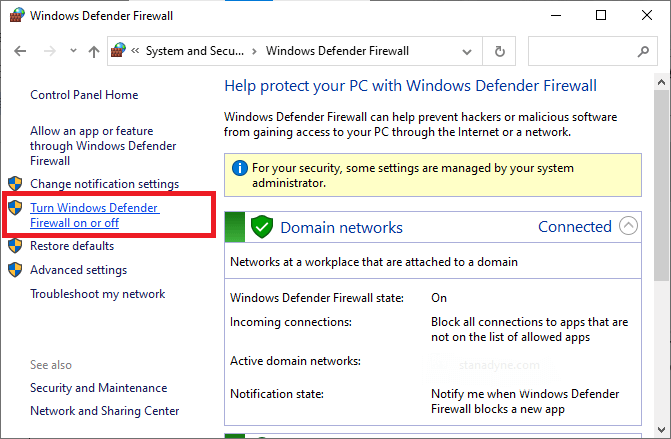
- Klicka på alternativet Stäng av Windows-brandväggen (rekommenderas inte) under både menyerna för privata och offentliga nätverksinställningar som visas.
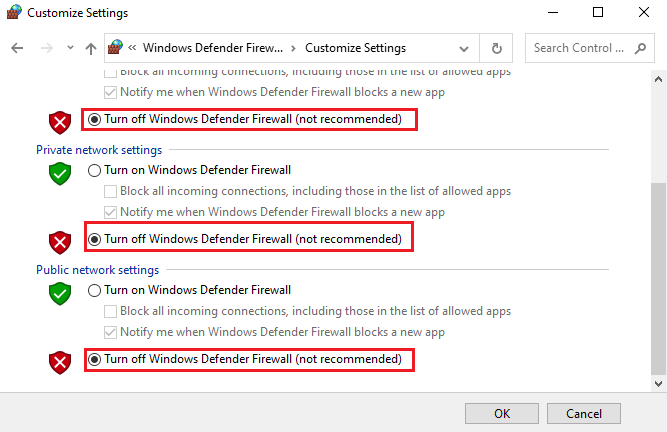
- Klicka sedan på OK- knappen för att spara ändringarna.
För att inaktivera antivirusprogrammet från tredje part, högerklickar du på antivirusikonen i aktivitetsfältet och går till alternativet Antivirusinställningar . Inaktivera sedan antiviruset genom att välja valfria alternativ och kontrollera om problemet är löst.
Lösning 10: Installera om den senaste Windows-uppdateringen
Att ha ett uppdaterat operativsystem är ett obligatoriskt krav för alla funktionella verktyg på din PC. Om din Windows-dator inte är uppdaterad följer du stegen nedan för att uppdatera den. Å andra sidan, om ditt operativsystem redan är uppdaterat, installera om det för att rensa alla inkompatibla Windows-uppdateringskomponenter.
- Öppna Kontrollpanelen > Program > Program och funktioner .
- Klicka på Installerade uppdateringar > välj den senaste uppdateringen .
- Klicka sedan på Avinstallera och följ instruktionerna på skärmen.
- Starta nu om din dator och tryck på Windows + I-tangenterna samtidigt. Detta öppnar Inställningar .
- Välj alternativet Uppdatering och säkerhet .
- Tryck på Sök efter uppdateringar som visas.
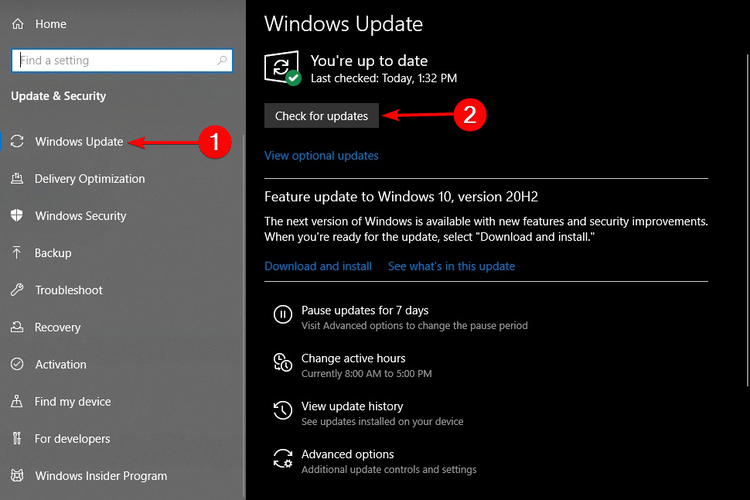
- Tryck på alternativet Installera nu för att uppdatera till den nya versionen. Om datorn redan är uppdaterad får du Du är uppdaterad
- När du har uppdaterat enheten startar du om din dator och kontrollerar om du kan komma åt Microsoft Store utan problem.
Lösning 11: Ta bort SoftwareDistribution-mappfiler
Om du fortfarande är orolig varför laddas inte sidan i Microsoft Store? Du kan försöka ta bort SoftwareDistribution- mappfilerna i din File Explorer för att ta reda på om detta fungerar eller inte. Men innan du tar bort dem måste du stoppa Windows-uppdateringstjänsterna och starta den igen efter borttagningen. Här är en kort förklaring av processen.
- Tryck på Windows + R -tangenterna samtidigt för att öppna dialogrutan Kör .
- Skriv services.msc och tryck på OK .
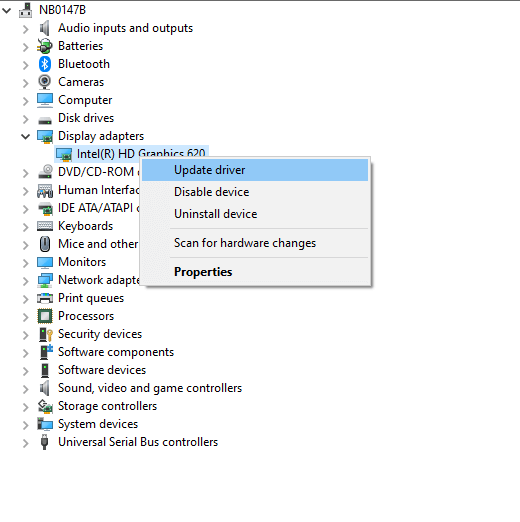
- Rulla ner i menyn, sök och dubbelklicka på Windows-uppdateringen
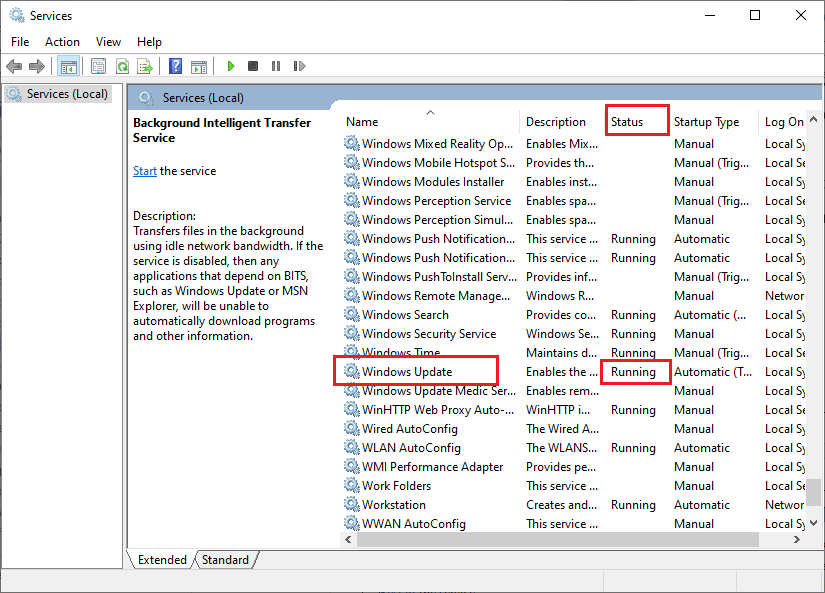
- Ändra starttyp till Manuell och tryck på Stopp
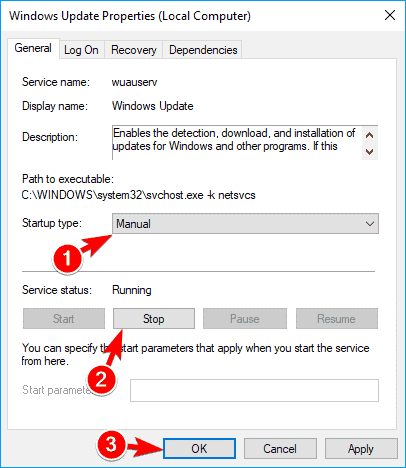
- Vänta och stäng uppmaningsskärmen; Windows s försöker stoppa följande tjänst på den lokala datorn...
- Tryck nu på Verkställ och OK för att spara de senaste ändringarna.
- Öppna sedan File Explorer och navigera till den här platsen.
C:\Windows\SoftwareDistribution\DataStore
- Välj sedan alla filer, högerklicka på dem och tryck på Ta bort för att ta bort dem helt från din dator.
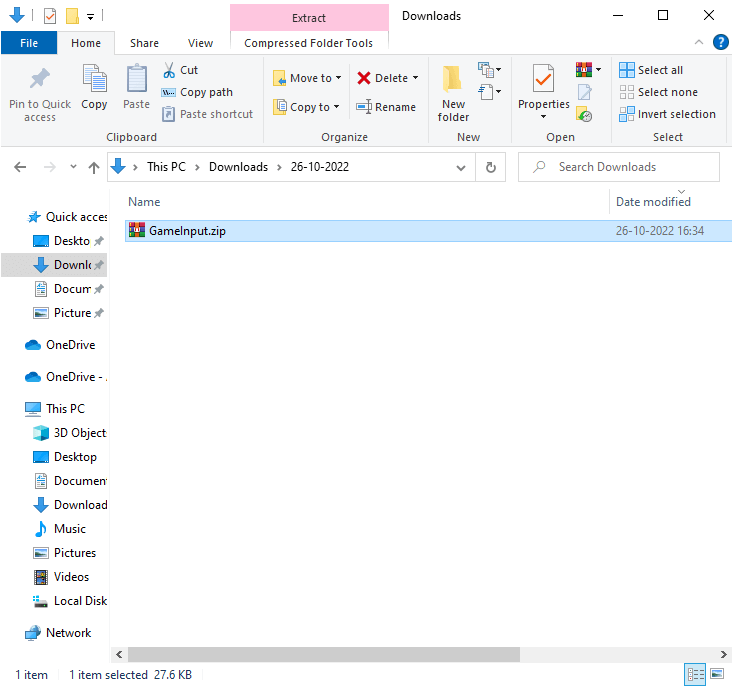
- På samma sätt, gå till C:\Windows\SoftwareDistribution\Download och ta bort alla mappar och filer.
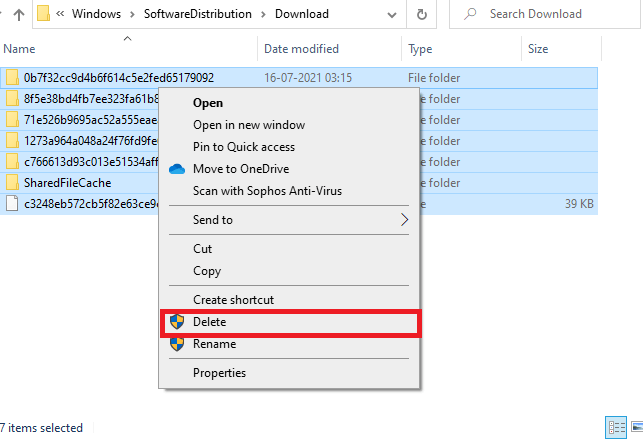
- Nu igen, gå till Tjänster och öppna Windows-uppdateringar
- Ändra sedan starttyp till Automatisk och klicka på Start .
- Vänta och stäng uppmaningsskärmen; Windows försöker starta följande tjänst på den lokala datorn...
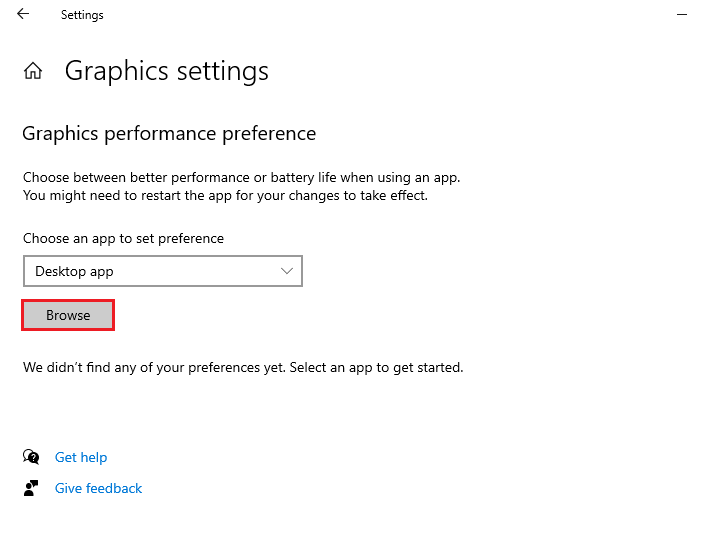
Starta nu om din dator och kontrollera om problemet har lösts.
Lösning 12: Återställ eller reparera Microsoft Store
Om alla ovanstående metoder inte hjälper dig att fixa sidan kunde inte laddas fel på din dator, måste du försöka återställa appen för att ta bort all app-relaterade korrupta data från inställningarna. Följ stegen nedan för att återställa Microsoft Store.
- Tryck på Windows-tangenten och skriv Microsoft Store i sökrutan
- Klicka sedan på Appinställningar .
- Rulla ned till skärmen Inställningar och tryck på Reparera
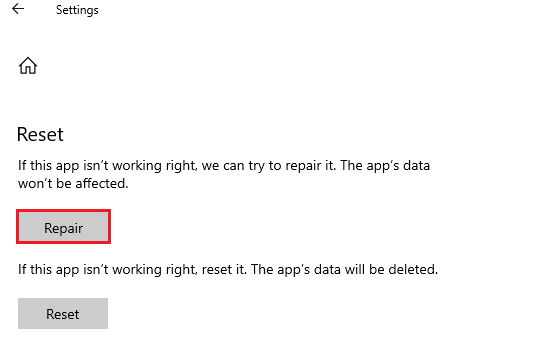
Obs! Din appdata kommer inte att tas bort när du reparerar appen .
- Vänta tills processen är klar och kontrollera om du kan starta Microsoft Store. Annars, upprepa dessa steg och tryck på Återställ
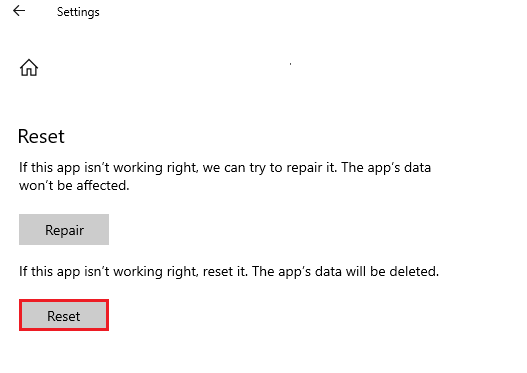
Obs: När du återställer appen kommer appdata att raderas.
- Starta sedan om datorn och kontrollera om du kan starta Microsoft Store-appen normalt eller inte.
Lösning 13: Installera om Microsoft Store
Om alla ovanstående lösningar inte hjälpte dig att fixa. Sidan kunde inte laddas, försök igen senare på Microsoft Store; det finns några chanser att felkonfigurerade/korrupta installationsfiler stör de normala appfunktionerna. I det här fallet har du bara ett val att installera om appen, enligt instruktionerna nedan.
Obs: Att installera om Microsoft Store är till skillnad från att installera om vanliga appar som du vanligtvis gör med Kontrollpanelen eller Inställningar . Du måste köra PowerShell-kommandon för att installera om Microsoft Store.
- Gå till sökmenyn och skriv PowerShell .
- Klicka sedan på Kör som administratör för att starta den med administratörsrättigheter.
- Skriv nu get -appxpackage -allusers och tryck på Enter på tangentbordet.
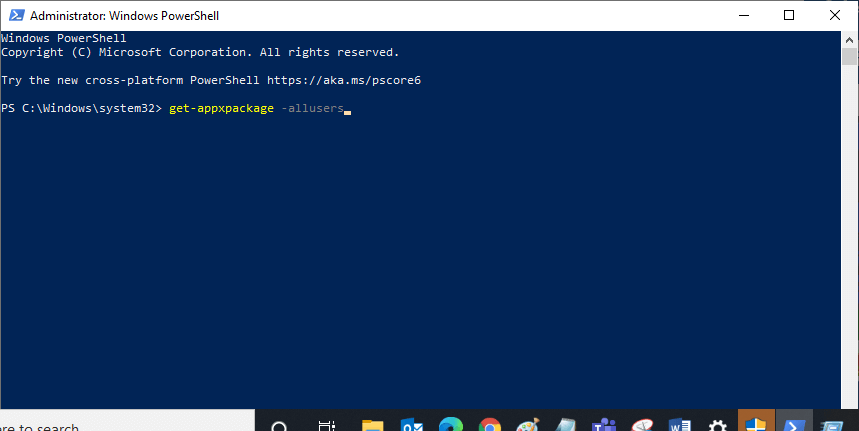
- Hitta nu Microsoft. WindowsStore Name och kopiera posten för PackageFullName .
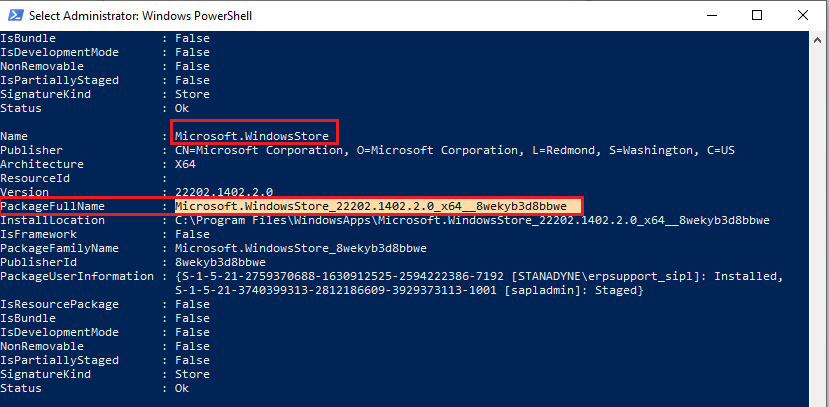
- Flytta sedan till en ny rad i PowerShell och skriv remove-appxpackage följt av ett mellanslag och raden du kopierade i föregående steg. Det kommer att se ut så här,
remove-appxpackage Microsoft.WindowsStore_22202.1402.2.0_x64__8wekyb3d8bbwe
Obs: Detta kommando kommer att variera lite beroende på din Windows-version.
- I nästa steg kommer Microsoft Store att tas bort från din dator. Starta om din dator nu.
- Nu, för att installera om Microsoft Store, starta om Windows PowerShell med administratörsrättigheter.
- Skriv sedan följande kommando och tryck på Enter .
Add-AppxPackage -registrera "C:\Program Files\WindowsApps\Microsoft.WindowsStore_11804.1001.8.0_x64__8wekyb3d8bbwe\AppxManifest.xml" –DisableDevelopmentMode
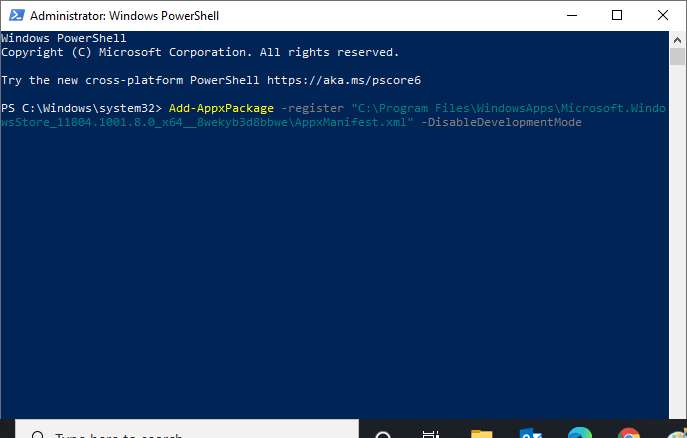
- Slutligen kommer Microsoft Store att installeras om på din dator. Kontrollera om du kan ladda sidor i Microsoft Store.
Lösning 14: Skapa en ny användarprofil
Att skapa en ny användarprofil kommer att vara ditt sista försök om alla ovanstående lösningar misslyckas med att lösa det diskuterade problemet på din Windows-dator. Om du tar bort din gamla användarprofil tas all korrupt programvara, filer och mappar bort. Följ instruktionerna nedan för att återskapa en ny användarprofil på din dator.
- Öppna dialogrutan Kör genom att trycka på Windows + R-tangenterna .
- Skriv nu Sysdm.cpl i dialogrutan Kör och klicka på OK- knappen.
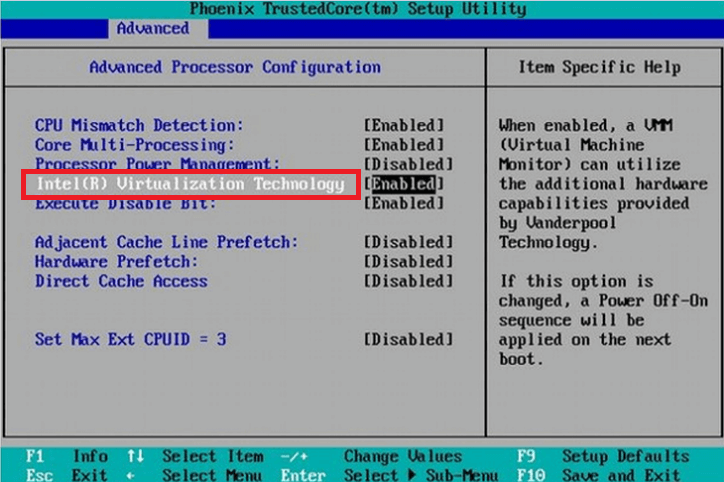
- Gå till fliken Avancerat i Systemegenskaper
- Klicka sedan på knappen Inställningar under Användarprofiler .
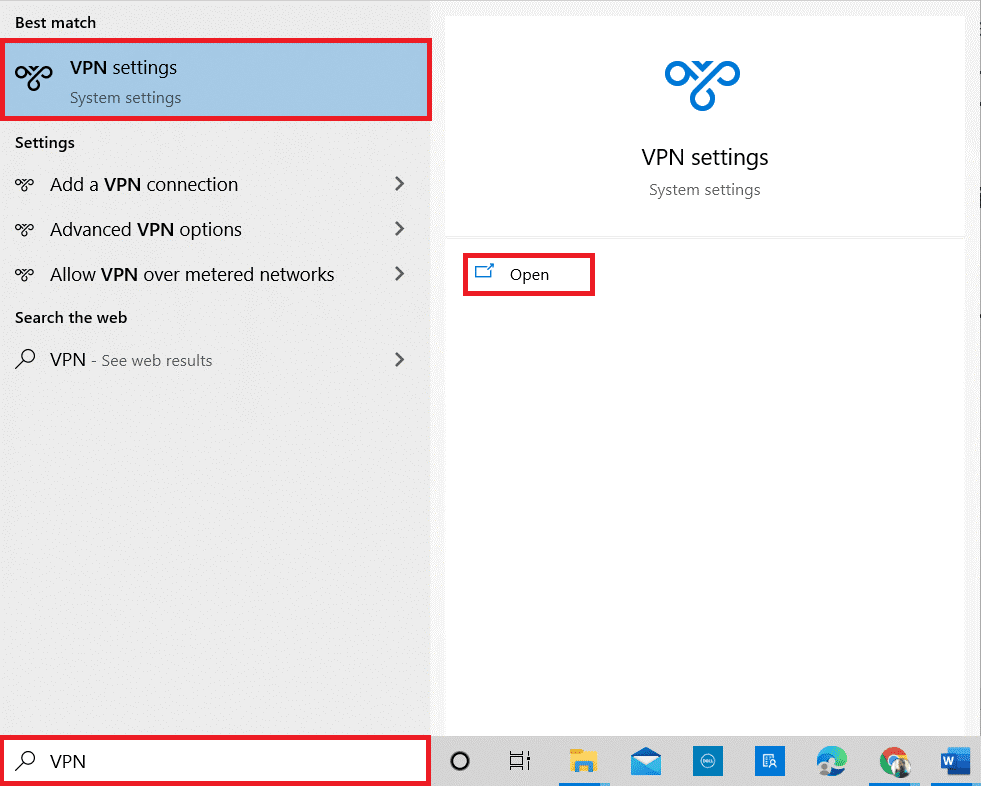
- Nu, på nästa skärm, klicka på kontot okänt profil och tryck på Delete
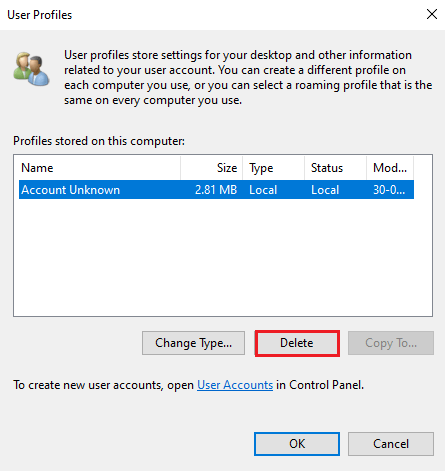
- Vänta tills profilen har tagits bort och öppna Windows-inställningar genom att trycka på Windows + I-tangenterna.
- Tryck sedan på alternativet Konton , tryck på Familj och andra användare eller Andra användare på den vänstra skärmen och tryck på Lägg till någon annan till den här datorn .
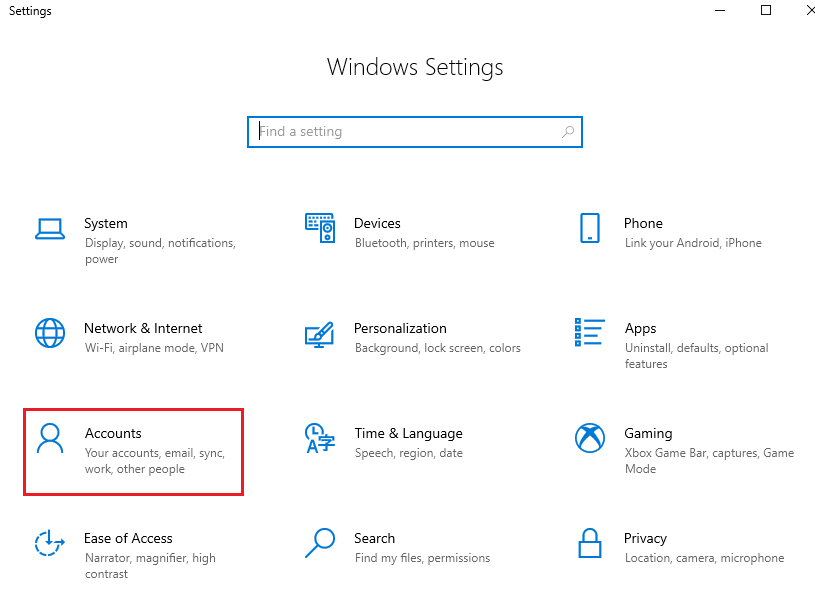
- På nästa skärm trycker du på alternativet Jag har inte den här personens inloggningsinformation.
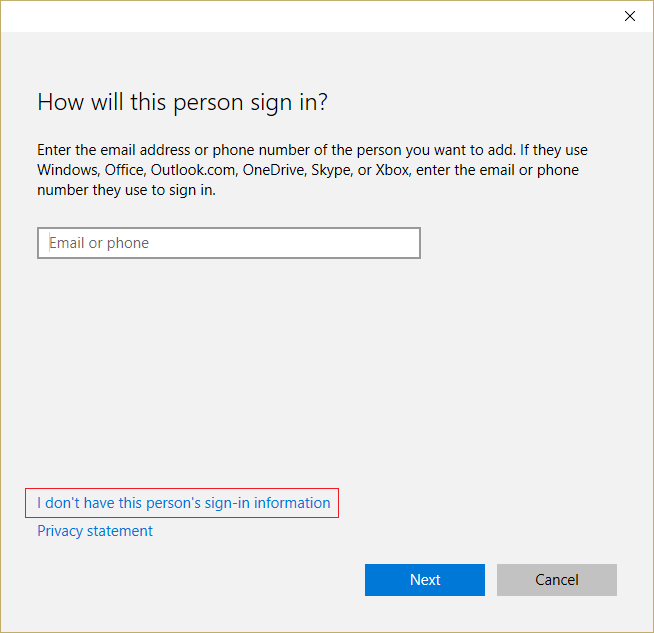
- Tryck sedan på alternativet Lägg till en användare utan ett Microsoft-konto .
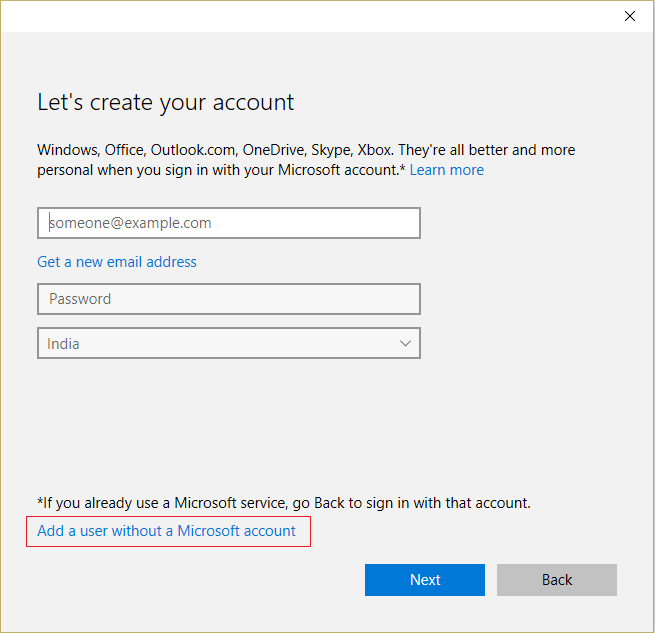
- Ange sedan ett användarnamn och lösenord (fyll i säkerhetsfrågorna) och tryck på Nästa ; du har skapat ett lokalt konto. Om du vill tilldela administratörsuppgifter till det här kontot, följ instruktionerna nedan.
- Återigen, tryck på alternativet Familj och andra personer eller andra användare i den vänstra rutan och tryck på alternativet Ändra kontotyp under ditt lokala konto.
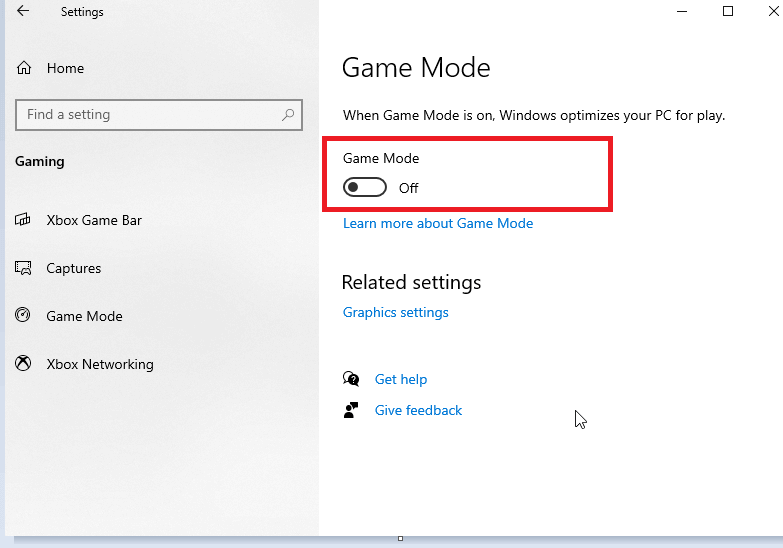
- Tryck nu på alternativet Administratör under Kontotyp och klicka på Enter .
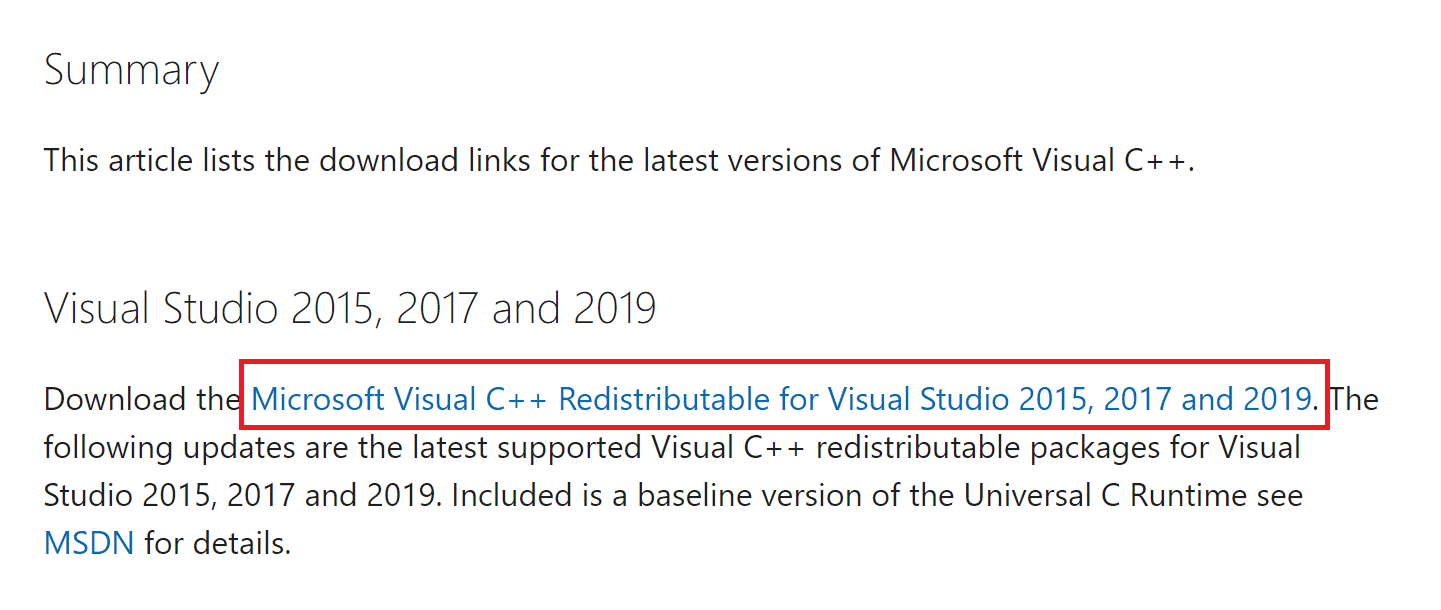
- Logga sedan ut från ditt nuvarande konto och logga in på detta nya administratörskonto.
- Kopiera och klistra in alla filer och mappar från ditt gamla konto till ditt nyskapade konto.
- Lägg dessutom till ett Microsoft-konto till det nya administratörskontot som skapats nu och kontrollera om problemet är löst nu eller inte.
Vanliga frågor:
1: Varför laddar inte min Microsoft Store-sida Windows 11?
Din Microsoft Store-sida kanske inte laddas på Windows 11 PC på grund av inkompatibilitet med internetanslutningen, korrupt Windows Store-cache, korrupta och felkonfigurerade systemfiler, antivirusstörningar och mycket mer.
2: Hur kringgår jag blockeringen av Microsoft Store?
Du kan kringgå Microsoft Store som är blockerad med dessa hack:
- Kör felsökaren för Windows Store Apps.
- Rensa Microsoft Stores cache.
- Återställ Microsoft Store-appen.
- Aktivera Microsoft Store i Group Policy Editor.
- Prova att använda ett annat användarkonto.
- Sök efter Windows 10-uppdateringar.
- Inaktivera antivirusprogram från tredje part
3: Vilka är några vanliga Microsoft Store-fel?
Här är några vanliga Microsoft Store-fel:
- Microsoft Store öppnas inte
- Microsoft Store Cache kan vara skadad
- Microsoft Store saknas
- Microsoft Store-nedladdningen har fastnat
Rekommenderad lösning för att fixa olika Windows-fel
Det här verktyget kan fixa vanliga PC-fel och problem, inklusive skadade register, rädda dig från plötslig filförlust och skydda din dator från virus-/skadlig programvara.
Du kan också fixa allvarliga datorfel som BSOD, DLL, Runtime, reparera registerposter och mer. Det håller också din dator frisk och optimerar den för att öka prestanda.
Slutsats
Det är allt!
Så dessa lösningar fungerar för dig att fixa. Sidan kunde inte laddas i Microsoft Store- felet på Windows 1o och 11 PC. Prova lösningarna som listas en efter en tills du hittar den som fungerar för dig. Jag hoppas att vår guide fungerar för dig.
Glöm inte heller att följa oss på våra sociala medier för att få fler intressanta guider och användbara tips för att skydda din dator från fel och problem.
Lycka till..!

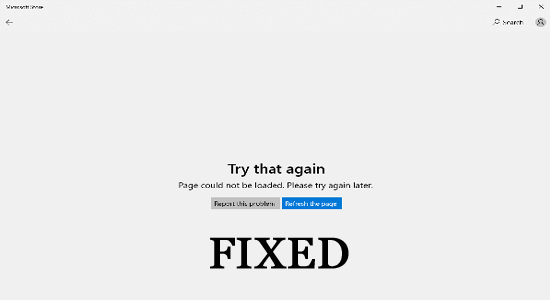
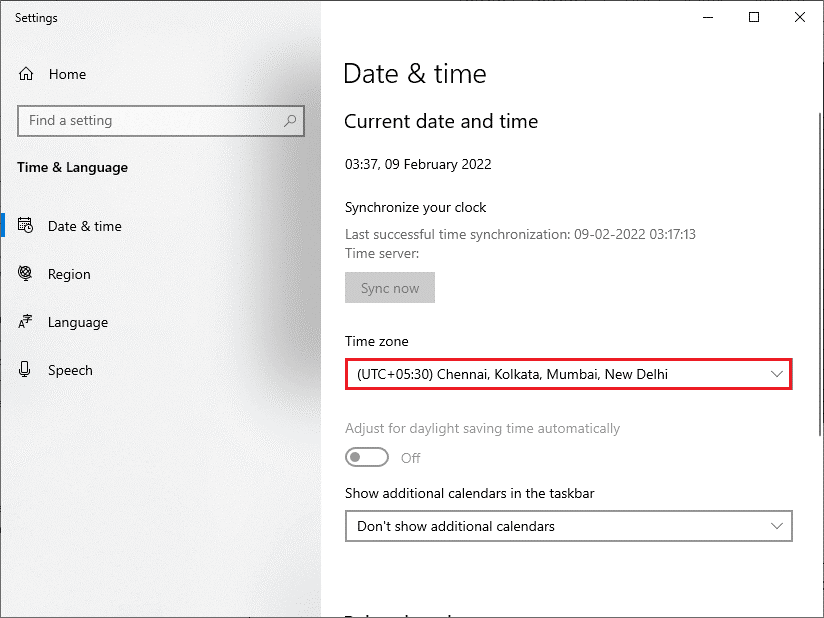
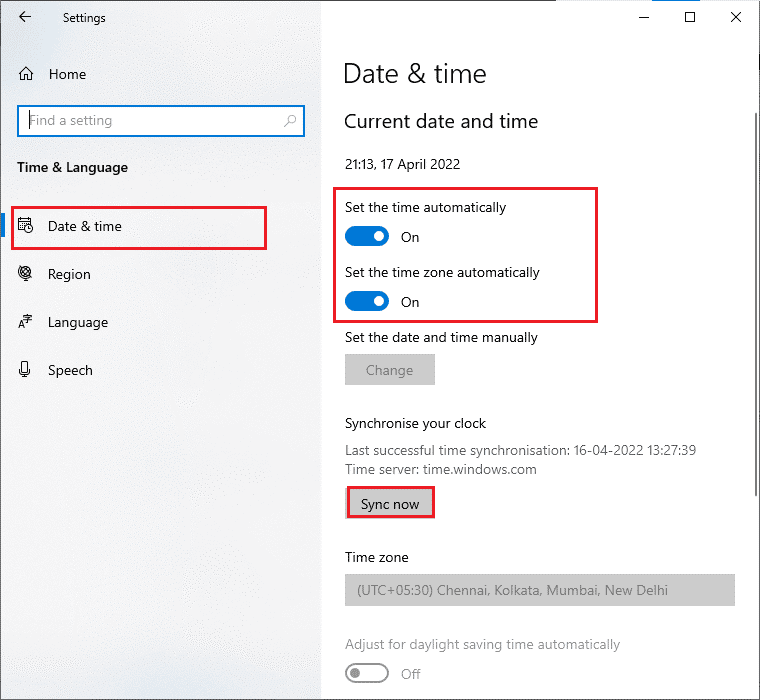
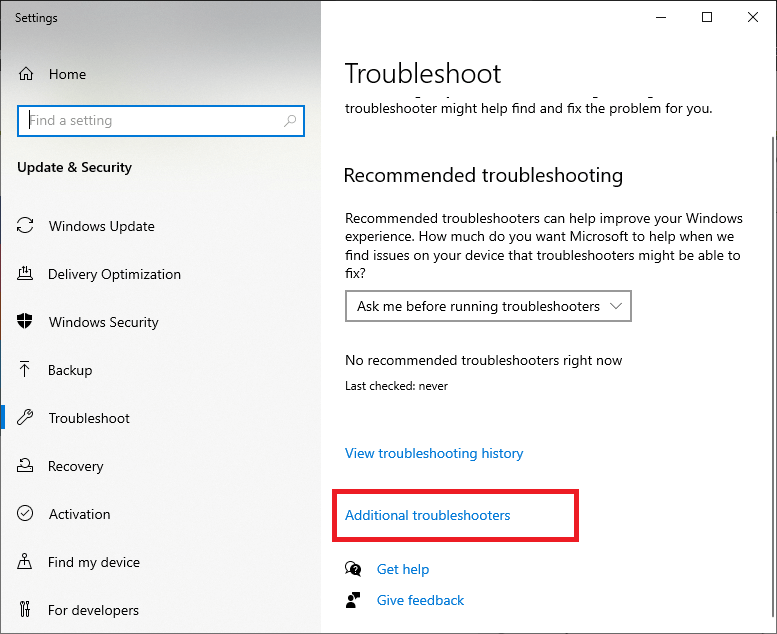
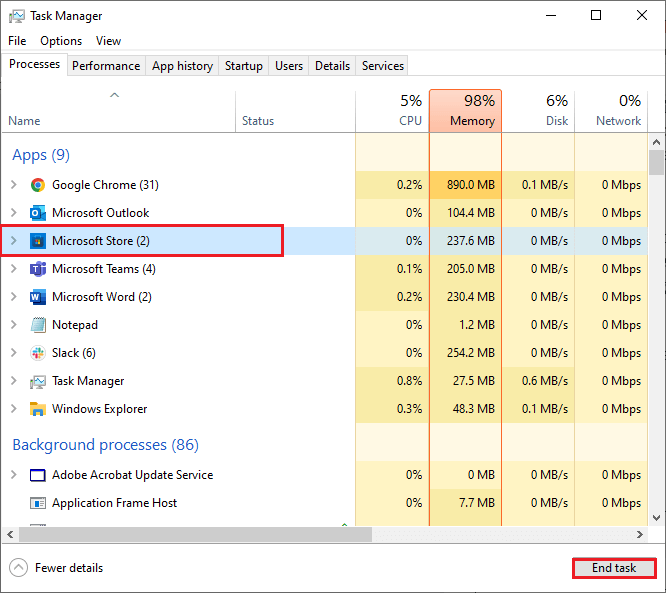
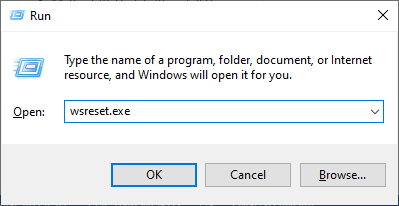
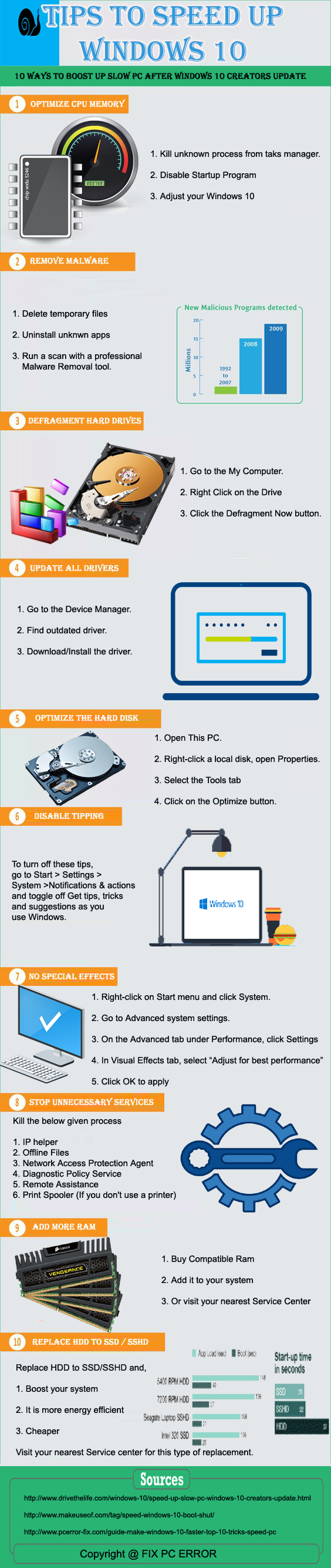
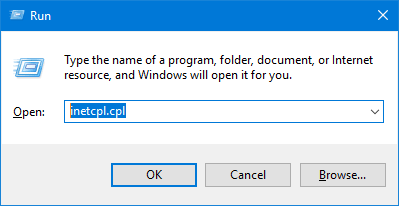
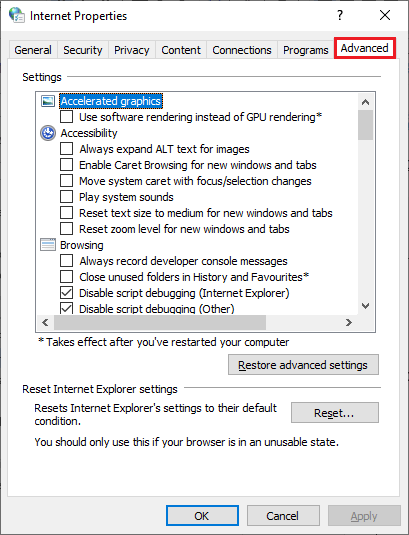
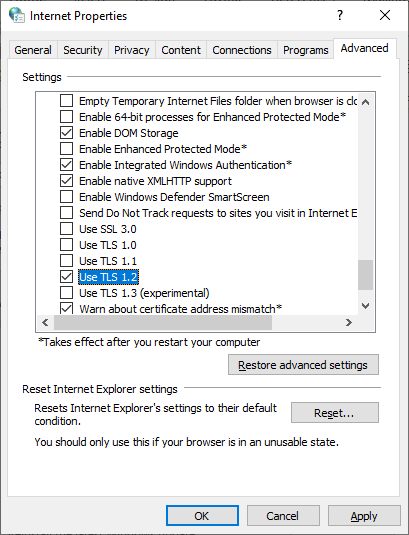
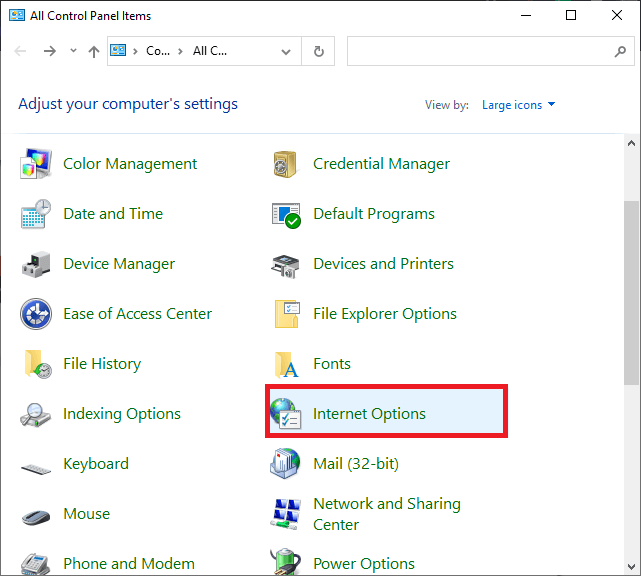
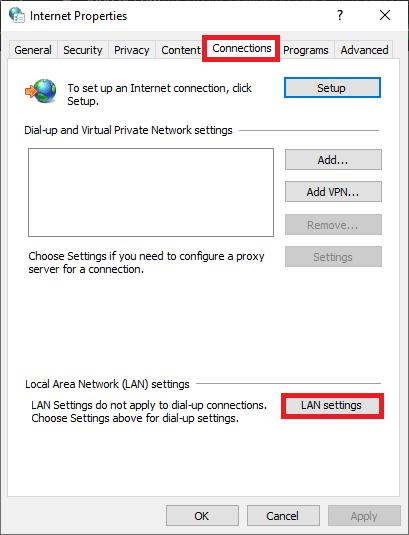
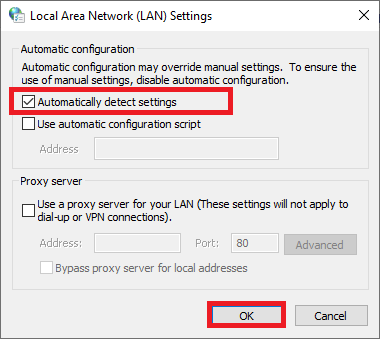
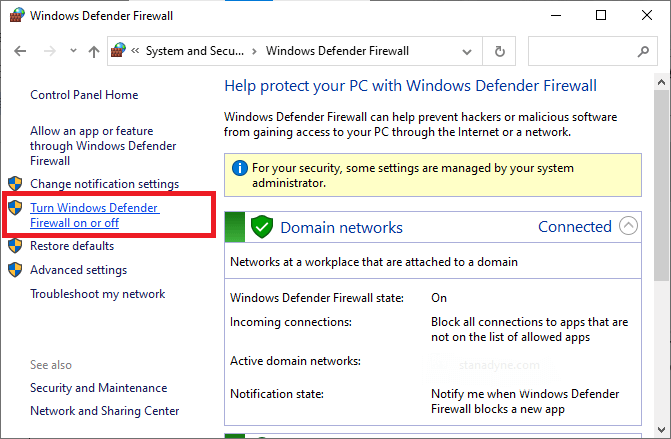
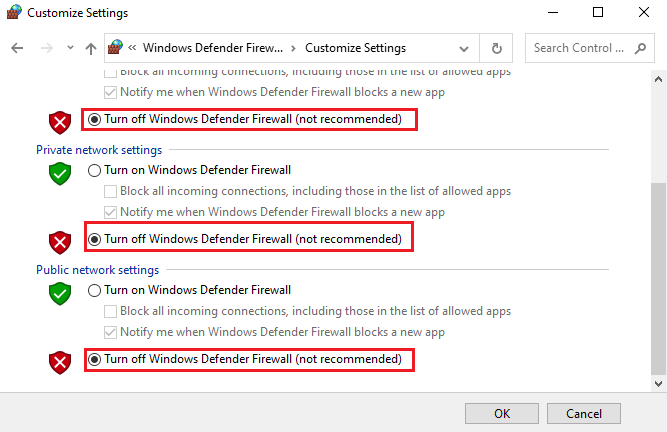
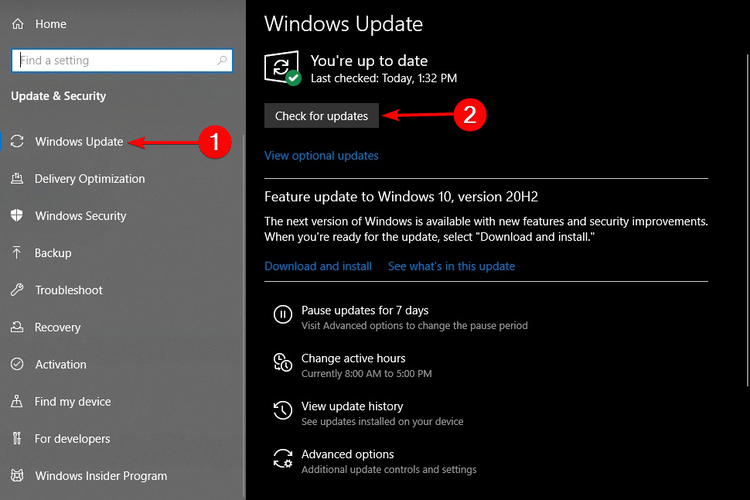
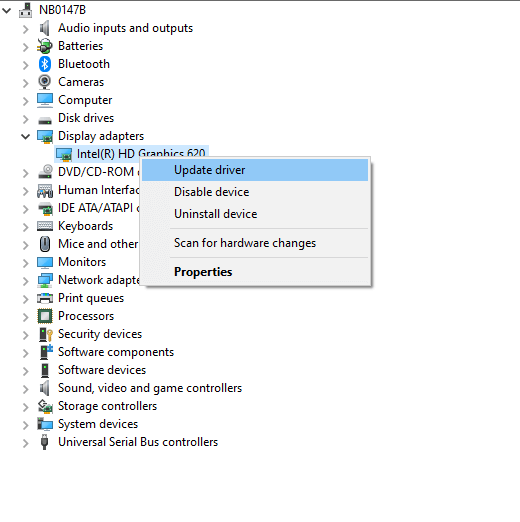
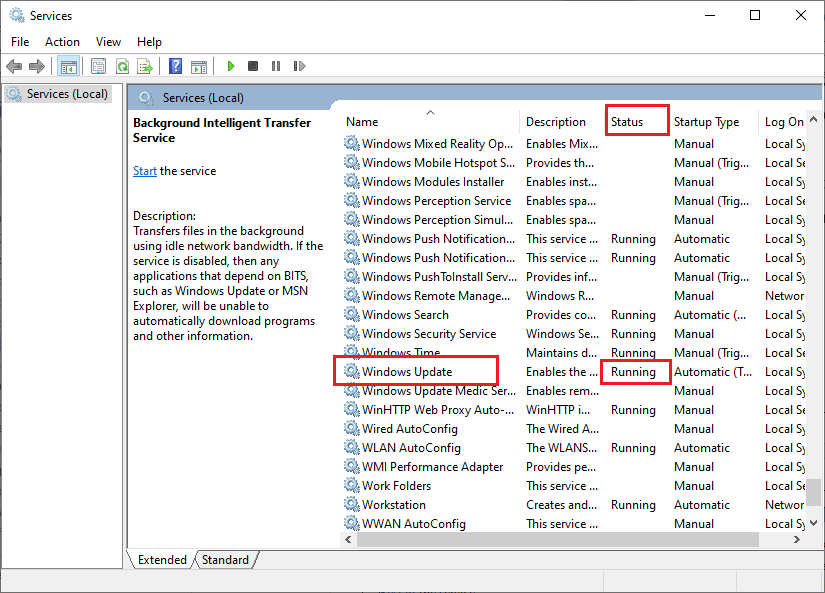
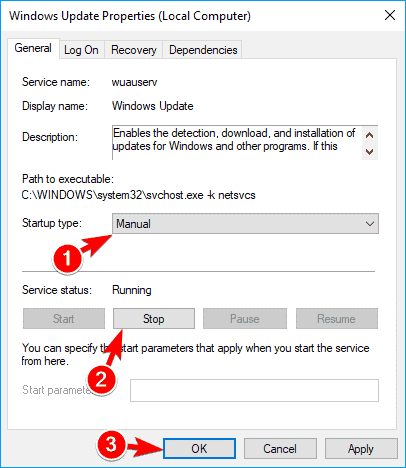
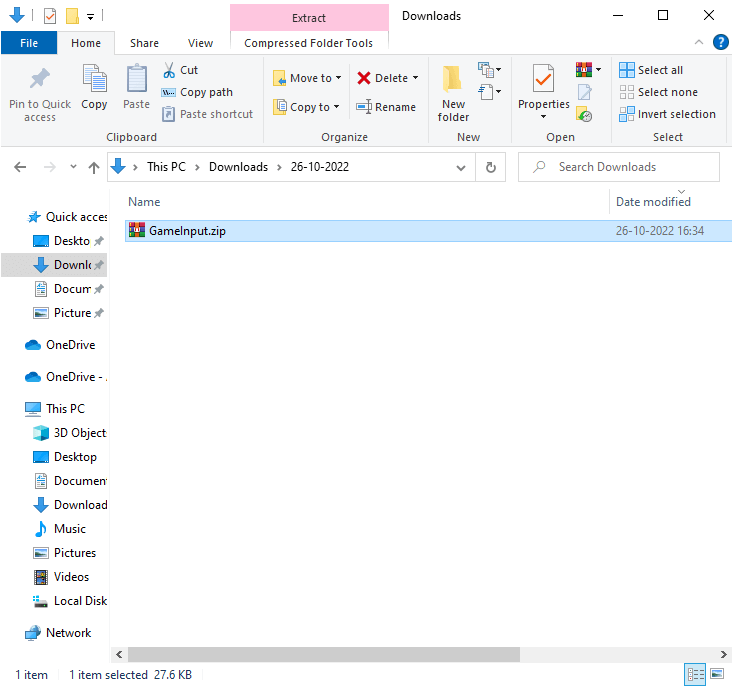
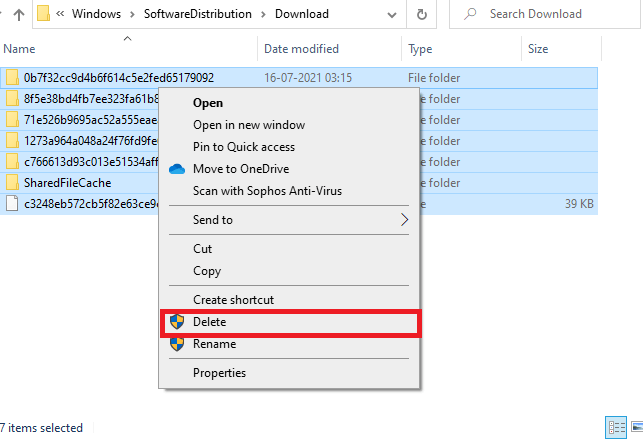
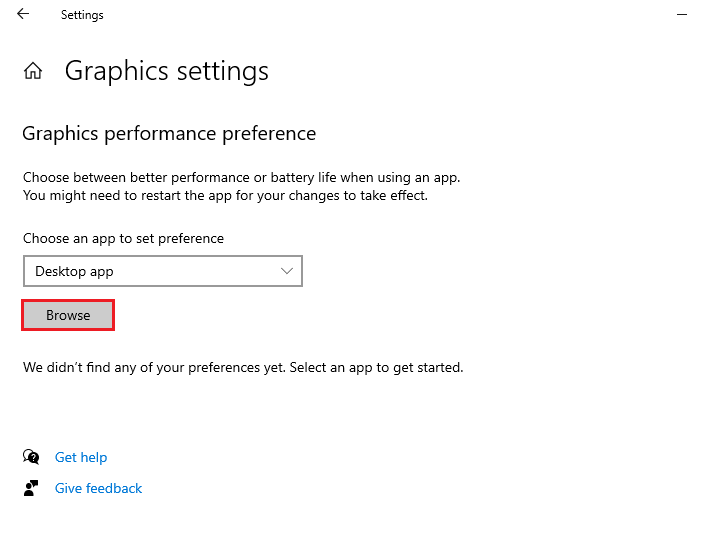
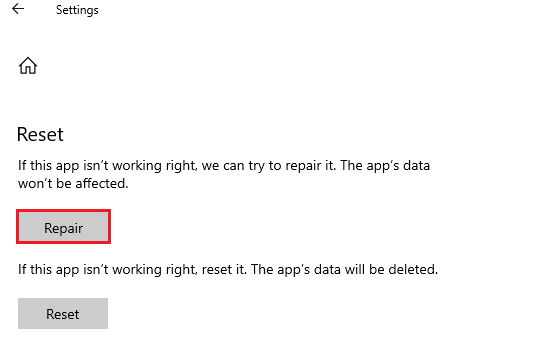
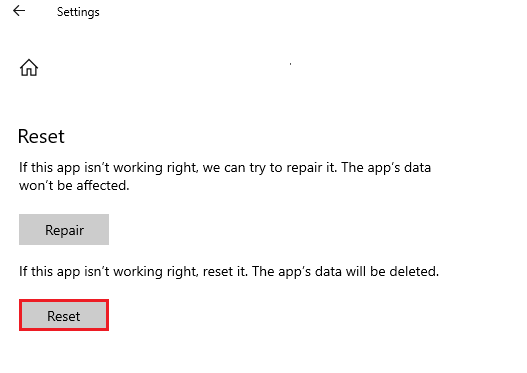
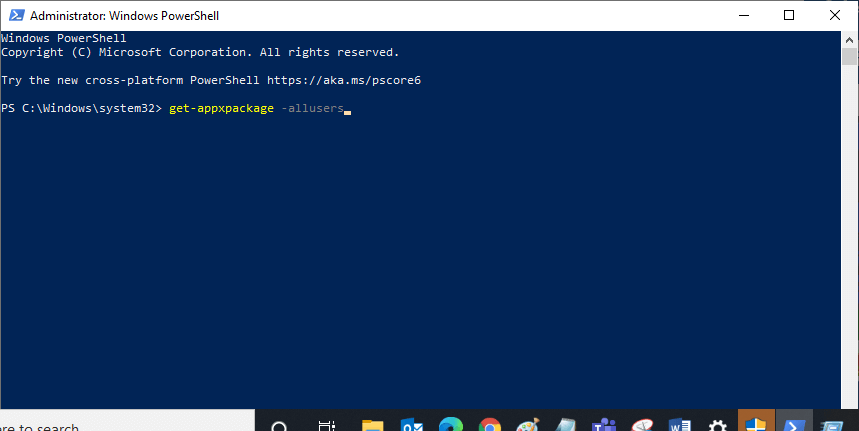
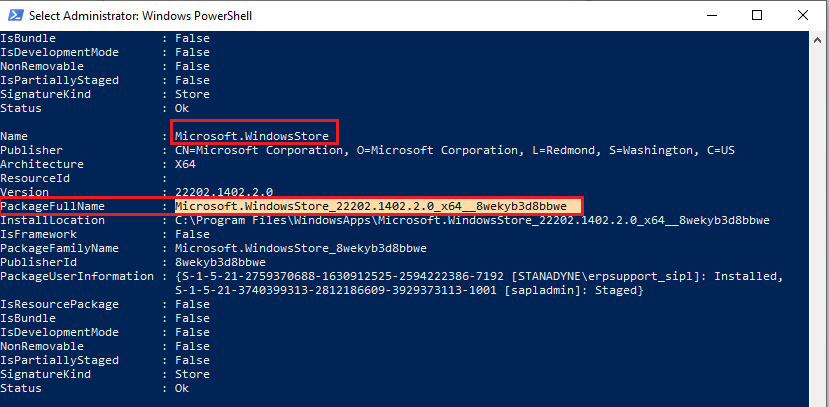
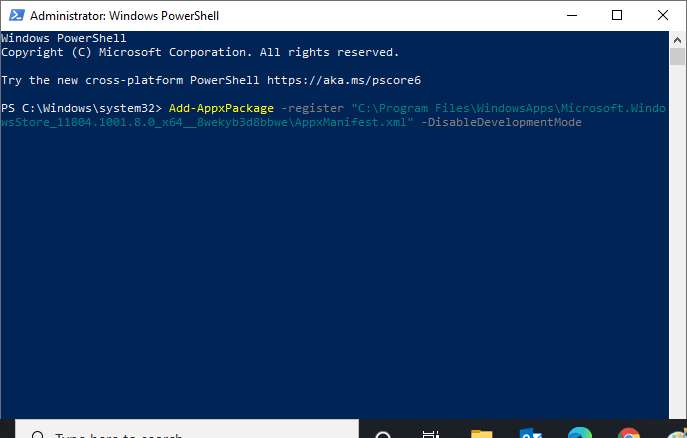
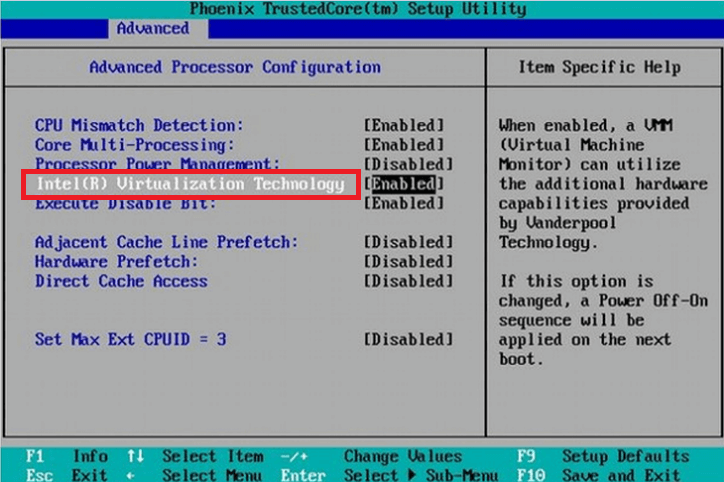
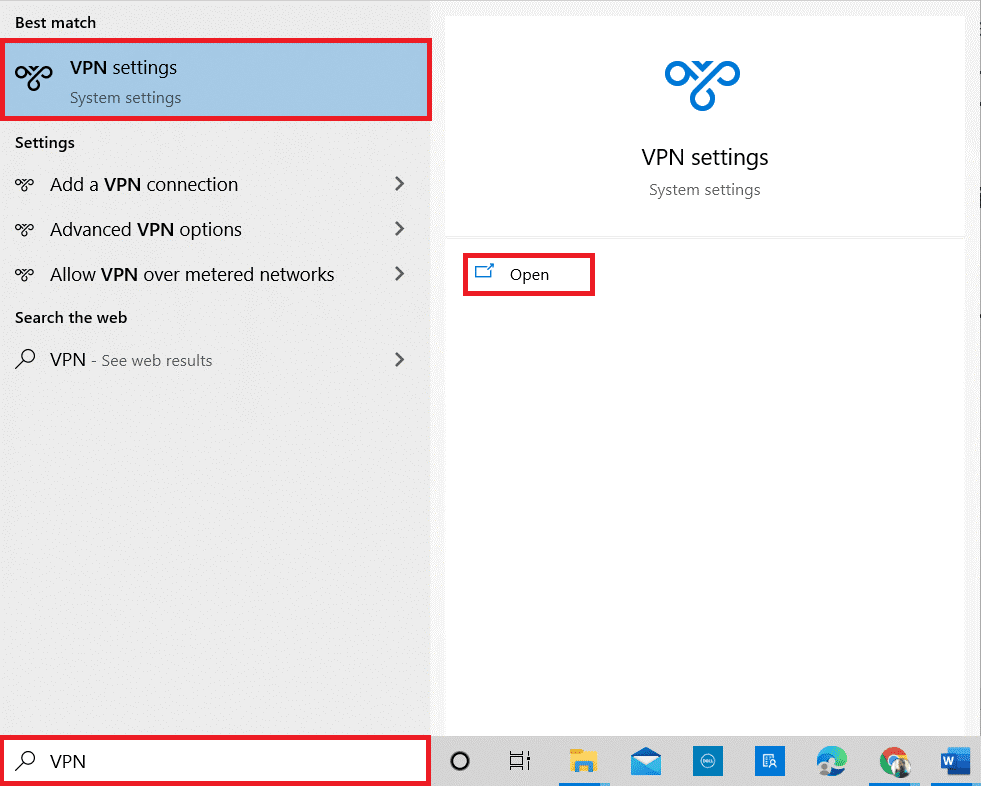
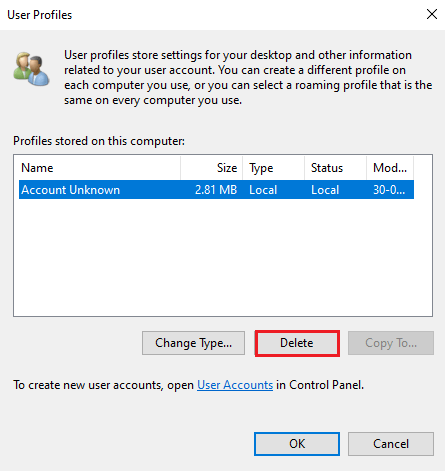
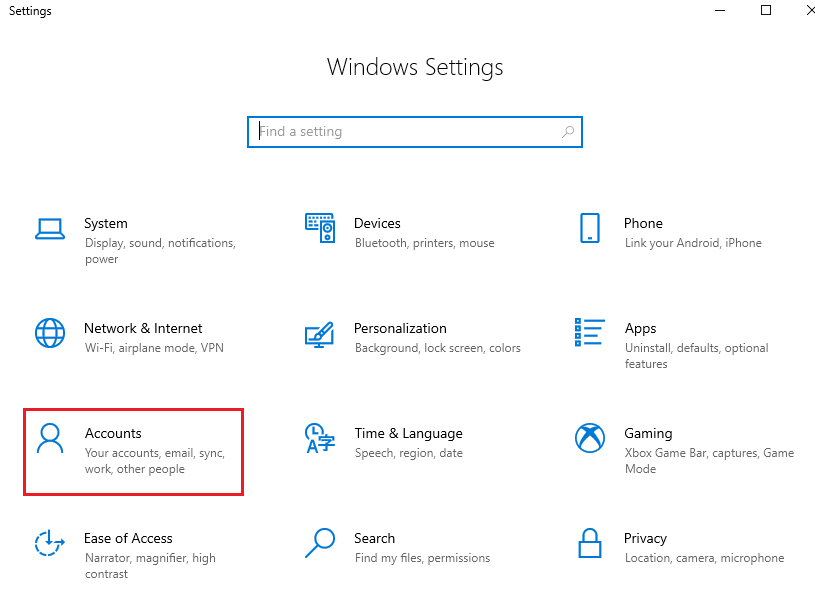
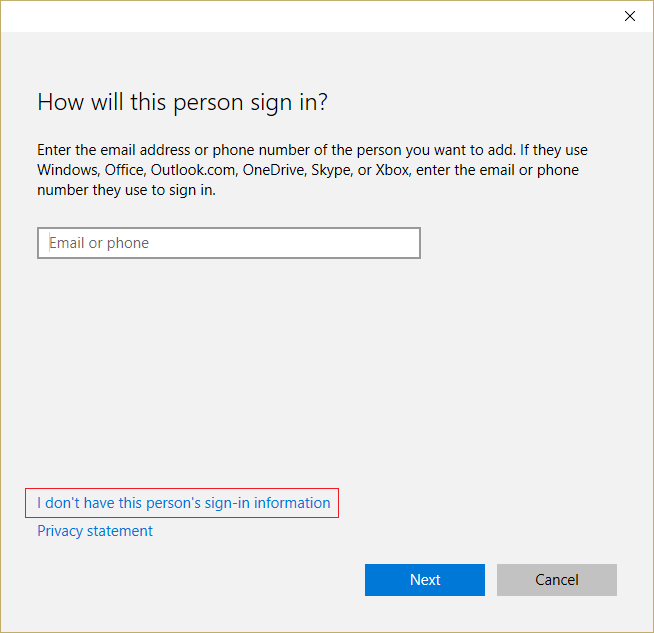
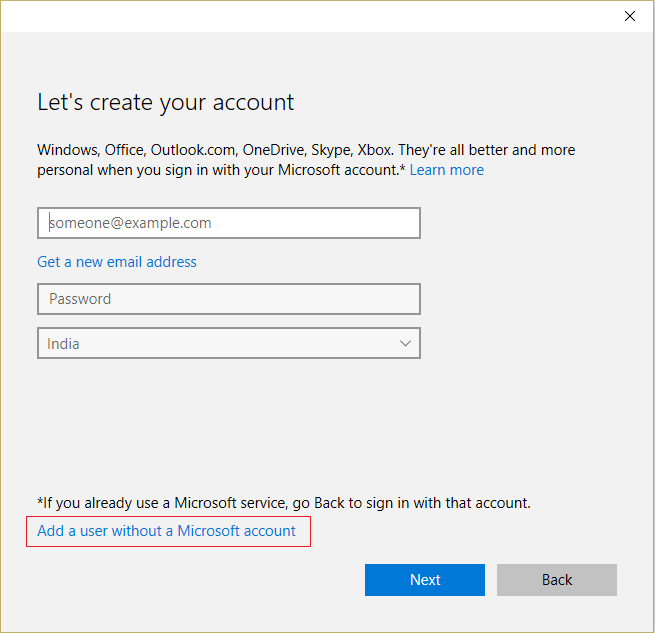
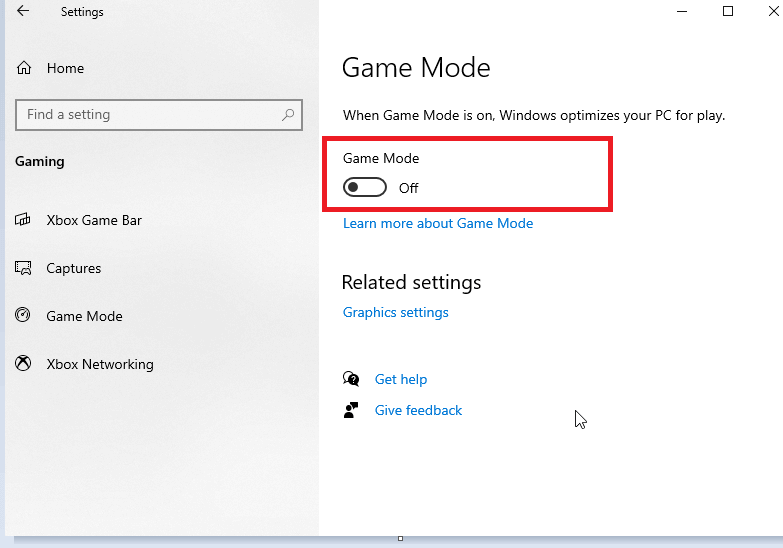
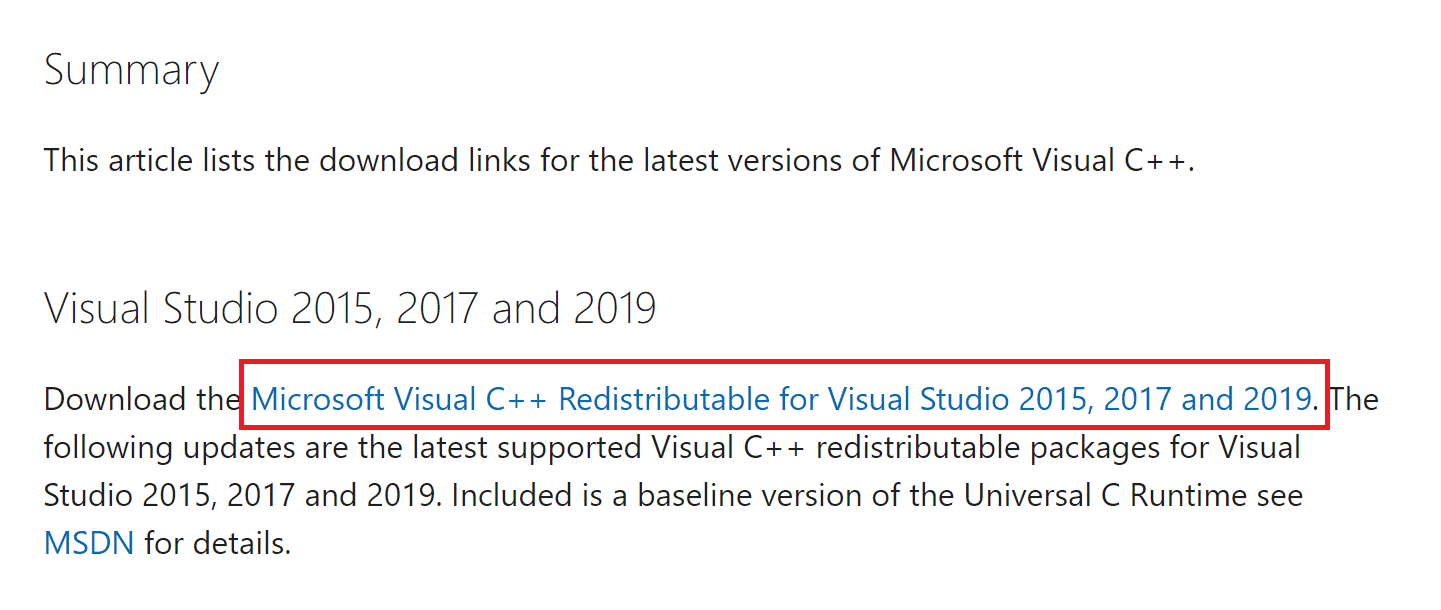



![[100% löst] Hur åtgärdar jag meddelandet Fel vid utskrift i Windows 10? [100% löst] Hur åtgärdar jag meddelandet Fel vid utskrift i Windows 10?](https://img2.luckytemplates.com/resources1/images2/image-9322-0408150406327.png)




![FIXAT: Skrivare i feltillstånd [HP, Canon, Epson, Zebra & Brother] FIXAT: Skrivare i feltillstånd [HP, Canon, Epson, Zebra & Brother]](https://img2.luckytemplates.com/resources1/images2/image-1874-0408150757336.png)