[100% löst] Hur åtgärdar jag meddelandet Fel vid utskrift i Windows 10?
![[100% löst] Hur åtgärdar jag meddelandet Fel vid utskrift i Windows 10? [100% löst] Hur åtgärdar jag meddelandet Fel vid utskrift i Windows 10?](https://img2.luckytemplates.com/resources1/images2/image-9322-0408150406327.png)
Får felmeddelande om utskrift på ditt Windows 10-system, följ sedan korrigeringarna i artikeln och få din skrivare på rätt spår...

MSFS slumpmässig frysning eller kraschar kan inträffa på din enhet på grund av olämpliga startinställningar, otillräcklig internetanslutning och mycket mer.
Microsoft Flight Simulator är en berömd onlineserie av amatörflygsimulatorprogram för Windows-operativsystem. Men som alla spel kommer det inte från buggar som att krascha, frysa eller att inte svara oväntat.
Den här guiden är till för dig om du möter samma sak på din Windows-dator. De korrigeringar som nämns i guiden fungerar för Microsoft Flight Simulator 2020, 2021 och den senaste MSFS 2022.
Så fortsätt läsa artikeln och följ korrigeringarna...!
För att reparera skadade Windows-systemfiler och optimera datorns prestanda rekommenderar vi Advanced System Repair:
Denna programvara är din enda lösning för att fixa Windows-fel, skydda dig från skadlig programvara, rensa skräp och optimera din dator för maximal prestanda i tre enkla steg:
Varför är mitt MSFS-problem med frysning/krasch?
Hur fixar man MSFS slumpmässig frysning eller krasch på PC?
Nu vet du orsakerna som orsakar att MSFS fryser i kampproblem på din Windows 10/11-dator. Det här avsnittet hjälper dig att felsöka problemet med en komplett lista över effektiva lösningar.
Innehållsförteckning
Växla
Lösning 1: Kontrollera systemkraven
Innan du provar några andra lösningar för spelet är allt du behöver göra att kontrollera systemkraven för Microsoft Flight Simulator- spelet. Se till att din dator uppfyller de nedan angivna minimisystemkraven snarare än de rekommenderade.
Du kan kontrollera Microsoft Flight Simulator-spelsystemkravet från Microsofts officiella webbplats .
Se till att kontrollera systemkraven enligt din MSFS-version. Om din dator inte uppfyller kraven ovan, överväg att uppgradera din dator.
Lösning 2: Kontrollera internetanslutningen
När du har kontrollerat systemkraven för spelet är nästa sak du behöver göra att kontrollera din internetanslutning igen. En långsam eller dålig internetanslutning hindrar spelet från att fungera korrekt och resulterar i att det kraschar eller fryser.
Starta nu Microsoft Flight Simulator-spelet och kontrollera om problemet med att krascha/frysa är åtgärdat nu eller inte.
Läs också: Fixa Microsoft Flight Simulator 2020 buggar och fel [FULLSTÄNDIG GUIDE]
Lösning 3: Använd SFC/DISM-kommandon
Microsoft Flight Simulator fortsätter ofta att frysa problem som uppstår om din dator har korrupta filer och mappar eftersom de kommer i konflikt med spelfiler och stoppar den från att köras. Ändå kan de enkelt reparera skadade Windows-systemfiler med hjälp av Windows inbyggda verktyg som System File Checker . Instruktionerna nedan hjälper dig att utföra en SFC/DISM-skanning på din Windows-dator.
sfc /scannow
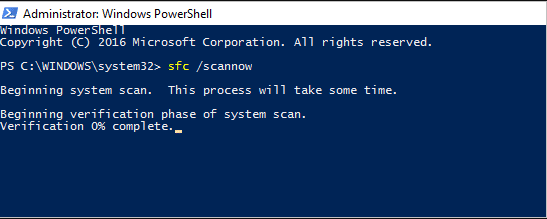
dism.exe /Online /cleanup-image /scanhealth
dism.exe /Online /cleanup-image /startcomponentcleanup
dism.exe /Online /cleanup-image /restorehealth
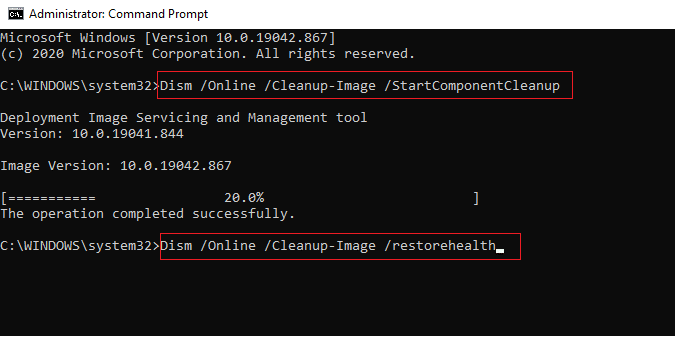
Lösning 4: Öka det virtuella minnet
RAM lagrar systemfiler, programfiler, användarkommandon och åtgärder på din dator tillfälligt. När du startar ditt Microsoft Flight Simulator-spel laddas det först in i ditt RAM eller minne, och alla uppgifter kommer att utföras där.
Om detta RAM-minne är fullt kommer ditt spel att krascha eller frysa. Det här problemet kan lösas genom att starta om din dator (detta kan inte hjälpa dig hela tiden), öka RAM-minnet fysiskt eller genom att öka det virtuella minnet. Om du inte föredrar att öka ditt RAM-minne fysiskt kan du öka det virtuella minnet genom att följa dessa instruktioner.
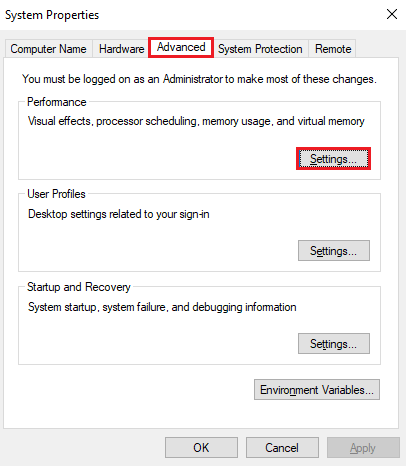
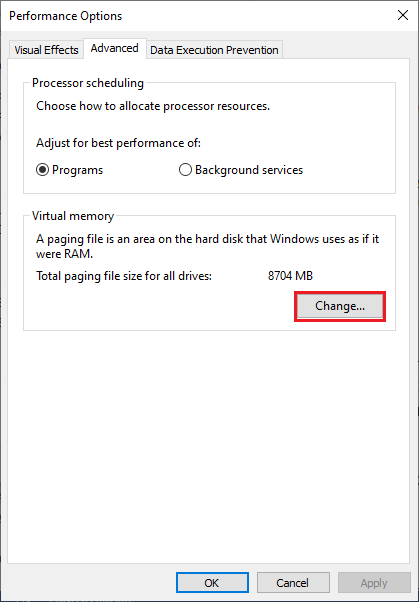
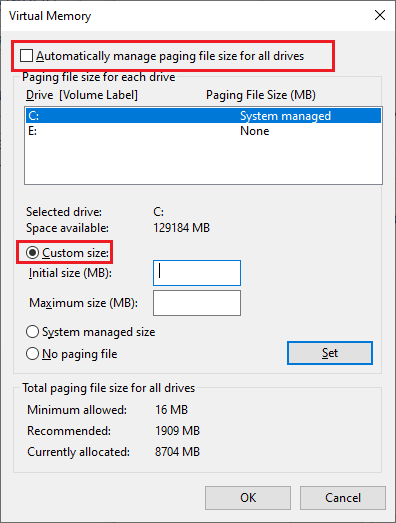
Obs: Se till att den ursprungliga storleken på det virtuella minnet är 1,5 gånger ditt fysiska minne och att den maximala storleken är 3 gånger ditt fysiska minne.
Till exempel, om du har 8GM RAM, måste din initiala storlek vara 8*1,5*1024= 12288 MB . Faktorn 1024 i ovanstående beräkning omvandlar GB till MB. Och när man kommer till den maximala storleken bör den vara 8*3*1024 = 24 576 MB.
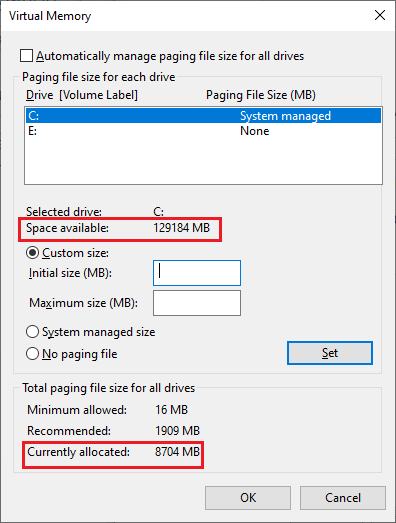
Lösning 5: Uppdatera Windows operativsystem
Den helt nya uppgraderade versionen av Microsoft Flight Simulator-spelet måste behöva ett uppdaterat operativsystem för sin fullfjädrade funktion. Om du använder ett föråldrat Windows-system måste du överväga att uppdatera dem enligt anvisningarna nedan.
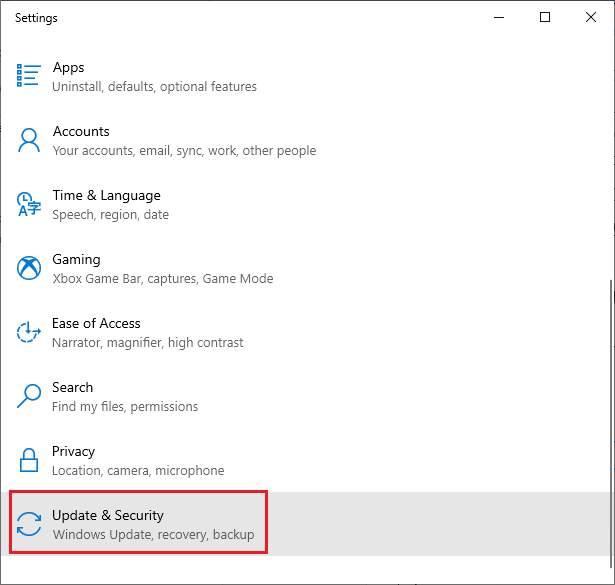
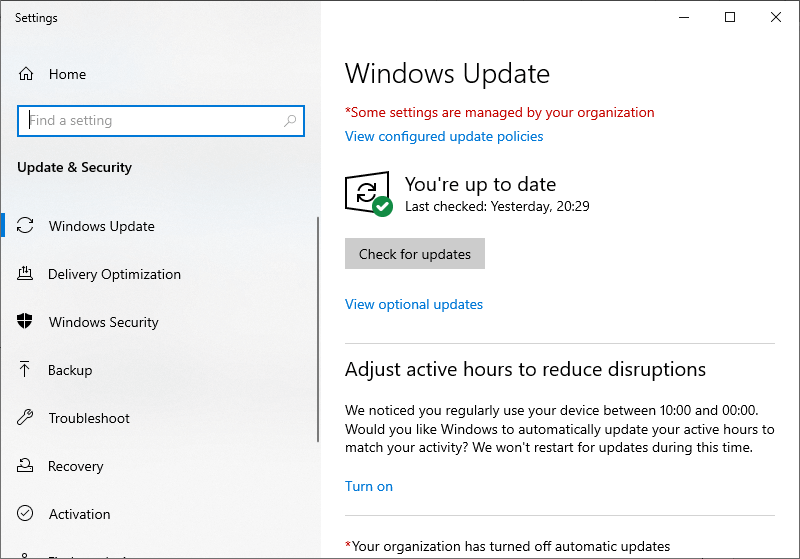
Lösning 6: Sök efter uppdatering av GPU-drivrutiner
För att njuta av ett grafiskt intensivt spel som Microsoft Flight Simulator måste du se till att alla grafiska drivrutiner på din dator är uppdaterade till sina senaste versioner. Föråldrade drivrutiner kommer att leda till att Microsoft Flight Simulator fortsätter att frysa problem, och för att undvika detta, följ instruktionerna nedan för att uppdatera dem.
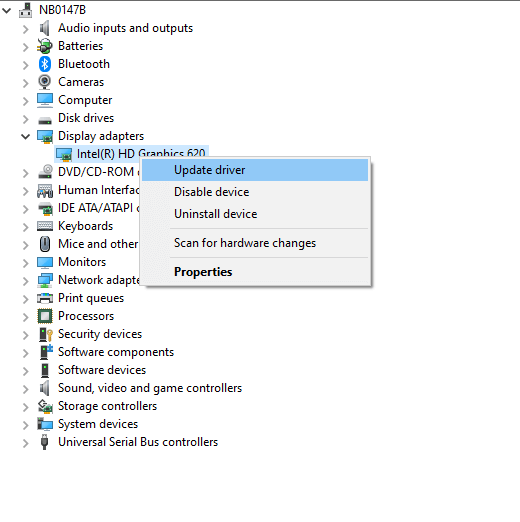
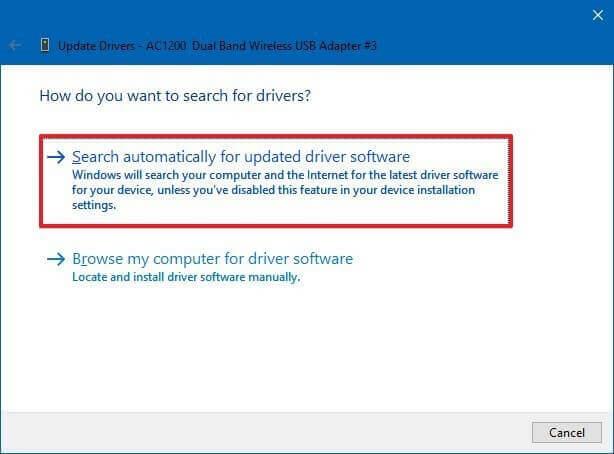
Många gånger misslyckas Windows med att hitta de senaste drivrutinerna, så här föreslås att du använder det automatiska drivrutinsuppdateringsverktyget . Detta är ett avancerat verktyg som, bara genom att skanna en gång, upptäcker och uppdaterar hela systemdrivrutiner.
Starta om Microsoft Flight Simulator-spelet; nu kommer den inte att krascha eller frysa.
Lösning 7: Verifiera integriteten för spelfiler (Steam-version)
Några korrupta komponenter i spelfilerna eller mapparna kommer att få det att krascha eller frysa ofta. Detta kan åtgärdas genom att verifiera spelfilernas integritet, enligt instruktionerna nedan.
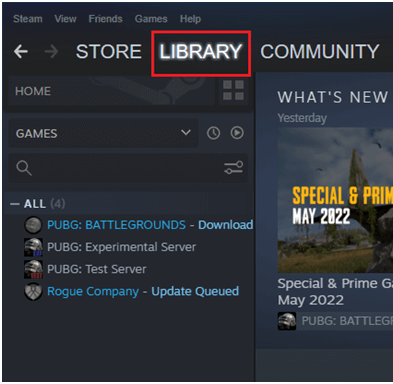
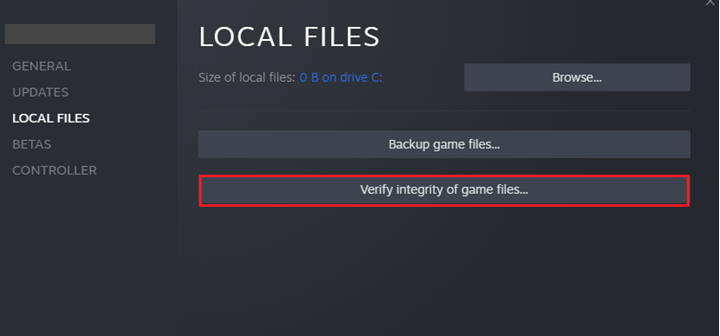
Lösning 8: Tweak Discord-inställningar ( Discord-version)
Några Discord-inställningar som Quality of Service High Packet Priority , OpenH264 Video Codec från Cisco System, Inc , och hårdvaruacceleration kommer att störa standardinställningarna för Microsoft Flight Simulator-spelet.
Alla dessa funktioner förbrukar mer resurser från din PC, så resursen som sprids till spelet kommer dock att delas. Vi rekommenderar att du stänger av dessa inställningar i Discord genom att följa dessa instruktioner på din Windows-dator.
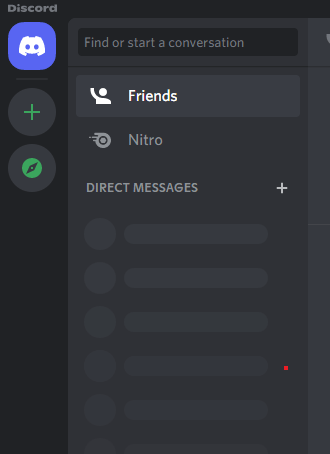
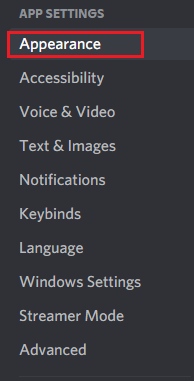
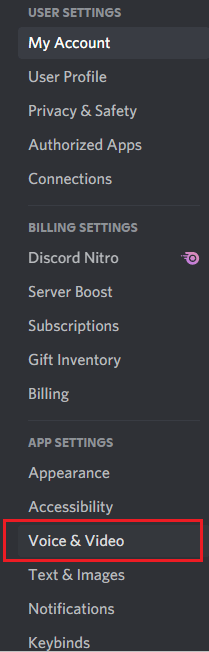
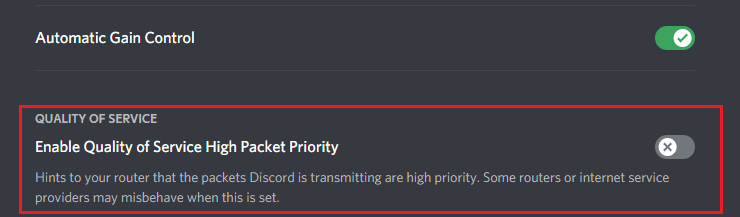
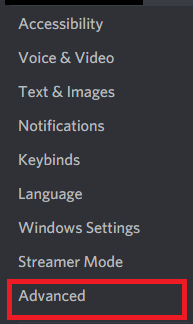
Starta om spelet och kontrollera om MSFS slumpmässiga frysningsproblem är löst nu eller inte.
Lösning 9: Inaktivera Steam Cloud Synchronization ( Steam-version)
Du kan spara ditt spel och spelframsteg i Steam-molnet. Detta gör att du kan logga in på en ny klientdator och automatiskt ladda ner dina framsteg och inställningar. Det är en användbar inställning i Steam, men detta orsakar filackumulering, och filerna eller mapparna som är korrupta i den kommer att få spelet att krascha.
Obs: Denna metod tar bort din loggbok permanent. Men om du möter Microsoft Flight Simulator som kraschar vid start, följ instruktionerna.
För att åtgärda problemet, inaktivera den här inställningen i Steam och radera Steam-användardata på din PC, enligt instruktionerna nedan.
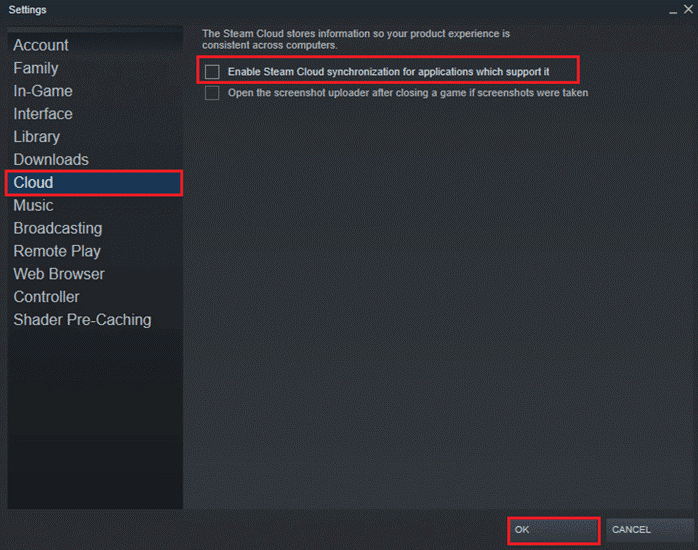
Starta om din dator och starta om spelet. Kolla om detta fungerade för dig.
Lösning 10: Installera om Microsoft Visual C++-komponenterna
Ominstallation av Visual C++-paketen föreslås eftersom dessa paket kommer att uppdatera runtime-bibliotekspaketen för att köra spelet korrekt och kan fixa MSFS-problemet med slumpmässig frysning eller krasch.
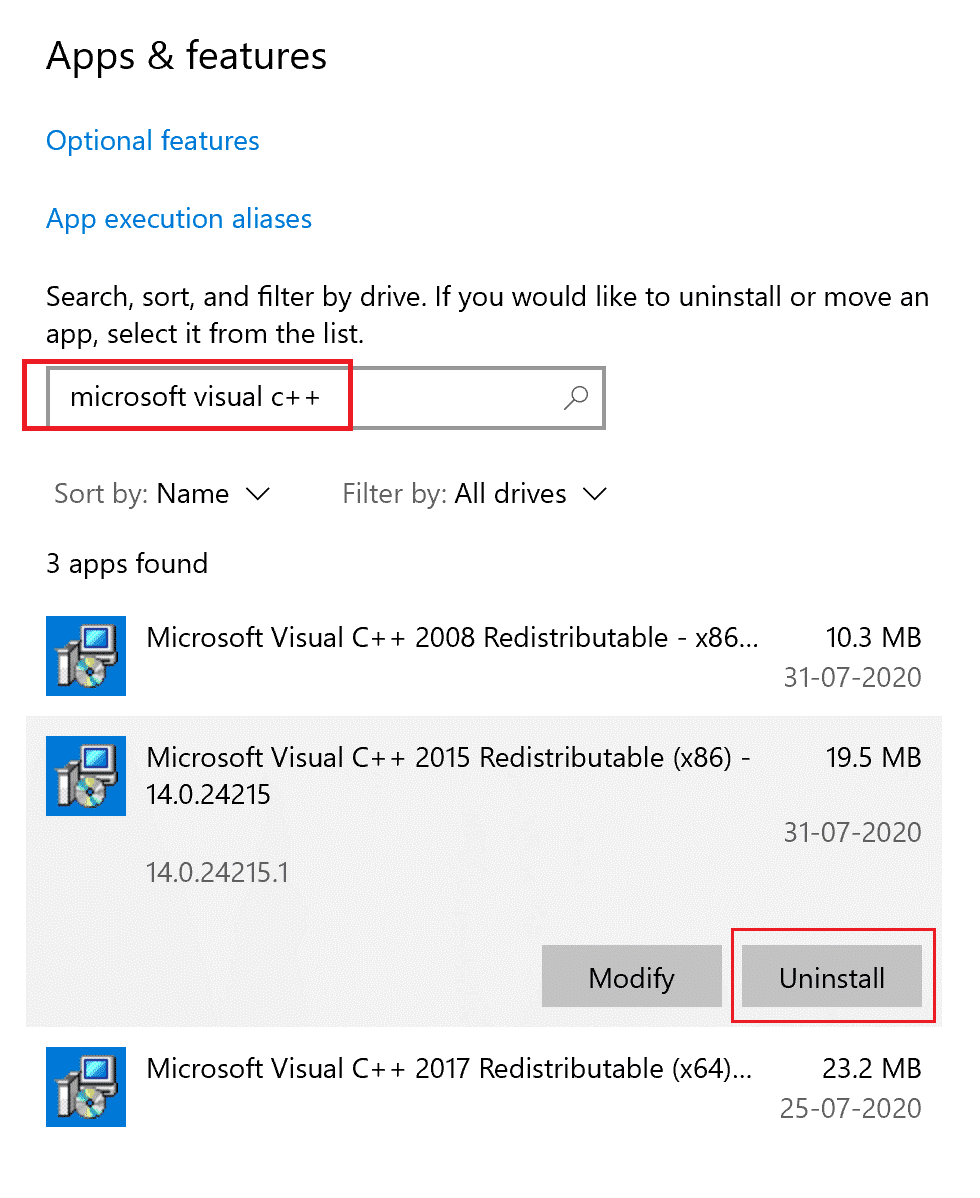
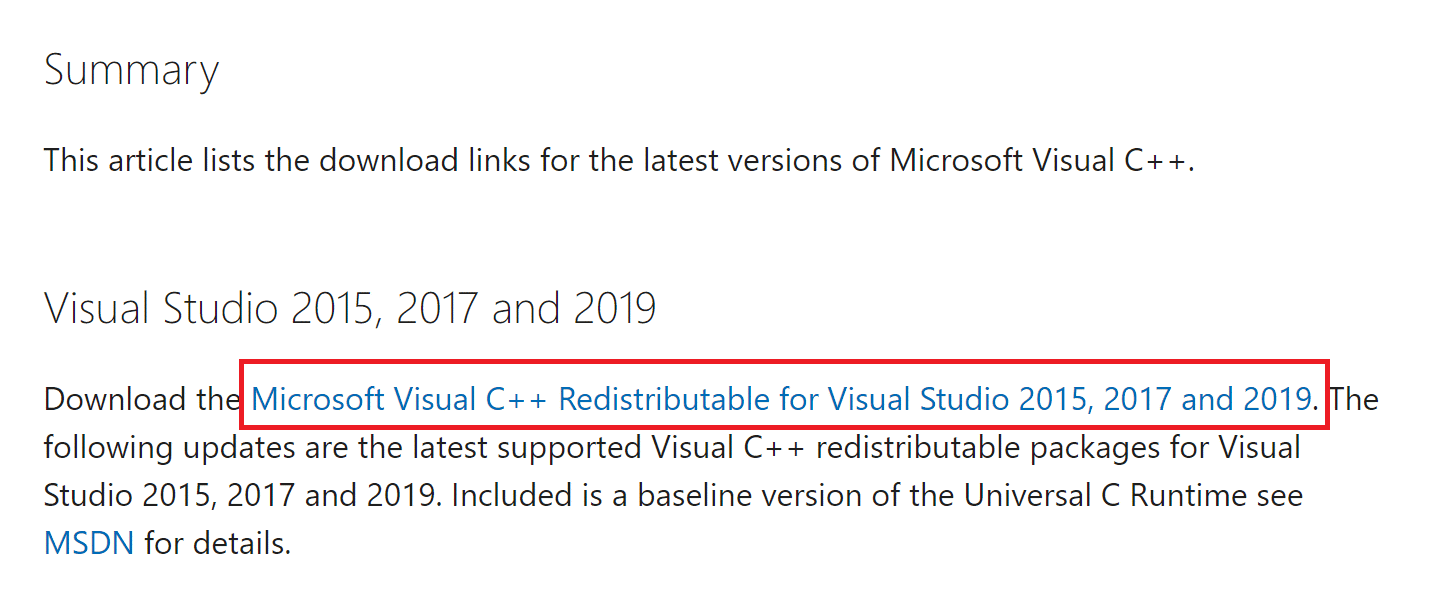
Slutligen, starta om Microsoft Flight Simulator-spelet. Det kommer inte att krascha eller frysa nu.
Lösning 11: Installera DirectX End-User Runtime
Bortsett från att installera om Visual C++ omdistribuerbara filer, måste du ladda ner ett DirectX-webbinstallationsprogram från internet för att åtgärda MSFS-problemet som kraschar eller fryser. Stegen förklaras i korthet nedan.
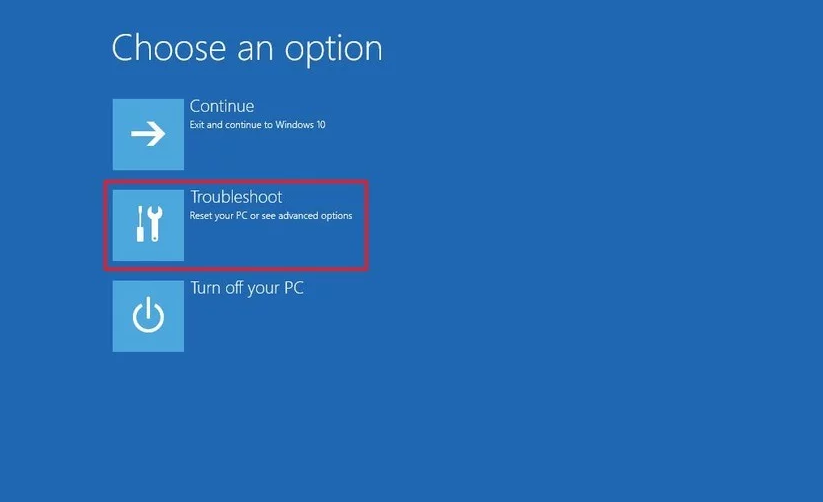
Lösning 12: Installera om Microsoft Flight Simulator
Detta är den sista lösningen som rekommenderas för användare som fortfarande står inför problemet med att MSFS fryser eller kraschar. Här måste du avinstallera spelet helt, eftersom vissa skadade spelfiler kan vara motstridiga och få spelet att krascha eller frysa.
Följ dessa instruktioner för att installera om Microsoft Flight Simulator-spelet på din Windows-dator.
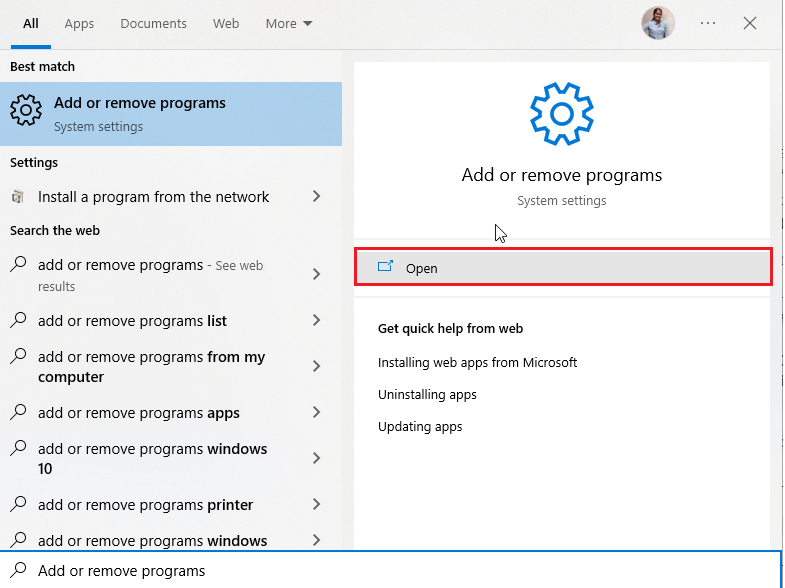
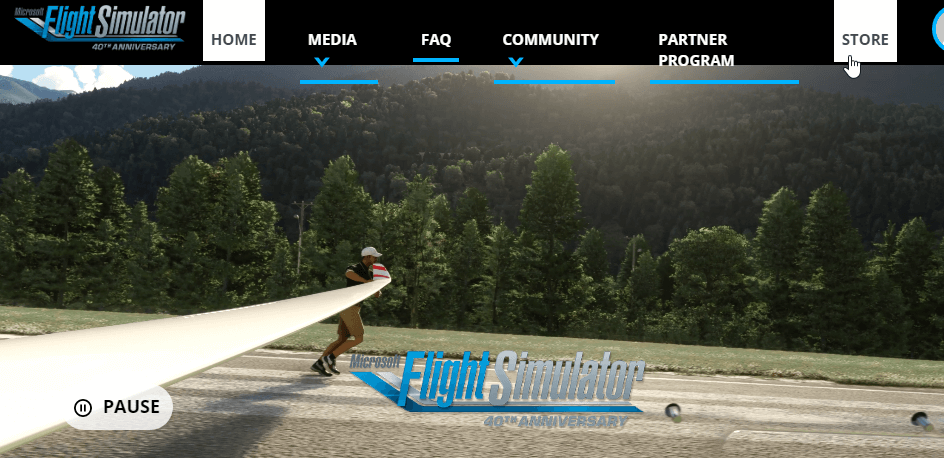
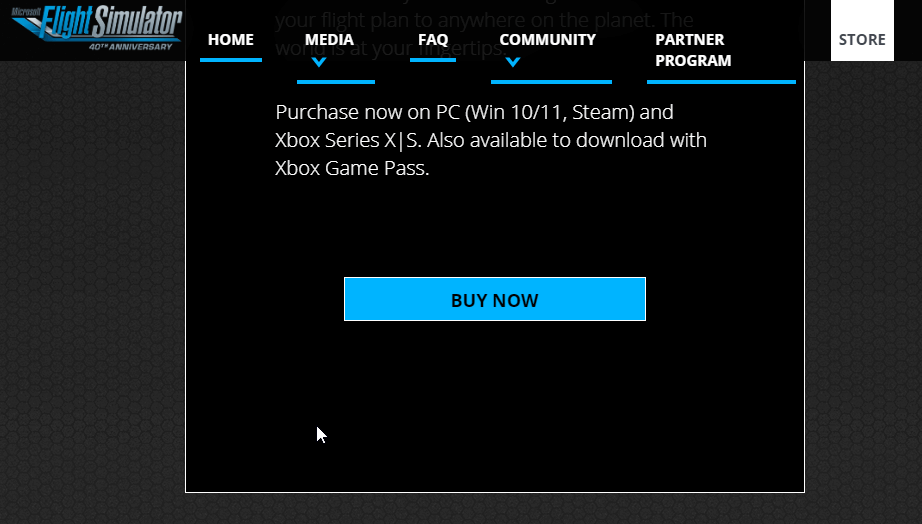
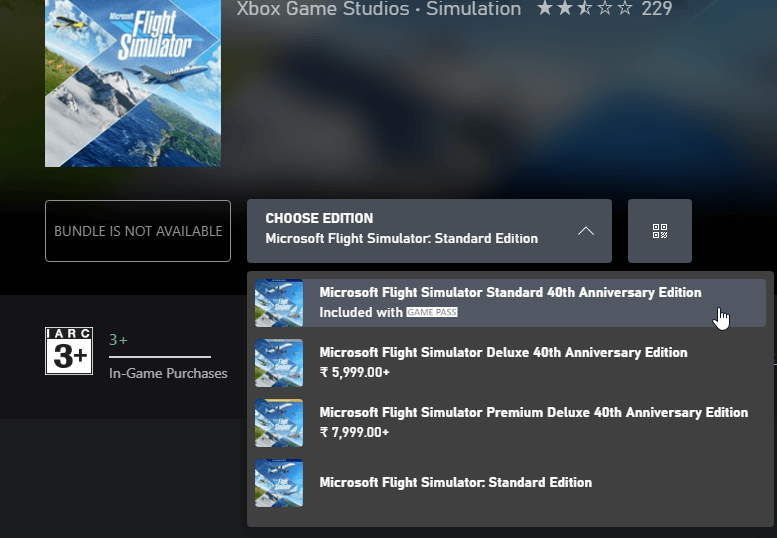
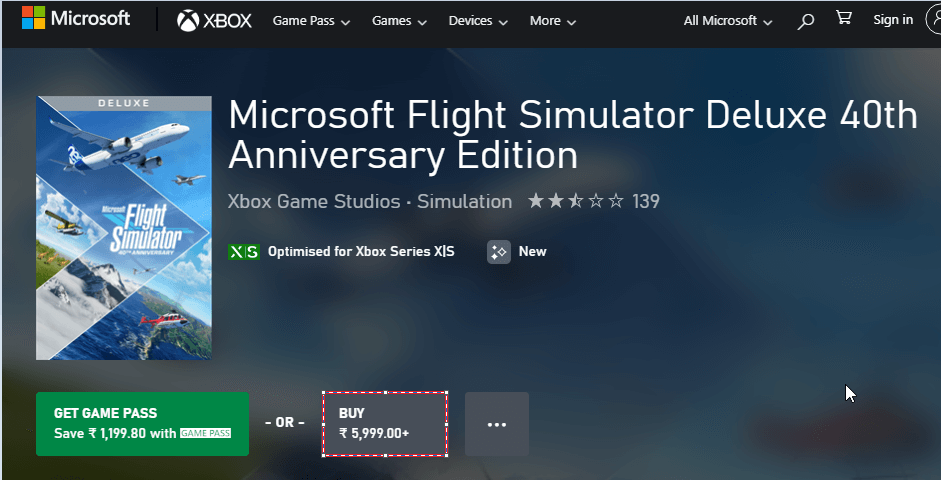
Starta om det nyinstallerade Microsoft Flight Simulator-spelet efter att du har startat om din dator. Och det uppskattas nu att MSFS slumpmässiga frysning eller krasch är löst.
Vanliga frågor
1: Hur får jag MSFS att fungera bättre?
För att få din MSFS att fungera bättre, ändra dessa inställningar i Nvidias kontrollpanelinställningar:
2: Fungerar MSFS på Windows 11?
Ja, Microsoft Flight Simulator-spelet fungerar på Windows 11 PC på Xbox Series X|S, PC med Xbox Game Pass, PC Game Pass, Windows 10/11 Steam och Xbox One också.
Bästa sättet att optimera din spelprestanda på Windows PC
Detta ökar spelet genom att optimera systemresurserna och erbjuder bättre spel. Inte bara detta, utan det fixar också vanliga spelproblem som eftersläpning och problem med låg FPS.
Slutsats
Så det här handlar om MSFS frysning eller kraschproblem på Windows 10 & 11 PC.
Här försökte jag mitt bästa för att lista de kompletta lösningarna för att fixa Microsoft Flight Simulator som fryser, kraschar, stammar och andra problem. Följ lösningarna som ges en efter en för att lösa problemet.
Lycka till..!
Får felmeddelande om utskrift på ditt Windows 10-system, följ sedan korrigeringarna i artikeln och få din skrivare på rätt spår...
Du kan enkelt besöka dina möten igen om du spelar in dem. Så här spelar du in en Microsoft Teams-inspelning för ditt nästa möte.
När du öppnar en fil eller klickar på en länk väljer din Android-enhet en standardapp för att öppna den. Du kan återställa dina standardappar på Android med den här guiden.
FIXAT: Entitlement.diagnostics.office.com certifikatfel
För att ta reda på de bästa spelsajterna som inte blockeras av skolor, läs artikeln och välj den bästa oblockerade spelwebbplatsen för skolor, högskolor och verk
Om du står inför problemet med skrivaren i feltillstånd på Windows 10 PC och inte vet hur du ska hantera det, följ dessa lösningar för att fixa det.
Om du undrar hur du säkerhetskopierar din Chromebook, så hjälper vi dig. Läs mer om vad som säkerhetskopieras automatiskt och vad som inte görs här
Vill du fixa Xbox-appen öppnas inte i Windows 10, följ sedan korrigeringarna som Aktivera Xbox-appen från tjänster, återställ Xbox-appen, Återställ Xbox-apppaketet och andra.
Om du har ett Logitech-tangentbord och -mus kommer du att se den här processen köras. Det är inte skadlig programvara, men det är inte en viktig körbar fil för Windows OS.
Läs artikeln för att lära dig hur du fixar Java Update-fel 1603 i Windows 10, prova korrigeringarna en efter en och fixa fel 1603 enkelt ...




![FIXAT: Skrivare i feltillstånd [HP, Canon, Epson, Zebra & Brother] FIXAT: Skrivare i feltillstånd [HP, Canon, Epson, Zebra & Brother]](https://img2.luckytemplates.com/resources1/images2/image-1874-0408150757336.png)

![Så här fixar du att Xbox-appen inte öppnas i Windows 10 [SNABBGUIDE] Så här fixar du att Xbox-appen inte öppnas i Windows 10 [SNABBGUIDE]](https://img2.luckytemplates.com/resources1/images2/image-7896-0408150400865.png)

