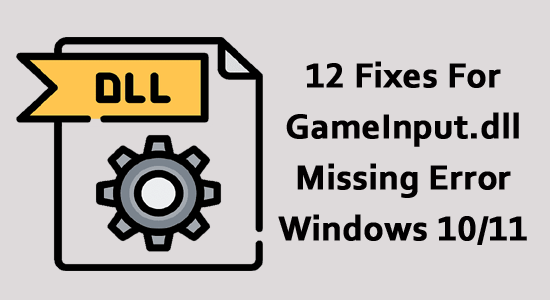
Många av er kan möta GameInput.dll missing error efter att ha installerat eller avinstallerat något program eller app nyligen.
Detta händer även när du har försökt rensa hårddiskutrymmet. Om det här frustrerande problemet irriterar dig, hjälper den här guiden dig att felsöka detsamma.
För att åtgärda GameInput.dll-felet som saknas rekommenderar vi avancerad systemreparation:
Denna programvara är din enda lösning för att fixa Windows-fel, skydda dig från skadlig programvara, rensa skräp och optimera din dator för maximal prestanda i tre enkla steg:
- betygsatt Utmärkt på Trustpilot .
- Klicka på Installera och skanna nu för att installera och skanna problem som orsakar PC-problem.
- Klicka sedan på Klicka här för att fixa alla problem nu för att åtgärda, rengöra, skydda och optimera din dator effektivt.
Vad är GameInput.dll?
GameInput.dll är en av de dynamiska länkbiblioteksfilerna som introducerats av TQ Digital Entertainment Inc. Dessa filer lagrar olika koder och procedurer för alla Windows-program och -processer. Precis som EXE (körbara) filer tillåter de flera program att använda samma funktionalitet. Här är de viktigaste fakta om GameInput.dll-filer.
- Namn: GameInput.dll
- Programvara: Conquest Online
- Utgivare: TQ Digital Entertainment Inc.
- Publisher URL: conquest.91.com
- Storlek: cirka 1,99 MB .
Hur fixar jag GameInput.dll Missing Error?
Här är några vanliga felsökningsmetoder som hjälper dig att fixa gameinput.dll-felet hittades inte. Följ dem i samma ordning för att uppnå effektiva resultat.
Innehållsförteckning
Växla
Lösning 1: Kör SFC/DISM-skanningar
Om det finns korrupta filer och mappar på din dator kan din dator ställas inför flera problem. Du kan enkelt reparera skadade Windows-systemfiler genom att använda Windows inbyggda verktyg som System File Checker och Deployment Image Servicing and Management . Följ dessa instruktioner för att utföra en SFC-skanning på din dator.
- Gå till sökmenyn och skriv cmd i sökfältet.
- Tryck sedan på alternativet Kör som administratör från listan för att öppna det med administratörsrättigheter.
- I kommandofönstret skriver du följande kommandon och trycker på Enter efter varje kommandorad.
dism.exe /Online /cleanup-image /CheckHealth
dism.exe /Online /cleanup-image /ScanHealth
dism.exe /Online /cleanup-image /RestoreHealth
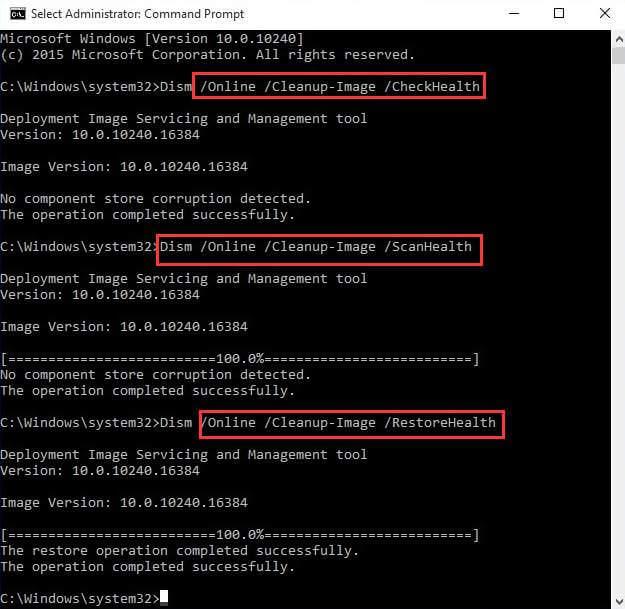
- När DISM-kommandona har körts, gå till en ny rad och skriv kommandot SFC/scannow . Sedan, Enter på tangentbordet för att utföra det.
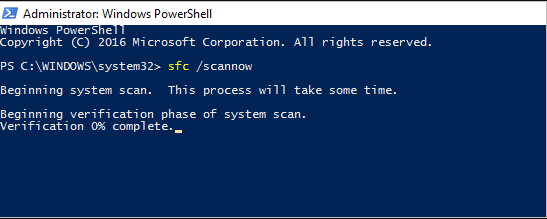
- Vänta tills skanningsprocessen är klar. Om det finns några korrupta komponenter på din dator kommer de att repareras automatiskt.
- När du får meddelandet Verifiering 100 % avslutad , starta om din dator och kontrollera om det är åtgärdat nu.
Lösning 2: Utför en CHKDSK-skanning
Många tekniska experter föreslår att du utför en CHKDSK-skanning för att reparera korrupta filer på din externa eller hårddisk. Följ dessa instruktioner för att göra detsamma.
- Öppna kommandotolken med administratörsrättigheter enligt anvisningarna i ovanstående lösning.
- Skriv sedan kommandot chkdsk C: /f /r /x i fönstret och tryck på Enter.
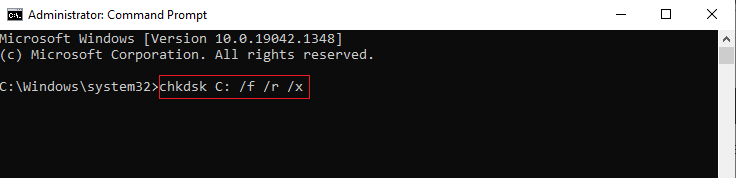
- Om det finns en prompt Chkdsk kan inte köras ... volymen är ... används på din skärm, fortsätt genom att trycka på Y på tangentbordet.
- Vänta tills datorn startar om och reparationsprocessen är klar. När du är klar, kontrollera om den här lösningen fungerar för dig.
Lösning 3: Installera alla Windows-uppdateringar
Ditt operativsystem måste uppdateras till den senaste versionen för att kunna njuta av alla dina spel och Windows-processer utan problem. Om du upptäcker att din dator inte är uppdaterad till den senaste versionen, följ dessa instruktioner för att fortsätta på samma sätt.
- Gå till Windows- inställningar genom att trycka på Start + I-tangenterna samtidigt.
- Välj alternativet Uppdatering och säkerhet .
- Tryck på alternativet Sök efter uppdateringar som visas.
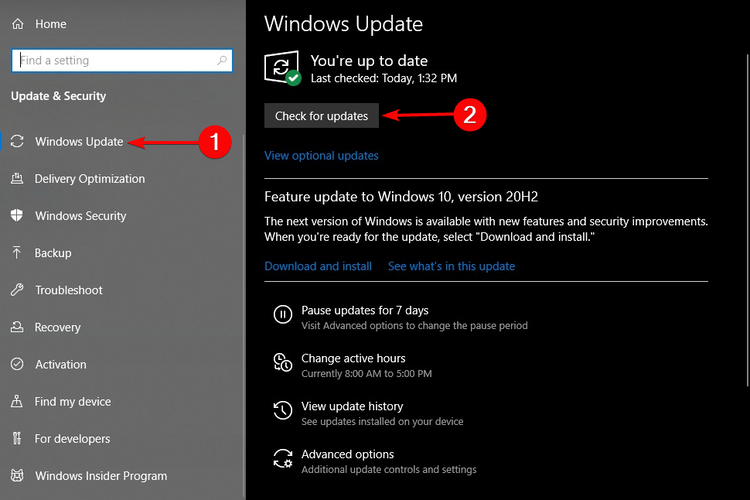
- Klicka på alternativet Installera nu för att uppdatera din dator till den nya versionen. Om datorn redan är uppdaterad till den senaste versionen får du You're up to date
- När du har uppdaterat enheten startar du om din dator och kontrollerar om detta fungerar för dig eller inte.
Lösning 4: Installera tillgängliga drivrutinsuppdateringar
Felmeddelandet GameInput.dll saknas inträffar också när drivrutinerna för din dator inte är kompatibla eller uppdaterade till sina senaste versioner. För att åtgärda problemet, följ instruktionerna nedan för att uppdatera drivrutinerna.
- Navigera till sökmenyn och skriv Enhetshanteraren . Klicka sedan på Öppna .
- Expandera bildskärmsadaptrarna. Du kan göra detta genom att dubbelklicka på motsvarande drivrutin.
- Högerklicka på din grafikdrivrutin (och välj alternativet Uppdatera drivrutin .
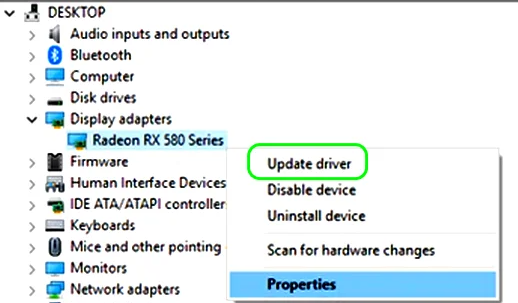
- Klicka nu på Sök efter den uppdaterade drivrutinen automatiskt
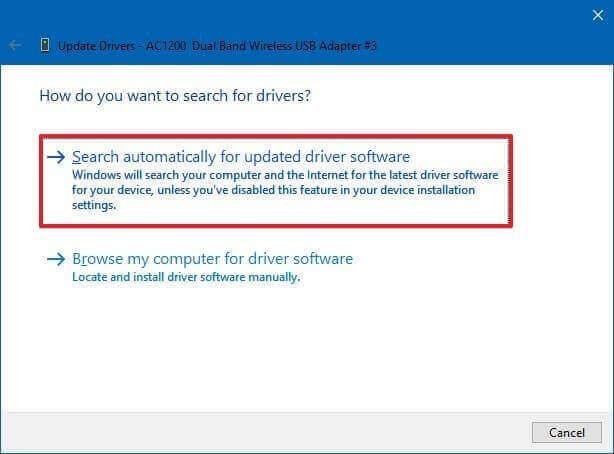
- Stäng fönstret och starta om datorn när alla drivrutiner har installerats automatiskt. Kontrollera om DLL-problemet är åtgärdat nu eller inte.
Du kan dock också uppdatera drivrutinen med verktyget Driver Updater . Detta är ett avancerat verktyg som, bara genom att skanna en gång, upptäcker och uppdaterar hela systemets drivrutiner.
Lösning 5: Byt namn på mappen GamingServices
Att byta namn på mappen GamingServices hjälper dig att fixa det diskuterade problemet på din dator. Stegen är enkla att implementera och de beskrivs nedan.
- Navigera till File Explorer på din PC genom att trycka på Windows- och E-tangenterna
- Gå nu till fliken Visa högst upp och markera rutan Dolda objekt i rutan Visa/dölj som visas.
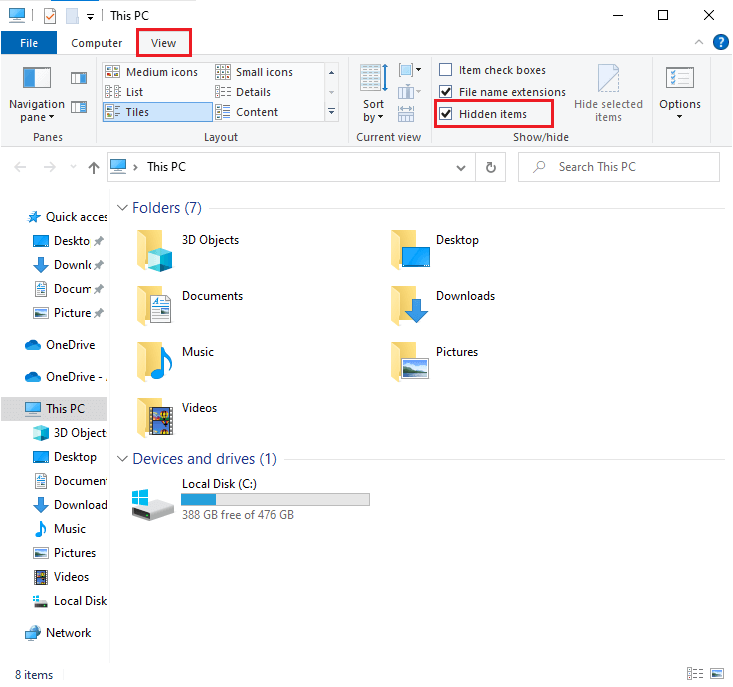
- Navigera nu till följande katalog.
C:\Program Files\WindowsApps
Obs: Du kan komma åt den här WindowsApps-mappen eller inte, beroende på din systemkonfiguration. Om du uppmanas med, Du har för närvarande inte behörighet att komma åt detta mappmeddelande, klicka på Fortsätt för att fortsätta.
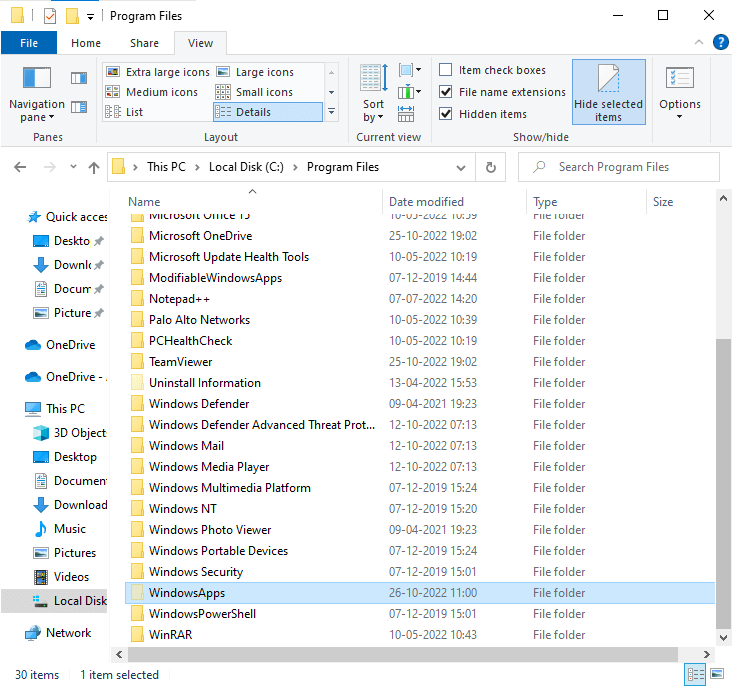
- Högerklicka nu på mappen WindowsApps och tryck på Egenskaper
- Byt sedan till fliken Säkerhet och klicka på Avancerat
- I fönstret Avancerade säkerhetsinställningar för WindowsApps klickar du på Ändra bredvid Ägare -menyn.
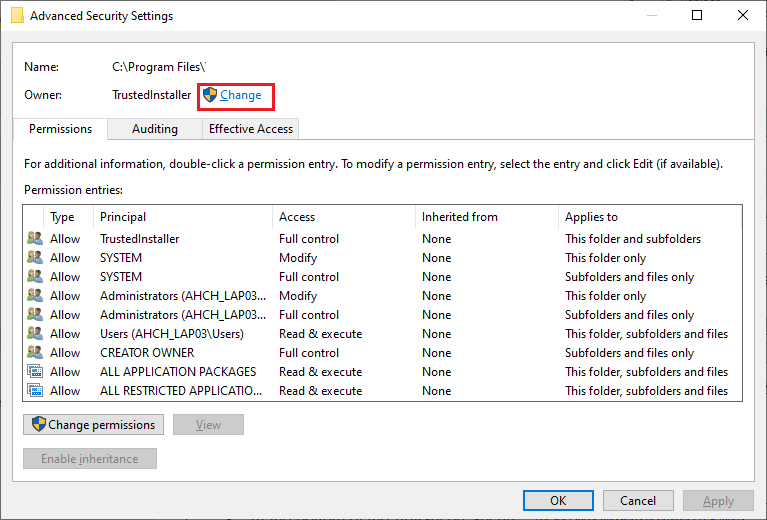
- I nästa fönster anger du ditt användarnamn eller administratör (om du använder ett administratörskonto) i rutan Ange objektnamnet för att välja menyn och klicka på Kontrollera namn .
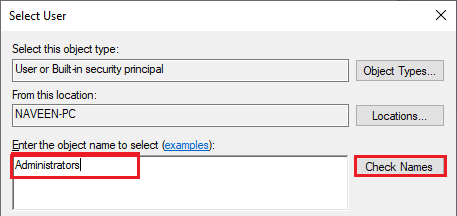
- Välj ditt konto i nästa fönster och klicka på OK för att fortsätta.
- Klicka nu på rutan " Ersätt all behörighet för underordnade objekt ... " längst ned i de avancerade säkerhetsinställningarna
- Spara sedan ändringarna genom att trycka på Verkställ och OK. Nu; du kommer att kunna komma åt den här WindowsApps- mappen.
- I mappen, hitta GamingServices.X.XX.XXX.X_x64__XXXXXX -mappen och alla andra liknande den. Du måste byta namn på var och en av dem - lägg till en bokstav eller ett ord i slutet av mappens namn.
Obs: Missa inte att upprepa dessa steg när du har uppdaterat din Windows-dator varje gång. Eftersom dessa mappar automatiskt kommer att döpas om till sina ursprungliga namn när din dator uppdateras.
Lösning 6: Utför startreparation
Om alla ovan angivna lösningar inte fungerar för dig, finns det några möjligheter att korrupta, trasiga registerobjekt utlöser problemet. Du kan fixa detta genom att utföra en startreparation enligt instruktionerna nedan.
- Tryck på strömknappen på din dator i cirka 10 sekunder. Vänta tills datorn stängs av.
- Vänta 5 minuter och slå på datorn genom att hålla in strömknappen igen.
- Därefter kommer tillverkarens logotyp att visas på skärmen när datorn startar om. När du ser bilden måste du trycka på strömknappen igen i cirka 10 sekunder.
- Håll nu strömknappen för att slå på datorn och stäng av den när den startar om igen genom att hålla strömknappen intryckt i 10 sekunder.
- Slå på din dator och låt den starta om helt den här gången. Nu kommer du att se Windows Recovery Environment .
- Tryck här på Felsök på skärmen Välj ett alternativ .
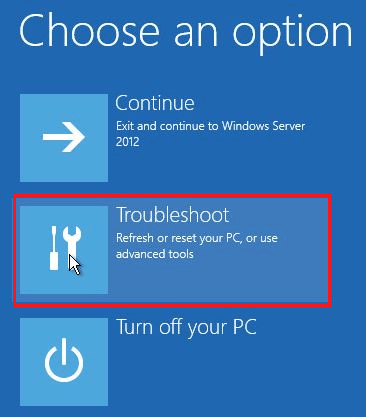
- Välj sedan Avancerade alternativ .
- Och tryck på Avancerade alternativ och klicka sedan på Startup Repair .
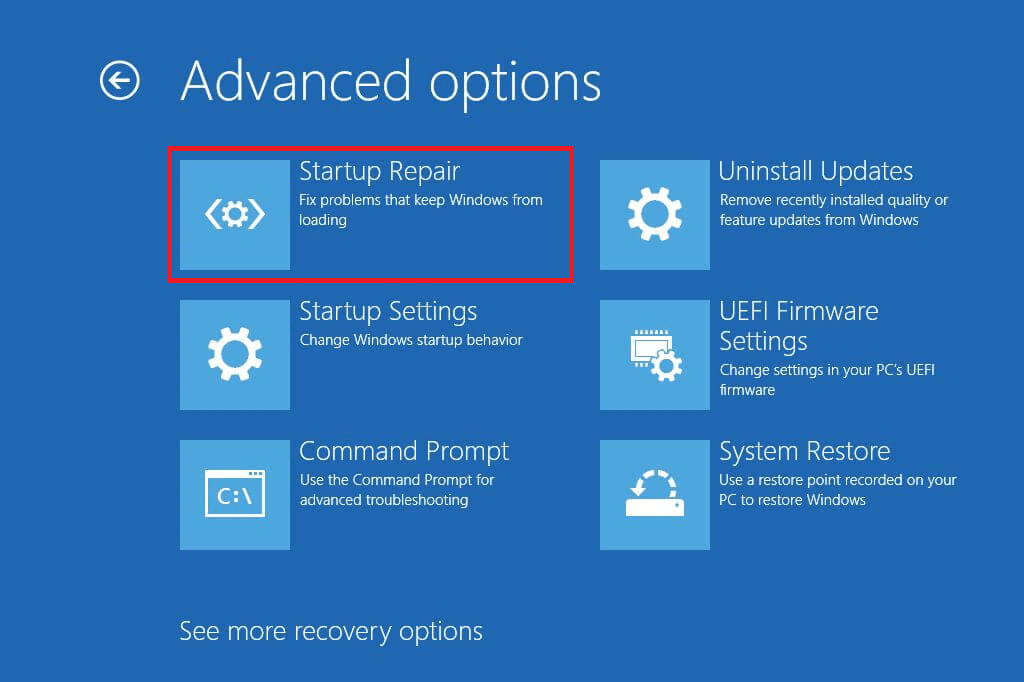
- Tryck sedan på knappen Fortsätt för att fortsätta. Ange ditt lösenord om du uppmanas att göra det och vänta tills det automatiska reparationsverktyget slutför skanningsprocessen. Detta kommer att fixa de trasiga registerobjekten på din dator.
Lösning 7: Uppdatera spelet som kräver GameInput.dll
Det finns några tillfällen där en app som använder filen gameinput.dll inte uppdateras till sin senaste version; du kommer att möta en gameinput.dll hittade inte problemet. Nästan alla grafiska spel och spelplattformar, som Steam, Origin, Discord, etc., använder sig av denna DLL-fil, och du måste se till om de är uppdaterade till sin senaste version eller inte.
Obs: I den här guiden har vi demonstrerat steg för att uppdatera Steam. Du måste upprepa stegen för alla appar som använder DLL-filer på din PC.
- Tryck på Start- tangenten och skriv Steam och klicka sedan på Öppna för att starta den.
- Klicka sedan på Steam -menyn i det övre vänstra hörnet av skärmen.
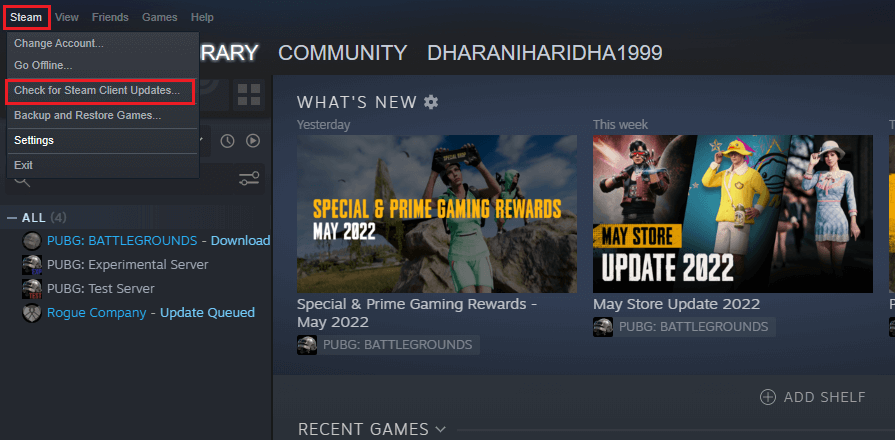
- Tryck sedan på alternativet Sök efter Steam-klientuppdateringar från rullgardinsmenyn.
- Om det finns några tillgängliga uppdateringar, följ instruktionerna på skärmen för att fortsätta och se till att din Steam-klient är uppdaterad.
Lösning 8: Installera om programmet som kräver GameInput.dll
Ändå, om du möter felet gameinput.dll saknas efter uppdatering av appen som använder denna DLL-fil, kan du försöka installera om appen enligt instruktionerna nedan.
Obs: I den här guiden har vi demonstrerat steg för att installera om Steam. Du måste upprepa stegen för alla appar som använder DLL-filer på din PC.
- Gå till dialogrutan Kör genom att trycka på Windows + R-tangenterna samtidigt. Skriv sedan appwiz.cpl och klicka på OK .
- Rulla ner på skärmen och sök efter Steam i program och funktioner
- Klicka nu på Steam och välj knappen Avinstallera .
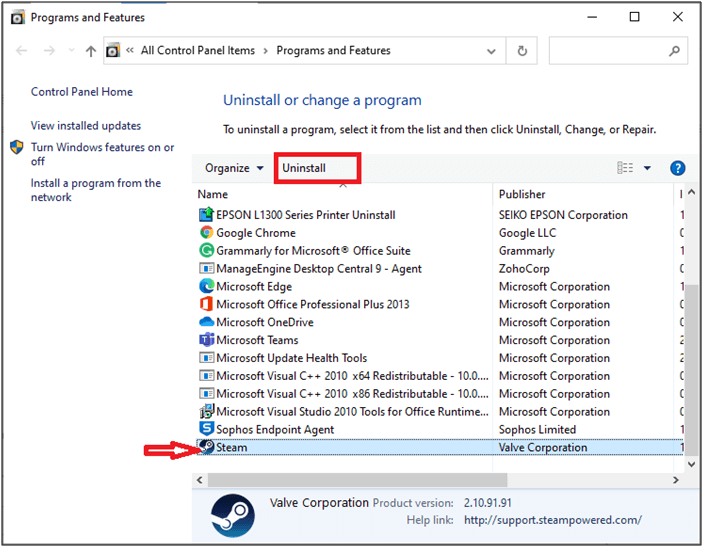
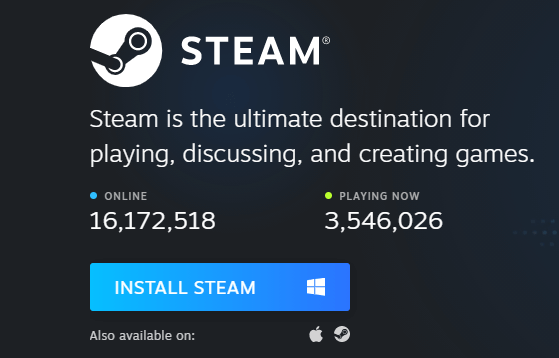
- När den körbara filen är installerad på din PC, gå till Mina nedladdningar och kör Steam-installationen
- Tryck sedan på knappen Nästa två gånger tills du kommer till skärmen för installationsplats.
- Leta reda på din destinationskatalog för att installera programmet. Du kan använda alternativet Bläddra för att göra detta.
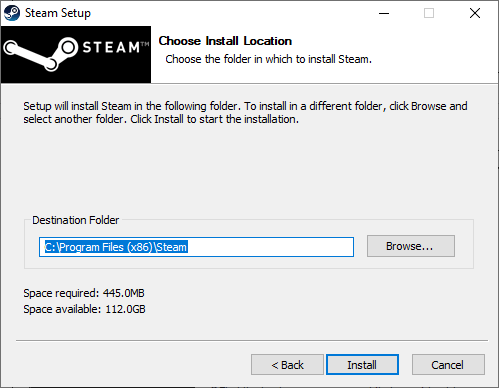
- Vänta tills installationen är klar och klicka på knappen Slutför .
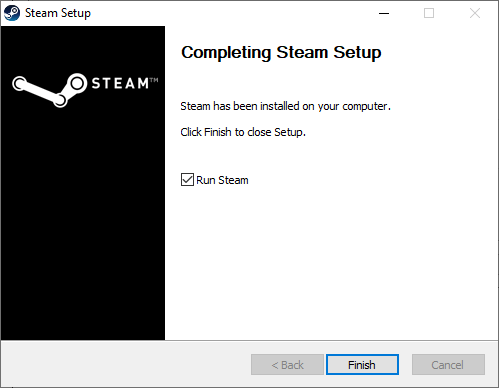
- Vänta, alla dina Steam-paket kommer att installeras på din dator.
När du installerar om appen kommer du inte att möta felet nu.
Lösning 9: Installera om speltjänster
Om det inte hjälper dig att uppdatera och installera om appen som använder filen gameinput.dll, försök att installera om speltjänsterna. Du kan enkelt implementera detta med PowerShell-kommandofönstret enligt instruktionerna nedan.
- Gå till sökmenyn och skriv Windows PowerShell . Klicka på Kör som administratör för att öppna den med administratörsrättigheter.
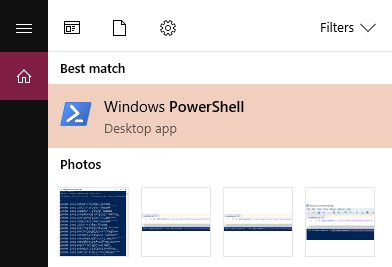
- Kopiera och klistra in den här kommandoraden i PowerShell- fönstret och vänta tills den körs.
Get-AppxPackage *gamingservices* -allusers | remove-appxpackage -allusers start ms-windows-store://pdp/?productid=9MWPM2CQNLHN
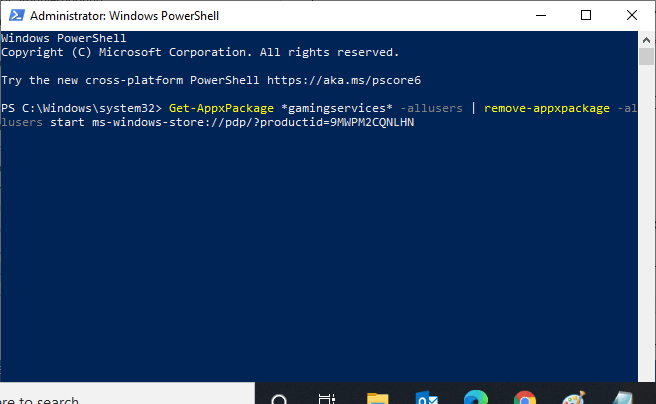
- När kommandot har körts startar du om din dator och kontrollerar om detta fungerar för dig.
Lösning 10: Installera om GameInput.dll
Problemet med att sakna gameinput.dll blir mycket värre om du har laddat ner DLL-filerna från andra inkompatibla källor laddade med virus eller skadlig kod. Om du har laddat ner dessa filer från högriskresurser måste du installera om filen enligt instruktionerna nedan.
Lyckligtvis kan du enkelt installera GameInput.dll-filen på din Windows-dator. Stegen innebär att du kopierar DLL-filen till katalogen C:\Windows\System32. Stegen förklaras i korthet. Följ enligt instruktionerna.
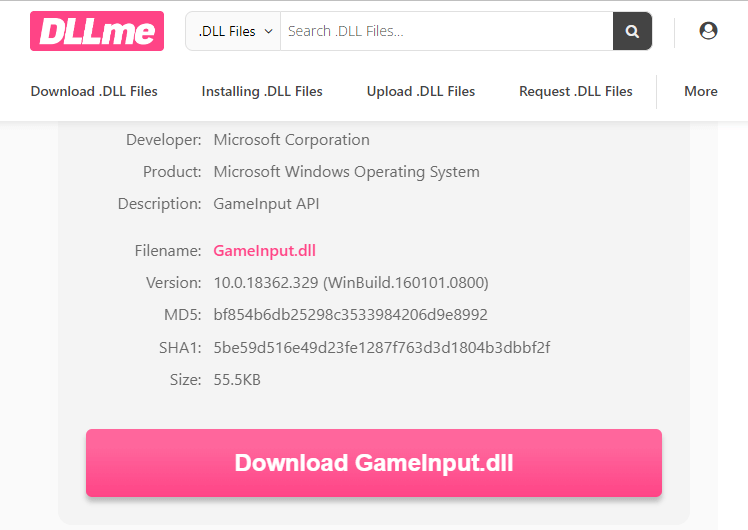
- Vänta tills filen har laddats ner. Gå till Mina nedladdningar och extrahera alla filer från zip-filen.
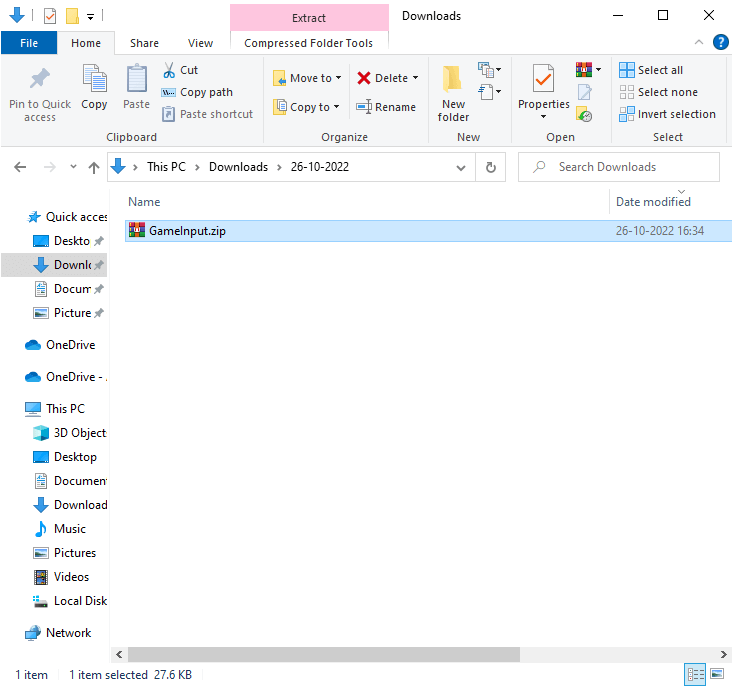
- Högerklicka på filen GameInput.dll i GameInput -mappen och välj alternativet Kopiera .
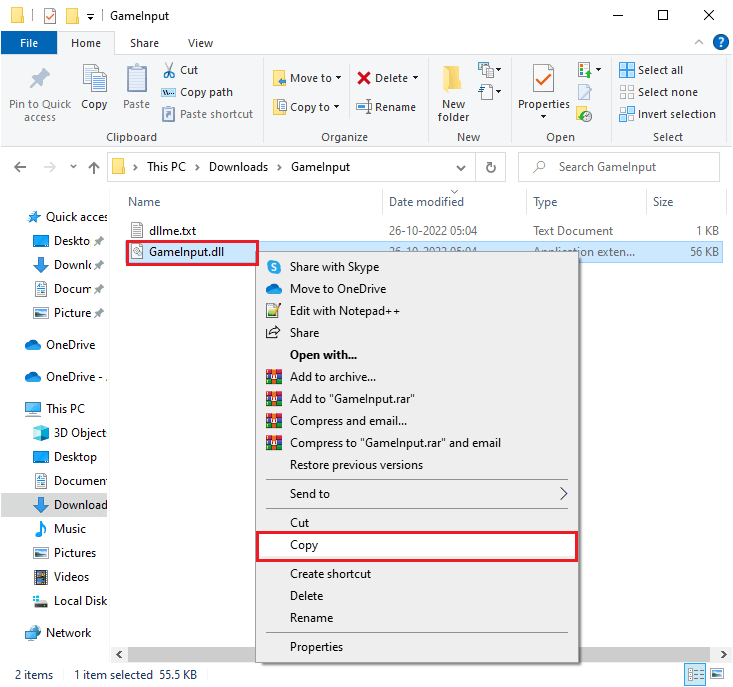
- Navigera nu till katalogen C:\Windows\System32 och klistra in filen du har kopierat i föregående steg.
- Öppna kommandotolken med administratörsrättigheter, som diskuteras i stegen ovan.
- Skriv sedan följande kommando och tryck på Enter .
regsvr32 GameInput.dll
Nu kommer filen GameInput.dll att installeras på din PC. Den här gången kommer du inte att möta några fel.
Lösning 11: Utför en ren start
Om du läser det här kanske du inte har uppnått någon fix för problemet med gameinput.dll. Det bästa hacket du kan försöka åtgärda det här problemet är att utföra en ren uppstart av din dator. En ren uppstart av datorn kommer att inaktivera alla tredjeparts bakgrundsprocesser, startobjekt och tjänster.
När du har startat upp din dator, försök att aktivera dessa tjänster en efter en och hitta den problematiska tjänsten eller processen. Försök sedan att avinstallera den motstridiga tjänsten. Stegen finns nedan.
- Öppna dialogrutan Kör genom att trycka på Windows- och R-tangenterna
- Skriv nu msconfig i fönstret och tryck på Enter
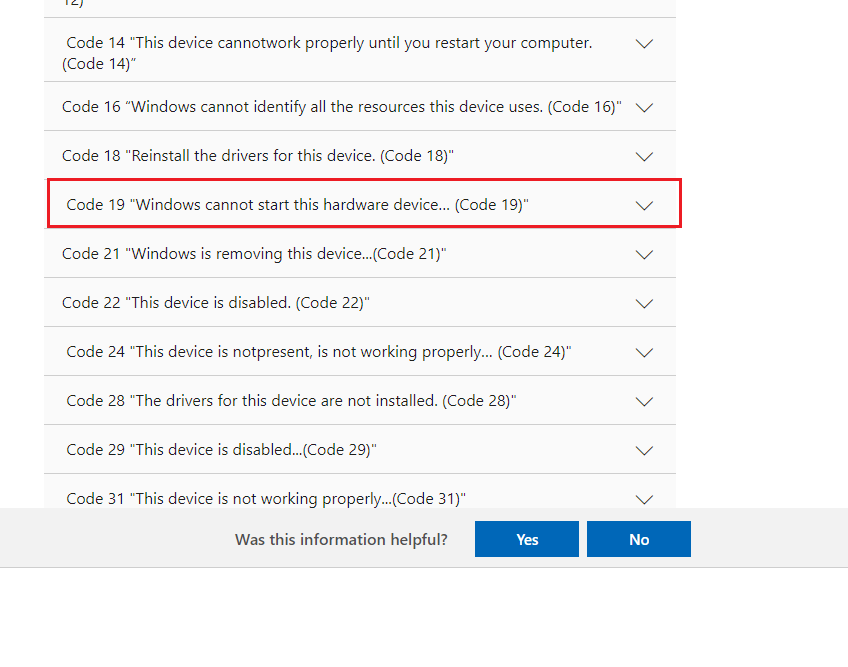
Obs: Om du tillfrågas med användarkontokontroll (UAC) popup, fortsätt genom att skriva in dina referenser och klicka på Ja .
- Byt sedan till fliken Tjänster och klicka på rutan för att dölja alla Microsoft-tjänster.
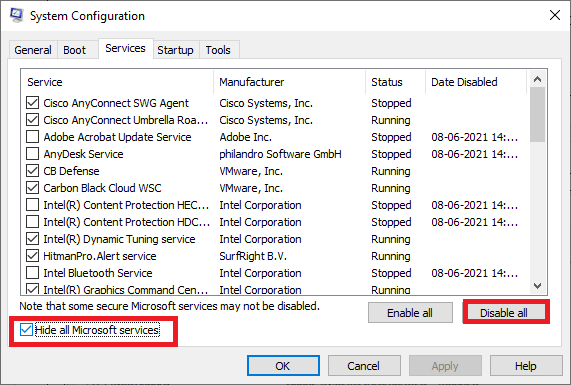
- Klicka nu på knappen Inaktivera alla som visas. Ändå kommer alla Microsoft-tjänster som är avgörande för operativsystemet inte att inaktiveras av denna åtgärd.
- Byt sedan till fliken Startup och klicka på Öppna Aktivitetshanteraren .
- Detta öppnar Aktivitetshanteraren . Växla till fliken Startup i Task Manager-fönstret.
- Välj sedan varje starttjänst från tredje part som verkar onödig och klicka på knappen Inaktivera i det nedre högra hörnet av skärmen.
- Upprepa dessa steg tills det inte finns några starttjänster som startar varje gång du startar om din dator.
- Nu har du renstartat din dator, och allt som återstår nu är att starta om din dator. Kontrollera om problemet är åtgärdat nu.
Lösning 12: Använd systemåterställning
Om alla ovan angivna lösningar inte fungerar för dig, försök att återställa din dator till den tidigare arbetspunkten där du inte stötte på något fel. För att utföra uppgiften, här är de anmärkningsvärda stegen,
Obs: Du rekommenderas att starta datorn till säkert läge innan du startar en systemåterställningsprocess. I sällsynta fall kan du inte utföra en systemåterställningsfunktion normalt på grund av felaktiga fel och drivrutiner. Därför rekommenderar vi att du startar din dator till säkert läge och återställer den enligt anvisningarna nedan.
- Starta dialogrutan Kör genom att klicka på Windows- och R-tangenterna
- Skriv nu följande kommando och tryck på Enter
rstrui.exe
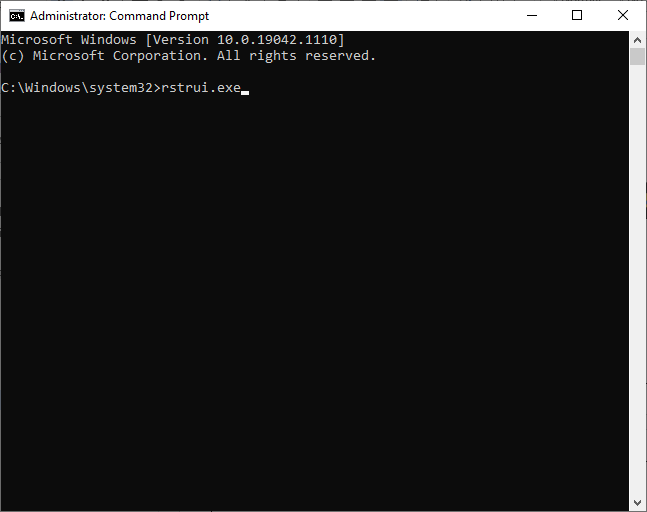
- Nu öppnas fönstret Systemåterställning . Klicka på knappen Nästa .
- Slutligen, välj en annan återställningspunkt skapad före felet och klicka sedan på Slutför .
Vanliga frågor:
Behöver jag Microsoft GameInput?
GameInput är en del av Microsoft Gaming Services. Den kan användas av Universal Windows Platform (UWP) på både Windows 10 och Xbox One operativsystem. Denna GameInput hjälper dig att köra och programmera alla spel på Microsofts plattformar. Det är ett rekommenderat API som kan installeras på din PC som stöder alla Windows-plattformar (inklusive de tidigare).
Är gameinput.dll ett virus?
Nej, GameInput.dll är inte ett virus. Det bör inte skada din dator när du har laddat ner filen från en pålitlig källa. Problemen med gameinput.dll blir mycket värre om du har laddat ner DLL-filerna från andra inkompatibla källor laddade med virus eller skadlig kod. Om du har laddat ner dessa filer från högriskresurser måste du installera om filen för att undvika konflikter.
Rekommenderad lösning för att åtgärda GameInput.dll Missing Error
Detta är ett avancerat verktyg som bara genom att skanna en gång upptäcker och fixar olika Windows-fel. Det här verktyget kan fixa vanliga PC-fel och problem, inklusive skadade register, rädda dig från plötslig filförlust och skydda din dator från virus-/skadlig programvara.
Du kan ocks�� fixa allvarliga datorfel som BSOD-fel, DLL-fel, Runtime-fel, reparera registerposter och mer. Det håller också din dator frisk och optimerar den för att öka prestanda.
Slutsats:
Det är allt!
I den här guiden har jag täckt alla möjliga lösningar för att fixa GameInput DLL- fel som saknas på din Windows 11/10-dator. Prova lösningarna som ges en efter en tills du hittar den som fungerade för dig för att lösa felet. Jag hoppas att vår guide fungerar för dig.
Glöm inte heller att följa oss på våra sociala medier för att få fler intressanta guider och användbara tips för att skydda din dator från fel och problem.
Lycka till..!

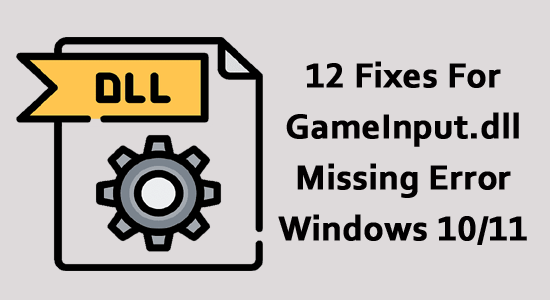
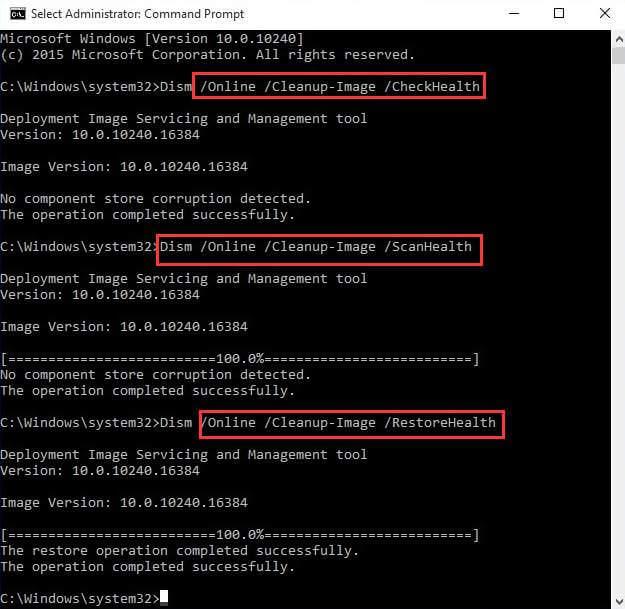
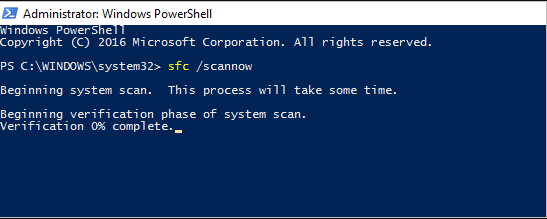
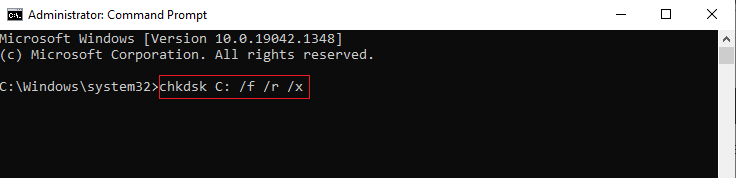
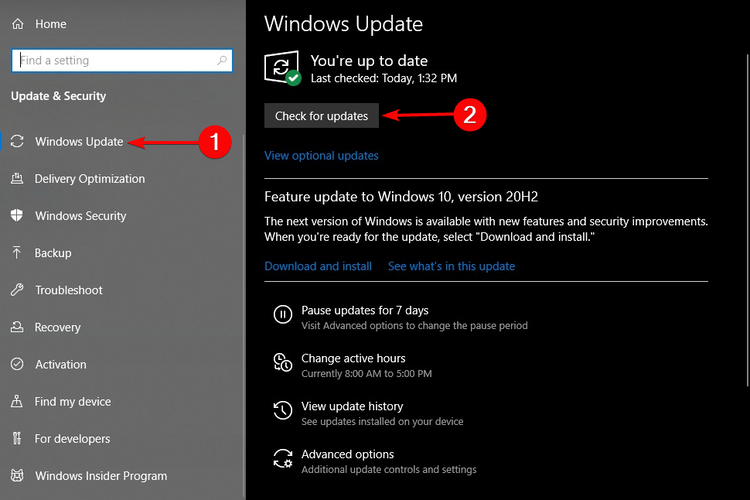
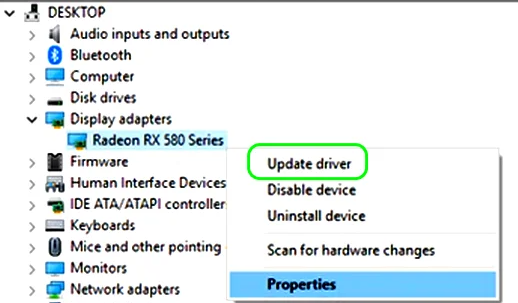
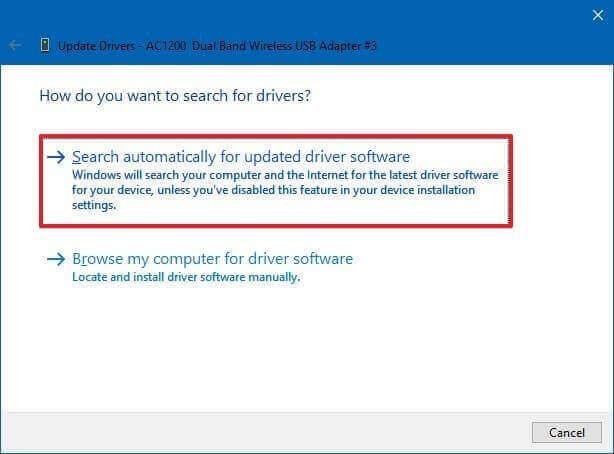
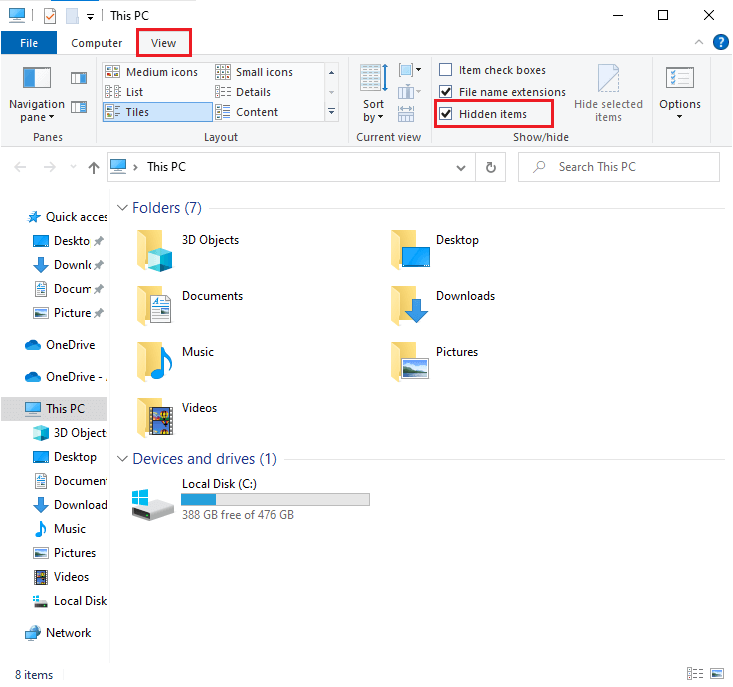
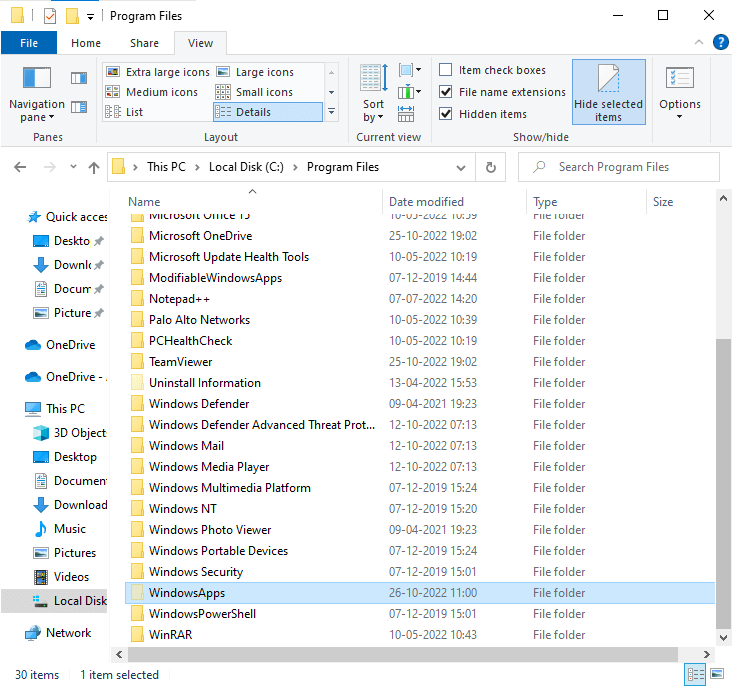
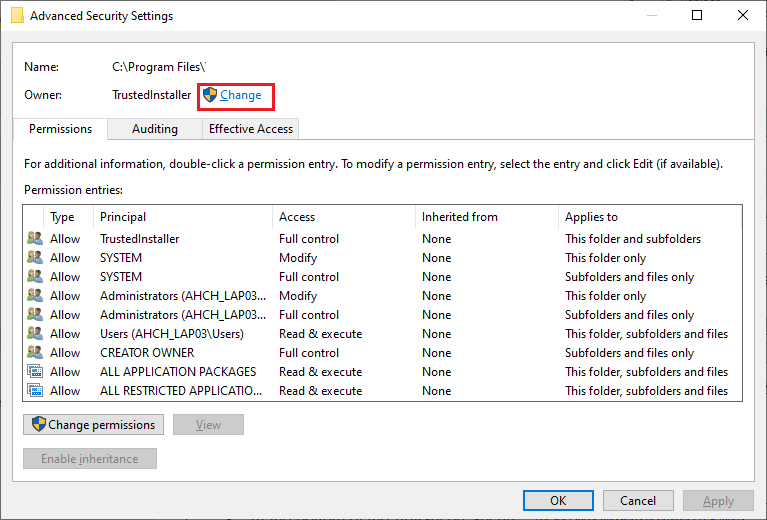
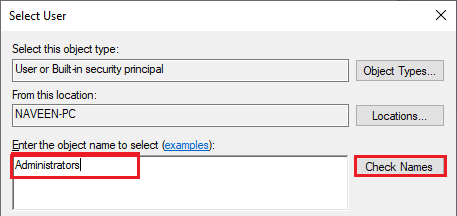
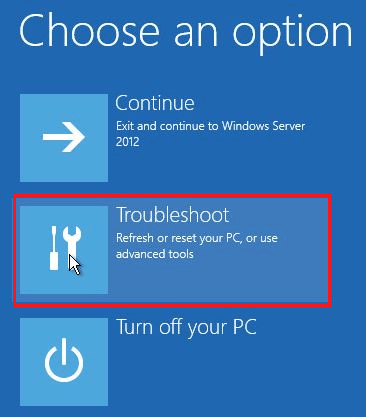
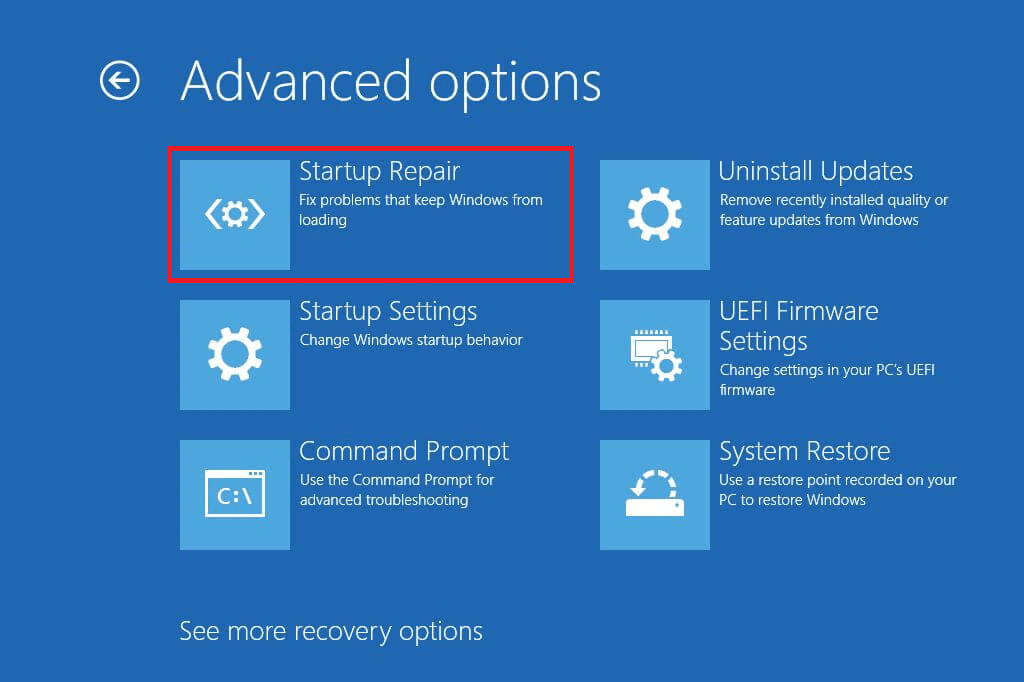
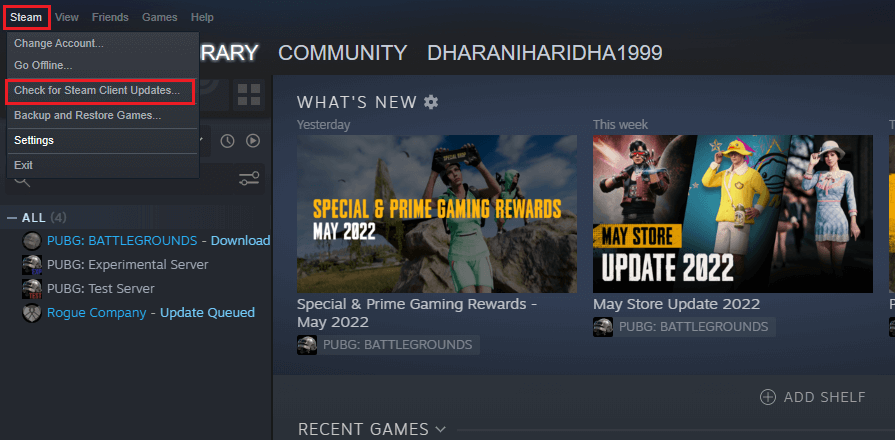
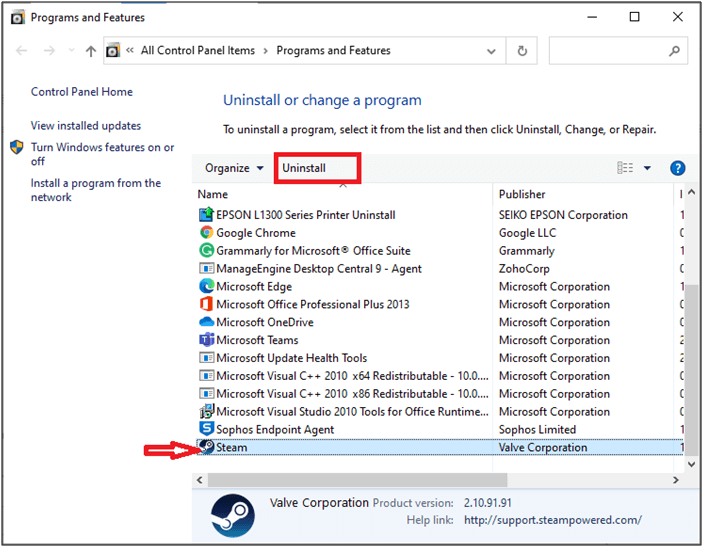
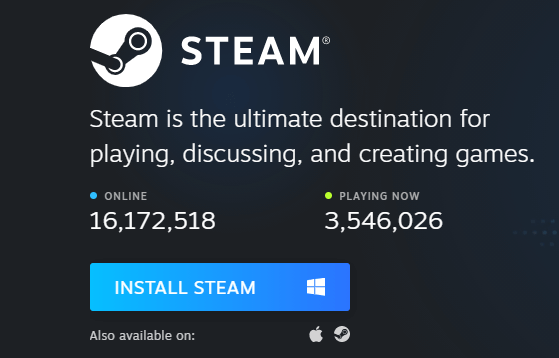
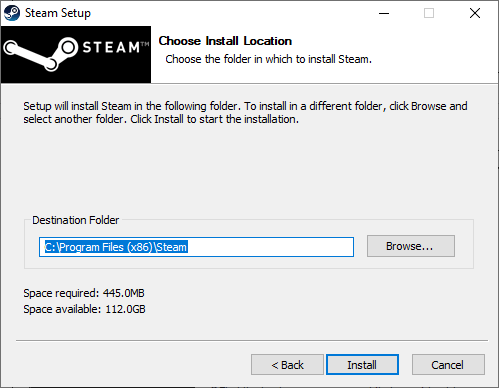
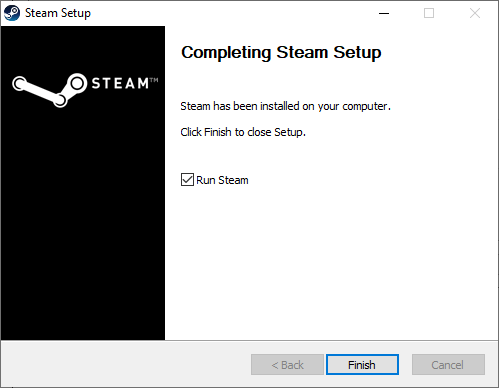
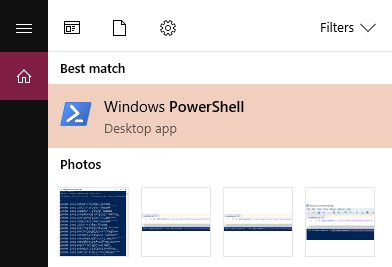
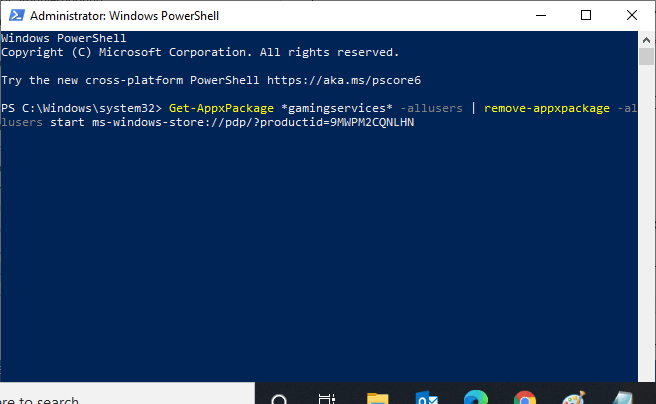
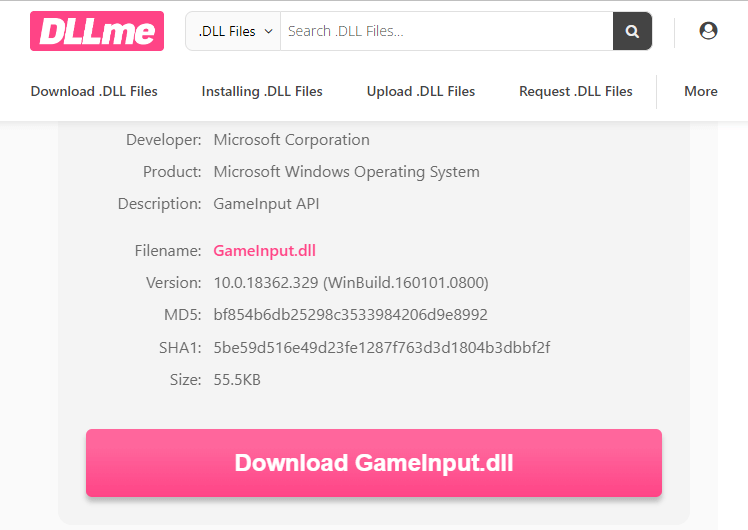
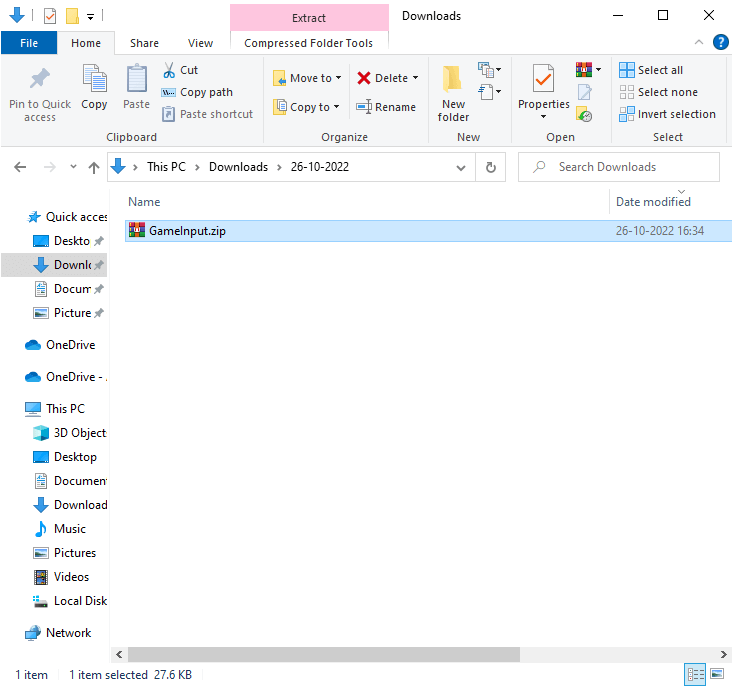
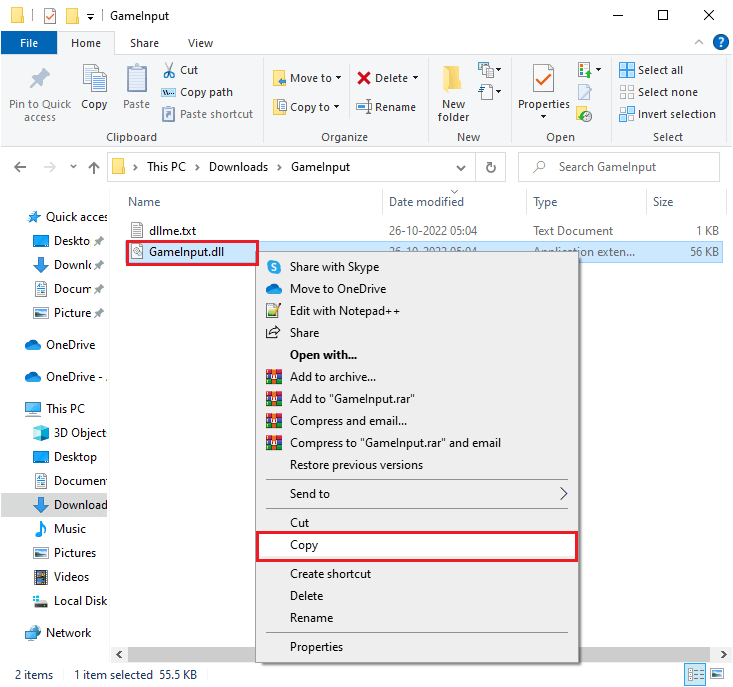
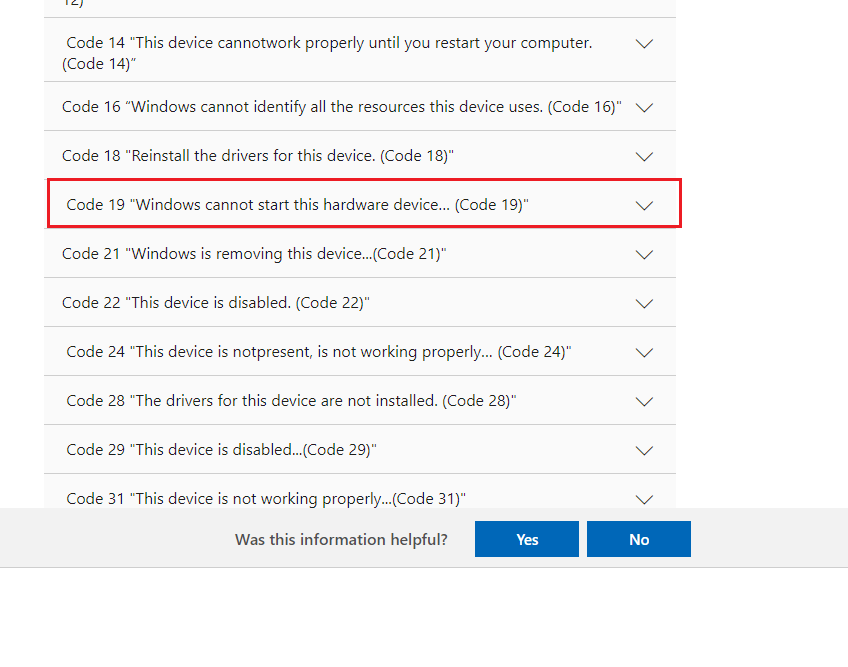
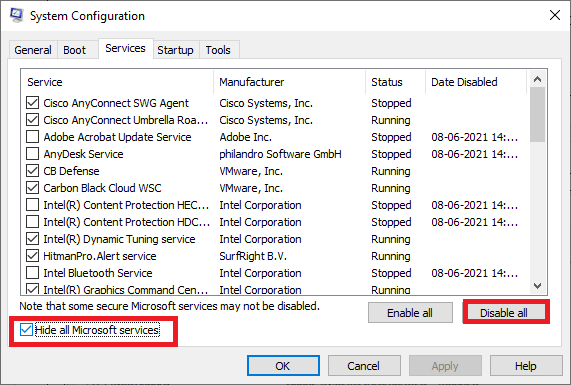
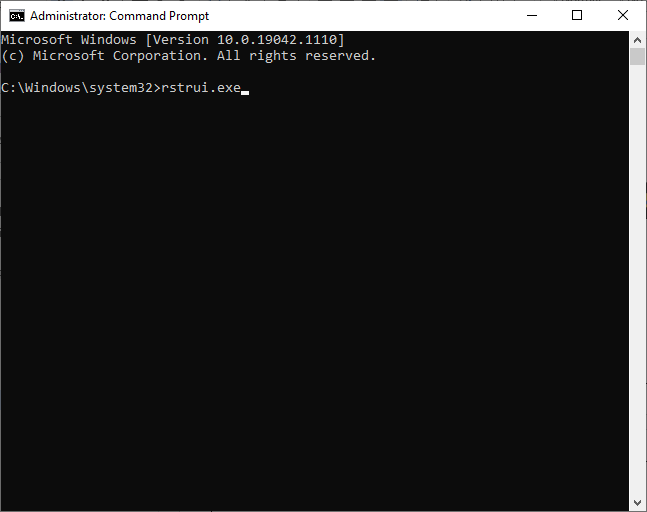



![[100% löst] Hur åtgärdar jag meddelandet Fel vid utskrift i Windows 10? [100% löst] Hur åtgärdar jag meddelandet Fel vid utskrift i Windows 10?](https://img2.luckytemplates.com/resources1/images2/image-9322-0408150406327.png)




![FIXAT: Skrivare i feltillstånd [HP, Canon, Epson, Zebra & Brother] FIXAT: Skrivare i feltillstånd [HP, Canon, Epson, Zebra & Brother]](https://img2.luckytemplates.com/resources1/images2/image-1874-0408150757336.png)