[100% löst] Hur åtgärdar jag meddelandet Fel vid utskrift i Windows 10?
![[100% löst] Hur åtgärdar jag meddelandet Fel vid utskrift i Windows 10? [100% löst] Hur åtgärdar jag meddelandet Fel vid utskrift i Windows 10?](https://img2.luckytemplates.com/resources1/images2/image-9322-0408150406327.png)
Får felmeddelande om utskrift på ditt Windows 10-system, följ sedan korrigeringarna i artikeln och få din skrivare på rätt spår...
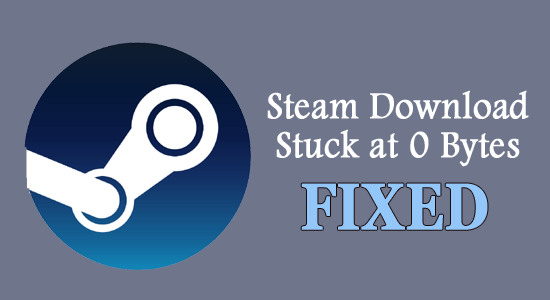
Steam-nedladdning som fastnat på 0 byte är ett tråkigt problem, noterat av många användare av Steam Client genom åren. Problemet börjar med tekniska problem från nätverksändan eller till och med från applikationsnivå.
Eftersom problemet är relaterat till anslutningsproblem är det också känt som Steam-nätverksanvändningsfel 0.
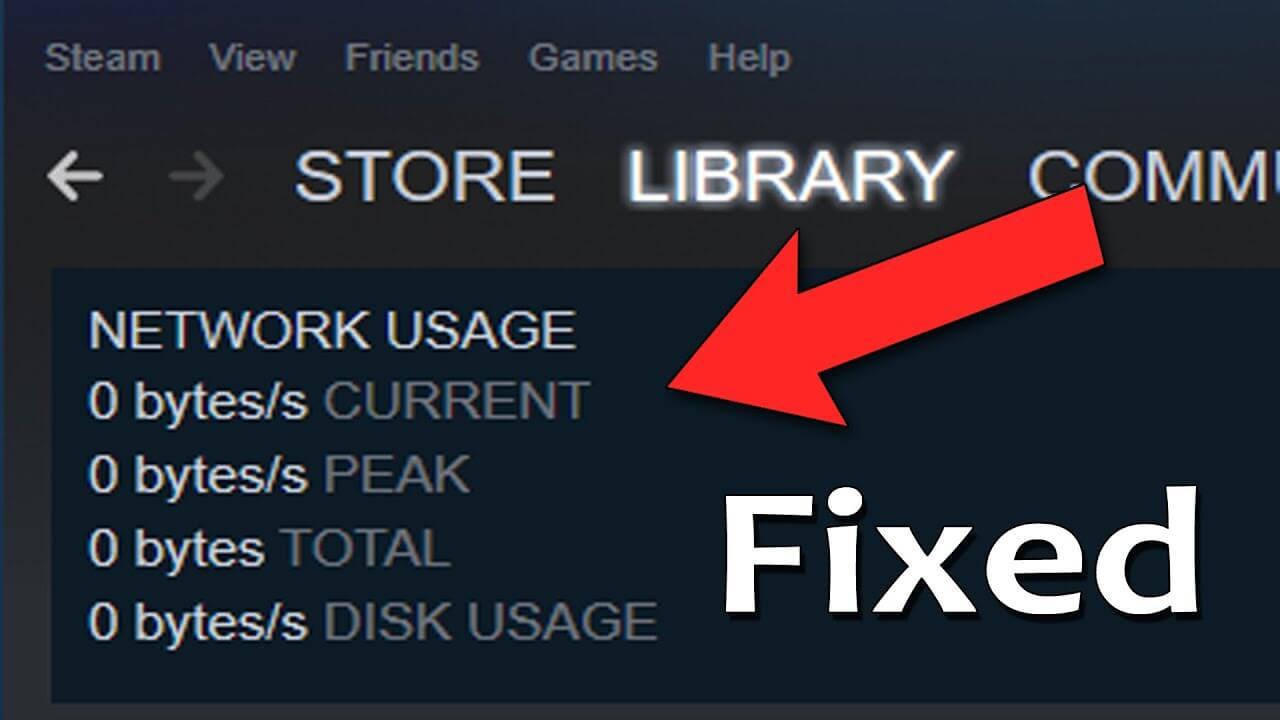
Lyckligtvis är detta inte så ökänt som det verkar eftersom många användare lyckades fixa det enkelt genom att följa de lösningar som ges. Det finns flera sätt att lösa det mödosamma problemet och låt oss titta djupt in i felet.
Vad orsakar problemet med "Steam Download Stuck At 0 Bytes"?
Steam-nedladdningen har fastnat på 0 byte Bug är en följd av ett gäng problem. Dessa är dock klassificerade i två stora underdelar. Här är dessa en efter en,
Hur fixar jag "Steam Download Stuck At 0 Bytes"?
Innehållsförteckning
Växla
Fix 1: Leta efter Internet-anslutningen
Analysera först hastigheten på internetanslutningen du har eftersom en långsam internetanslutning sannolikt orsakar problemet. Detta är ett grundläggande steg som backar som en formalitet; i verkligheten räddar detta dig dock från ytterligare komplikationer om det löses med grundläggande kontroller. I detta scenario,
Annars, utför de kommande stegen.
Fix 2: Kontrollera diskutrymmet
Med all sannolikhet, om systemet uppdaterar ett spel, tenderar Steam att manipulera och packa upp lokala filer i bakgrunden innan de laddar ner kommande data. Och om du får slut på diskutrymme på ditt system är det mest troligt att du får problem när du laddar ner något.
Och detta tillstånd leder till att Steam-nedladdningen stoppar och stoppar alla framsteg. Utför följande steg,
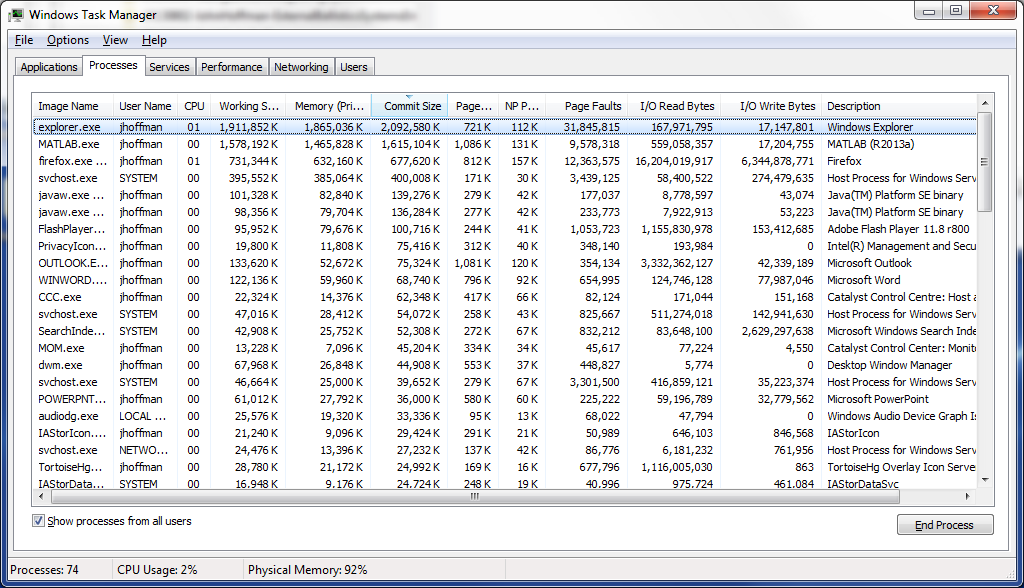
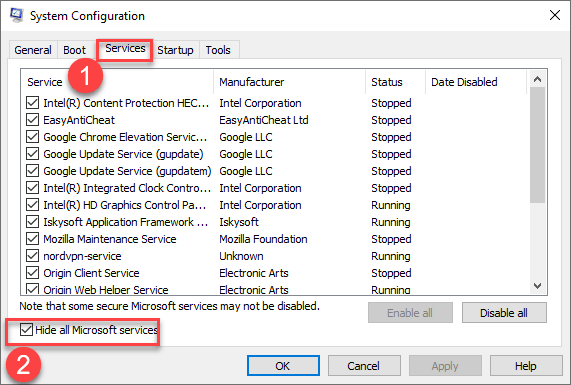
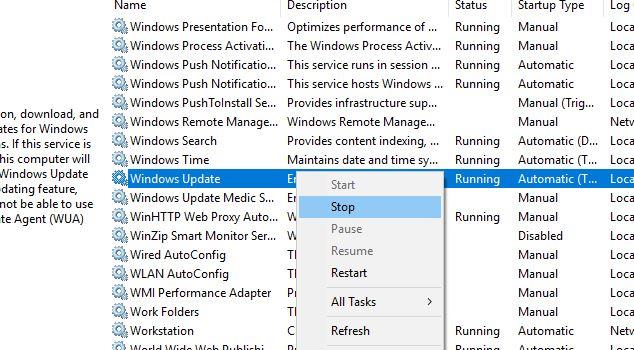
Fix 3: Kör Steam som administratör
Att köra med administratörsbehörighet banar väg för att minska eventuella brister med avseende på normal drift. För att utföra steget,
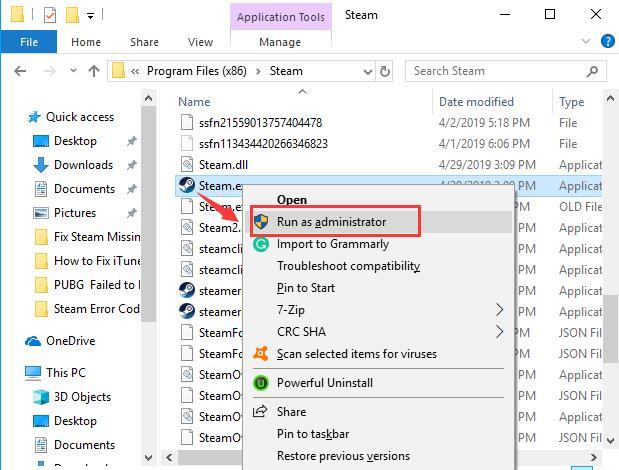
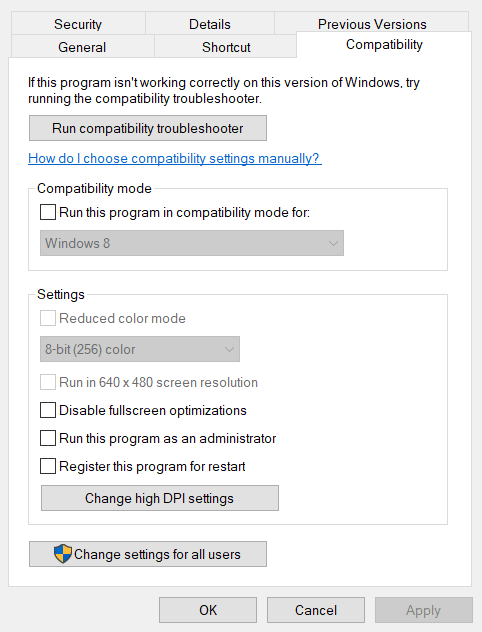
Fix 4: Ändra nedladdningsregion
Ångnedladdningen går till 0 byte. Problemet är relaterat till serverproblem i särskilda regioner, som påverkas tack vare tung nätverkstrafik. Om du ändrar nedladdningsregionen kan problemet ändras.
Stegen inkluderar,
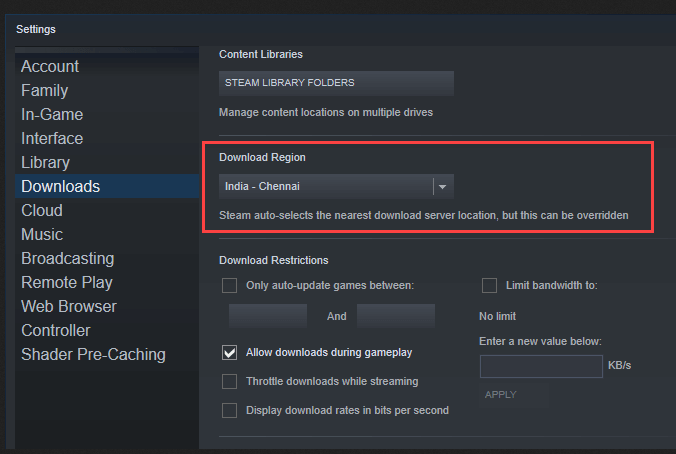
Fix 5: Rensa nedladdningscachen
Cacheminnesackumulering i Nedladdningar kan också leda till felet. Detta beror på en eventuellt korrupt fil i System , vilket saktar ner prestandan totalt sett. Här är korrigeringarna,
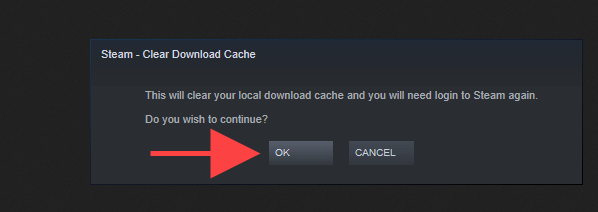
Fix 6: Verifiera lokala filers integritet
Speluppdateringar stoppas när de lokala steam-filerna är skadade. Det enklaste sättet att verifiera filintegriteten kan lösa problemet. Dessa steg inkluderar,
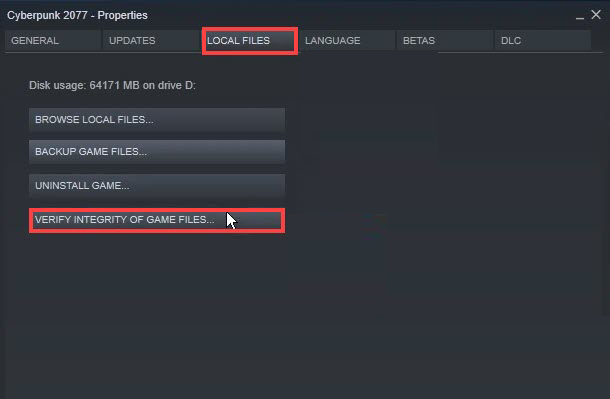
Fix 7: Rensning av DNS-konfiguration
Den föråldrade DNS-cachen är en viktig orsak till att sakta ner systemet och Steam-klienten med vilken nedladdningsserver som helst. Det bästa sättet är att spola samma DNS. Stegen inkluderar,
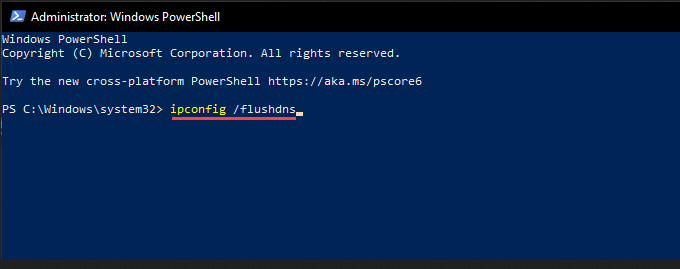
Fix 8: Flushing Steam-konfiguration
Ungefär som DNS-spolning spelar Steam-spolning en stor roll för att återställa eventuella buggar eller felkonfigurerade inställningar som kan orsaka att Steam-nedladdningen går till 0 byte-fel .
Följ stegen för att göra det
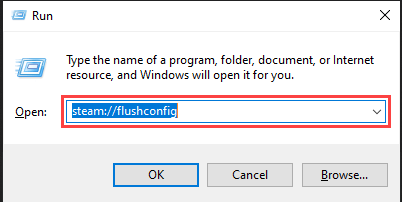
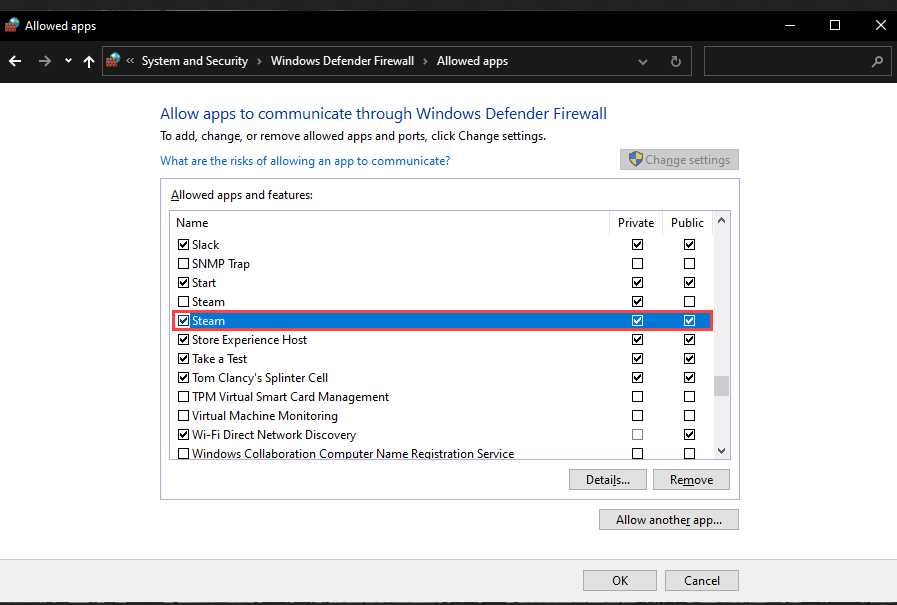
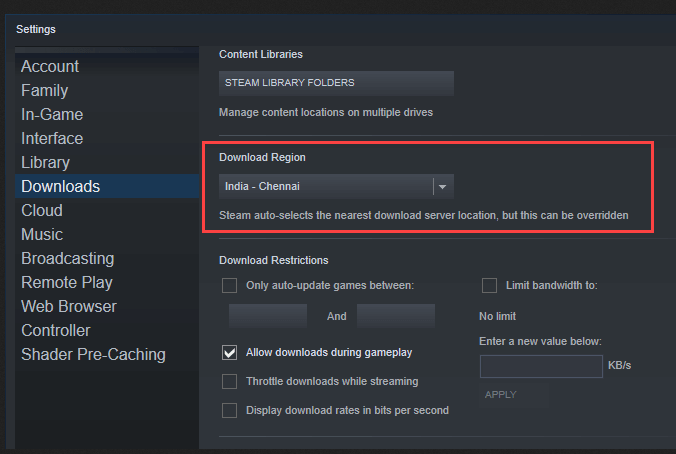
Fix 9: Söker efter skadlig programvara
I en ren möjlighet kan skadlig programvara sänka prestandan och svälja diskutrymme och därmed stoppa ytterligare nedladdningar.
Så kontrollera om ditt system är infekterat med viruset eller skadlig programvara, se därför till att skanna ditt system med ett antivirusprogram för att skanna potentiella hot som kan hjälpa dig att motverka eventuella nya skadliga program.
Fix 10: Lägga till Steam till brandväggsundantag
Windows-brandväggen utgör den grundläggande nivån av anti-malware-skydd mot olika applikationer och blockerar applikationer från att starta eller utföra vissa funktioner korrekt. Alternativet att lägga till det i undantagsfall tillåter appar att fungera sömlöst och blockerar inte några nätverksrelaterade aktiviteter som går framåt. Dessa steg inkluderar,
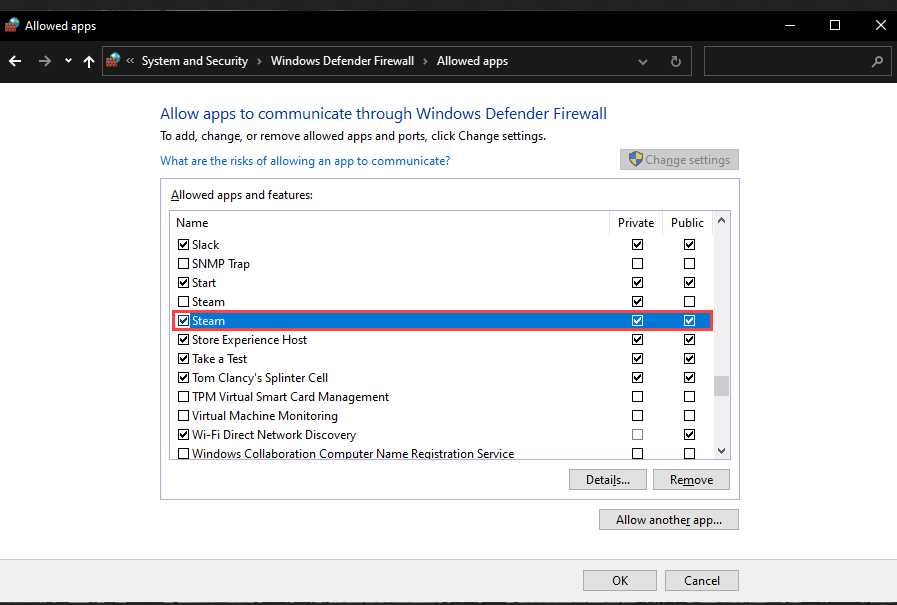
Fix 11: Styr flödeskontrollen för Ethernet
Funktionen styr prioriteten på Ethernet för att stoppa dataflödet i prioritet till andra enheter. Således, om någon annan prioriterad applikation körs skulle detta ges mer prioritet över Steam och saktar ner processen och leder till problem med Steam-nätverksanvändning 0 . Att inaktivera flödeskontrollen skulle minska processen och stegen inkluderar,
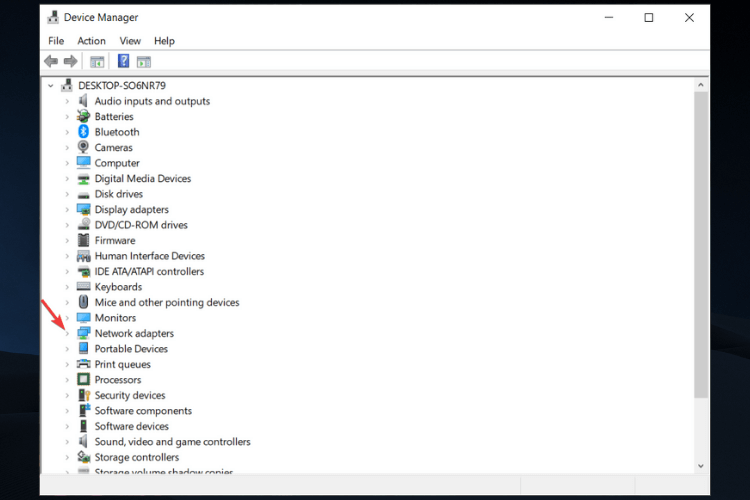
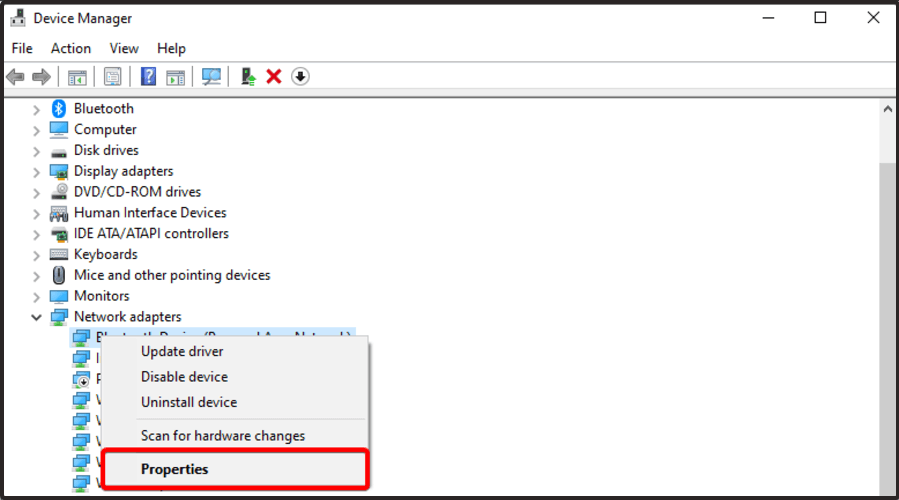
Fix 12: Ändra DNS
Ångnedladdningen går till 0 byte problemet är en konsekvens av nätverksproblem. Den mest avancerade fixen av partiet (försök bara om du inte lyckades med de tidigare procedurerna), involverar DNS-ändring. Att använda den populära Google DNS hjälper till att lösa sådana anslutningsproblem och tar bort eventuella framtida brister,
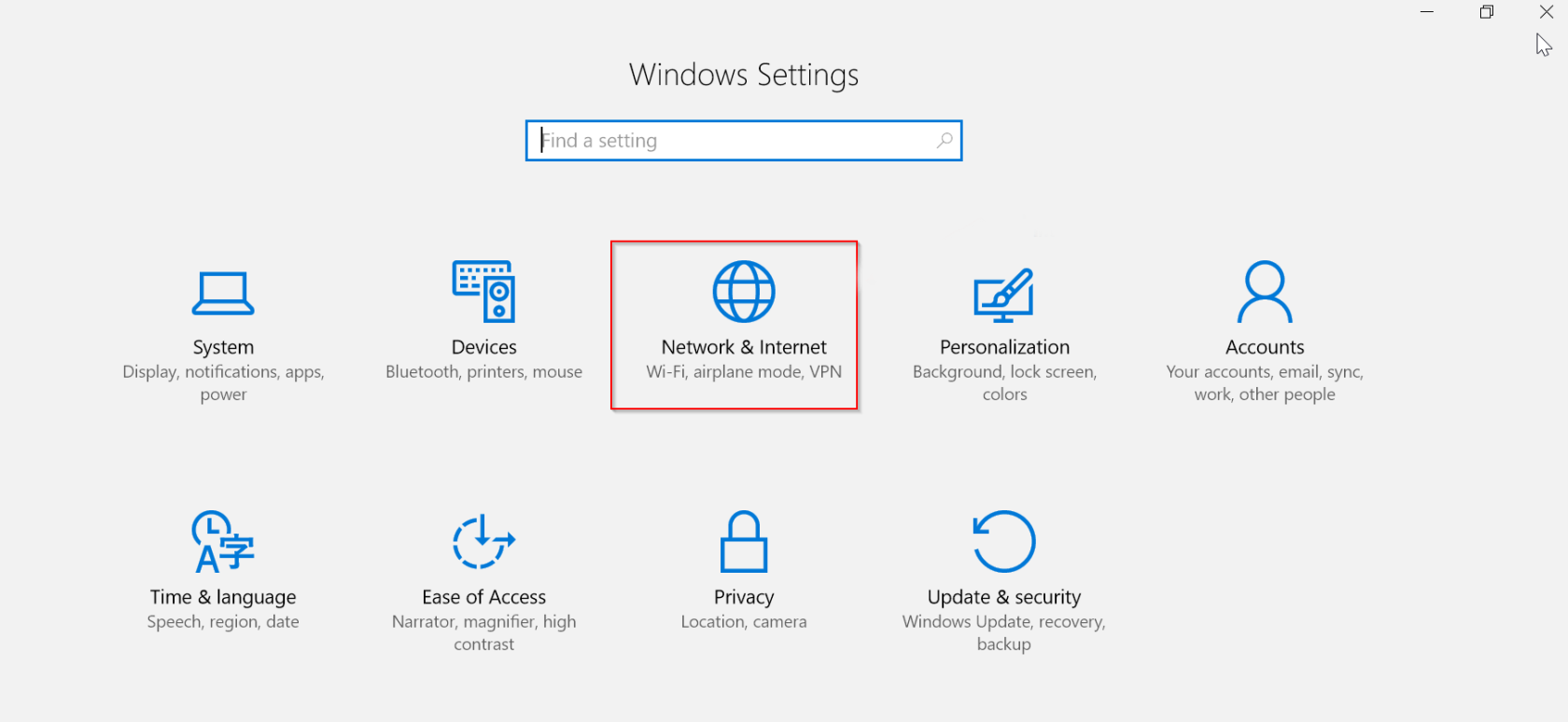
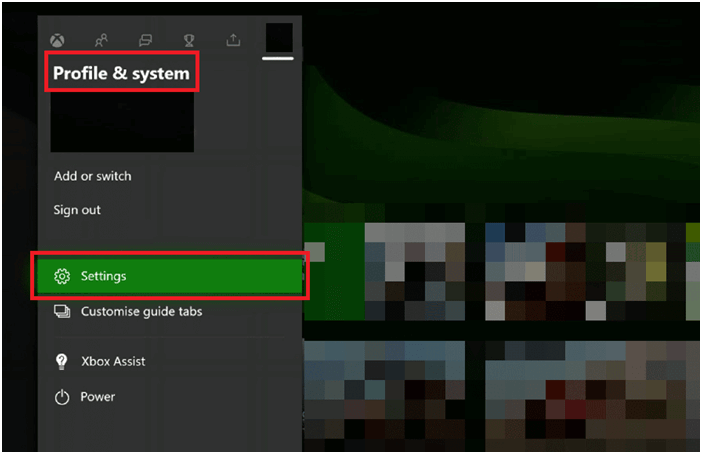
Rekommenderad lösning för att fixa Windows-fel och optimera dess prestanda
Det är ett multifunktionellt verktyg som skannar din PC och fixar olika PC-fel, tar bort skadlig programvara/virus, fixar maskinvarufel, förhindrar filförlust och även reparerar skadade eller korrupta Windows-systemfiler.
Inte bara detta, utan det tar också hand om din dators prestanda. Den gör allt som krävs för att öka hastigheten på din dator. Så du ser hur användbart det här verktyget är, det är en enda lösning för PC-relaterade fel och problem.
Slutsats
I slutändan är Steam en viktig applikation för spelare och deras strävan efter att köpa några av de bästa spelen i utbudet.
Bristerna på grund av ånga nedladdning 0 byte kan enkelt stoppas och dessa steg skulle göra susen med lätthet.
Lycka till..!
Får felmeddelande om utskrift på ditt Windows 10-system, följ sedan korrigeringarna i artikeln och få din skrivare på rätt spår...
Du kan enkelt besöka dina möten igen om du spelar in dem. Så här spelar du in en Microsoft Teams-inspelning för ditt nästa möte.
När du öppnar en fil eller klickar på en länk väljer din Android-enhet en standardapp för att öppna den. Du kan återställa dina standardappar på Android med den här guiden.
FIXAT: Entitlement.diagnostics.office.com certifikatfel
För att ta reda på de bästa spelsajterna som inte blockeras av skolor, läs artikeln och välj den bästa oblockerade spelwebbplatsen för skolor, högskolor och verk
Om du står inför problemet med skrivaren i feltillstånd på Windows 10 PC och inte vet hur du ska hantera det, följ dessa lösningar för att fixa det.
Om du undrar hur du säkerhetskopierar din Chromebook, så hjälper vi dig. Läs mer om vad som säkerhetskopieras automatiskt och vad som inte görs här
Vill du fixa Xbox-appen öppnas inte i Windows 10, följ sedan korrigeringarna som Aktivera Xbox-appen från tjänster, återställ Xbox-appen, Återställ Xbox-apppaketet och andra.
Om du har ett Logitech-tangentbord och -mus kommer du att se den här processen köras. Det är inte skadlig programvara, men det är inte en viktig körbar fil för Windows OS.
Läs artikeln för att lära dig hur du fixar Java Update-fel 1603 i Windows 10, prova korrigeringarna en efter en och fixa fel 1603 enkelt ...




![FIXAT: Skrivare i feltillstånd [HP, Canon, Epson, Zebra & Brother] FIXAT: Skrivare i feltillstånd [HP, Canon, Epson, Zebra & Brother]](https://img2.luckytemplates.com/resources1/images2/image-1874-0408150757336.png)

![Så här fixar du att Xbox-appen inte öppnas i Windows 10 [SNABBGUIDE] Så här fixar du att Xbox-appen inte öppnas i Windows 10 [SNABBGUIDE]](https://img2.luckytemplates.com/resources1/images2/image-7896-0408150400865.png)

