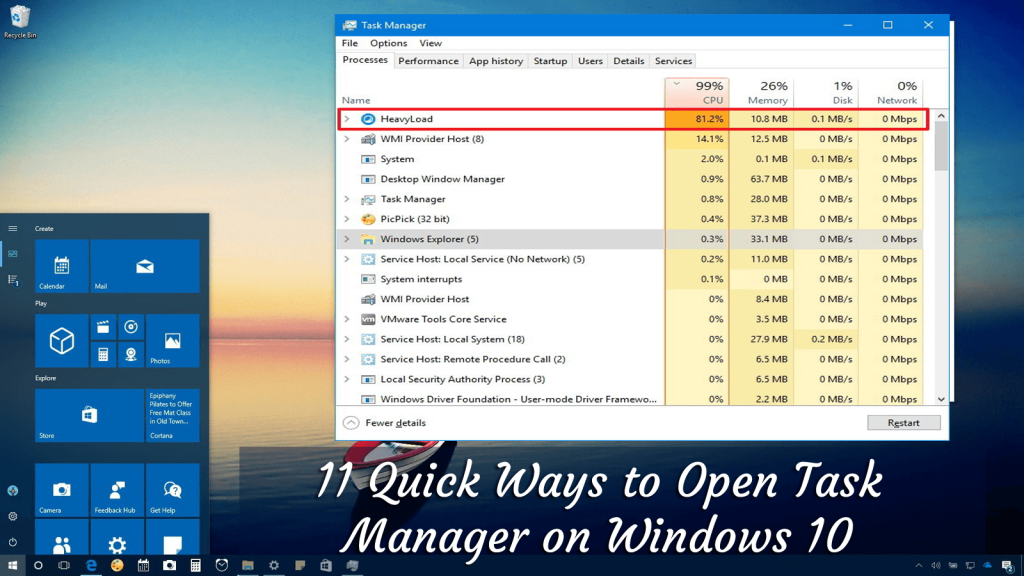
Vi vet alla att Windows Task Manager är ett utmärkt verktyg och ger information om appar, processer, tjänster som körs och viktigast av allt om datorprestanda, nätverksaktivitet och minnesinformation.
Och precis som andra Windows-operativsystem har det senaste Windows 10-operativsystemet också detta specialverktyg. Men Windows 10 låter dig komma åt Aktivitetshanteraren på många olika sätt.
Så i den här artikeln delar jag med dig några av de enkla genvägarna för att starta aktivitetshanteraren och börja använda den snabbt.
Låt oss börja..!
Hur öppnar jag Task Manager Windows 10 snabbt?
Som sagt ovan erbjuder Windows 10 olika möjligheter att öppna och använda Aktivitetshanteraren, så här kolla in några av de snabba och enkla sätten att öppna Aktivitetshanteraren.
Innehållsförteckning
#Sätt 1: Starta Aktivitetshanteraren med snabbtangenter
Det grundläggande och snabba sättet att öppna aktivitetshanteraren Windows 10 är genom att trycka på Ctrl + Shift + Esc-tangenterna på tangentbordet.
#Sätt 2: Kör Aktivitetshanteraren från Aktivitetsfältet
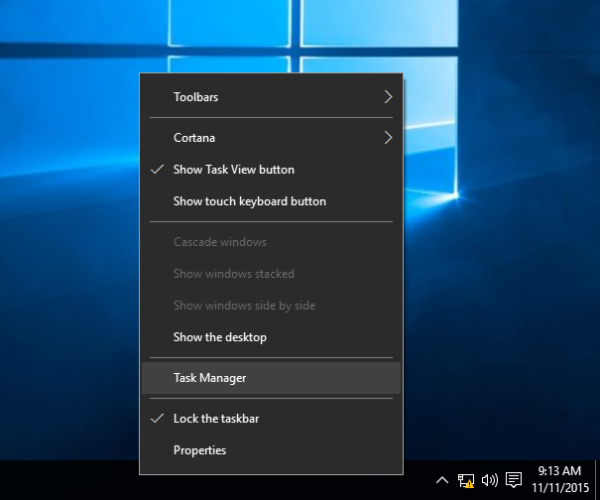
Detta är ett annat enkelt knep för att öppna aktivitetshanteraren i Windows. Här måste du högerklicka på det tomma utrymmet i aktivitetsfältet.
Klicka på Start Task Manager i snabbmenyn.
Och det är det du nu enkelt kan använda Aktivitetshanteraren i Windows 10.
# Sätt 3: Använd CTRL+ALT+DEL genvägstangenter
Du kan också starta Aktivitetshanteraren i Windows genom att trycka på Ctrl + Alt + Del -tangenterna på ditt tangentbord.
Och du kan se detta popup-fönster med kortkommandon med olika genvägar som du kan se i skärmdumpen nedan. Härifrån klickar du på Aktivitetshanteraren för att öppna den.
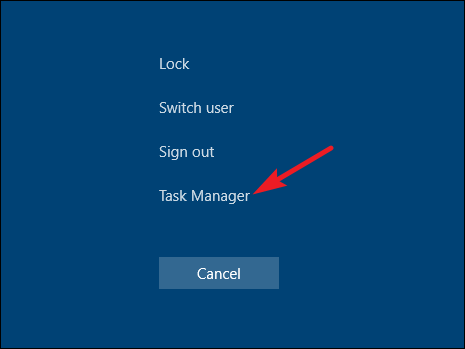
# Sätt 4: Öppna Aktivitetshanteraren genom Kör-fönstret
Ja, du kan också komma åt aktivitetshanteraren från fönstret Kör.
- Först måste du trycka på Win + R -tangenterna på tangentbordet > skriv det givna kommandot > tryck på Enter
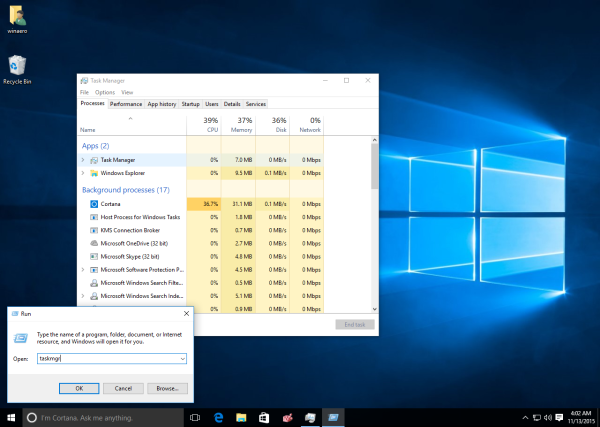
Och det är det, Task Manager-fönstret visas
# Sätt 5: Använd Win+X Power User Menu
Windows 10 har en avancerad användarmeny som heter WinX, och den erbjuder olika användbara genvägar.
Och Task Manager är en av dem. Så följ stegen för att stämma Win+X för att komma åt Task Manager Windows 10.
- Tryck på Win + X -tangenterna på ditt tangentbord > tryck på T-tangenten för att öppna aktivitetshanteraren och klicka på den för att starta.
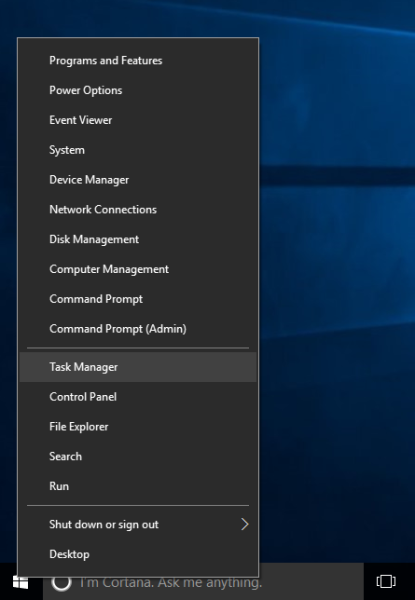
#Sätt 6: Öppna Aktivitetshanteraren från Start-menyn
Startmenyn innehåller olika appar och program installerade i ditt Windows 10-system . Och du kan också starta Aktivitetshanteraren från Start-menyn i Windows 10.
- Öppna först Start-menyn > navigera till Windows systemmapp och klicka på den
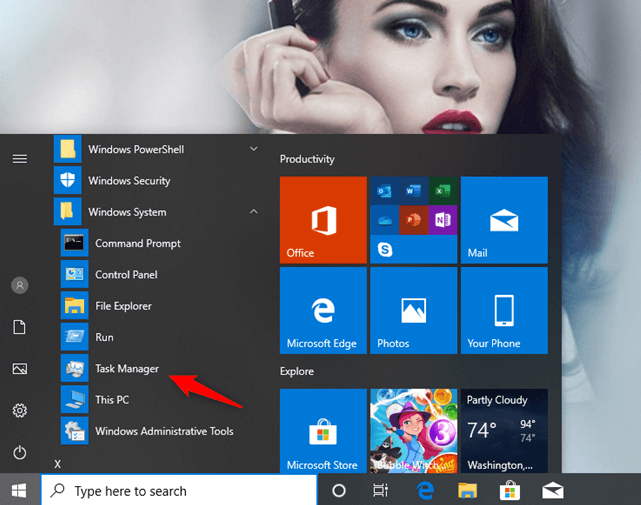
- Nu under mappen kan du hitta genväg till Aktivitetshanteraren
- Dubbelklicka på den för att öppna
På så sätt kan du också öppna Aktivitetshanteraren i Windows 10 .
# Sätt 7: Använd sökalternativ
I Windows 10 gå till aktivitetsfältet och från deras tryck eller klicka på sökfältet och skriv Aktivitetshanteraren. Efter ett tag börjar Windows 10 visa sökresultat > gå nu till Aktivitetshanteraren > tryck på Enter.
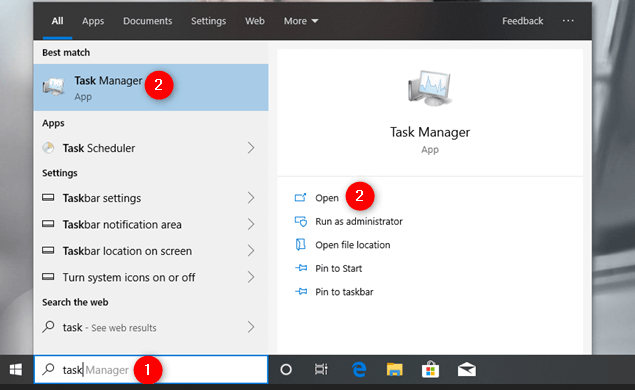
Och du kommer att se aktivitetshanteraren visas.
#Sätt 8: Använd kommandotolken eller PowerShell för att öppna Aktivitetshanteraren
Du kan också öppna Aktivitetshanteraren via kommandoraden. Följ stegen för att göra det.
- I Windows 10 öppna kommandotolken > skriv taskmgr > Enter
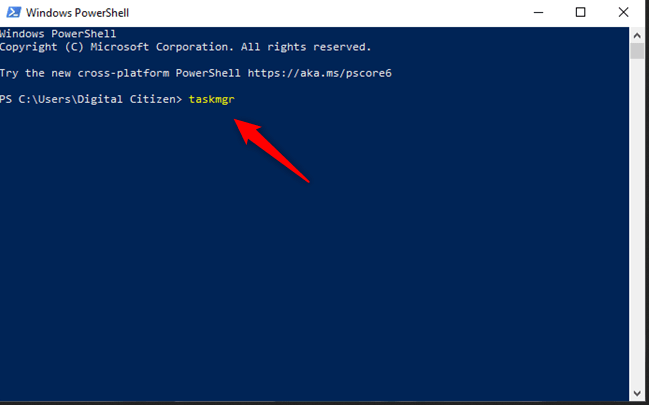
Och du kan se Task Manager-fönstret öppnas.
# Sätt 9: Kör kommandot Taskmgr i File Explorer
Tja, du kan också öppna Aktivitetshanteraren genom att använda File Explorer inbyggda kommandokörningsfunktioner.
Om filutforskaren inte fungerar, följ stegen för att fixa att filutforskarens sökning inte fungerar .
- För att göra det öppna File Explorer > skriv taskmgr i adressfältet > tryck på Retur
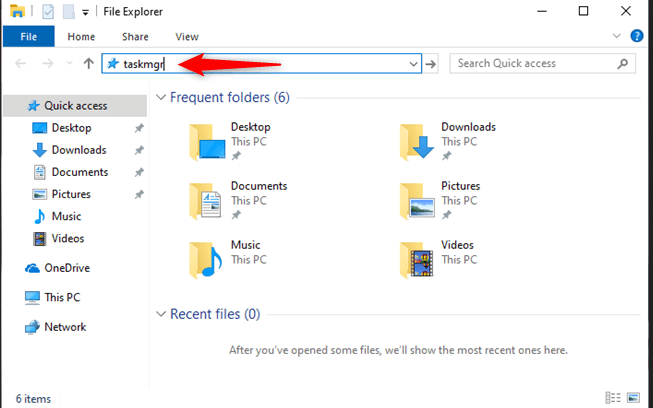
# Sätt 10: Öppna Aktivitetshanteraren med Kör Taskmgr.exe körbar fil
Följ stegen för att öppna aktivitetshanteraren med dess körbara fil.
- Gå till platsen C:\ Windows\System32 (i C:-enheten) > och leta upp Taskmgr.exe > dubbelklicka på den öppna aktivitetshanteraren.
#Sätt 11: Skapa en genväg till Aktivitetshanteraren
Detta är den sista metoden i vår lista för att snabbt öppna Task Manager . Och du kan göra det på två sätt.
Först är det att fästa Task Manager i aktivitetsfältet:
- Öppna Aktivitetshanteraren och > högerklicka på aktivitetshanterarens ikon i aktivitetsfältet (som visas i bilden) > välj alternativet "Fäst till aktivitetsfältet"
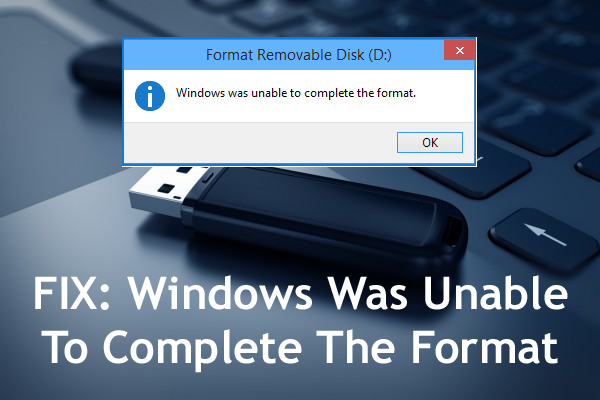
Nu kan du enkelt komma åt aktivitetshanteraren genom att klicka på ikonen i aktivitetsfältet.
Det andra är att skapa en genväg på skrivbordet
- Gå till skrivbordet och högerklicka på det tomma utrymmet > välj Nytt > Genväg
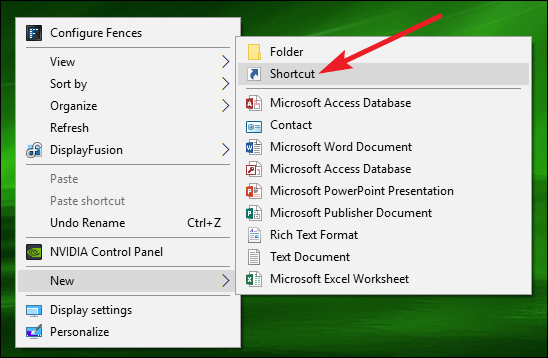
- Sedan i genvägsfönstret > skriv in platsen nedan > tryck på Nästa
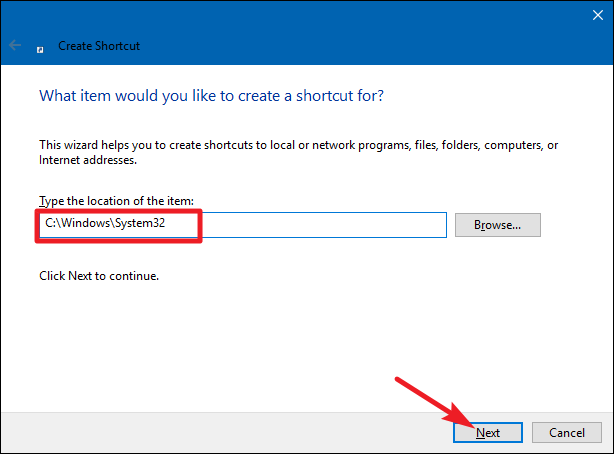
- Skriv namnet för den skapade genvägen ( Aktivitetshanteraren) > klicka på Slutför
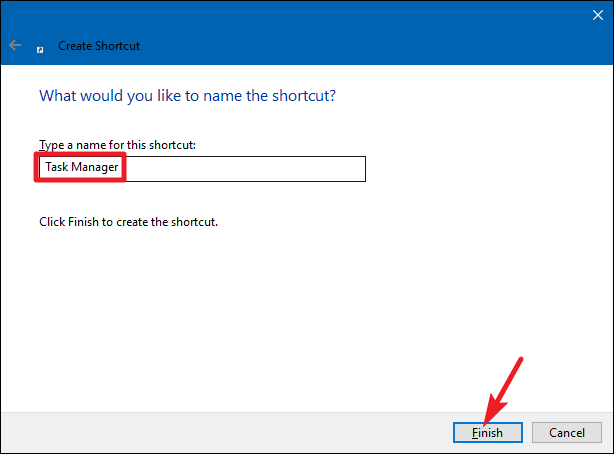
Och det är det, nu skapas aktivitetshanterarens genvägsikon allt du behöver för att klicka på ikonen när du vill starta Aktivitetshanteraren i Windows 10 .
Nu är det upp till dig
Så det här är de 11 olika sätten att öppna Aktivitetshanteraren i Windows 10 .
Jag försökte mitt bästa för att lista ner de kompletta sätten hur man öppnar Aktivitetshanteraren Windows 10 och börjar använda Aktivitetshanteraren snabbt.
Nu är det ditt val hur öppnar du Aktivitetshanteraren? Att också känna till de olika sätten kommer att hjälpa dig att enkelt öppna Aktivitetshanteraren i olika situationer
Men om ditt Windows-system kör långsamt eller orsakar olika PC-fel, skanna gärna ditt system med det säkra och 100 % säkra PC-reparationsverktyget .
Detta är ett avancerat och multifunktionellt reparationsverktyg, som bara genom att skanna en gång upptäcker och åtgärdar olika PC-fel optimerar datorns prestanda och gör den säker.
Vi älskar också att höra från dig, så berätta för oss vilken metod du tycker är bäst för att öppna Aktivitetshanteraren i Windows 10.
Lycka till..!

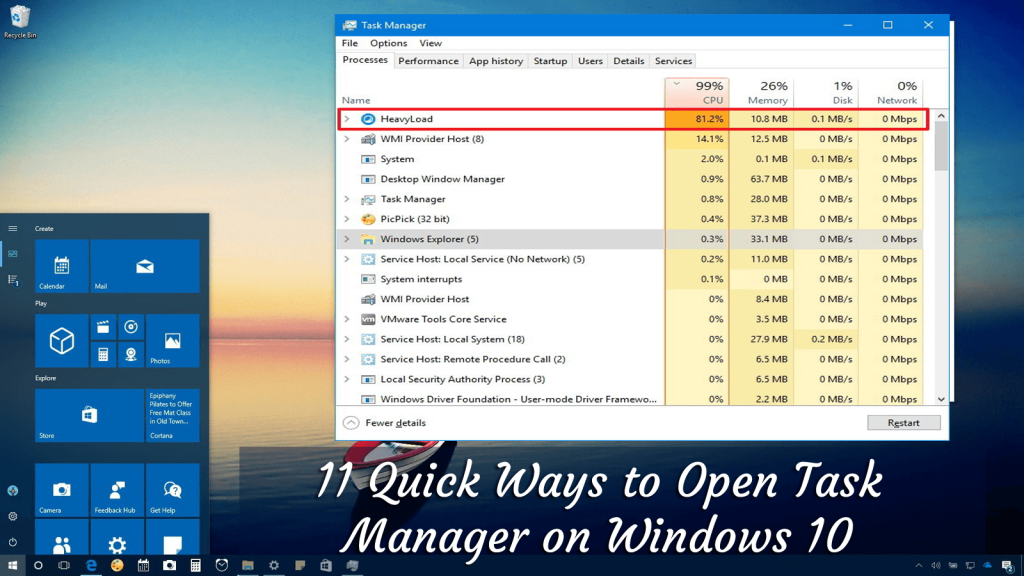
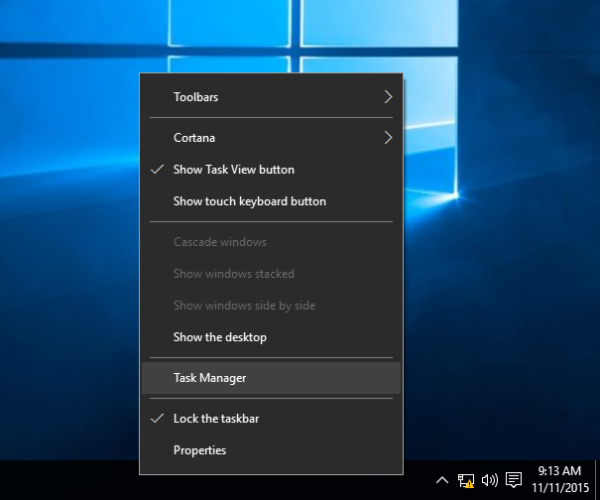
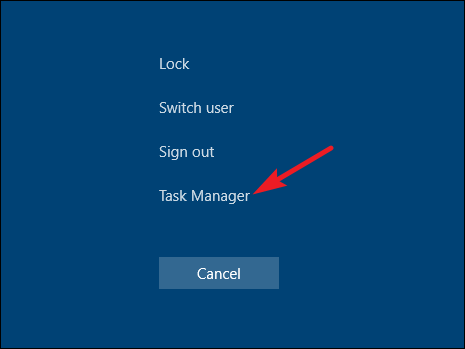
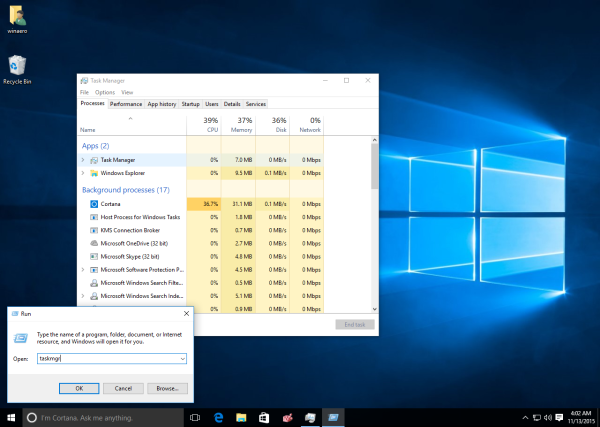
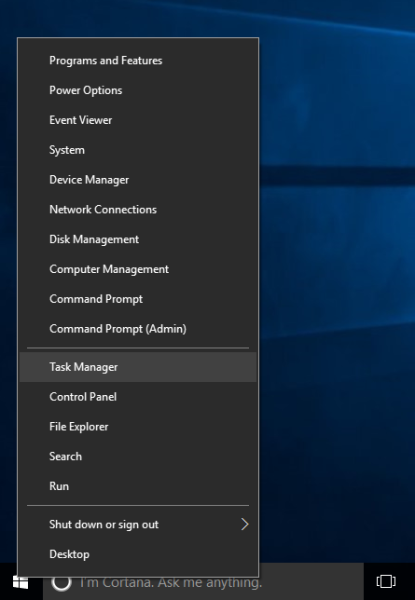
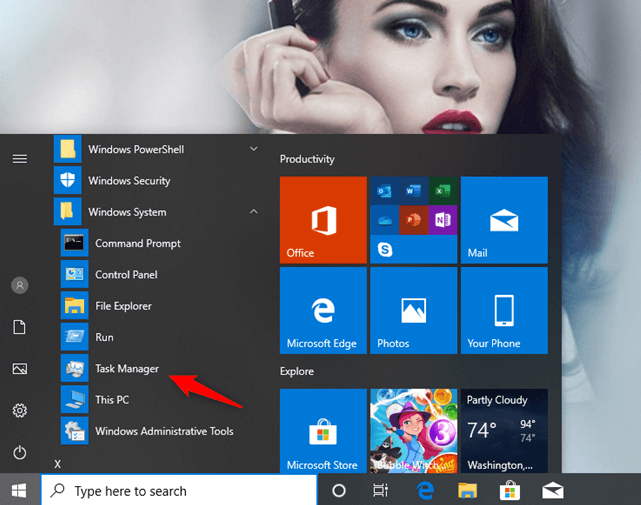
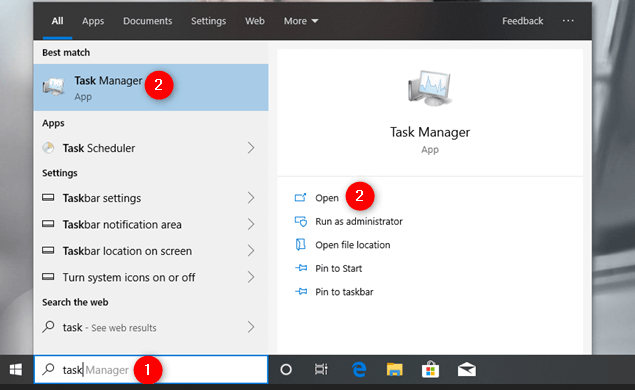
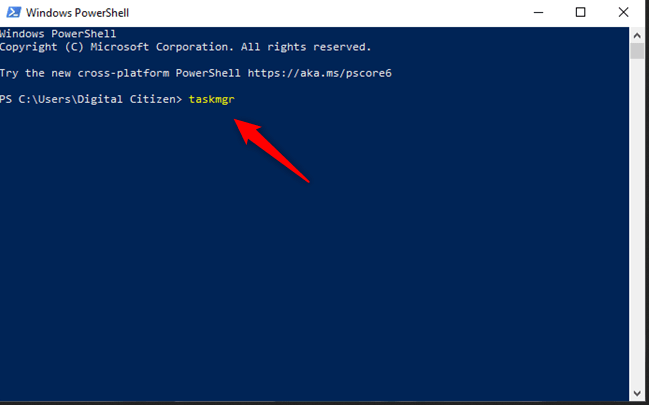
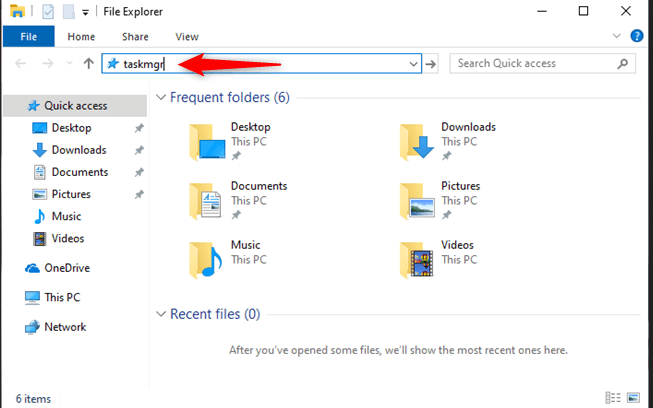
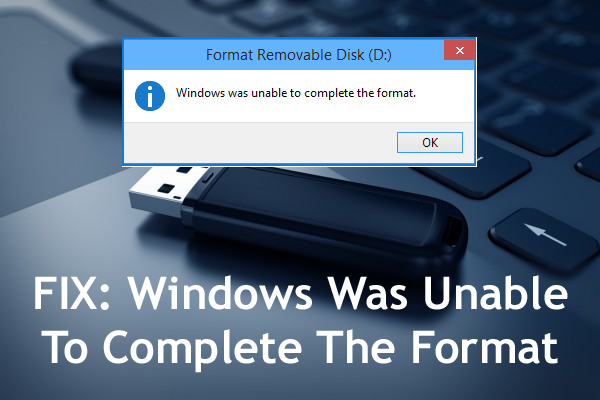
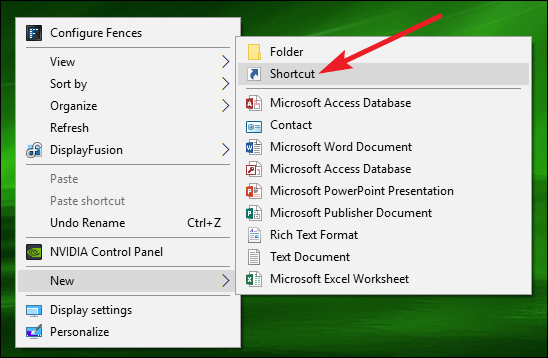
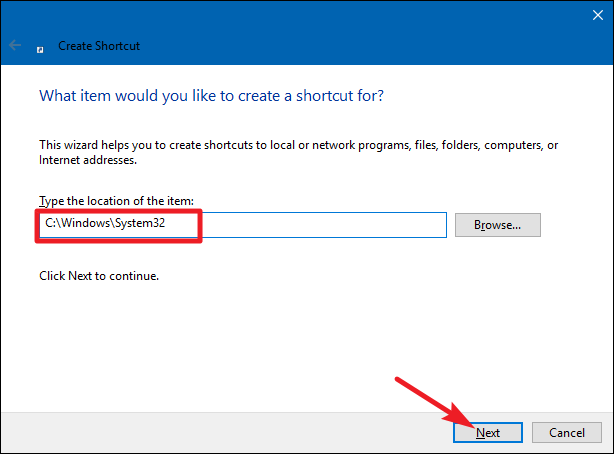
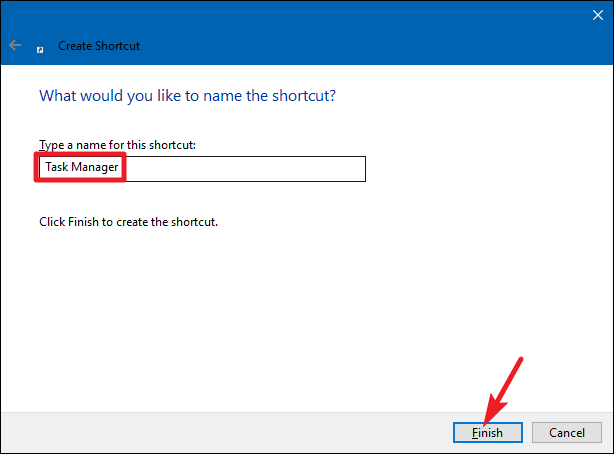



![[100% löst] Hur åtgärdar jag meddelandet Fel vid utskrift i Windows 10? [100% löst] Hur åtgärdar jag meddelandet Fel vid utskrift i Windows 10?](https://img2.luckytemplates.com/resources1/images2/image-9322-0408150406327.png)




![FIXAT: Skrivare i feltillstånd [HP, Canon, Epson, Zebra & Brother] FIXAT: Skrivare i feltillstånd [HP, Canon, Epson, Zebra & Brother]](https://img2.luckytemplates.com/resources1/images2/image-1874-0408150757336.png)