[100% löst] Hur åtgärdar jag meddelandet Fel vid utskrift i Windows 10?
![[100% löst] Hur åtgärdar jag meddelandet Fel vid utskrift i Windows 10? [100% löst] Hur åtgärdar jag meddelandet Fel vid utskrift i Windows 10?](https://img2.luckytemplates.com/resources1/images2/image-9322-0408150406327.png)
Får felmeddelande om utskrift på ditt Windows 10-system, följ sedan korrigeringarna i artikeln och få din skrivare på rätt spår...

Sammanfattning: Kan du inte spela spelet som varje gång Dread Hunger fortsätter att krascha på PC ? Detta är ett vanligt problem som rapporterats av många Dread Hunger-spelare. Så, här i den här artikeln, ta reda på de möjliga korrigeringarna som fungerade för flera spelare för att lösa problemet med Dread Hunger-kraschen eller frysningen .
Dread Hunger- spelet är ett av de mest populära och trendiga spelen bland tonåringar. Det är en öppen strid eller ett spel där spelarna kan vara från vilken del av världen som helst. Det anses vara ett av de fascinerade spelen som söker och fångar spelarnas uppmärksamhet.
Men det har märkts att Dread Hunger fortsätter att krascha eller frysa på datorn vilket skapar problem för spelaren när han spelar spelet.
Om du också står inför problemet med Dread Hunger-kraschen eller frysningen när du startar eller spelar spelet på din Windows-dator, följ korrigeringarna en efter en för att lösa problemet i ditt fall.
Hur fixar jag Dread Hunger Keep Crashing på PC?
Innan du börjar med de nedan givna lösningarna föreslås det att du kontrollerar att du kör en uppdaterad Dread Hunger-spelversion . Kolla efter de senaste tillgängliga spelpatcharna och installera det.
Innehållsförteckning
Lösning 1 – Kontrollera systemkraven:
För att kontrollera kompatibilitetsproblemet måste systemet eller datorn uppfylla systemkraven. Till exempel, om din systemkonfiguration är föråldrad och har låga hårdvarufunktioner uppdaterar du hårdvaran så att den uppfyller systemets behov.
Minimum:
Rekommenderad:
Nu om allt ser bra ut men fortfarande spelet kraschar och fryser, gå till nästa lösning.
Lösning 2 – Uppdatera Windows
Uppdatering av Windows är ett viktigt element för PC-spelare såväl för PC-användare för att minska systemfel, krascher och kompatibilitetsproblem. Eftersom den senaste och uppdaterade versionen innehåller nya tilläggsfunktioner, säkerhetskorrigeringar och så vidare.
Följ instruktionerna nedan för att uppdatera Windows:
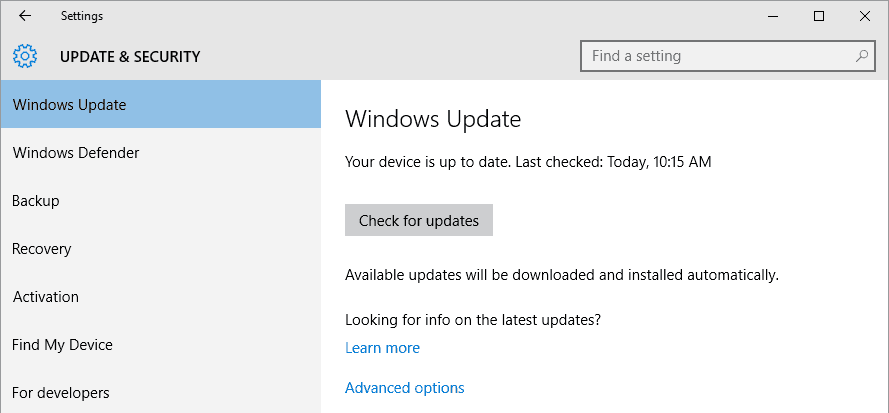
Lösning 3 – Uppdatera grafikdrivrutinen
Om du använder en skadad eller föråldrad grafikdrivrutin kan du också leda till denna typ av fel. Så i det här fallet rekommenderas det att uppdatera din grafikdrivrutin med den senaste versionen.
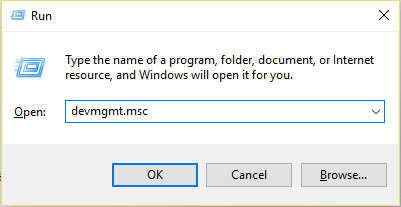
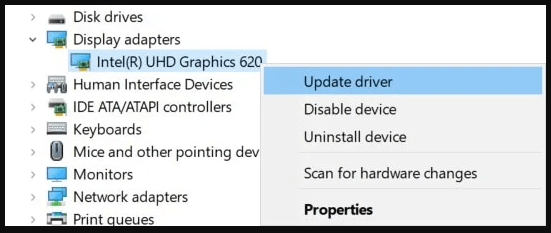
När du är klar med alla procedurer, starta om datorn och kontrollera om problemet är löst eller inte.
Lösning 4 – Verifiera spelfilernas integritet
Den skadade spelfilen kan vara den ena eller andra huvudorsaken till att spelet kraschar. Om du inte är säker på om det finns ett fel i spelfilen, följ nedanstående steg för att verifiera spelfilerna på Steam:
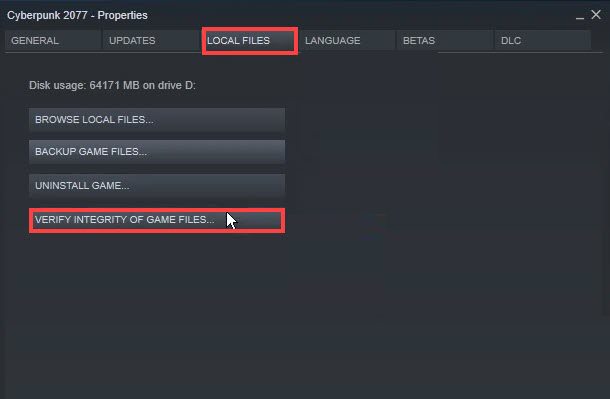
Om det finns några felaktiga eller skadade spelfiler kommer Steam att ladda ner spelfilerna igen från deras officiella server. Denna verifiering av spelfiler kan ta lite tid att slutföra proceduren eftersom den är baserad på spelets filstorlek.
Öppna Dread Hunger när verifieringsprocessen är klar. Kontrollera om krascharna fortfarande inträffar på PC eller inte. Om ja, gå vidare till nästa lösning.
Lösning 5 – Stäng bakgrundsaktiviteter
Onödiga och oönskade bakgrundsuppgifter kan använda mycket systemlagring vilket minskar ditt systems prestanda. Vilket leder till att man inte laddar, kraschproblem uppstår. Det enda du behöver göra är att stänga de oönskade bakgrundsprogrammen och -uppgifterna
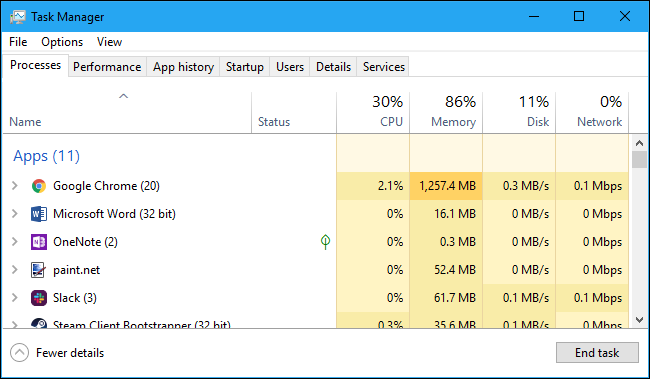
Lösning 6 – Starta spelet i DirectX 11
Det har märkts att bara att starta eller starta spelet i DirectX 11 kommer att hjälpa dig att lösa problemet med kraschar. Hoppas det också hjälper dig att lösa problemet med att Dread Hunger kraschar. Följ stegen nedan för att göra det:
Omstart hjälper din dator att öppna och starta filer eller spel smidigt utan störningar.
Lösning 7 – Sätt hög prioritet genom att använda Task Manager
Genom att använda Aktivitetshanteraren se till att du placerar ditt spel som ett prioriterat segment så att Windows-systemet kommer att utföra eller köra spelet korrekt. Följ nedanstående åtgärd:
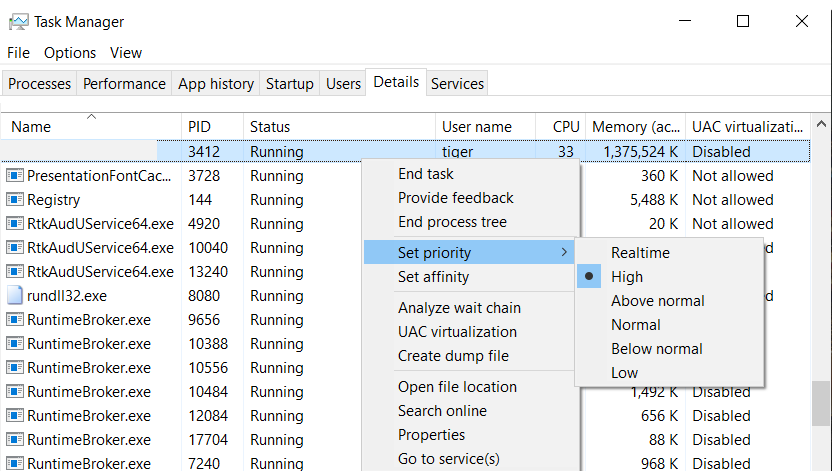
Kör spelet för att åtgärda felet och kontrollera om problemet är åtgärdat eller gå till nästa potentiella fix.
Lösning 8 – Inaktivera VSync
Det finns olika nycklar tillgängliga genom vilka du kan knäcka Dread Hunger-kraschfelet. En av lösningarna är att inaktivera eller koppla bort VSync. Följ nedanstående åtgärder för att göra det:
För NVIDIA-användare ,
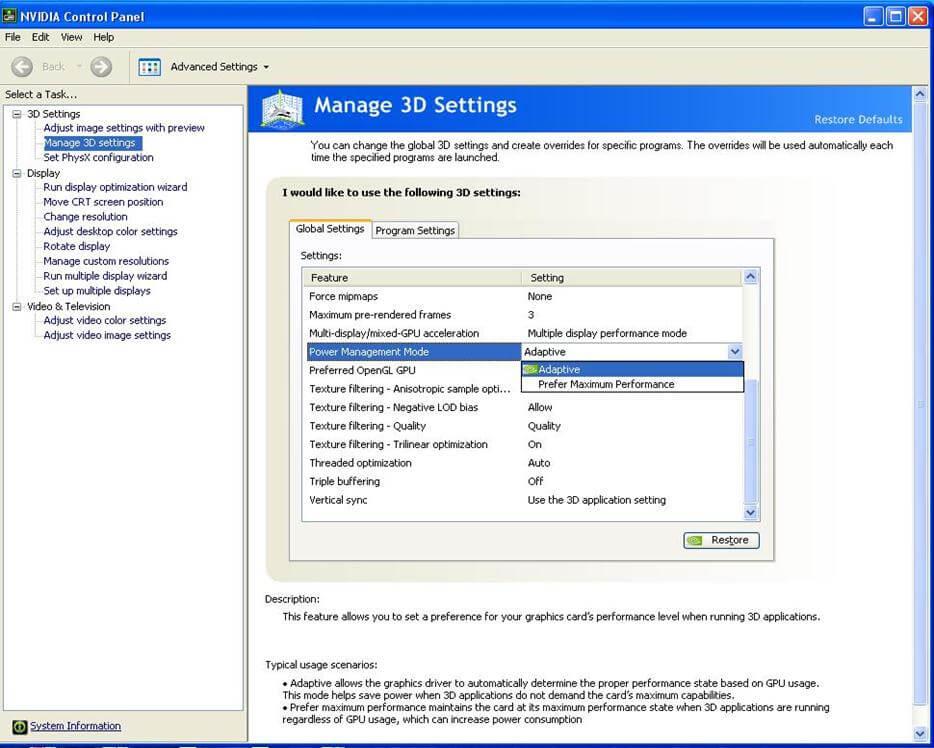
För användare av IntelHD-grafik,
Kontrollera nu om Dread Hunger fortsätter att krascha eller om frysproblemet är åtgärdat.
Lösning 9 – Inaktivera överläggen
Vi vet alla att överläggen är bekväma men ibland kan de avbryta och skapa en blockad för spelfilerna, vilket leder till att Dread Hunger-problemet kraschar.
När du spelar spel om du använder Steam-överlägg, försök då att inaktivera Steam-överlägget för att kontrollera om Dread Hunger kraschar eller inte.
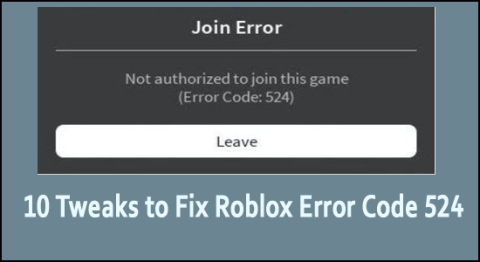
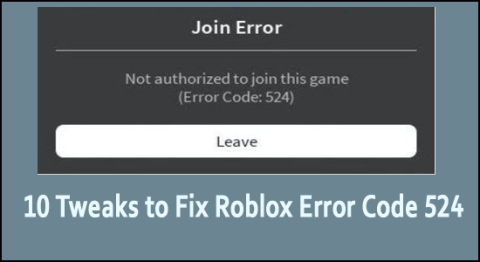
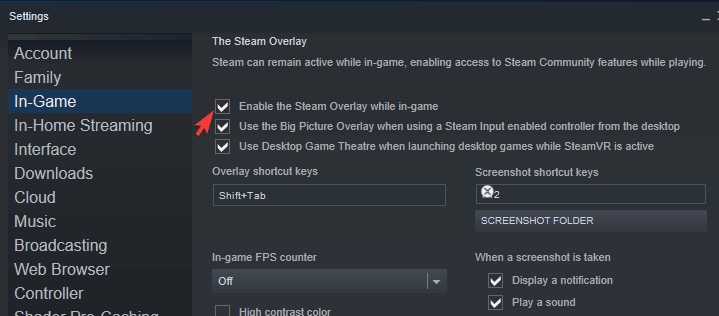
Om du använder den andra applikationen med samma överlagringsfunktioner, se till att du inaktiverar eller kopplar bort spelöverlägget från dessa appar.
Lösning 10 – Inaktivera antivirusprogrammet
Ibland kraschar Dread Hunter-spelet om de nödvändiga spelfilerna spärras av antivirus från tredje part. Men om du använder programvara från tredje part, försök att inaktivera antivirusprogrammet tillfälligt innan du börjar eller spelar spelet.
När du inaktiverar eller kopplar bort antivirusprogrammet, försök att starta spelet för att kontrollera problemet med att Dread Hunger kraschar.
Lösning 11 – Kör Clean Boot Process
Dread Hunger fortsätter att krascha på PC- problemet uppstår specifikt när det finns en viss eller specificerad applikation som krockar med den. Om du inte är medveten om applikationen som är i konflikt med felet eller spelet behöver du inte oroa dig.
Allt du behöver göra är att följa den givna instruktionen för att utföra den rena uppstartsprocessen. Här har du :
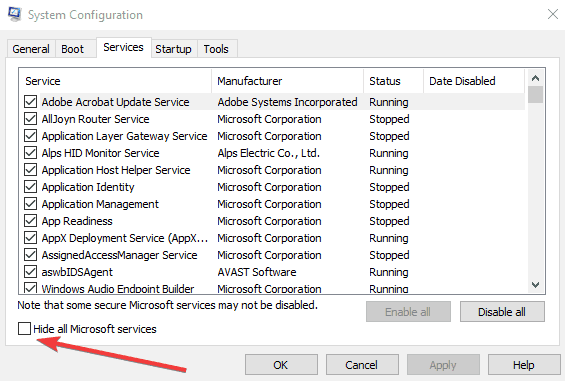
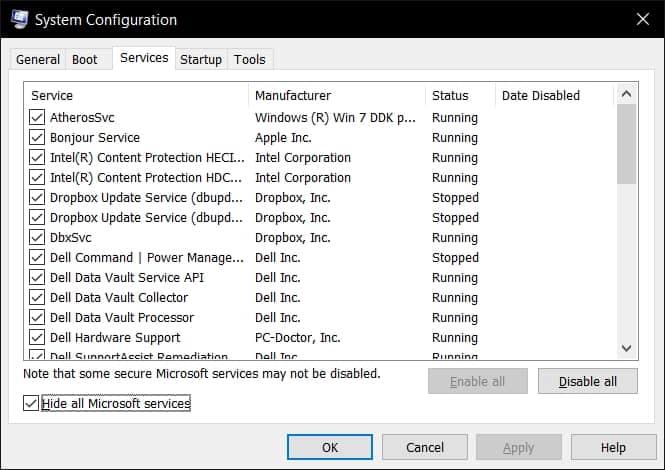
Starta om eller starta om ditt system och starta Dread Hunger för att se om felet eller spelet kolliderar igen. Hoppas att du genom att göra detta kommer att kunna fixa felet och jag är säker på att Dread Hunger kommer att sluta krascha
Bästa sättet att optimera din spelprestanda på Windows PC
Många spelare stöter på problem som att spelet kraschar, släpar efter eller stammar när de spelar spelet och optimerar sedan din spelprestanda genom att köra Game Booster .
Detta ökar spelet genom att optimera systemresurserna och erbjuder bättre spel. Inte bara detta, utan det fixar också vanliga spelproblem som eftersläpning och problem med låg FPS.
Skaffa Game Booster för att optimera din spelprestanda
Slutsats:
Nu är det dags att avsluta...
I den här artikeln har vi försökt täcka över alla lösningar för att fixa problem med Dread Hunger-krasch/frysning. Jag hoppas att du genom att utföra de ovan nämnda lösningarna kommer att kunna lösa problemet i ditt fall och börja spela spelet med lätthet.
Lycka till..!
Får felmeddelande om utskrift på ditt Windows 10-system, följ sedan korrigeringarna i artikeln och få din skrivare på rätt spår...
Du kan enkelt besöka dina möten igen om du spelar in dem. Så här spelar du in en Microsoft Teams-inspelning för ditt nästa möte.
När du öppnar en fil eller klickar på en länk väljer din Android-enhet en standardapp för att öppna den. Du kan återställa dina standardappar på Android med den här guiden.
FIXAT: Entitlement.diagnostics.office.com certifikatfel
För att ta reda på de bästa spelsajterna som inte blockeras av skolor, läs artikeln och välj den bästa oblockerade spelwebbplatsen för skolor, högskolor och verk
Om du står inför problemet med skrivaren i feltillstånd på Windows 10 PC och inte vet hur du ska hantera det, följ dessa lösningar för att fixa det.
Om du undrar hur du säkerhetskopierar din Chromebook, så hjälper vi dig. Läs mer om vad som säkerhetskopieras automatiskt och vad som inte görs här
Vill du fixa Xbox-appen öppnas inte i Windows 10, följ sedan korrigeringarna som Aktivera Xbox-appen från tjänster, återställ Xbox-appen, Återställ Xbox-apppaketet och andra.
Om du har ett Logitech-tangentbord och -mus kommer du att se den här processen köras. Det är inte skadlig programvara, men det är inte en viktig körbar fil för Windows OS.
Läs artikeln för att lära dig hur du fixar Java Update-fel 1603 i Windows 10, prova korrigeringarna en efter en och fixa fel 1603 enkelt ...




![FIXAT: Skrivare i feltillstånd [HP, Canon, Epson, Zebra & Brother] FIXAT: Skrivare i feltillstånd [HP, Canon, Epson, Zebra & Brother]](https://img2.luckytemplates.com/resources1/images2/image-1874-0408150757336.png)

![Så här fixar du att Xbox-appen inte öppnas i Windows 10 [SNABBGUIDE] Så här fixar du att Xbox-appen inte öppnas i Windows 10 [SNABBGUIDE]](https://img2.luckytemplates.com/resources1/images2/image-7896-0408150400865.png)

