[100% löst] Hur åtgärdar jag meddelandet Fel vid utskrift i Windows 10?
![[100% löst] Hur åtgärdar jag meddelandet Fel vid utskrift i Windows 10? [100% löst] Hur åtgärdar jag meddelandet Fel vid utskrift i Windows 10?](https://img2.luckytemplates.com/resources1/images2/image-9322-0408150406327.png)
Får felmeddelande om utskrift på ditt Windows 10-system, följ sedan korrigeringarna i artikeln och få din skrivare på rätt spår...
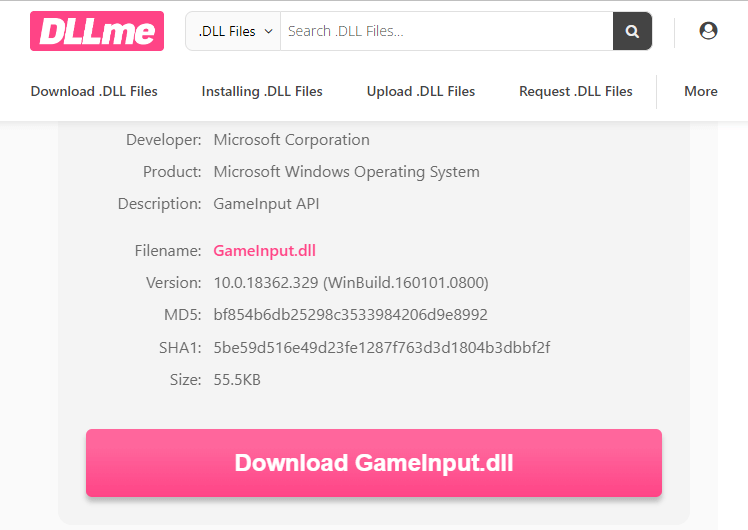
Minnesintegritet kan inte aktiveras är ett vanligt problem som rapporteras av många Windows 11-användare. Enligt användarna är minnesintegritetsfunktionen nedtonad i Windows-säkerheten.
Problemet är relaterat till den inkompatibla drivrutinen, och på grund av detta slutade minnesintegritetsfunktionen att fungera eller slås inte på.
Detta är ett allvarligt problem eftersom det hotar datorn och därför måste lösas.
Så här i den här artikeln har vi listat de potentiella korrigeringarna som föreslagits av experterna och arbetat för många användare att komma förbi Windows 11-minnesintegriteten kan inte aktiveras ett problem.
För att reparera skadade Windows-systemfiler rekommenderar vi Advanced System Repair:
Denna programvara är din enda lösning för att fixa Windows-fel, skydda dig från skadlig programvara, rensa skräp och optimera din dator för maximal prestanda i tre enkla steg:
Vad är minnesintegritet?
Minnesintegritet (även känd som Hypervisor-protected Code Integrity (HVCI)) är en av säkerhetsfunktionerna i Core-isolation.
Core-isoleringen stöder hårdvara på din Windows-enhet som skyddar ditt operativsystem från all skadlig kod, vilket isolerar några processer i systemminnet.
Den här funktionen är viktig för att vara påslagen på din enhet för att förhindra attacker med skadlig programvara. Men i vissa fall kan användarna inte slå på minnesintegritetsfunktionen i Windows 11. Så här är de potentiella lösningarna för att lösa felet helt.
Hur man fixar minnesintegritet kan inte slås på Windows 11?
Innan du provar lösningarna nedan, överväg att starta om din Windows 11-dator, vilket åtgärdar eventuella tillfälliga fel. Om detta inte fungerar, fortsätt med nedanstående avancerade felsökningshack.
Innehållsförteckning
Växla
Lösning 1: Identifiera den problematiska drivrutinen som blockerar minnesintegriteten (om tillämpligt)
Den främsta orsaken till detta problem är de föråldrade eller inkompatibla drivrutinerna på din dator. För att lösa problemet, identifiera den problematiska drivrutinen på din enhet som blockerar minnesintegritetsfunktionen och ta bort den senare.
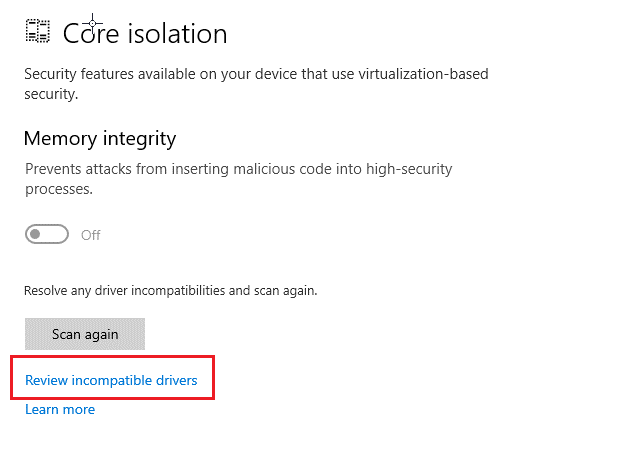
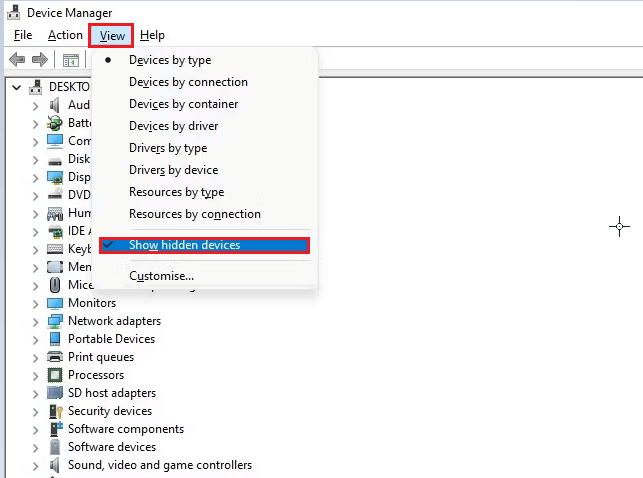
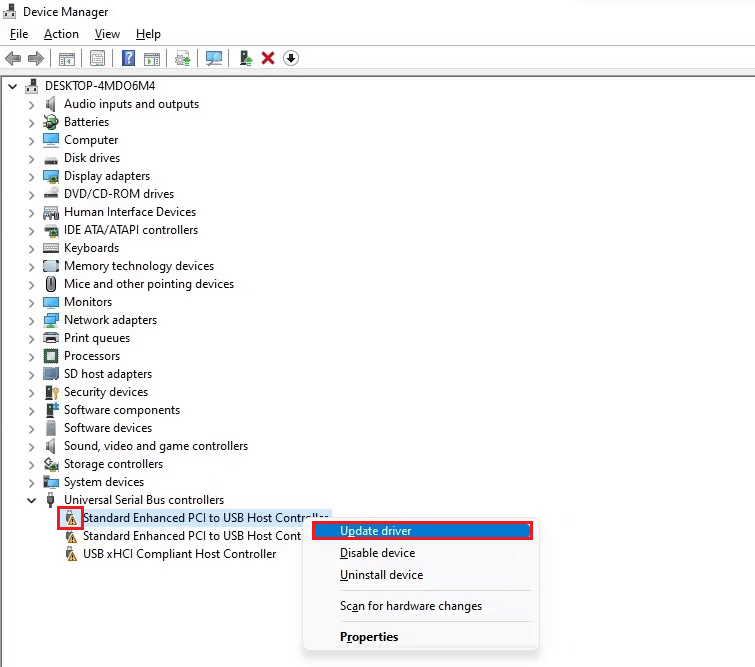
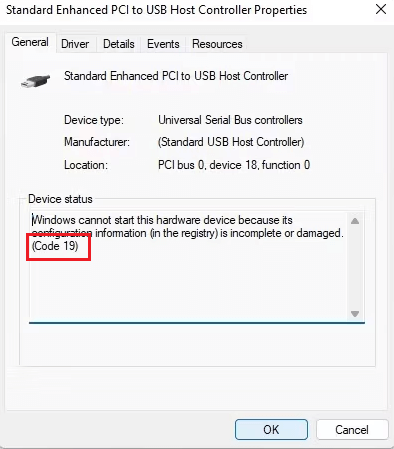
Obs: Om felsökningsmetoderna som diskuteras i Microsofts supportdokumentation inte hjälper dig att aktivera minnesintegritetsfunktionen på din enhet, måste du avinstallera den problematiska drivrutinen genom att använda den konventionella metoden (diskuteras nedan) eller programvara från tredje part.
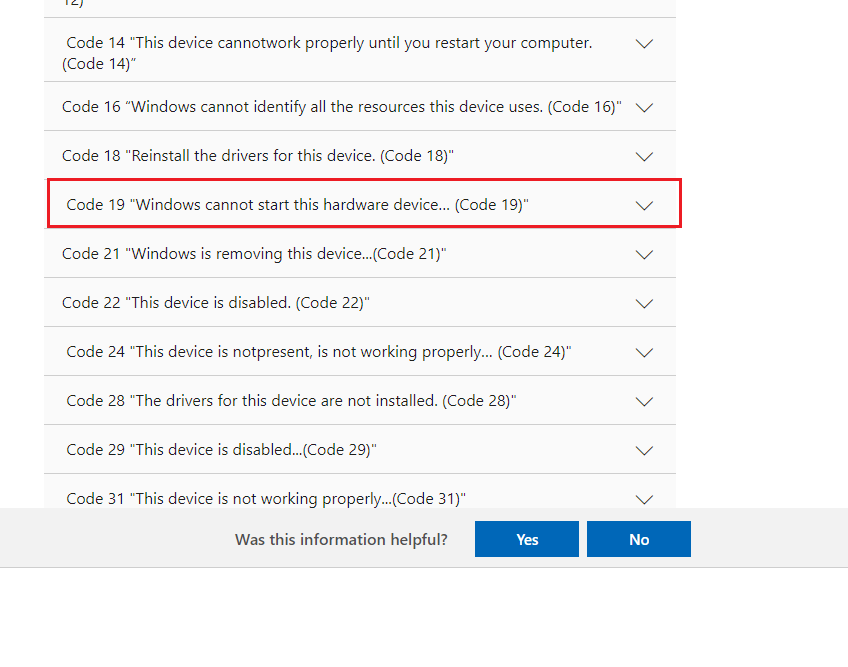
Lösning 2: Installera om problematiska drivrutiner
När du har identifierat de problematiska drivrutinerna som leder till att minnesintegritetsfunktionen inte kan aktiveras på din dator, följ dessa instruktioner för att installera om dem.
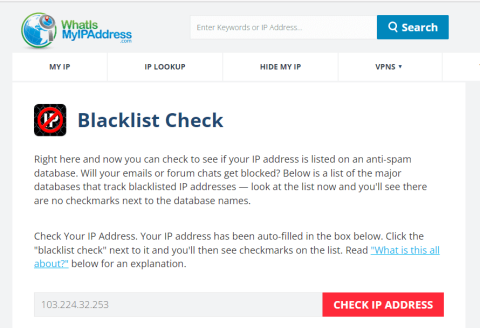
Dessutom kan du uppdatera enhetsdrivrutinen automatiskt genom att använda Driver Updater. Detta verktyg skannar och väljer vilken drivrutin din dator kräver skannar den och installerar den på din PC.
Lösning 3: Avinstallera Problematisk drivrutin via Autoruns
När den inkompatibla drivrutinen inte kan hittas i din Enhetshanterare kan du använda Autoruns , ett tredjepartsprogram som enkelt identifierar och avinstallerar eventuella korrupta eller inkompatibla drivrutiner.
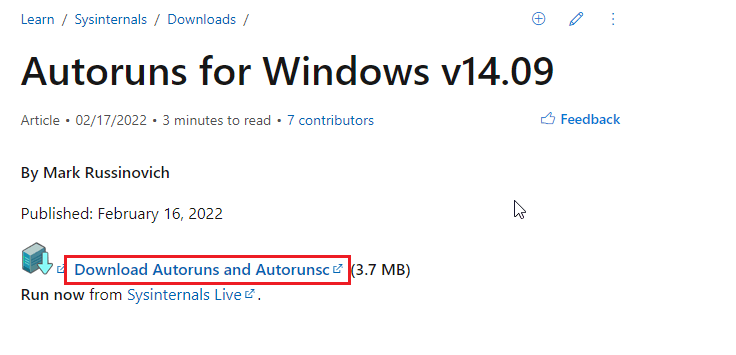
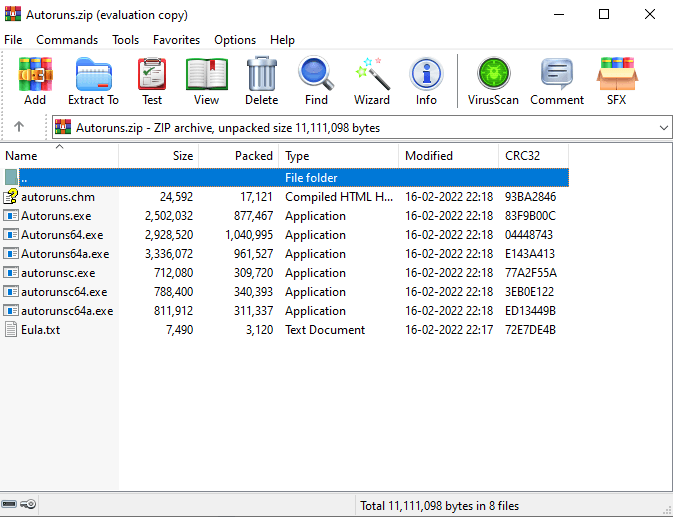
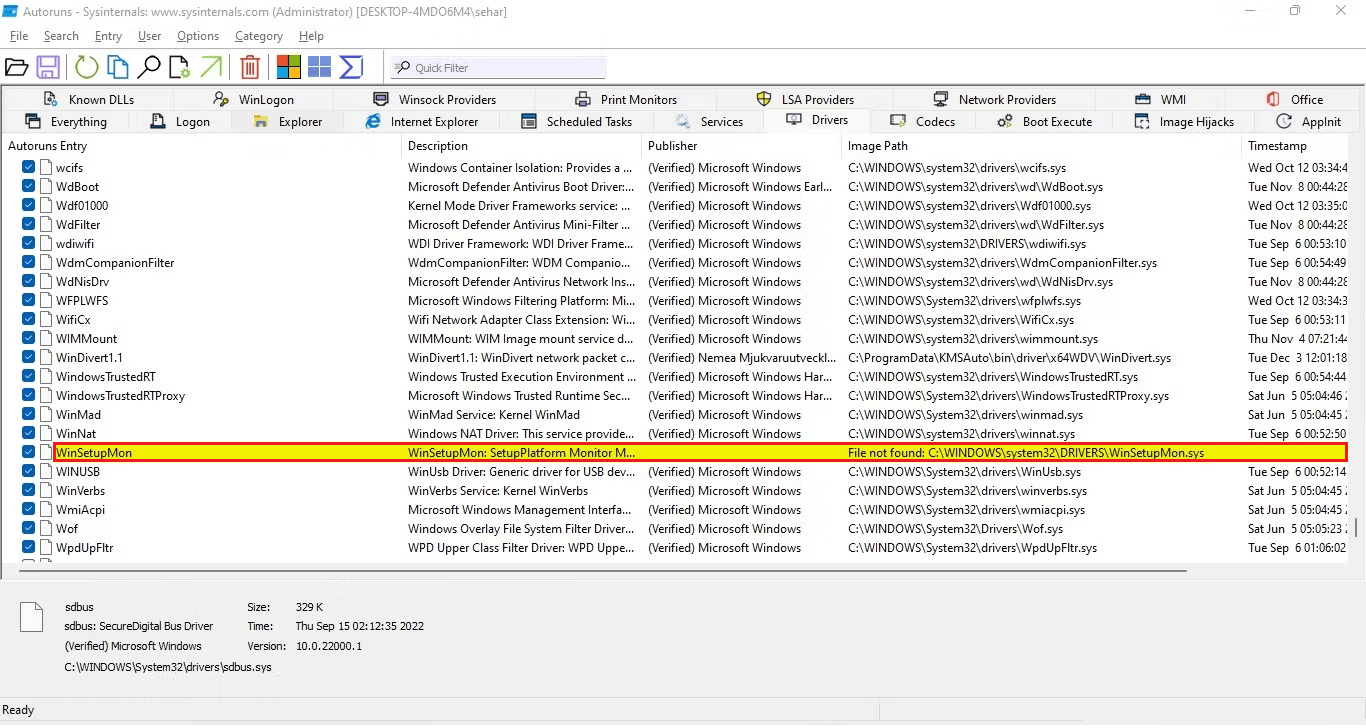
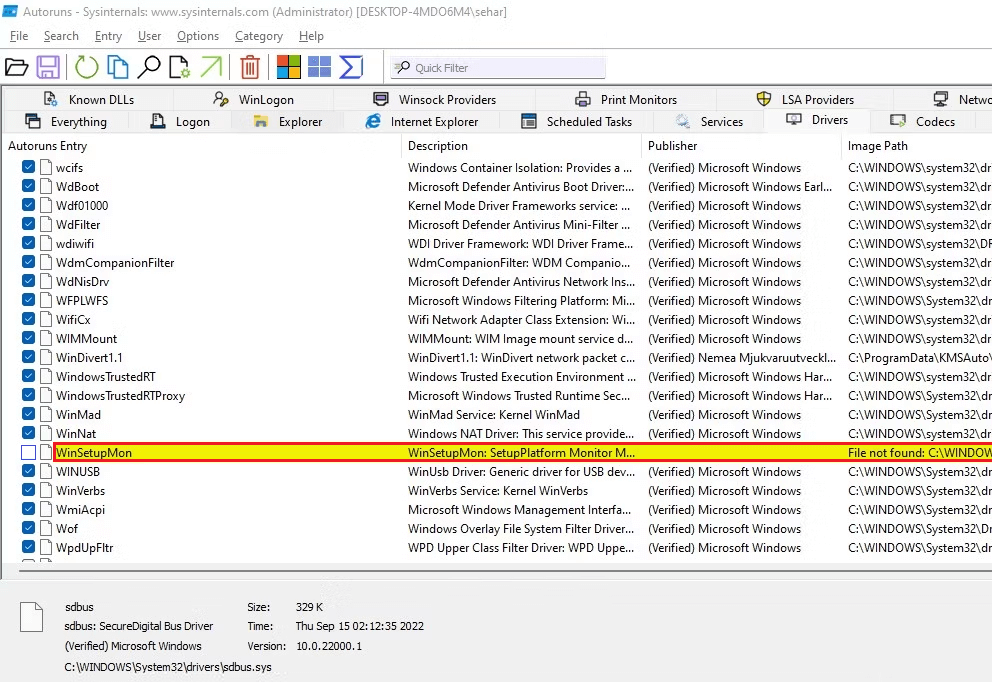
Ändå, om minnesintegritetsfunktionen inte kan aktiveras måste du försöka justera några systeminställningar enligt instruktionerna i kommande lösningar.
Läs också: [100% LÖST]: Drivrutinsprogramvaran installerades inte
Lösning 4: Kör SFC och DISM Scan
Vanligtvis kan inte minnesintegritet aktiveras Windows 11-problem uppstår om ditt system har korrupta filer och mappar. Du kan reparera skadade Windows-systemfiler med inbyggda Windows-verktyg som System File Checker och Deployment Image Servicing and Management . Instruktionerna nedan hjälper dig att utföra en SFC/DISM-skanning på din Windows-dator.
sfc /scannow
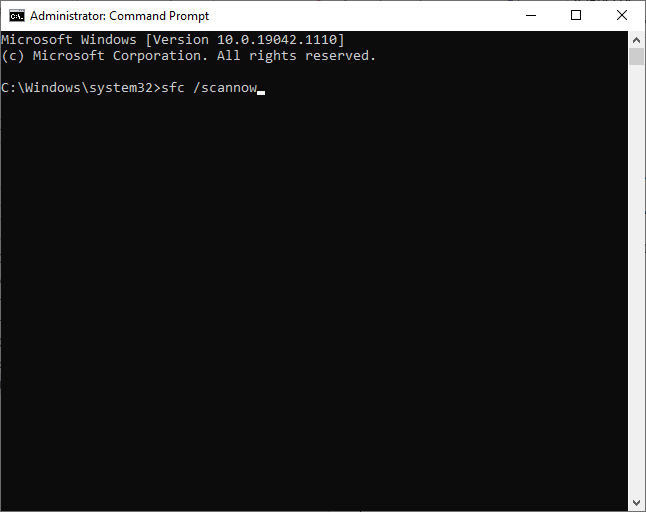
dism.exe /Online /cleanup-image /scanhealth
dism.exe /Online /cleanup-image /startcomponentcleanup
dism.exe /Online /cleanup-image /restorehealth
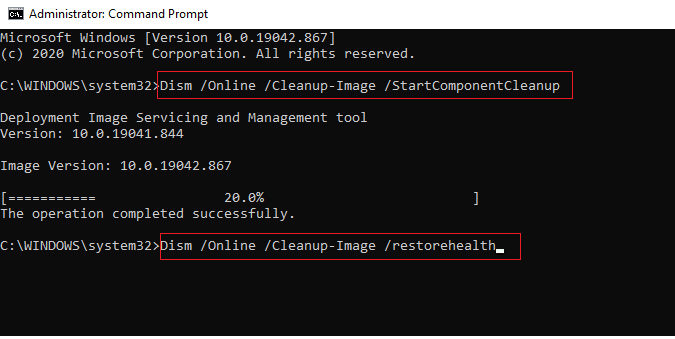
Lösning 5: Se till att maskinvaruvirtualisering är aktiverad
Hardware Virtualizations är en metod för att skapa virtuella versioner av fysiska skrivbord och operativsystem och sedan dela de fysiska hårdvaruresurserna på ett effektivt sätt. Som ett resultat kan en enda fysisk maskin fungera som flera virtuella datorer, vilket ökar din PC:s effektivitet och produktivitet. Denna metod måste vara aktiverad för att säkerställa att minnesintegritetsfunktionen fungerar normalt.
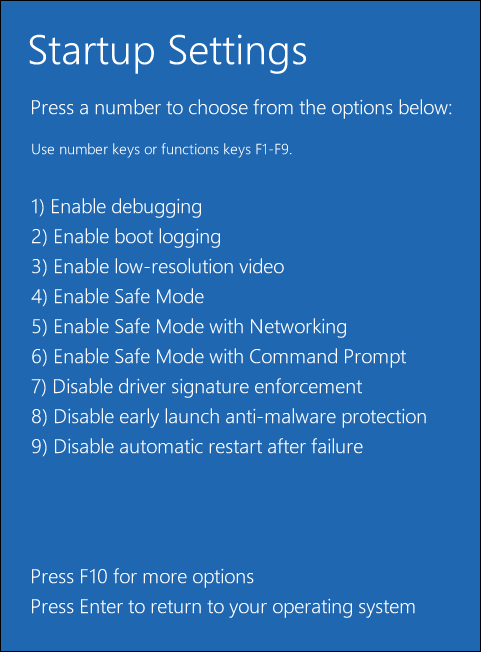
Obs: Den exakta platsen för hårdvaruvirtualiseringsinställningen kan variera för varje tillverkare. Följ stegen i enlighet med detta.
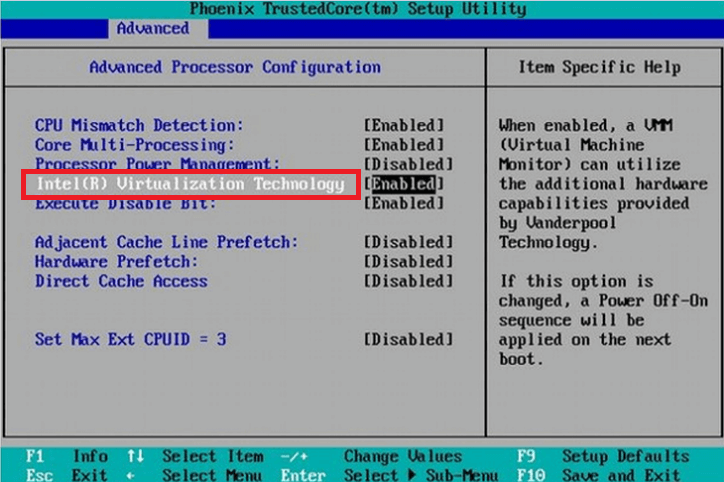
Lösning 6: Aktivera kärnisolering och minnesintegritet i Inställningar
Om du fortfarande inte kan aktivera kärnisolering Minnesintegritet på din Windows-dator, kan du manuellt aktivera funktionerna för kärnisolering och minnesintegritet i dina inställningar enligt anvisningarna nedan.
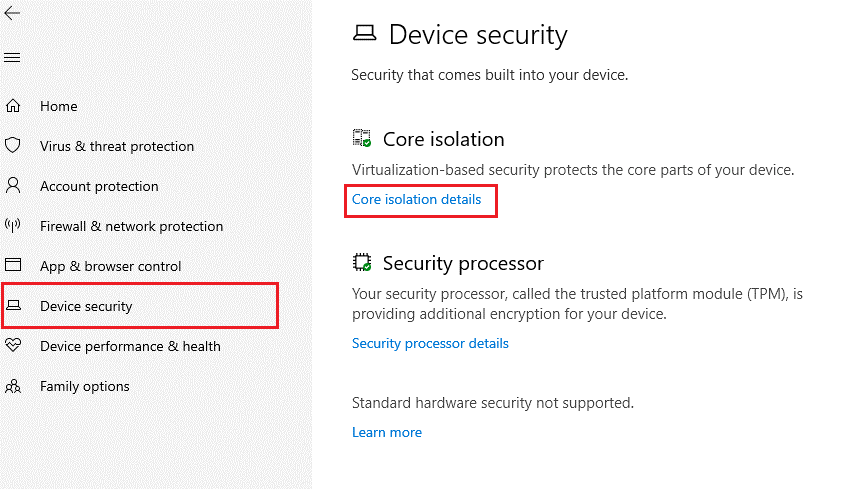
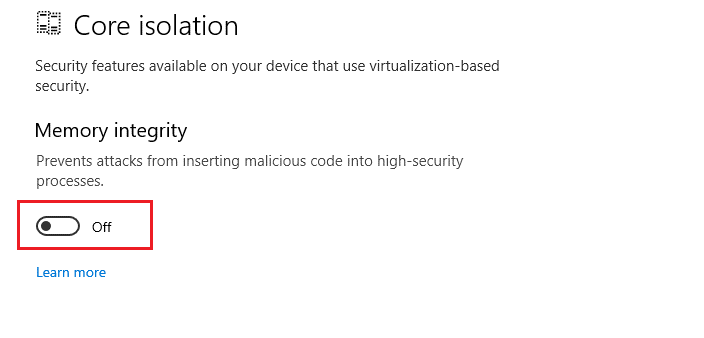
Lösning 7: Aktivera minnesintegritet med hjälp av registernycklarna
Du kan fixa minnesintegritet som inte kan aktiveras på din Windows 11-dator genom att justera några registerinställningar enligt anvisningarna nedan.
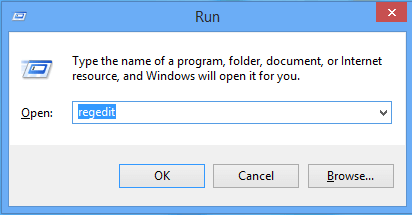
Dator\HKEY_LOCAL_MACHINE\SYSTEM\CurrentControlSet\Control\DeviceGuard\Scenarios
Obs: Standardvärdet är 1; om du ändrar den till 0 kommer funktionen att inaktiveras.
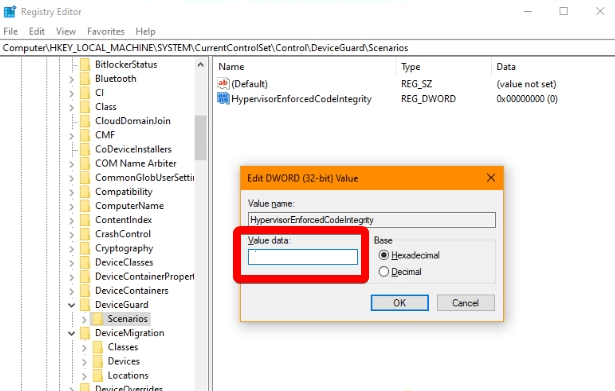
Lösning 8: Aktivera minnesintegritet med hjälp av grupprincipredigeraren
Om aktivering av minnesintegritetsfunktionen med hjälp av registernycklar inte hjälpte dig, aktivera minnesintegritet med grupprincipredigeraren . Följ instruktionerna nedan.
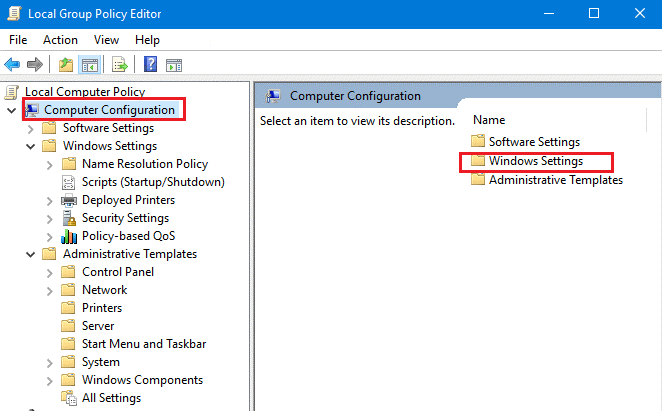
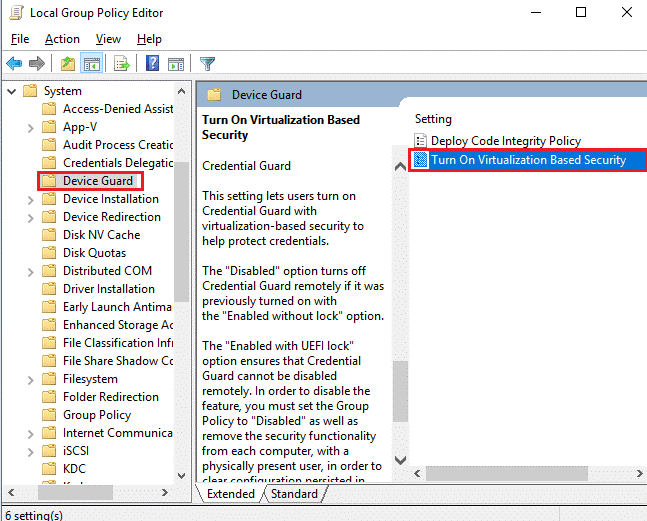
Lösning 9: Inaktivera kapslad virtualisering (om tillämpligt)
Ditt systems virtualiseringsprogram i BIOS/UEFI-inställningarna kan endast användas av en applikation åt gången. Om du har aktiverat den här kapslade virtualiseringen på ditt system hindrar detta dig från att öppna funktionen Memory Integrity varje gång du startar den. Följ instruktionerna nedan för att inaktivera den här funktionen på din enhet.
Set-VMProcessor -VMName -ExposeVirtualizationExtensions $false
För virtualiseringsprogram från tredje part, kontrollera och bläddra i deras inställningar för stegen för att inaktivera funktionen Nested Virtualization .
Lösning 10: Installera Windows 11-uppdateringar
Förutom att installera drivrutinsuppdateringarna på din enhet måste du installera de senaste operativsystemuppdateringarna för att felsöka Windows 11-minnesintegriteten som inte kan slås på på din enhet.
Om din Windows 11-dator inte är uppdaterad, följ stegen nedan för att uppdatera den.
Lösning 11: Ren installation av Windows 11
En ren installation av Windows 11 kommer att radera hårddisken och använda en ny kopia av operativsystemet, vilket hjälper till att lösa eventuella problem med en befintlig installation, inklusive den vi diskuterar. Följ instruktionerna nedan för att rengöra och installera Windows 11-systemet.
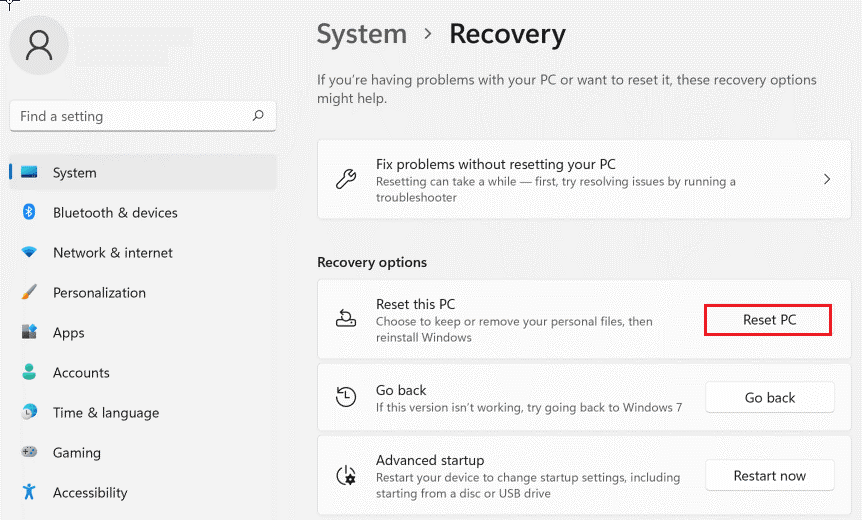
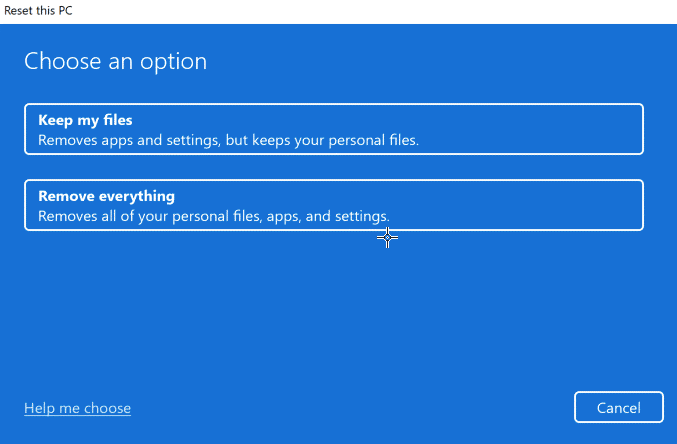
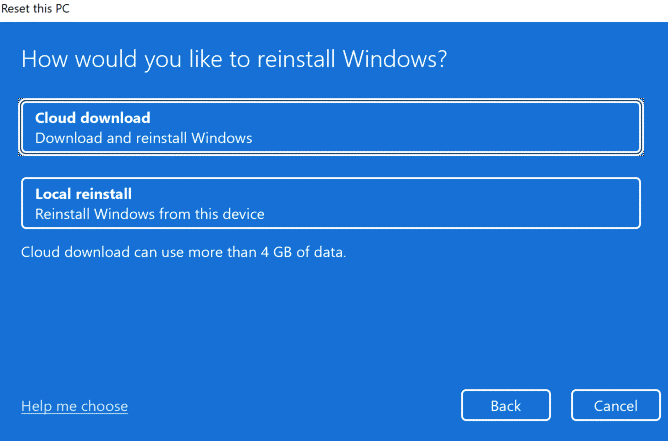
Obs: Återställningsalternativet kommer inte att vara tillgängligt om du nyligen har uppgraderat ditt system från en tidigare version .
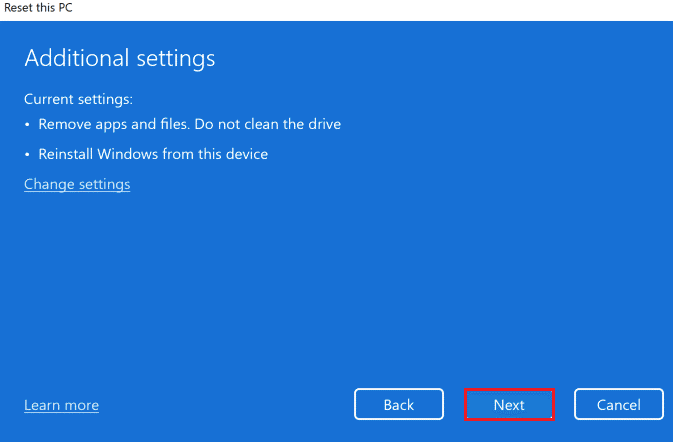
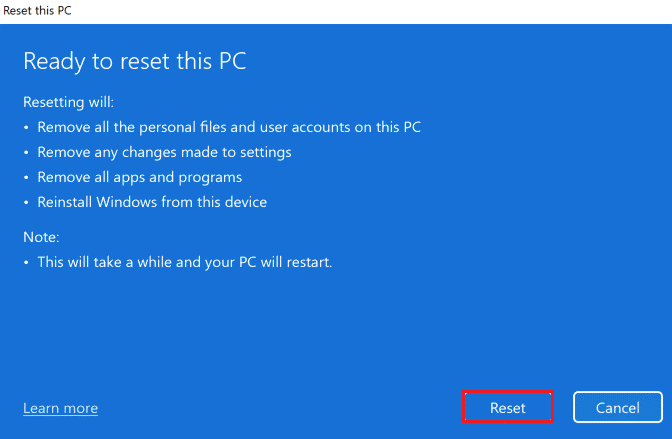
Vanliga frågor
1: Är minnesintegritet viktigt?
Ja, minnesintegritetsfunktionen är viktig eftersom den skyddar ditt operativsystem från all skadlig kod, vilket isolerar några processer i systemminnet.
2: Varför kan jag inte slå på min minnesintegritet?
Du kanske inte kan slå på din minnesintegritet om det finns några korrupta filer, mappar eller cache i ditt system, hårdvaruvirtualiseringsfunktionen är avstängd och drivrutinerna och operativsystemet inte uppdateras till sina senaste versioner.
Rekommenderad lösning - åtgärda olika PC-problem och -fel
Verktyget fixar vanliga PC-fel som systemfilkorruption och skyddar från filförlust, skadlig programvara, hårdvarufel, BSOD-fel och mer.
Tja, detta fixar inte bara fel utan förbättrar också Windows PC-prestanda.
Slutsats:
Minnesintegritet är en avgörande säkerhetsfunktion; om det inte är aktiverat kan det äventyra systemsäkerheten.
Det uppskattas att de korrigeringar som ges för dig att fixa minnesintegritet inte kan aktiveras Windows 11-problem, och du kan aktivera funktionen Memory Integrity.
Se till att följa de steg-för-steg-instruktioner som anges noggrant och lös problemet.
Lycka till!!!
Får felmeddelande om utskrift på ditt Windows 10-system, följ sedan korrigeringarna i artikeln och få din skrivare på rätt spår...
Du kan enkelt besöka dina möten igen om du spelar in dem. Så här spelar du in en Microsoft Teams-inspelning för ditt nästa möte.
När du öppnar en fil eller klickar på en länk väljer din Android-enhet en standardapp för att öppna den. Du kan återställa dina standardappar på Android med den här guiden.
FIXAT: Entitlement.diagnostics.office.com certifikatfel
För att ta reda på de bästa spelsajterna som inte blockeras av skolor, läs artikeln och välj den bästa oblockerade spelwebbplatsen för skolor, högskolor och verk
Om du står inför problemet med skrivaren i feltillstånd på Windows 10 PC och inte vet hur du ska hantera det, följ dessa lösningar för att fixa det.
Om du undrar hur du säkerhetskopierar din Chromebook, så hjälper vi dig. Läs mer om vad som säkerhetskopieras automatiskt och vad som inte görs här
Vill du fixa Xbox-appen öppnas inte i Windows 10, följ sedan korrigeringarna som Aktivera Xbox-appen från tjänster, återställ Xbox-appen, Återställ Xbox-apppaketet och andra.
Om du har ett Logitech-tangentbord och -mus kommer du att se den här processen köras. Det är inte skadlig programvara, men det är inte en viktig körbar fil för Windows OS.
Läs artikeln för att lära dig hur du fixar Java Update-fel 1603 i Windows 10, prova korrigeringarna en efter en och fixa fel 1603 enkelt ...




![FIXAT: Skrivare i feltillstånd [HP, Canon, Epson, Zebra & Brother] FIXAT: Skrivare i feltillstånd [HP, Canon, Epson, Zebra & Brother]](https://img2.luckytemplates.com/resources1/images2/image-1874-0408150757336.png)

![Så här fixar du att Xbox-appen inte öppnas i Windows 10 [SNABBGUIDE] Så här fixar du att Xbox-appen inte öppnas i Windows 10 [SNABBGUIDE]](https://img2.luckytemplates.com/resources1/images2/image-7896-0408150400865.png)

