[100% löst] Hur åtgärdar jag meddelandet Fel vid utskrift i Windows 10?
![[100% löst] Hur åtgärdar jag meddelandet Fel vid utskrift i Windows 10? [100% löst] Hur åtgärdar jag meddelandet Fel vid utskrift i Windows 10?](https://img2.luckytemplates.com/resources1/images2/image-9322-0408150406327.png)
Får felmeddelande om utskrift på ditt Windows 10-system, följ sedan korrigeringarna i artikeln och få din skrivare på rätt spår...
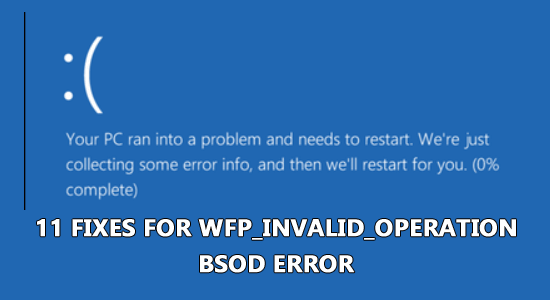
Du kan möta WFP_INVALID_OPERATION Blue Screen-felet på skärmen, särskilt när du spelar vissa spel på din PC. Blåskärmsfelet stiger kraftigt på din Windows 10 och 11 PC med många utvärderingskoder och en sådan felkod är 0x000001D3.
Vanligtvis uppstår detta fel på din enhet när det finns en felaktig funktionalitet i Windows-filtreringsplattformen. Om du är irriterad på det här felet hjälper den här guiden dig att fixa felet WFP INVALID OPERATION på din enhet.
För att fixa WFP_INVALID_OPERATION blå skärm rekommenderar vi avancerad systemreparation:
Denna programvara är din enda lösning för att fixa Windows-fel, skydda dig från skadlig programvara, rensa skräp och optimera din dator för maximal prestanda i tre enkla steg:
Vad orsakar WFP_INVALID_OPERATION blåskärmsfel?
Hur åtgärdar jag WFP_INVALID_OPERATION Blue Screen-fel?
Flera användare möter detta fel på sina enheter under Windows-start medan andra möter problemet när tunga grafiska spel lanseras.
Här har vi listat några effektiva DIY-fixar som visade sig vara användbara för många användare. Gå igenom nedanstående lösningar en efter en tills du hittar den som fungerar för dig.
Obs: Om du inte kan starta din dator, rekommenderas det att du startar datorn i felsäkert läge och provar korrigeringarna nedan.
Innehållsförteckning
Växla
Lösning 1: Återanslut hårdvaran igen
Om du använder en extern hårddisk eller ansluter någon annan kringutrustning på din PC, kan detta orsaka blåskärmsfelet. Den bästa lösningen för att åtgärda det här problemet är att koppla bort dem alla och återansluta dem enligt anvisningarna nedan.
Lösning 2: Begränsa automatisk omstart av Windows
När du möter WFP INVALID OPERATION-fel på din enhet kan du upptäcka att den startas om många gånger automatiskt. Så det första du behöver göra är att blockera den automatiska omstartsfunktionen på din dator. Här är några instruktioner för att göra det.
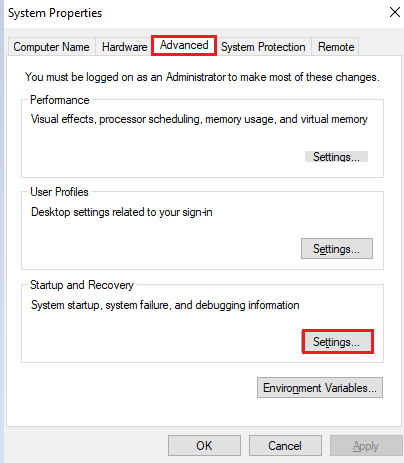
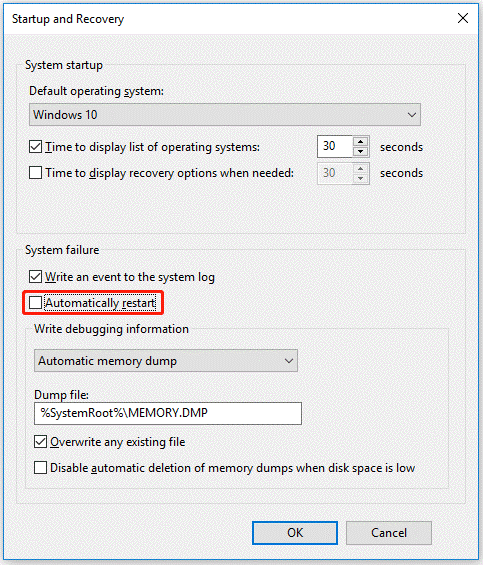
Lösning 3: Kör felsökaren för blå skärm
I Windows är den inbyggda Blue Screen Troubleshooter tillgänglig för att fixa olika blåskärmsfel. Så här föreslås det att du kör verktyget för att fixa WFP_INVALID_OPERATION blåskärmsfel. Följ instruktionerna för att köra den.
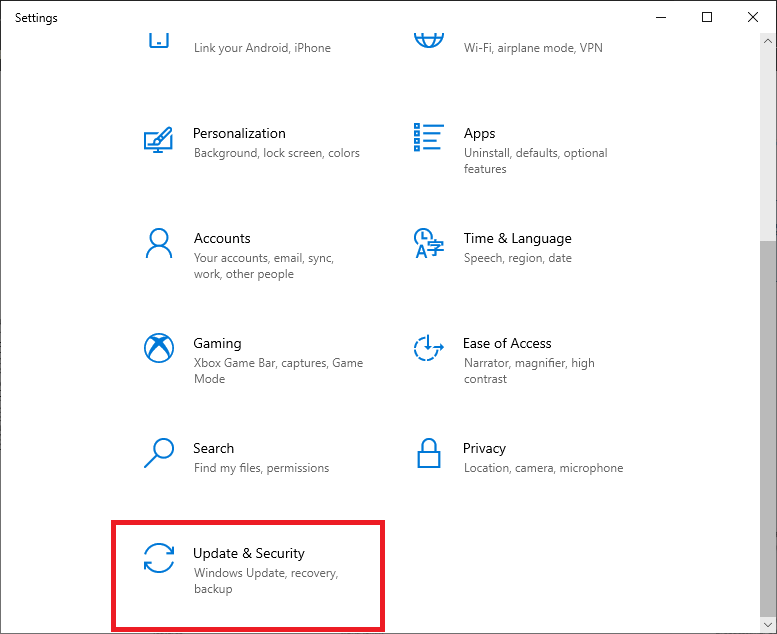
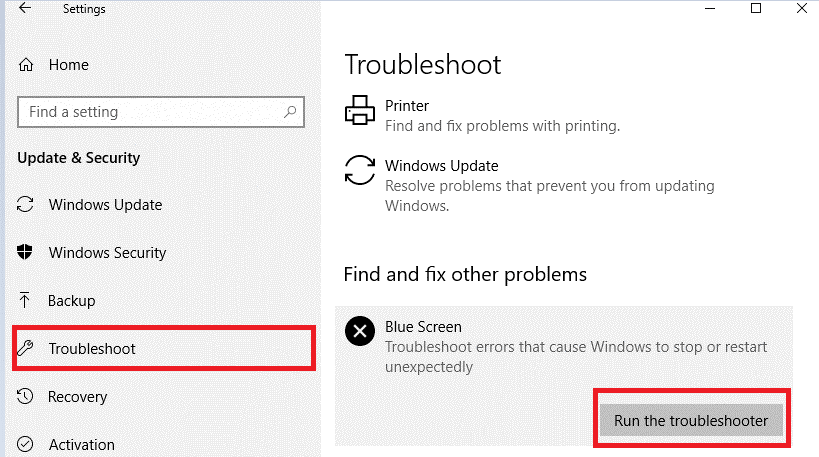
Lösning 4: Kör Virus/Malware Scan
För att åtgärda stoppkoden WFP-fel för ogiltig drift på din Windows-dator är det dags att skanna din dator helt för att identifiera och ta bort virus- eller skadlig programvara som orsakar felet. För att göra detta, följ dessa instruktioner.
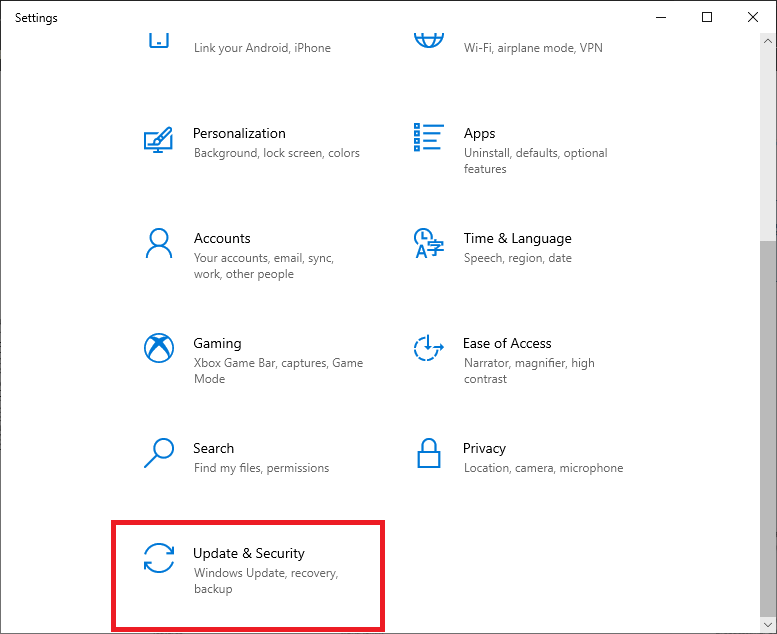
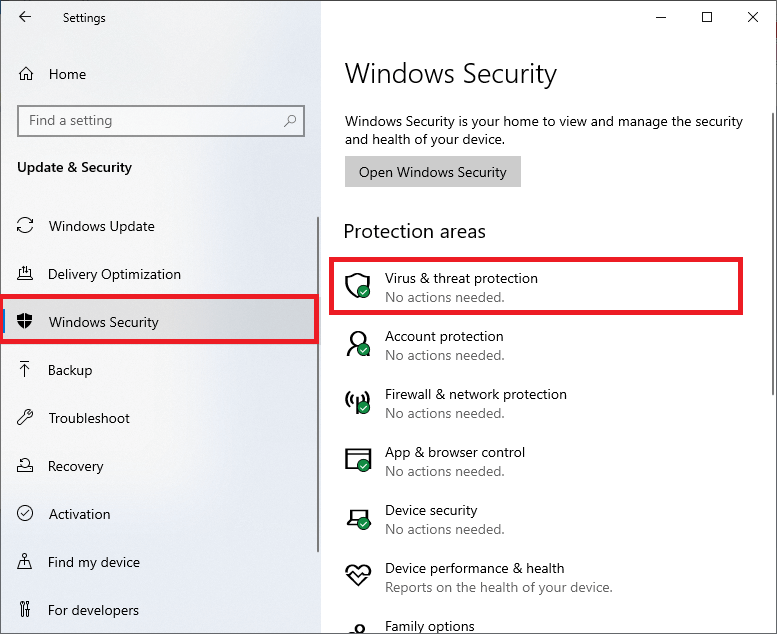
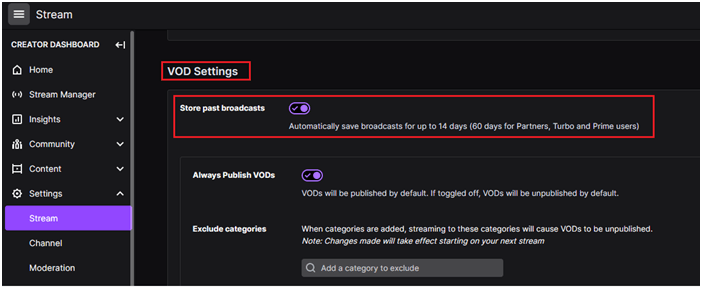
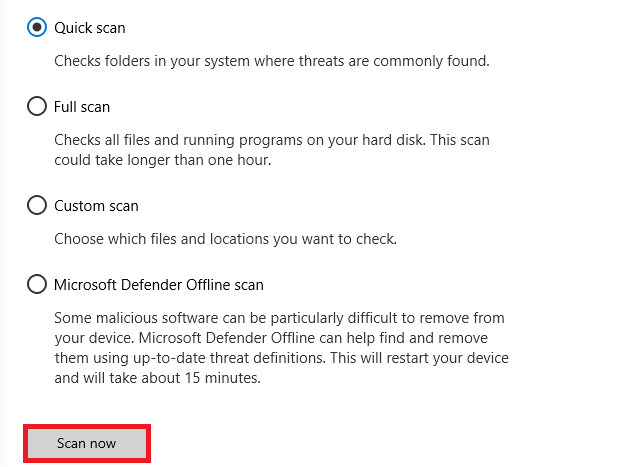
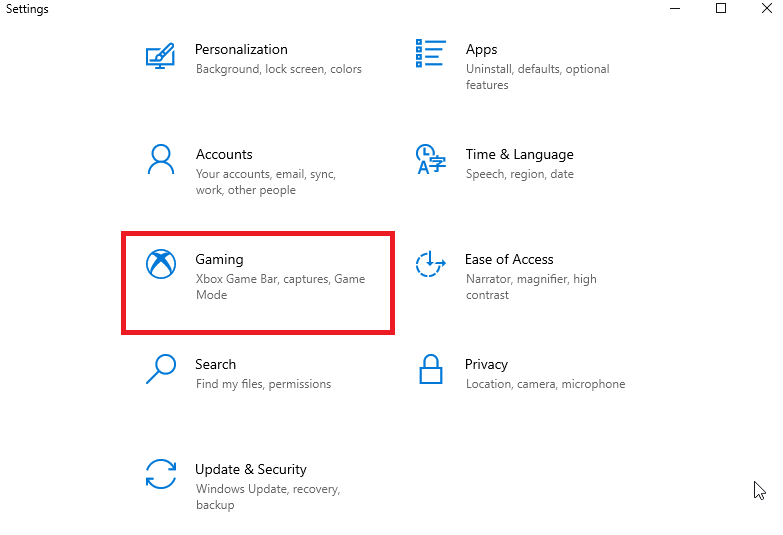
Slutligen kommer det inbyggda försvarsverktyget att ta bort alla skadliga filer, mappar, hot och buggar från din dator.
Dessutom rekommenderar vi att du skannar din dator med valfritt tredjepartsverktyg för antimalware, eftersom verktygets avancerade säkerhetsfunktioner skannar och tar bort all skadlig programvara som inte upptäcks av det inbyggda säkerhetsverktyget.
Lösning 5: Använd System File Checker & DISM
WFP INVALID OPERATION-felet uppstår på din dator om ditt system har korrupta filer eller mappar. I det här fallet är att köra den inbyggda System File Checker och Deployment Image Servicing and Management de två effektiva systeminbyggda verktygen som hjälper dig att minimera och ta bort systemfilkorruption.
DISM - verktyget installerar de friska kopiorna av alla korrupta filer/mappar och ersätter de trasiga kopiorna av dem. Under tiden använder SFC- verktyget de lokalt cachade arkiven för att ersätta de korrupta komponenterna. Försök att använda båda verktygen samtidigt, genom att följa stegen nedan, för att reparera skadade Windows-systemfiler .
sfc /scannow
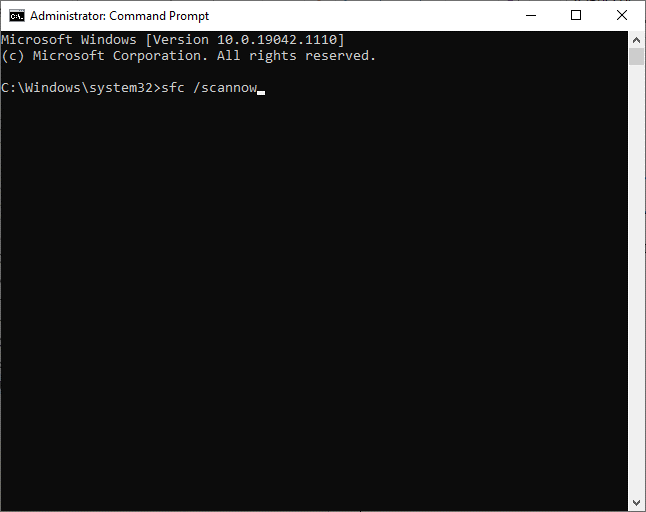
dism.exe /Online /cleanup-image /scanhealth
dism.exe /Online /cleanup-image /startcomponentcleanup
dism.exe /Online /cleanup-image /restorehealth
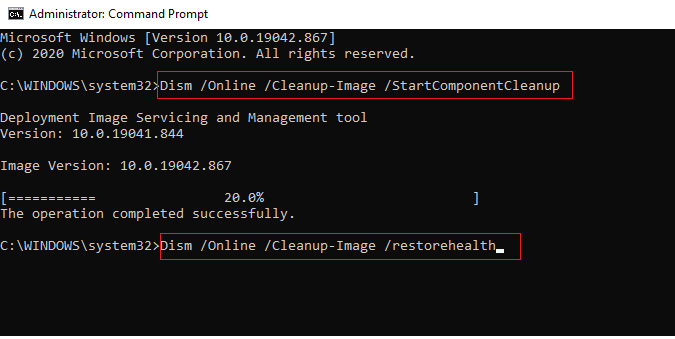
Lösning 6: Uppdatera Windows operativsystem
En föråldrad dator kommer inte att fungera effektivt och besvärar dig oftare med flera fel och problem. Microsoft släpper regelbundna uppdateringar för att åtgärda problemen i den aktuella versionen av Windows operativsystem. Om du använder ett föråldrat Windows-system måste du överväga att uppdatera dem enligt anvisningarna nedan.
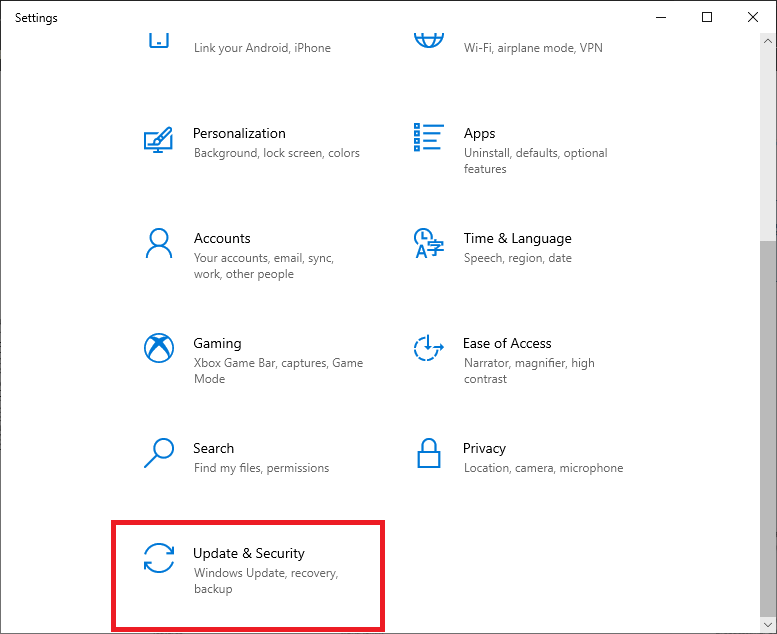
Lösning 7: Kör Driver Verifier och installera om problematiska drivrutiner
Alla korrupta eller inkompatibla drivrutinsversioner på din enhet kommer att leda till ett ogiltigt driftfel på din enhet. Om din dator inte fungerar som avsett kan du försöka verifiera drivrutinerna på din enhet och installera om de problematiska drivrutinerna enligt anvisningarna nedan.
Obs: Det finns många andra alternativ för att verifiera dina drivrutiner vid varje steg. Välj vad du tror skulle orsaka problemet i ditt fall. Detta hjälper dig att identifiera vilken som är buggydrivrutinen.
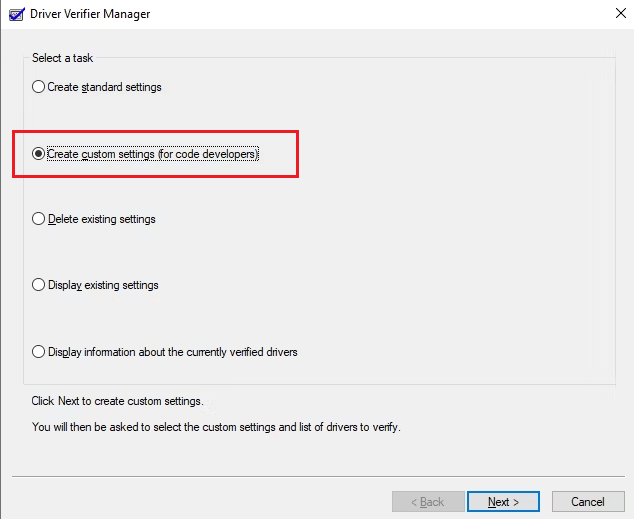
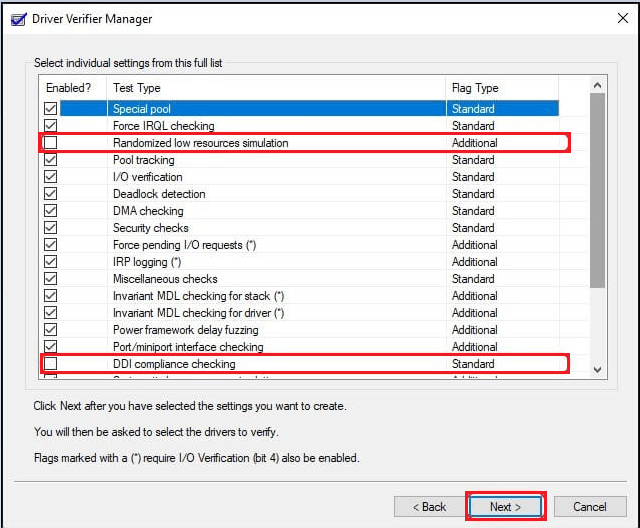

Du kan dock också automatiskt uppdatera enhetsdrivrutinerna på ditt system genom att använda Driver Updater . Det här verktyget väljer automatiskt vilken drivrutin som krävs för datorn, skannar den och installerar den på ditt system.
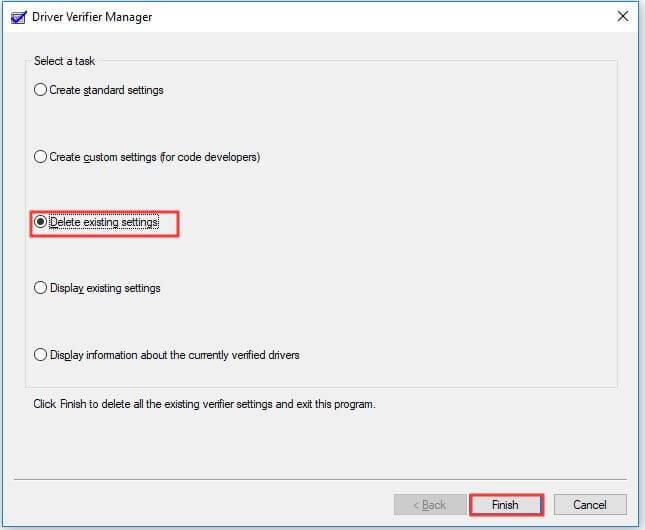
Lösning 8: Avinstallera uppdatering som orsakar problem
Om du står inför ett fel efter en mycket ny Windows-uppdatering är den här lösningen för dig. Ibland kan många uppdateringsfiler hållas halvvägs under processen och dessa besvärliga filer på din PC kommer att orsaka ett ogiltigt operationsfel. Den enda lösningen för att åtgärda det här problemet är att avinstallera de motstridiga uppdateringsfilerna som bidrar till felet enligt instruktionerna nedan.
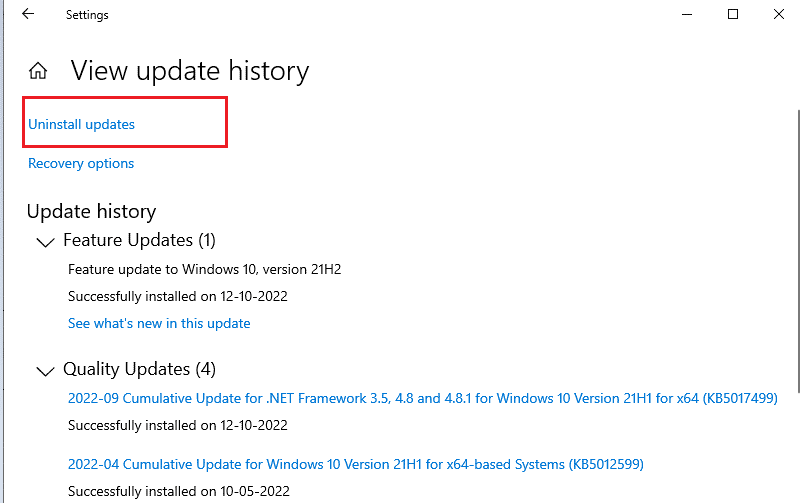
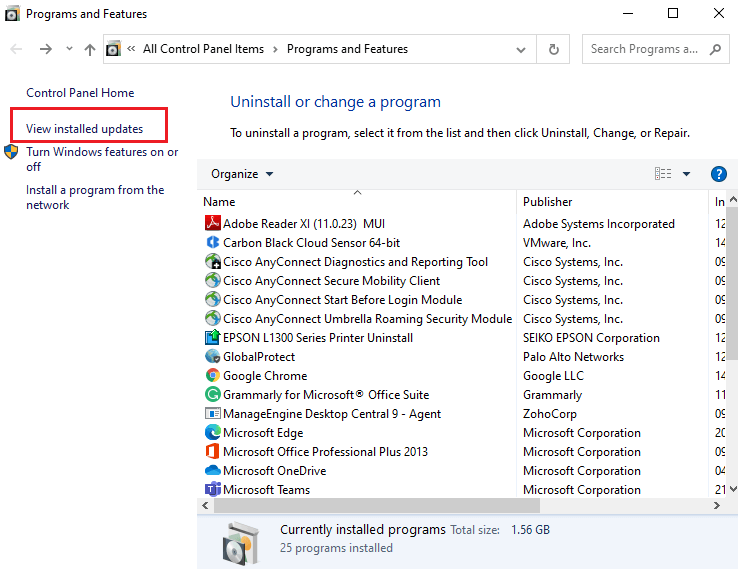
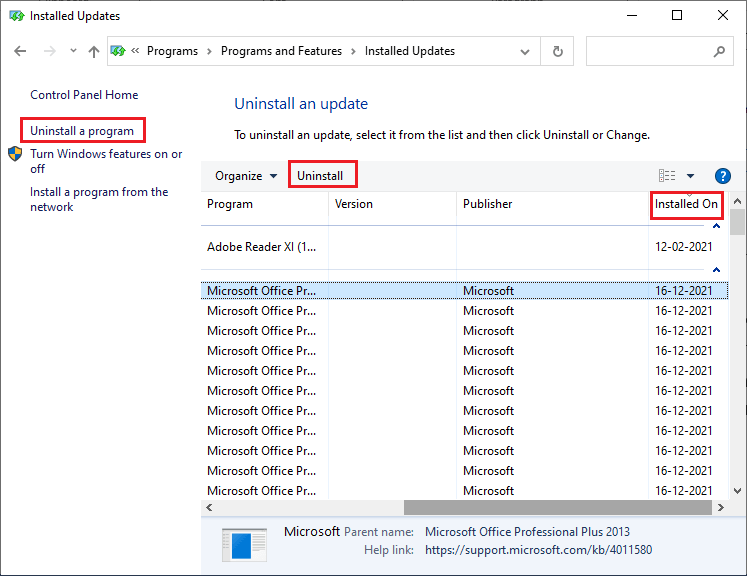
Lösning 9: Avinstallera nyligen installerade spel/applikation
Eventuella spel eller applikationer med liknande funktionalitet kolliderar ofta med varandra vilket slutar med att ta bort några viktiga filer för operativsystemet. Detta kommer att orsaka WFP_INVALID_OPERATION-fel på din dator. För att åtgärda detta, följ dessa instruktioner för att ta bort alla nyligen installerade appar eller spel på ditt system.
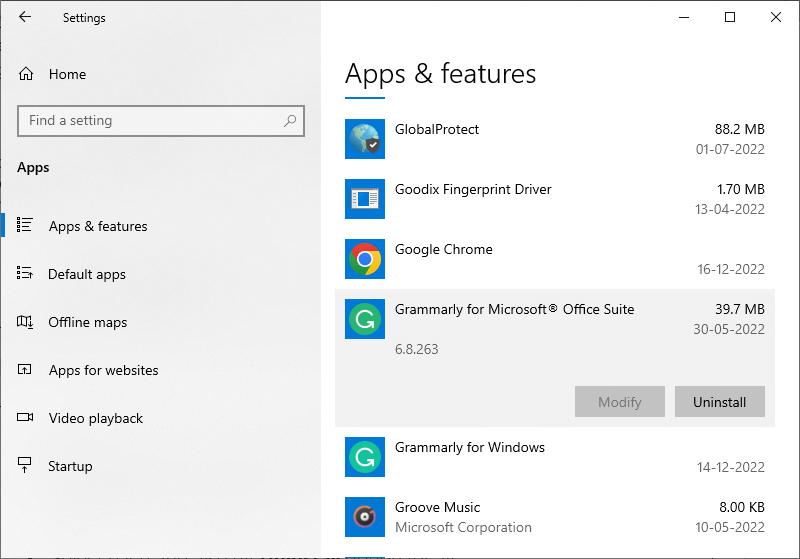
Lösning 10: Utför systemåterställning
Om ominstallation av de senaste apparna, spelen eller programmen misslyckas med att åtgärda det diskuterade felet, försök att återställa din dator till det tidigare fungerande tillståndet där det inte ger några fel. För att utföra uppgiften, följ dessa anmärkningsvärda steg,
rstrui.exe
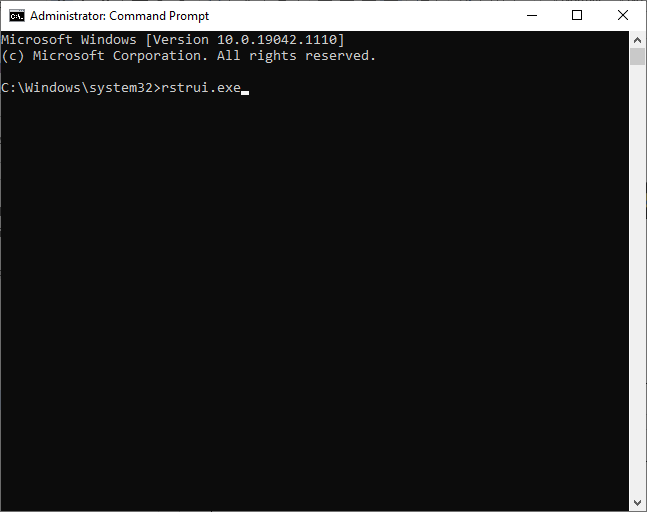
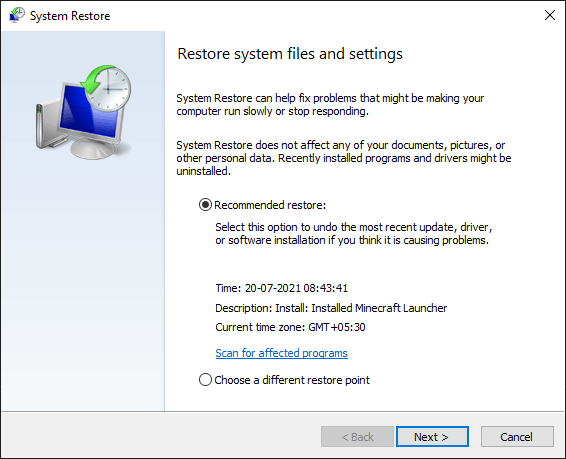
Nu kommer ditt system att återställas till ett tillstånd där det inte ger några ogiltiga operationsfel. Detta skulle ha löst BSOD-problemen på din enhet.
Lösning 11: Utför ren installation
När bootstrap-data är korrupta eller skadade, orsakar det det diskuterade problemet. Ett av de enklaste hackarna för att lösa detta fel är att installera om din Windows. Om du gör det tar du bort hårddisken och installerar en ny kopia av operativsystemet samtidigt som alla buggar och fel i den befintliga installationen kommer att fixas.
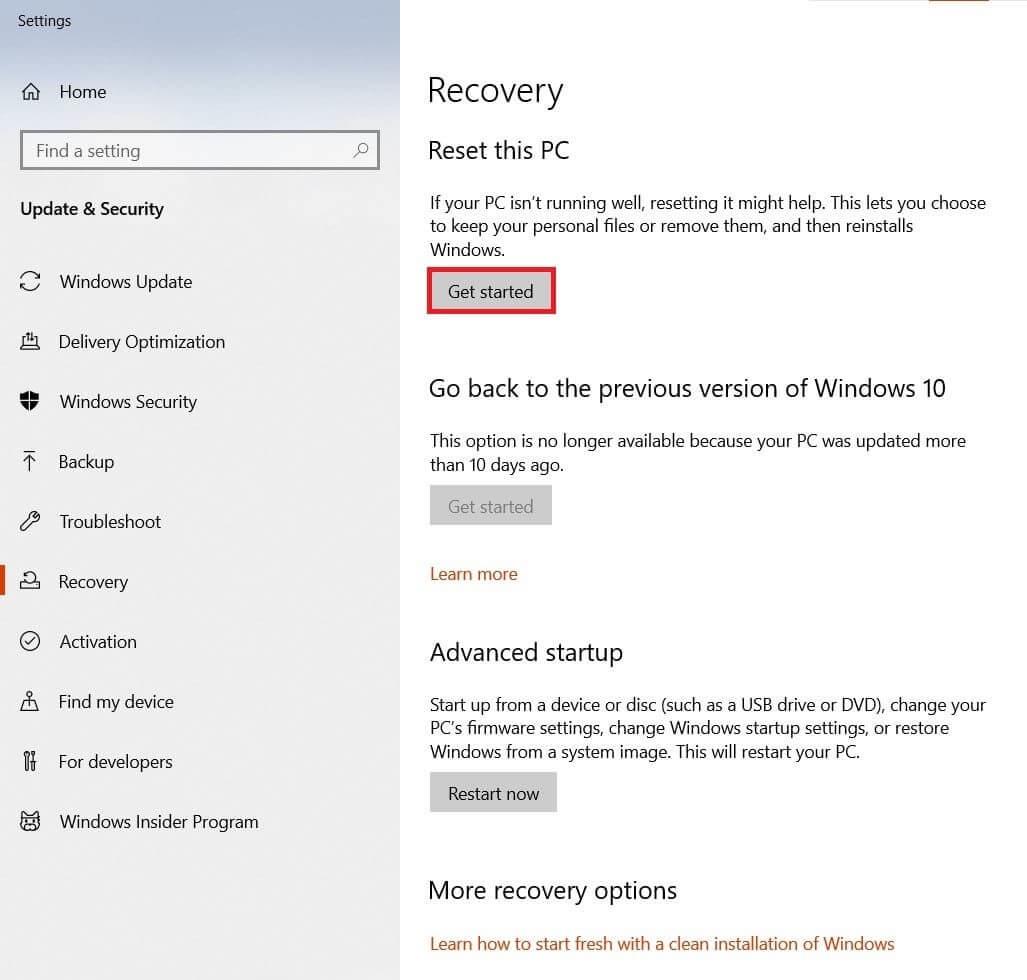
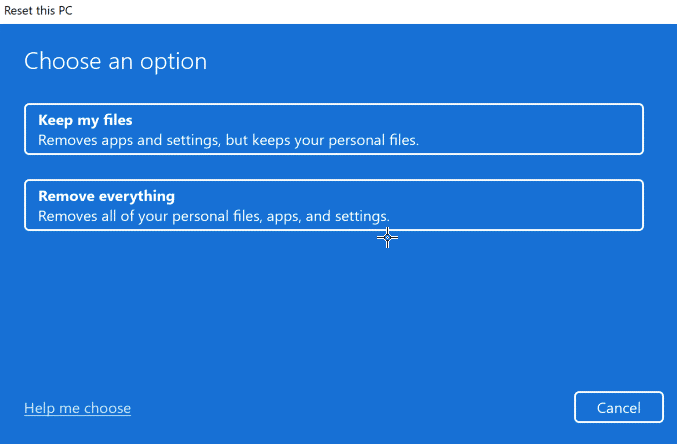
Vanliga frågor
Vad är WFP Ogiltig DRIFT?
Windows Filtering Platform (WFP) är ett paket med API:er som ger en plattform för att skapa nätverksfiltreringsapplikationer. Under tiden är WFP:s OGILTIGA OPERATION helt enkelt ett drivrutinsproblem som kan sträcka sig från dina WiFi-drivrutiner, med tanke på att WFP är nätverksrelaterat. Det här felet indikerar att bildtexten för Windows Filtering Platform utförde en ogiltig åtgärd.
Kan drivrutiner orsaka blå skärm?
Ja, drivrutiner kan orsaka en blå skärm på din enhet. Appar kan ibland krascha på din enhet när dina enhetsdrivrutiner är trasiga eller felaktiga.
Bästa lösningen för att åtgärda WFP_INVALID_OPERATION blåskärmsfel
Detta är ett avancerat verktyg som bara genom att skanna en gång, upptäcker och fixar olika Windows-fel. Det här verktyget kan fixa vanliga PC-fel och problem, inklusive skadade registerposter, rädda dig från plötslig filförlust och skydda din dator från virus-/skadlig programvara.
Du kan också fixa allvarliga datorfel som BSOD-fel, DLL-fel, Runtime-fel, reparera registerposter och mer. Det håller också din dator frisk och optimerar den för att öka prestanda.
Slutsats:
I den här guiden har jag täckt alla möjliga lösningar för att fixa WFP INVALID OPERATION blå skärm på din Windows 11/10 PC.
Här försökte jag mitt bästa för att lista de potentiella korrigeringarna som fungerade för användare att komma förbi felet. Så prova korrigeringarna en efter en tills du hittar den som fungerar för dig.
Glöm inte heller att följa oss på våra sociala medier för att få fler intressanta guider och användbara tips för att skydda din dator från fel och problem.
Lycka till..!
Får felmeddelande om utskrift på ditt Windows 10-system, följ sedan korrigeringarna i artikeln och få din skrivare på rätt spår...
Du kan enkelt besöka dina möten igen om du spelar in dem. Så här spelar du in en Microsoft Teams-inspelning för ditt nästa möte.
När du öppnar en fil eller klickar på en länk väljer din Android-enhet en standardapp för att öppna den. Du kan återställa dina standardappar på Android med den här guiden.
FIXAT: Entitlement.diagnostics.office.com certifikatfel
För att ta reda på de bästa spelsajterna som inte blockeras av skolor, läs artikeln och välj den bästa oblockerade spelwebbplatsen för skolor, högskolor och verk
Om du står inför problemet med skrivaren i feltillstånd på Windows 10 PC och inte vet hur du ska hantera det, följ dessa lösningar för att fixa det.
Om du undrar hur du säkerhetskopierar din Chromebook, så hjälper vi dig. Läs mer om vad som säkerhetskopieras automatiskt och vad som inte görs här
Vill du fixa Xbox-appen öppnas inte i Windows 10, följ sedan korrigeringarna som Aktivera Xbox-appen från tjänster, återställ Xbox-appen, Återställ Xbox-apppaketet och andra.
Om du har ett Logitech-tangentbord och -mus kommer du att se den här processen köras. Det är inte skadlig programvara, men det är inte en viktig körbar fil för Windows OS.
Läs artikeln för att lära dig hur du fixar Java Update-fel 1603 i Windows 10, prova korrigeringarna en efter en och fixa fel 1603 enkelt ...



![FIXAT: Skrivare i feltillstånd [HP, Canon, Epson, Zebra & Brother] FIXAT: Skrivare i feltillstånd [HP, Canon, Epson, Zebra & Brother]](https://img2.luckytemplates.com/resources1/images2/image-1874-0408150757336.png)

![Så här fixar du att Xbox-appen inte öppnas i Windows 10 [SNABBGUIDE] Så här fixar du att Xbox-appen inte öppnas i Windows 10 [SNABBGUIDE]](https://img2.luckytemplates.com/resources1/images2/image-7896-0408150400865.png)

