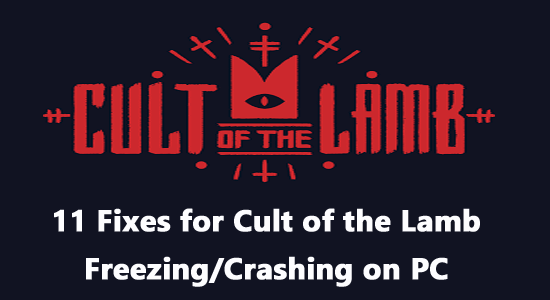
Nyligen rapporterade många spelare att Cult of the Lamb fryser irriterar dem varje gång de startar eller i spelet. Dessutom råder de spelare att inte spela spelet förrän den nya uppdateringen åtgärdar det här problemet.
Tja, det här är olyckligt att spelare inte kan spela spelet. Vanligtvis uppstår problem som kraschar, frysning, eftersläpning eller spelstamning på grund av inkompatibiliteten mellan spelet och användarens dator.
Så det är bäst att prova lösningarna nedan och lösa problemet.
För att reparera skadade Windows-systemfiler och optimera datorns prestanda rekommenderar vi Advanced System Repair:
Denna programvara är din enda lösning för att fixa Windows-fel, skydda dig från skadlig programvara, rensa skräp och optimera din dator för maximal prestanda i tre enkla steg:
- betygsatt Utmärkt på Trustpilot .
- Klicka på Installera och skanna nu för att installera och skanna problem som orsakar PC-problem.
- Klicka sedan på Klicka här för att fixa alla problem nu för att åtgärda, rengöra, skydda och optimera din dator effektivt.
Vad orsakar kulten av lammfrysning eller kraschproblem?
Olika orsaker kan orsaka att Cult of the Lamb kraschar eller fryser problem på din Windows-dator.
- Om din dator inte uppfyller spelkraven för Cult of the Lamb-spelet kan du inte spela spelet. Din dator måste uppfylla minimikravet på 4 GB RAM, GeForce GTX 560 Ti (1024 VRAM) eller Radeon HD 7750 (1024 VRAM) GPU-kort och 4 GB tillgängligt lagringsutrymme med en Intel Core i3. Om detta inte uppfylls kan Cult of the Lamb krascha ofta.
- När administratörsrättigheter inte beviljas till spelet kan vissa funktioner inte startas korrekt. Du måste tillhandahålla de nödvändiga rättigheterna till spelet för att åtgärda problemet.
- Några tillfälliga fel i spelstartaren, eller om internetanslutningen inte är tillräcklig kommer Cult of the Lamb att krascha.
- Helskärmsoptimeringar på Steam (Windows PC) orsakar ibland problem. Prova att starta spelet i fönsterläge .
- Det finns några korrupta filer och data på spelet och spelfiler och mappar.
- Föråldrade spelstartare, spel, grafikdrivrutiner, Windows operativsystem, .NET framework och DirectX kommer att orsaka problemet.
- Eventuella felkonfigurerade installationsfiler för Cult of the Lamb-spelet kommer också att bidra till det diskuterade problemet som bara kan fixas om spelet installeras om.
Hur fixar man Cult of the Lamb Freezing/Crashing på PC?
Nu vet du orsakerna som orsakade problemet med Cult of the Lamb-ritualfrysningen på din Windows-dator, följ korrigeringarna som anges noggrant för att lösa problemet.
Innehållsförteckning
Växla
Lösning 1: Kör Cult of the Lamb som administratör
Cult of the Lamb-spelet kräver administratörsrättigheter för att få tillgång till några avancerade funktioner. Följ instruktionerna nedan för att köra spelet som administratör.
- Navigera till genvägsfilen för Cult of the Lamb-spelet (vanligtvis på skrivbordet) och högerklicka på den.
Obs: Du kan också gå till installationskatalogen Cult of the Lamb och högerklicka på . exe- fil.
- Från listan med alternativ, klicka på
- Byt till kompatibilitet
- Klicka sedan på rutan bredvid Kör det här programmet som administratör .
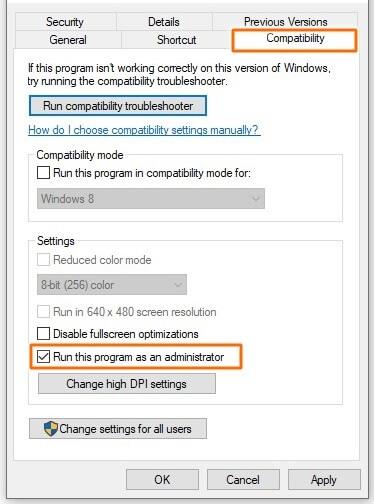
- Tryck på Verkställ och OK när du har gjort ändringarna och kontrollera om du kan starta spelet utan problem nu.
Lösning 2: Utför en ren start
Alla inkompatibla bakgrundsprocesser från tredje part, startobjekt och tjänster kan störa spelet och få det att krascha. Om så är fallet måste du hitta vilken tjänst som orsakar problemet; senare måste du inaktivera/avinstallera det från din enhet.
För att hjälpa dig att hitta den skyldige tjänsten är en ren start på din PC det bästa valet. Detta kommer att inaktivera alla tredjepartstjänster och program. Nästa gång startar du din PC och hittar den skyldige programmet genom att aktivera dem alla en efter en. Här är en kort förklaring av det.
- Tryck på Start + R-tangenterna samtidigt för att starta dialogrutan Kör.
- Skriv sedan MSConfig i fönstret och tryck på Enter
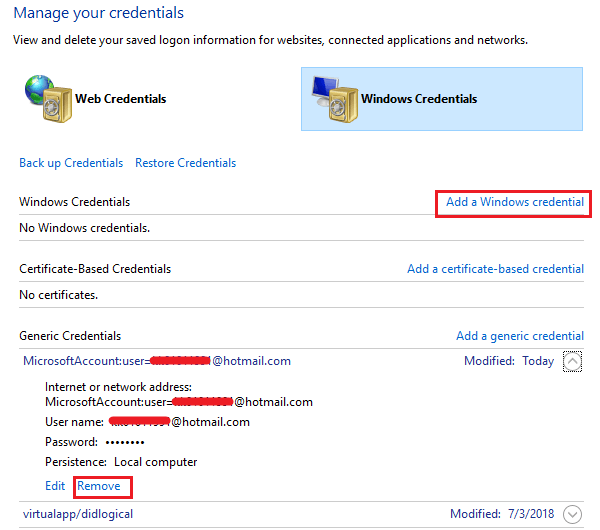
Obs: På nästa skärm kommer du att få ett popup-fönster för användarkontokontroll (UAC); klicka på Ja och skriv in dina referenser.
- Gå till fliken Tjänster och välj rutan Dölj alla Microsoft-tjänster .
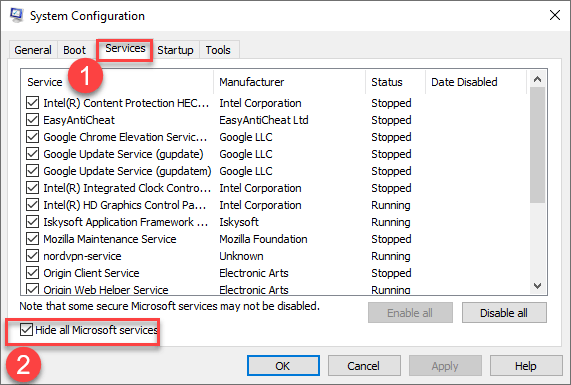
- Tryck sedan på knappen Inaktivera alla som visas. Ändå kommer alla Microsoft-tjänster som är avgörande för operativsystemet inte att inaktiveras när du gör detta.
- Gå sedan till fliken Startup och tryck på Öppna Aktivitetshanteraren .
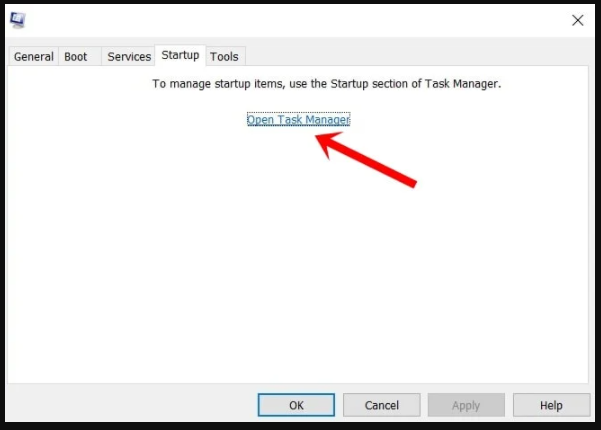
- Den här åtgärden startar Aktivitetshanteraren . Gå till fliken Startup på skärmen Task Manager.
- Välj nu varje starttjänst från tredje part som verkar vara onödig och tryck på Inaktivera -knappen i det nedre högra hörnet av skärmen.
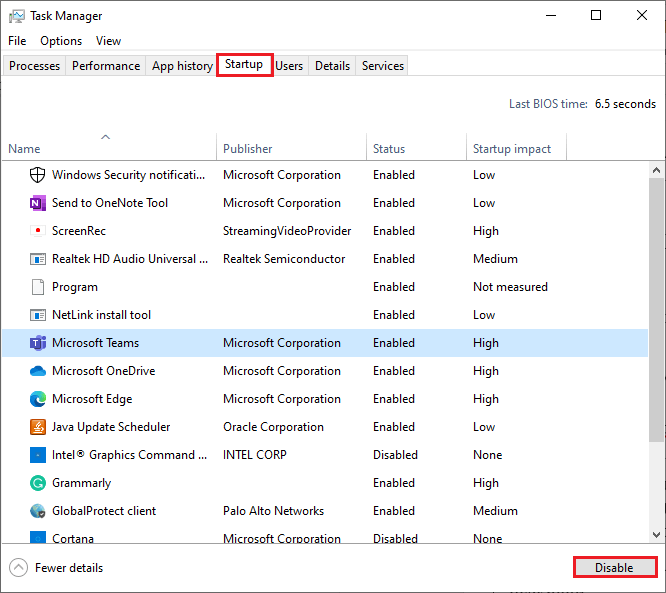
- Upprepa dessa steg tills inga starttjänster startar om varje gång du startar om din dator.
- Nu har du renstartat din dator. Starta sedan om din dator och se till att du kan starta spelet utan problem. Om du kan göra det framgångsrikt, avinstallera den motstridiga tjänsten eller appen som utlöste problemet .
Lösning 3: Verifiera spelfilerna
Att verifiera spelfilernas integritet kommer att fixa alla korrupta komponenter i spelet som gör att det kraschar eller fryser ofta.
Följ dessa instruktioner.
- Öppna Steam -appen och tryck på LIBRARY.
- Navigera sedan till HEM, klicka på Cult of the Lamb -spelet och högerklicka på det.
- Välj nu Egenskaper.
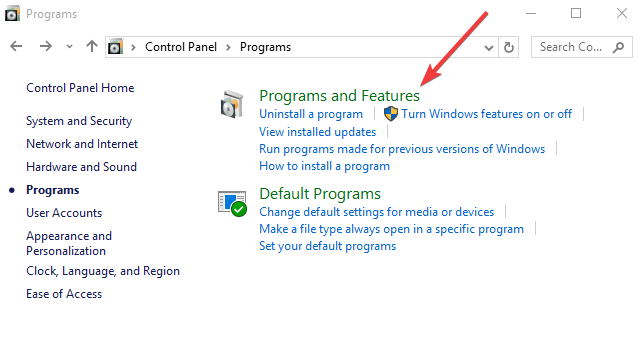
- Växla sedan till fliken LOKALA FILER och tryck sedan på alternativet Verifiera spelfilers integritet som visas.
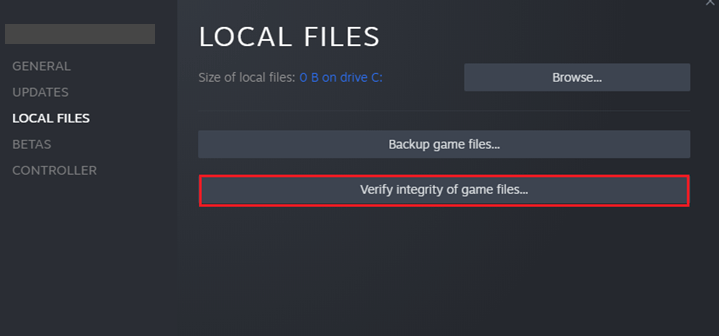
Följ de kommande anvisningarna och fortsätt för att slutföra verifieringsprocessen. Starta nu om spelet och se till att det inte fryser eller fastnar nu.
Lösning 4: Kör Check Disk Utility Scan (Chkdsk)
Utför en CHKDSK-skanning för att reparera eventuella korrupta filer på din externa eller hårddisk som orsakar problemet med Cult of the Lamb-ritualen. Följ dessa instruktioner för att åtgärda hårddiskfel .
- Gå till sökmenyn och skriv cmd . Tryck sedan på Kör som administratör.
- Skriv nu kommandot chkdsk C: /f /r /x i kommandotolken och tryck på Enter.
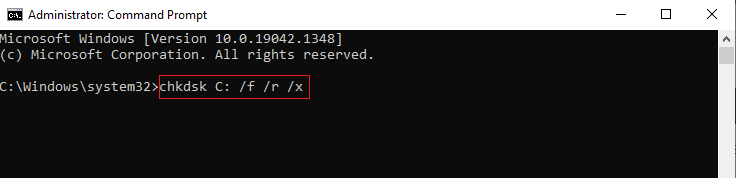
- När du får Chkdsk kan inte köras ... volymen är ... används processprompt på nästa skärm, klicka på Y på tangentbordet för att fortsätta.
- Vänta tills din dator startar om och reparationsprocessen är framgångsrik. När du är klar, starta spelet Cult of the Lamb och se till att problemet är åtgärdat.
Läs också: Topp 6 korrigeringar för att lösa CHKDSK som har fastnat eller fryst i Windows 10/8/7
Lösning 5: Uppdatera .NET-ramverket och DirectX
Om du vill njuta av oavbruten service av grafiska spel och tjänster måste din dator ha .NET-ramverket installerat i den. Vanligtvis kommer detta .NET-ramverk att uppdateras automatiskt för vissa spel på din PC. Fortfarande, om detta misslyckas måste du manuellt installera den senaste versionen av .NET-ramverket, enligt instruktionerna nedan.
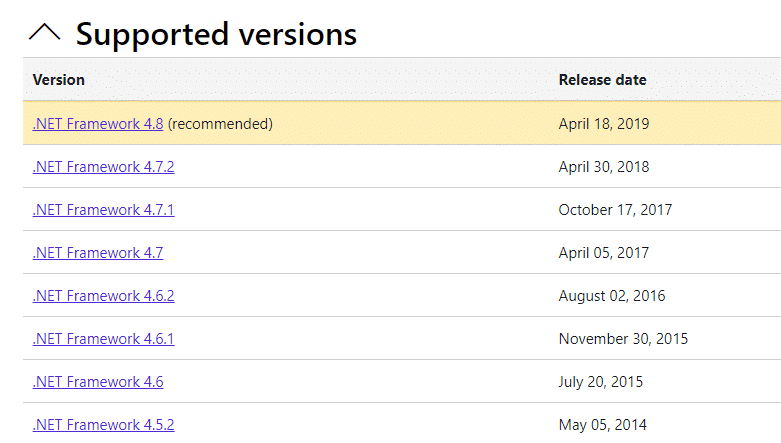
- Om du hittar några uppdateringar, tryck på den rekommenderade länken och tryck på Ladda ner .NET Framework 4.8 Runtime
Obs: Undvik att trycka på Ladda ner .NET Framework 4.8 Developer Pack eftersom det endast används av mjukvaruutvecklare.
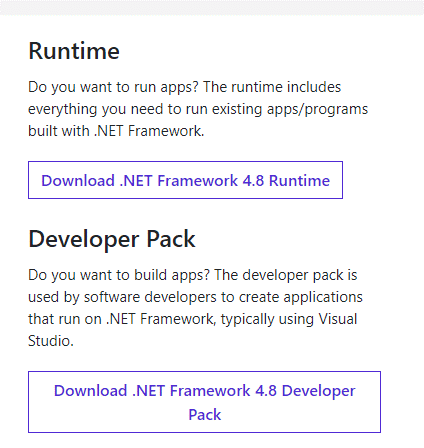
- Navigera nu till Mina nedladdningar och starta installationsfilen för att köra .NET-ramverket. Följ sedan instruktionerna på skärmen för att installera det och kontrollera om du kan starta spelet utan problem.
- Dessutom måste du uppdatera DirectX med jämna mellanrum för att förbättra den visuella medieupplevelsen för grafiska spel och appar. För att göra det, starta om dialogrutan Kör och skriv dxdiag. Klicka nu på OK.
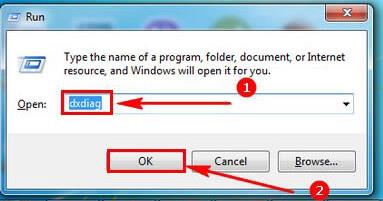
- Om din PC redan har DirectX 12 installerad till den senaste versionen, kommer nedanstående skärm att visas.
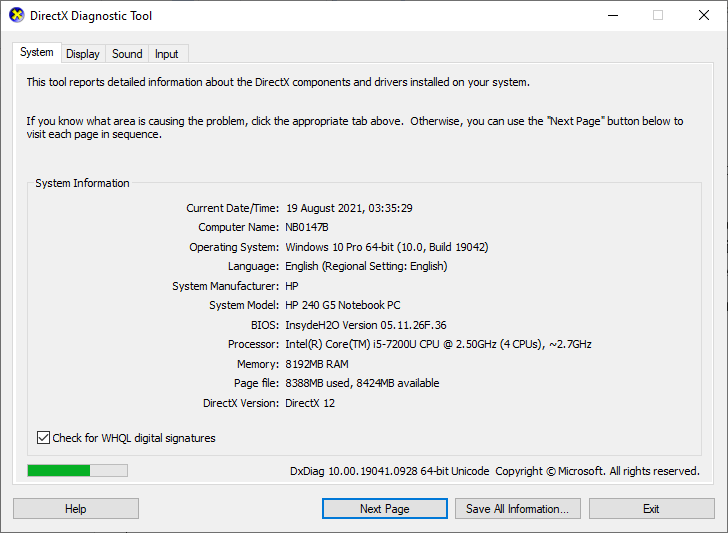
- Om du inte har DirectX 12 kan du ladda ner och installera den från Microsofts officiella webbplats genom att följa instruktionerna på skärmen.
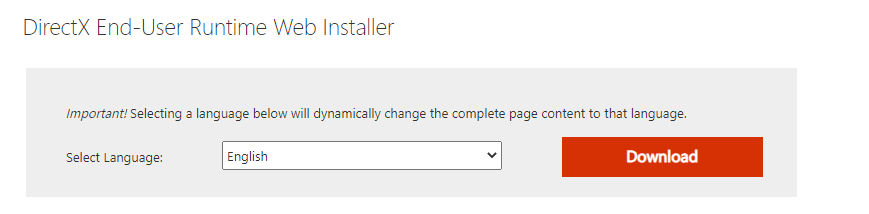
Starta spelet och se till att du kan starta det utan några fel nu.
Lösning 6: Inaktivera Steam Overlay
Steam-överlägg hjälper spelare att njuta av kommunikation med lagkamrater. Men den här funktionen krävs inte för enspelarspel som Cult of the Lamb. Ofta stör den här funktionen funktionerna och inställningarna i spelet, vilket gör att Cult of the Lamb fortsätter att frysa problem.
Om du vill kontrollera om Steam Overlay-funktionen är aktiverad på din PC, klicka på Shift + Tab-tangenterna medan du är i Cult of the Lamb-spelet. Om Steams meny dyker upp på skärmen indikerar det att överläggsfunktionen är aktiverad. Följ stegen för att inaktivera den här överläggsfunktionen.
- Öppna Steam -applikationen på din Windows 10-dator.
- Klicka på Steam -menyn i det övre högra hörnet av skärmen.
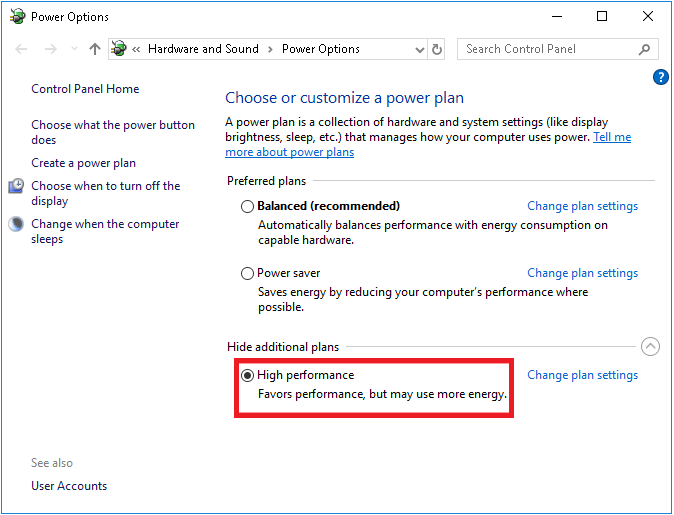
- Sedan, från rullgardinsmenyn, tryck på Inställningar.
- På nästa skärm, tryck på alternativet In-Game från den vänstra menyn.
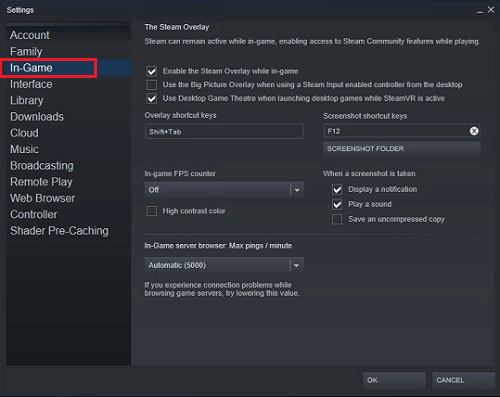
- Slutligen avmarkerar du rutan bredvid Aktivera Steam-överlägg medan du är i spelet . Se till att den är avstängd.
- Se till att du sparar ändringarna genom att klicka på OK och kontrollera om du kan starta Cult of the Lamb-spelet utan några fel.
Läs också: 10 korrigeringar för "Steam Overlay Fungerar inte" Windows
Lösning 7: Inaktivera antivirus/brandvägg
I vissa fall blockeras betrodda spel som Cult of the Lamb av tredjeparts Antivirus och Windows Defender Firewall; spelet kanske inte startar normalt. Att inaktivera skyddssviterna som Windows Defender-brandväggen och antivirusprogram från tredje part kan fungera för dig.
Obs: Om du kan starta Cult of the Lamb-spelet utan problem med frysning/krasch efter att du har inaktiverat antivirusprogrammen, se till att du återaktiverar dessa tjänster senare. Detta kommer att hjälpa till att förhindra skadliga attacker på din dator.
- Öppna Windows- sökrutan, gå till kontrollpanelen och tryck på Öppna.
- Klicka på System och säkerhet i fönstret Kontrollpanelen
- Klicka nu på Windows Defender-brandväggen.
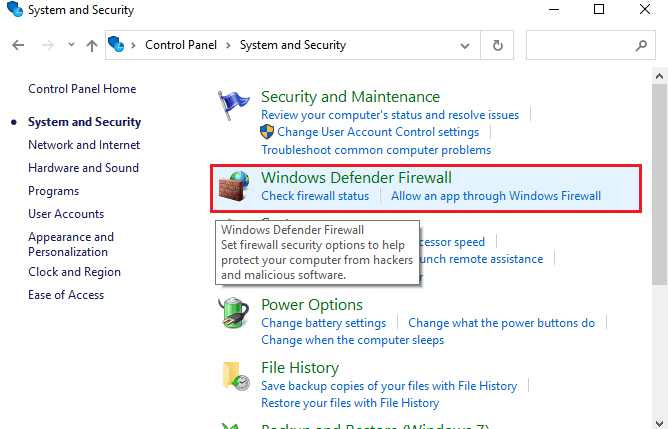
- I den vänstra rutan klickar du på alternativet Slå på eller av Windows-brandväggen enligt bilden.
- Välj alternativknappen bredvid alternativet Stäng av Windows-brandväggen (rekommenderas inte) under både privata och offentliga nätverksinställningar.
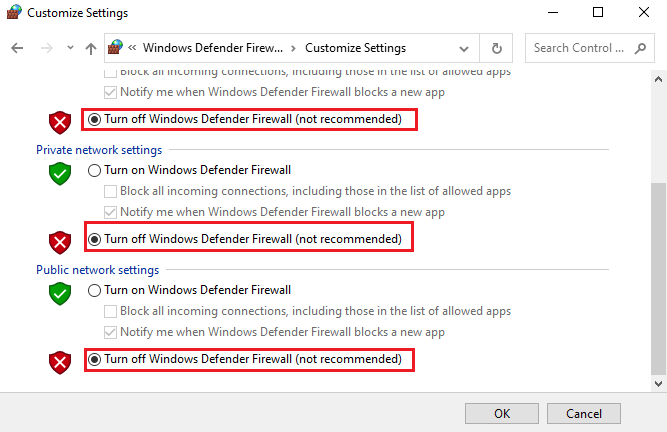
- Tryck slutligen på OK -knappen för att spara ändringarna och starta Cult of the Lamb-spelet.
Utöver detta, inaktivera antivirusprogrammet från tredje part, högerklicka på antivirusikonen i aktivitetsfältet och navigera till alternativet Antivirusinställningar . Inaktivera sedan antivirusprogrammet genom att välja något av alternativen.
Lösning 8: Uppdatera grafikkortsdrivrutinen
Enligt experternas råd kommer installation av de senaste grafikkortsuppdateringarna att hjälpa dig att felsöka Cult of the Lamb som fryser efter rituella problem på Windows PC. Instruktionerna nedan hjälper dig att uppdatera grafikdrivrutinerna.
- Tryck på Start-tangenten och gå till Enhetshanteraren . Öppna den.
- Dubbelklicka nu på Display-adaptrar .
- I nästa steg högerklickar du på GPU-drivrutinen och trycker på alternativet Uppdatera drivrutin .
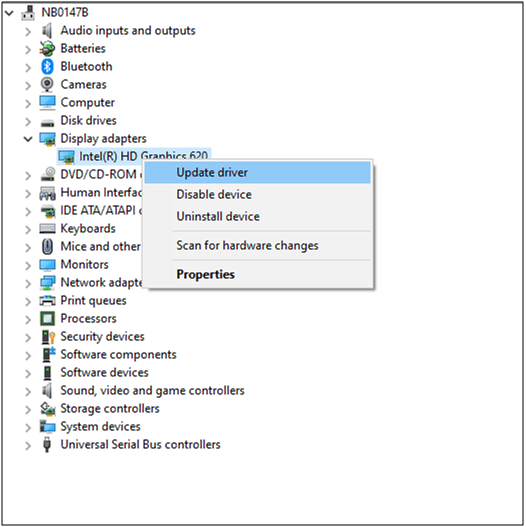
- Klicka på alternativet Sök automatiskt efter de uppdaterade drivrutinerna.
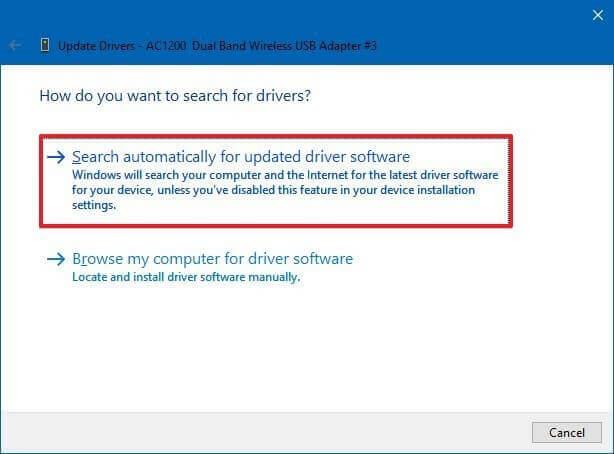
- Vänta tills drivrutinerna laddas ner.
- Stäng alla fönster och starta om datorn när du har installerat de senaste drivrutinerna.
Ibland misslyckas Windows med att ladda ner de senaste drivrutinerna. I det här fallet föreslås uppdatering av drivrutinen med det automatiska drivrutinsuppdateringsverktyget. Detta är ett avancerat verktyg bara genom att skanna när drivrutinerna på din PC uppdateras
Starta Cult of the Lamb-spelet och se till att det inte fryser eller kraschar nu.
Lösning 9: Installera den senaste Microsoft Visual C++ Redistributables
Står fortfarande inför problemet med frysning av Cult of the Lamb efter att ha uppdaterat drivrutinerna. I så fall måste du installera om de senaste Microsoft Visual C++ Redistributables enligt anvisningarna nedan.
- Gå till Start-menyn och skriv Appar och funktioner . Klicka sedan på Öppna .
- Hitta sedan Microsoft Visual C++-paketen och tryck sedan på Avinstallera. Följ dessa steg för alla paket och upprepa de kommande instruktionerna för att avinstallera dem.
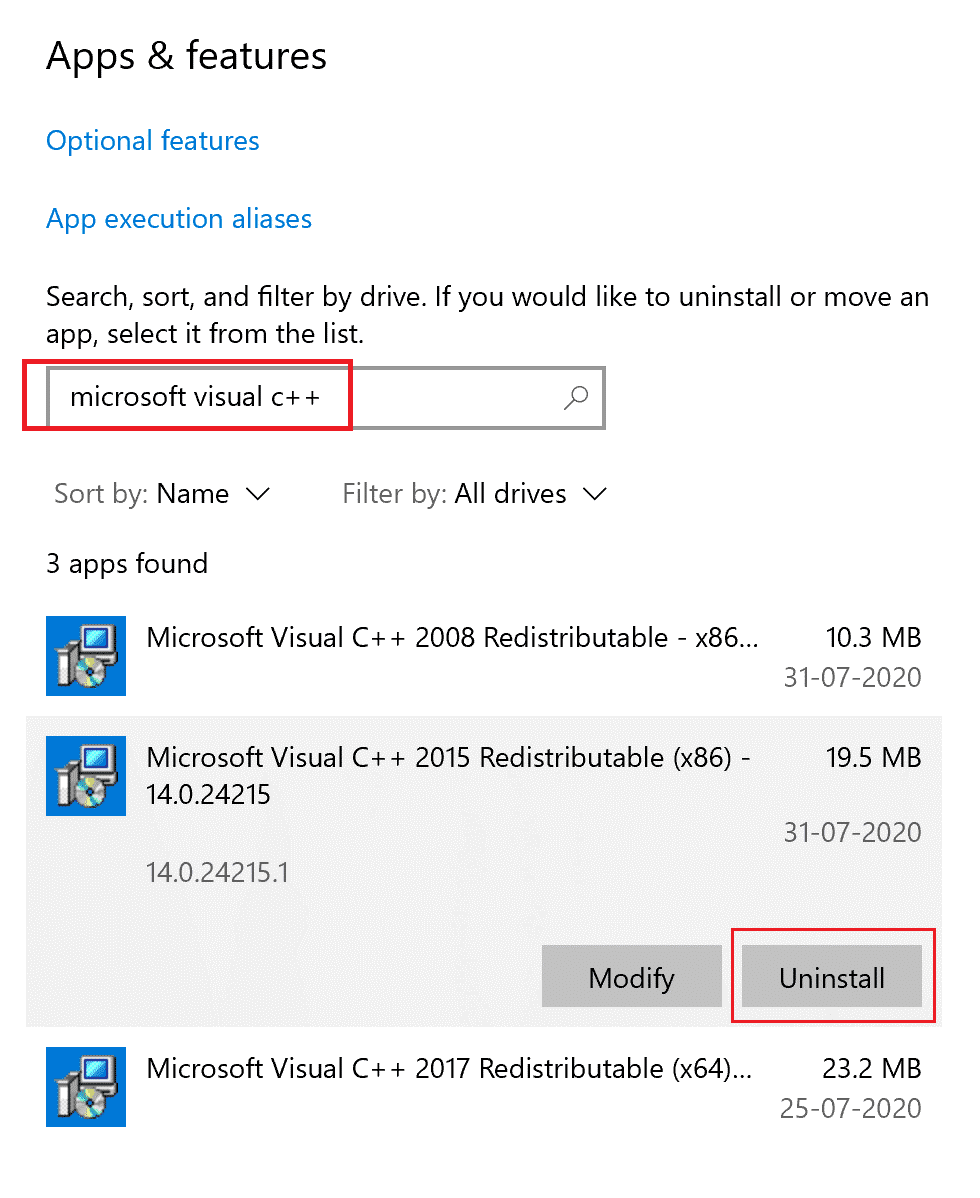
- Starta sedan din webbläsare och navigera till den officiella Microsoft-webbplatsen . Ladda ner de senaste Visual C++ omfördelbara filerna för Visual Studio 2015, 2017 och 2019.
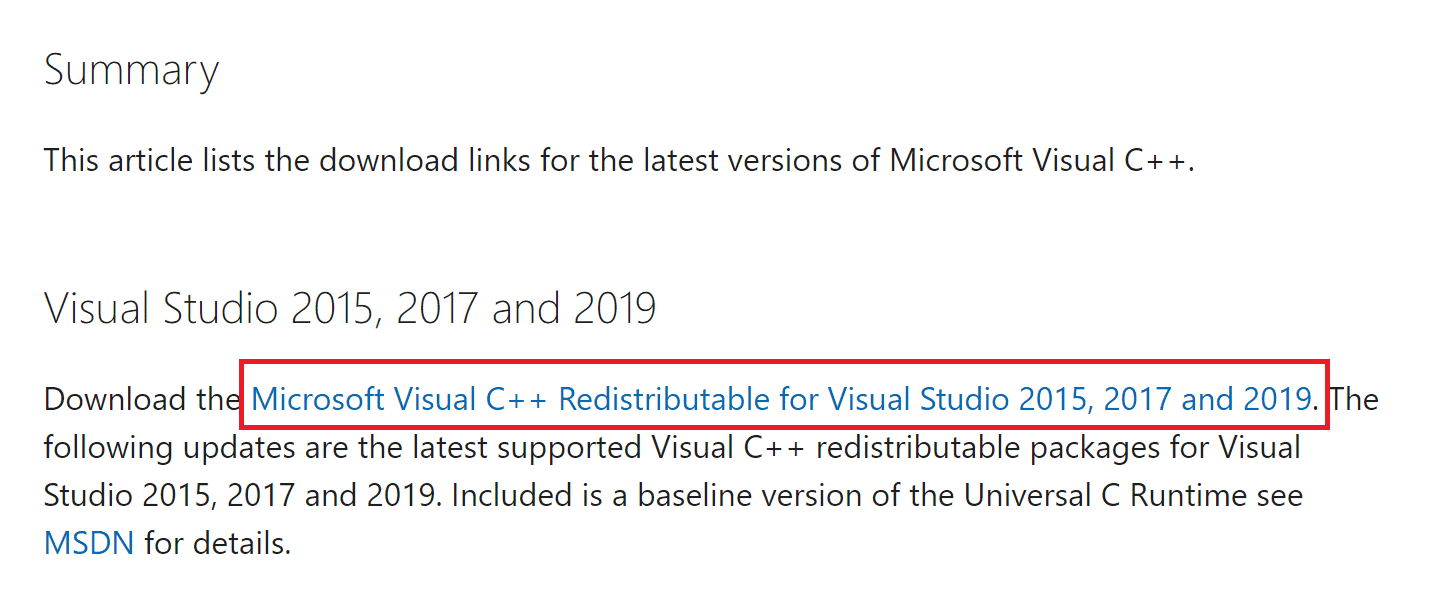
- Vänta tills alla filer har laddats ner på din PC. Installera alla paket i Mina nedladdningar genom att fortsätta med instruktionerna på skärmen.
- Slutligen, starta om datorn igen.
Öppna Cult of the Lamb-appen och kontrollera om den fryser eller kraschar igen. Du måste installera om spelet enligt instruktionerna nedan om problemet kvarstår.
Lösning 10: Installera om lammkulten
Om inget av ovan listade felsökningshack har hjälpt dig att fixa krasch-/frysproblemen som är förknippade med Cult of the Lamb-spelet, kan du försöka installera om det enligt instruktionerna nedan.
- Gå till Steam-appen och navigera till BIBLIOTEKET .
- Högerklicka på Cult of the Lamb- spelet och klicka på Hantera
- Tryck sedan på Avinstallera
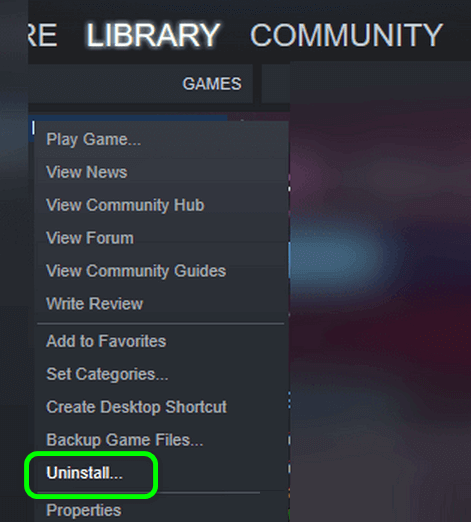
- Bekräfta senare en uppmaning genom att trycka på Avinstallera .
- Öppna sedan File Explorer och gå till följande platser; radera alla filer och mappar relaterade till Lammkulten .
Se till att du tar bort dessa filer från papperskorgen också.
- Starta nu om datorn och starta Steam.
- Högerklicka sedan på Cult of the Lamb- spelet och klicka på Installera .
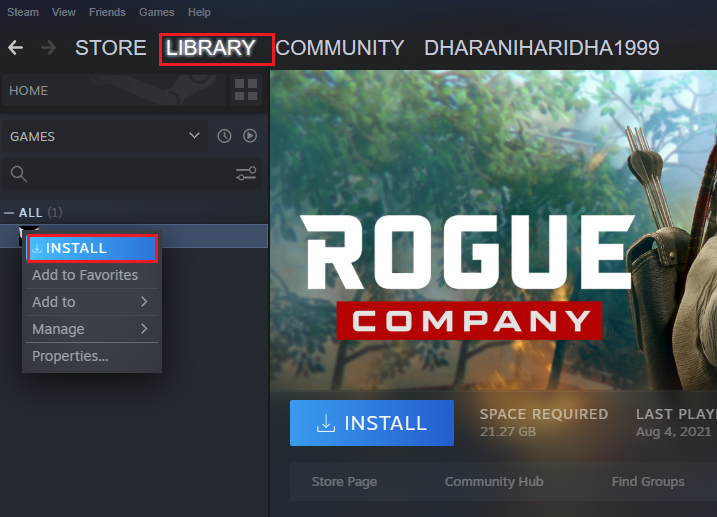
Följ instruktionerna på skärmen och installera spelet på en PC. Du kommer inte att möta problem med ett nyinstallerat Cult of the Lamb- spel.
Lösning 11: Byt till en mer pålitlig VPN
Om du använder ett gratis VPN (Virtual Private Network) för att dölja dina internetdetaljer när du är med i spelet kanske detta inte fungerar för alla användare för att uppnå mycket bra internethastighet för spel.
Därför kan du behöva byta till premium VPN för att undvika dessa problem. Detta kommer att hjälpa dig att uppnå en oavbruten spelupplevelse, och FPS och pinghastigheter kommer inte att äventyras.
Skaffa ExpressVPN för oavbruten internetåtkomst
Vanliga frågor
1 - Varför är Cult of the Lamb så laggy?
Cult of the Lamb släpar efter på grund av bristande administrativa rättigheter, otillräcklig internetanslutning, korrupta spelfiler, programvarukonflikter, överlagringar och inkompatibilitet med grafikkort.
2 - Hur fixar du lammkultens rituella bugg?
Du kan fixa ritualfelet Cult of the Lamb genom att helt enkelt spara spelet och gå tillbaka till huvudmenyn. Senare kan du fortsätta spela som om ingenting hade hänt.
Bästa sättet att optimera din spelprestanda på Windows PC
Detta ökar spelet genom att optimera systemresurserna och erbjuder bättre spel. Inte bara detta, utan det fixar också vanliga spelproblem som eftersläpning och problem med låg FPS.
Slutsats
Så, dessa korrigeringar löser Cult of the Lamb Freezing eller kraschar på din PC. Prova korrigeringarna som listas en efter en tills du hittar den som fungerar för dig.
Lycka till..!

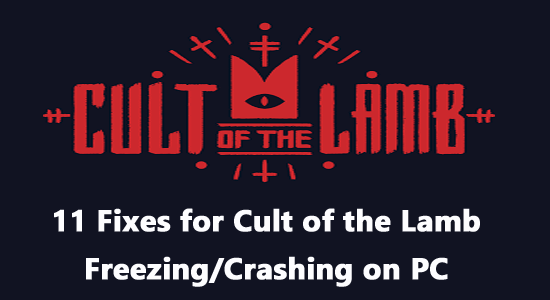
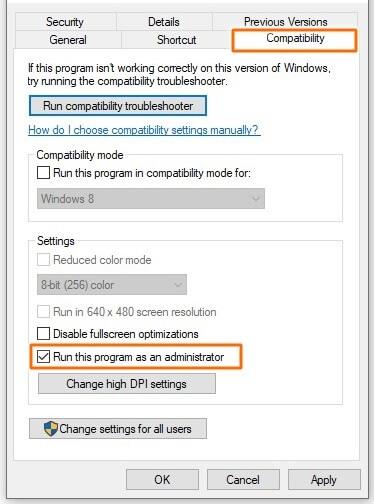
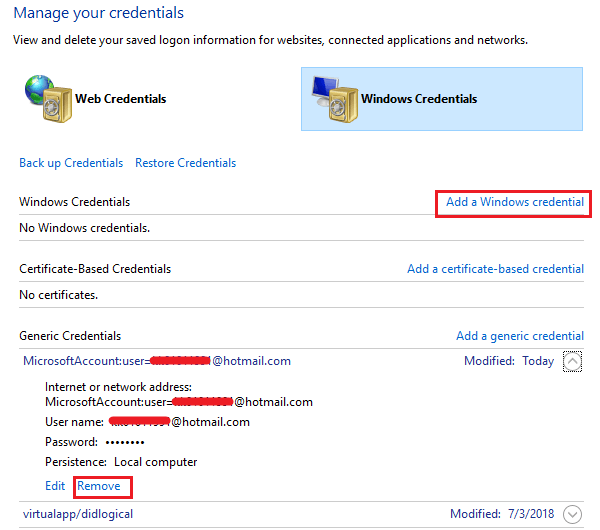
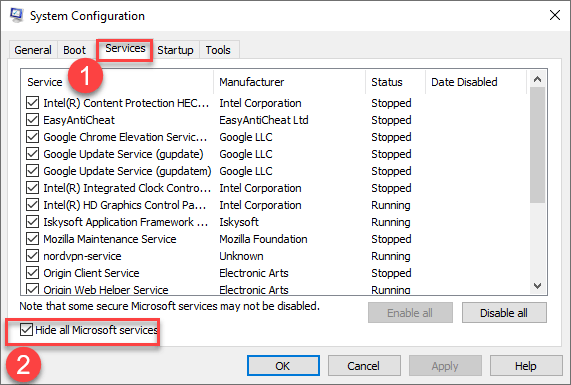
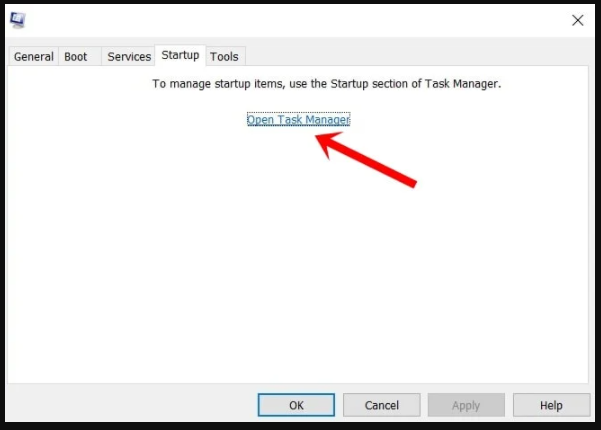
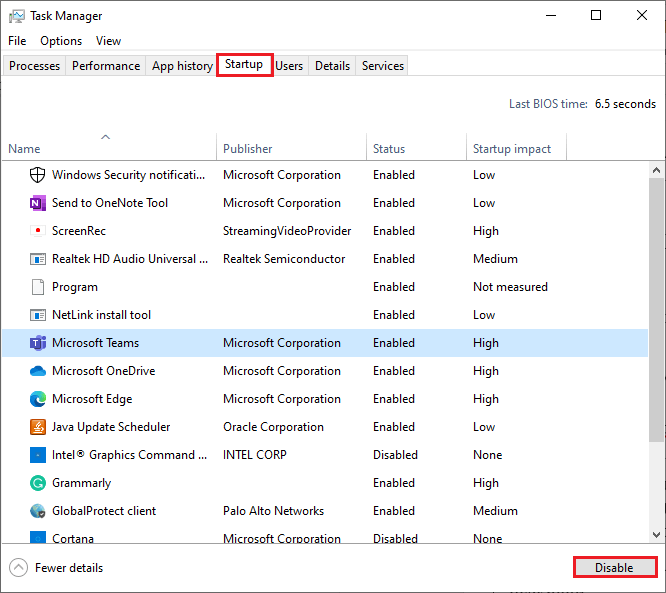
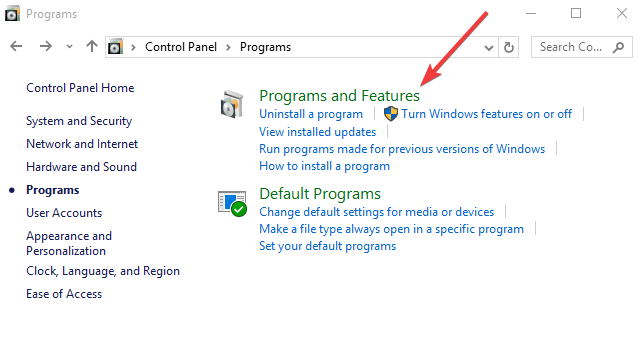
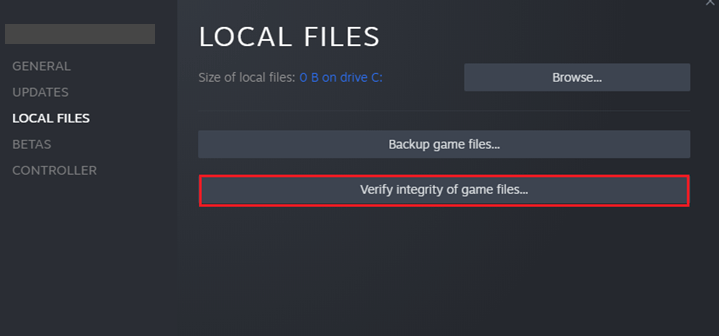
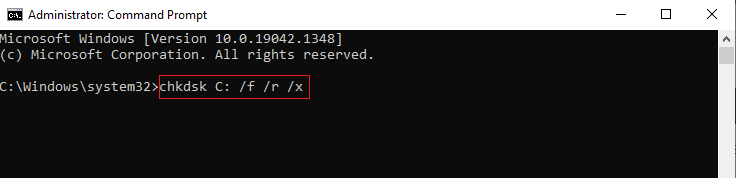
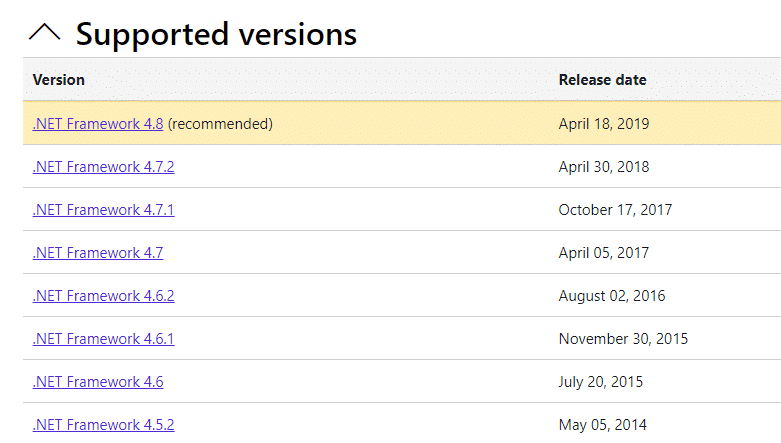
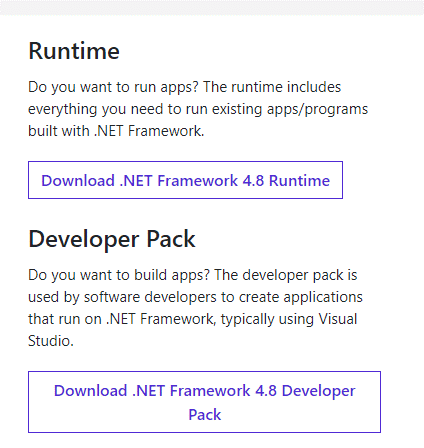
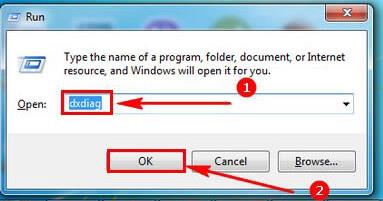
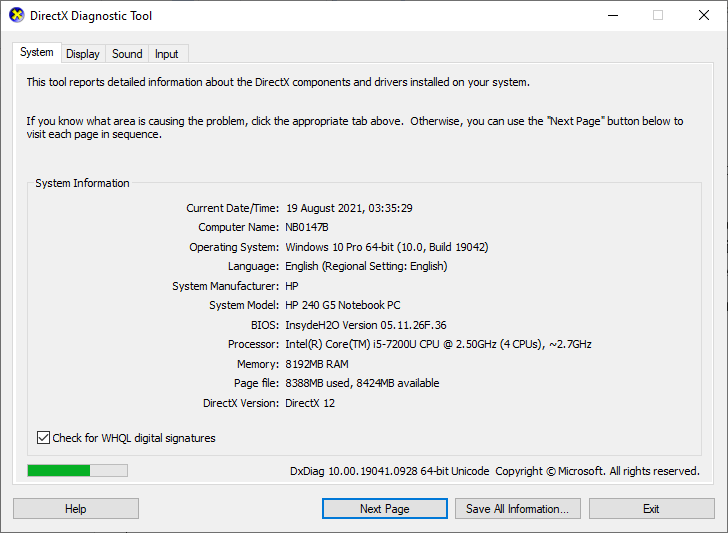
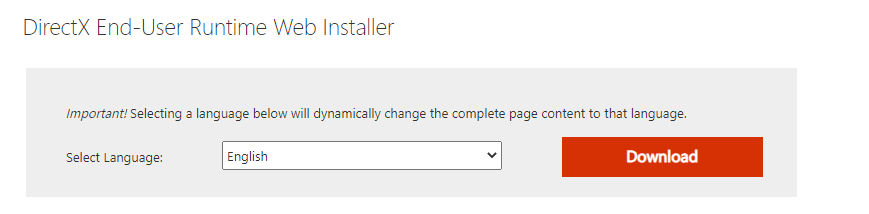
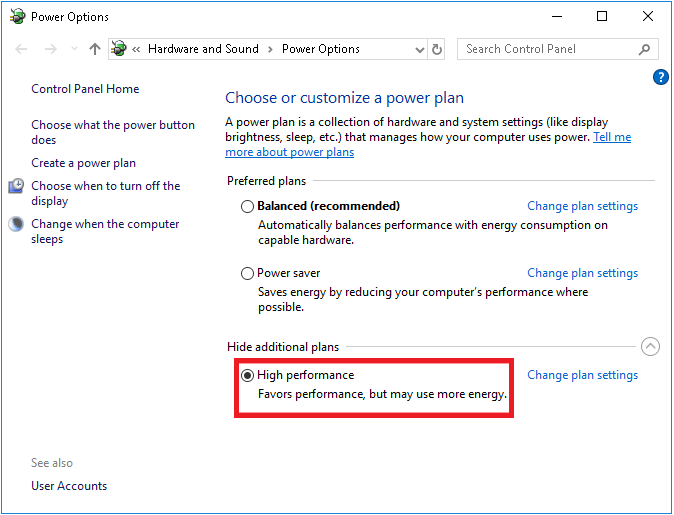
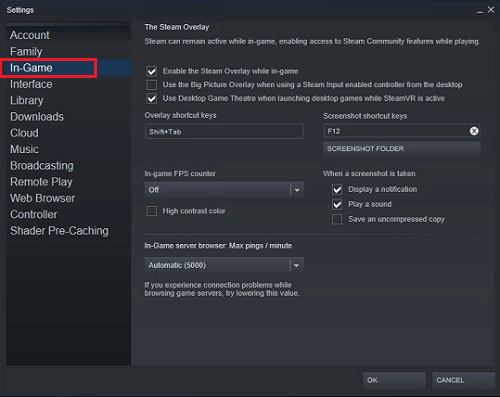
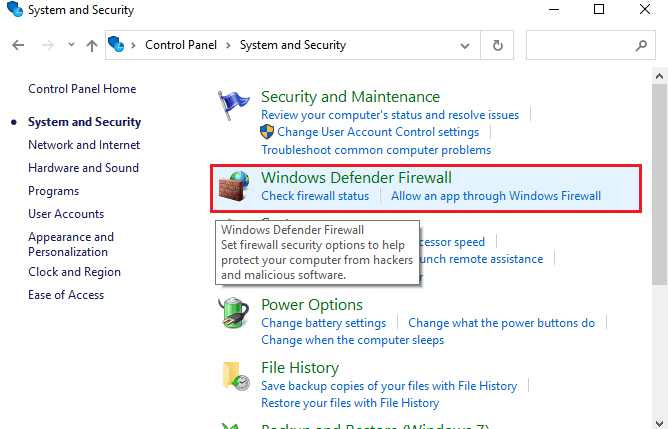
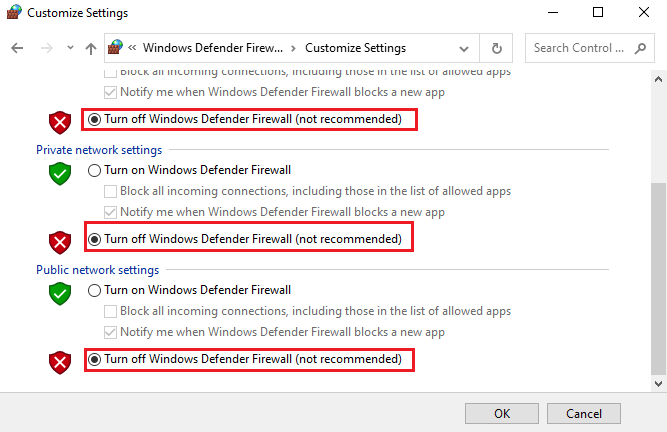
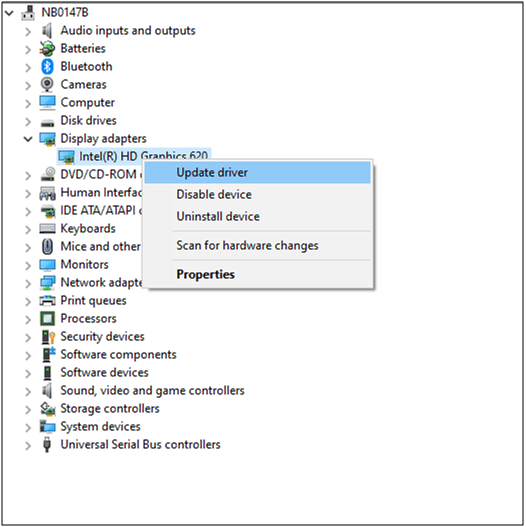
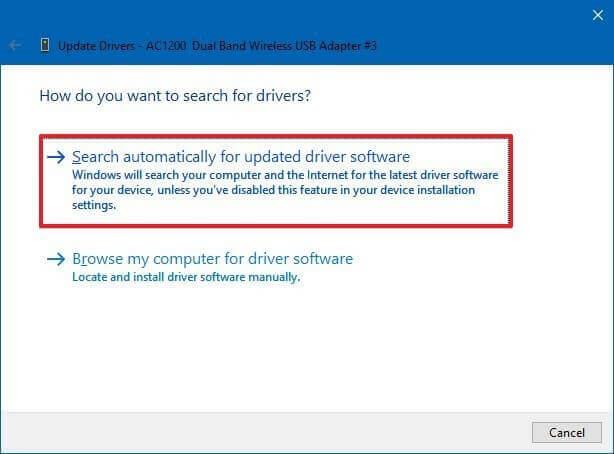
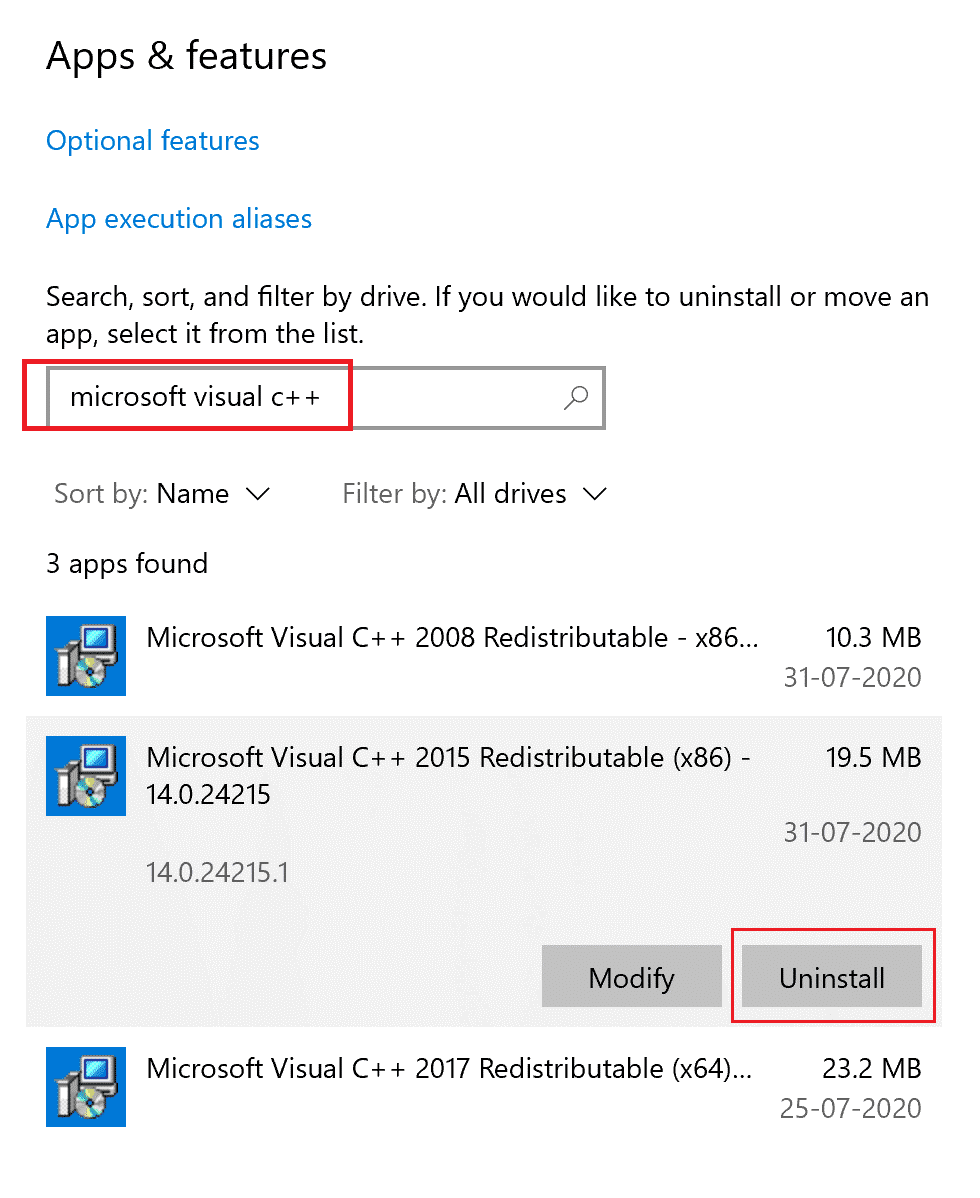
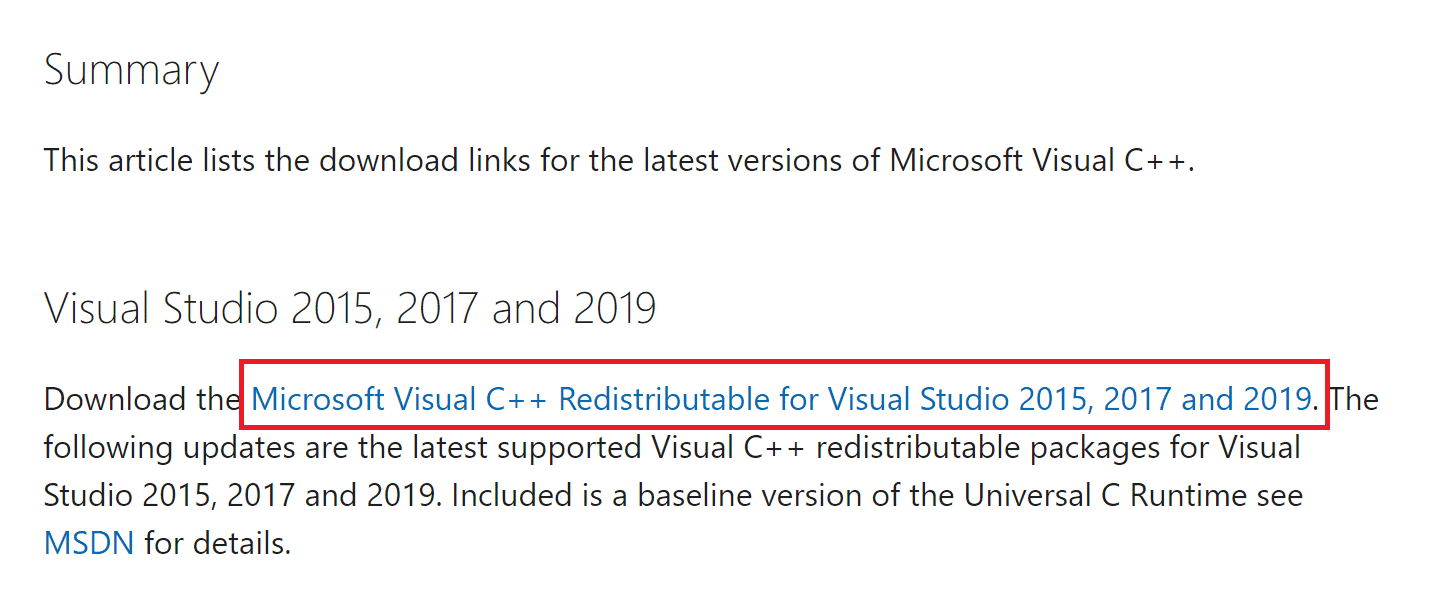
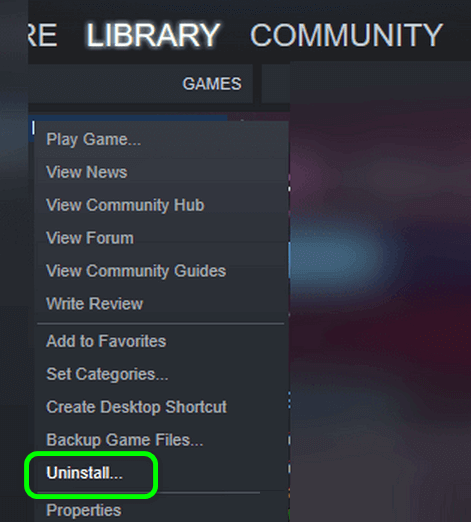
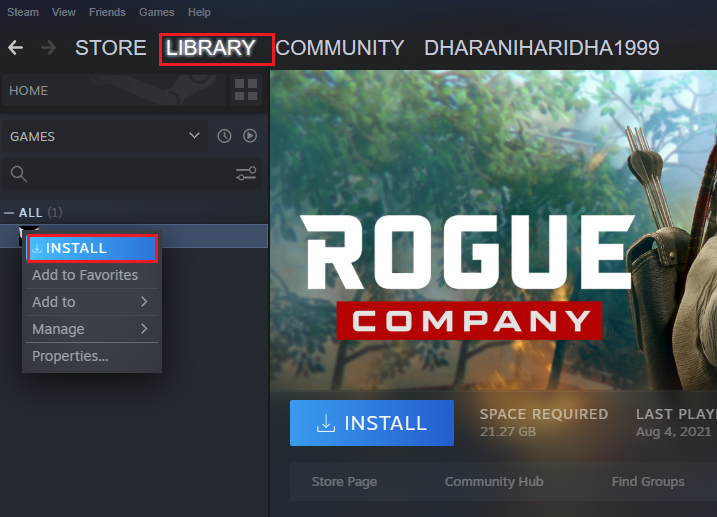



![[100% löst] Hur åtgärdar jag meddelandet Fel vid utskrift i Windows 10? [100% löst] Hur åtgärdar jag meddelandet Fel vid utskrift i Windows 10?](https://img2.luckytemplates.com/resources1/images2/image-9322-0408150406327.png)




![FIXAT: Skrivare i feltillstånd [HP, Canon, Epson, Zebra & Brother] FIXAT: Skrivare i feltillstånd [HP, Canon, Epson, Zebra & Brother]](https://img2.luckytemplates.com/resources1/images2/image-1874-0408150757336.png)