[100% löst] Hur åtgärdar jag meddelandet Fel vid utskrift i Windows 10?
![[100% löst] Hur åtgärdar jag meddelandet Fel vid utskrift i Windows 10? [100% löst] Hur åtgärdar jag meddelandet Fel vid utskrift i Windows 10?](https://img2.luckytemplates.com/resources1/images2/image-9322-0408150406327.png)
Får felmeddelande om utskrift på ditt Windows 10-system, följ sedan korrigeringarna i artikeln och få din skrivare på rätt spår...
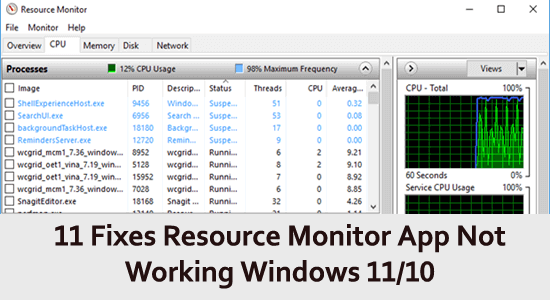
Resource Monitor App är ett kraftfullt verktyg som hjälper användare att identifiera vilka processer som förbrukar resurser och justera sina inställningar därefter. Men i vissa fall slutade appen Resource Monitor att fungera på operativsystemet Windows 11 .
Huvudorsaken till problemet är de skadade Windows-systemfilerna eftersom de kommer i konflikt med systemresurserna och hindrar Resource Monitor-appen från att fungera korrekt.
Dessutom kan föråldrade drivrutiner, felaktiga registerposter, inkompatibel hårdvara och mjukvara, virus- eller skadlig programvara eller otillräckliga systemresurser också orsaka problemet.
Lyckligtvis finns det några lösningar som hjälper dig att lösa problemet snabbt och effektivt.
För att reparera skadade Windows-systemfiler rekommenderar vi Advanced System Repair:
Denna programvara är din enda lösning för att fixa Windows-fel, skydda dig från skadlig programvara, rensa skräp och optimera din dator för maximal prestanda i tre enkla steg:
Hur fixar jag att Resource Monitor inte fungerar i Windows 11/10?
Innehållsförteckning
Växla
Lösning 1: Starta om datorn
Att starta om en dator kan hjälpa till att lösa det diskuterade problemet eftersom när systemet startas om, återställs det till ett rent blad och alla program och applikationer som kördes i bakgrunden stängs och återinitieras. Detta kan hjälpa till att frigöra alla resurser som kan ha låsts upp av ett program eller applikation som inte svarar.
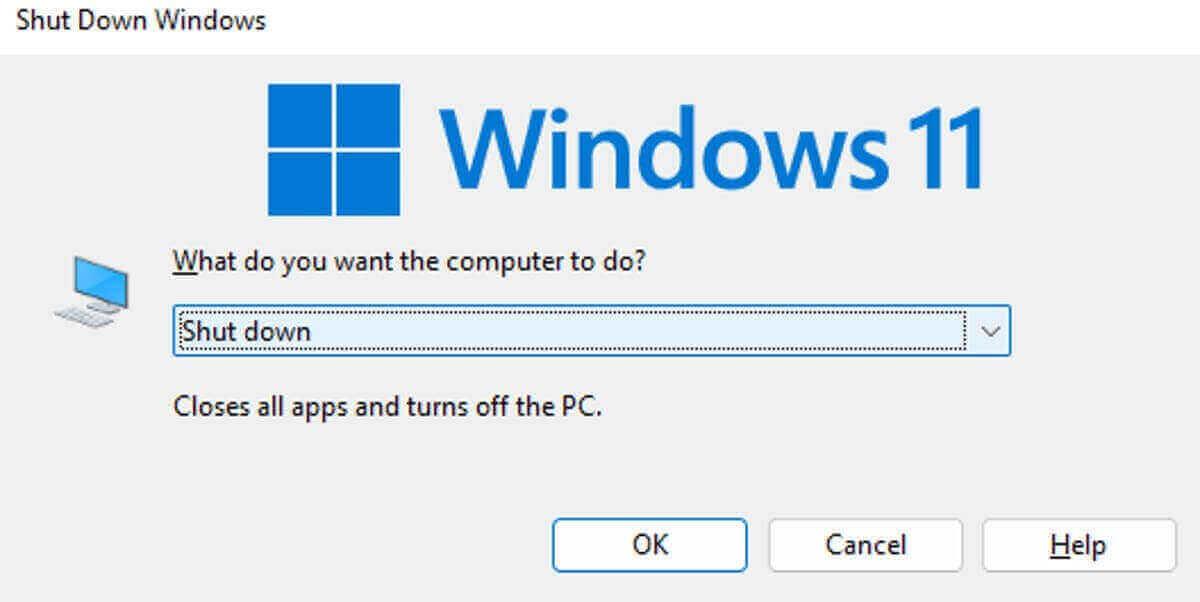
Lösning 2: Aktivera transparenseffekter
Transparenseffekter gör att systemet kan använda färre resurser, vilket kan bidra till att frigöra resurser för andra uppgifter, till exempel övervakning. Dessutom kan transparenseffekter också bidra till att minska eftersläpningen och förbättra systemets övergripande lyhördhet, vilket kan bidra till att förbättra resursövervakningens prestanda. Att aktivera transparenseffekter kan därför hjälpa till att åtgärda problemet med att Resource Monitor inte fungerar.
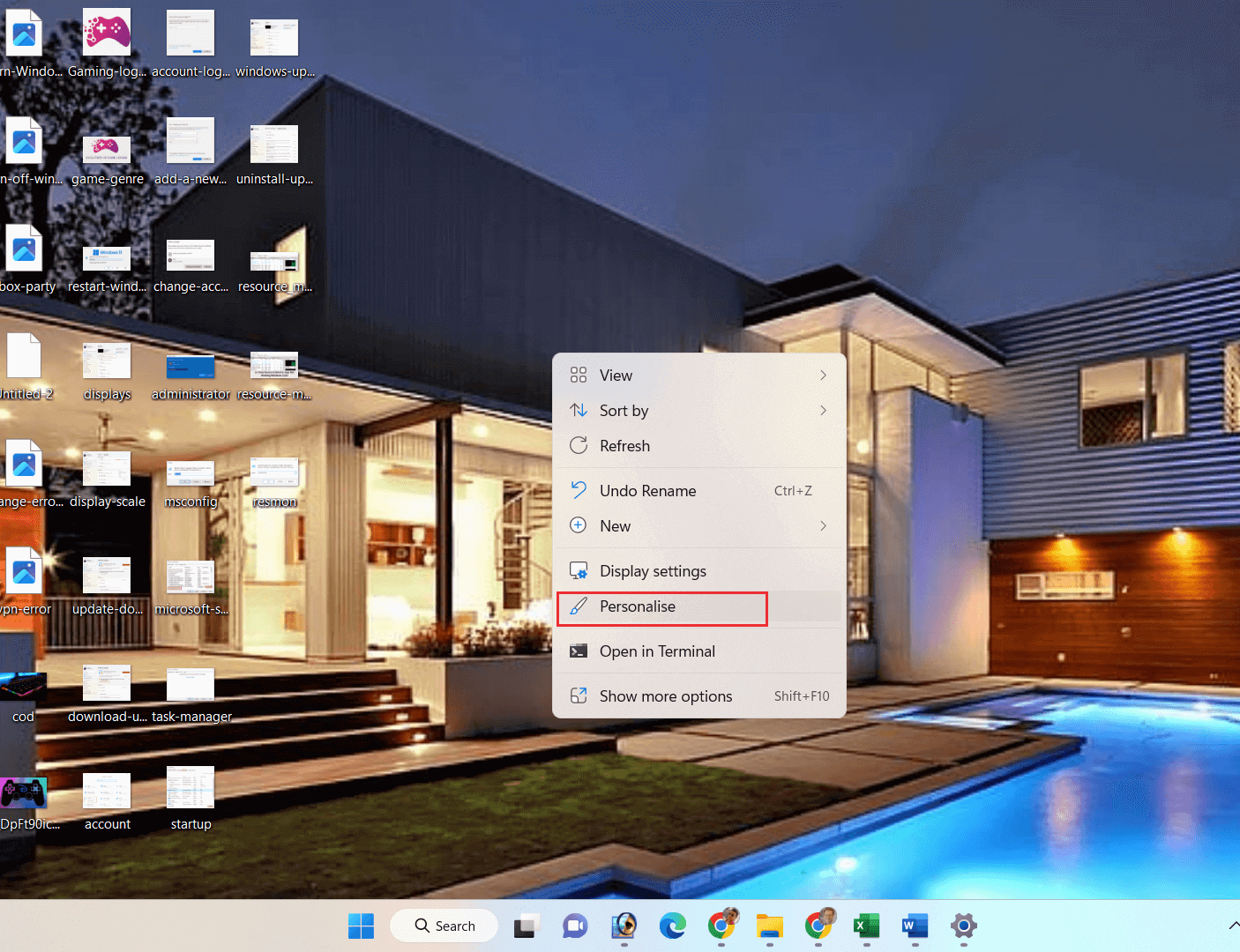
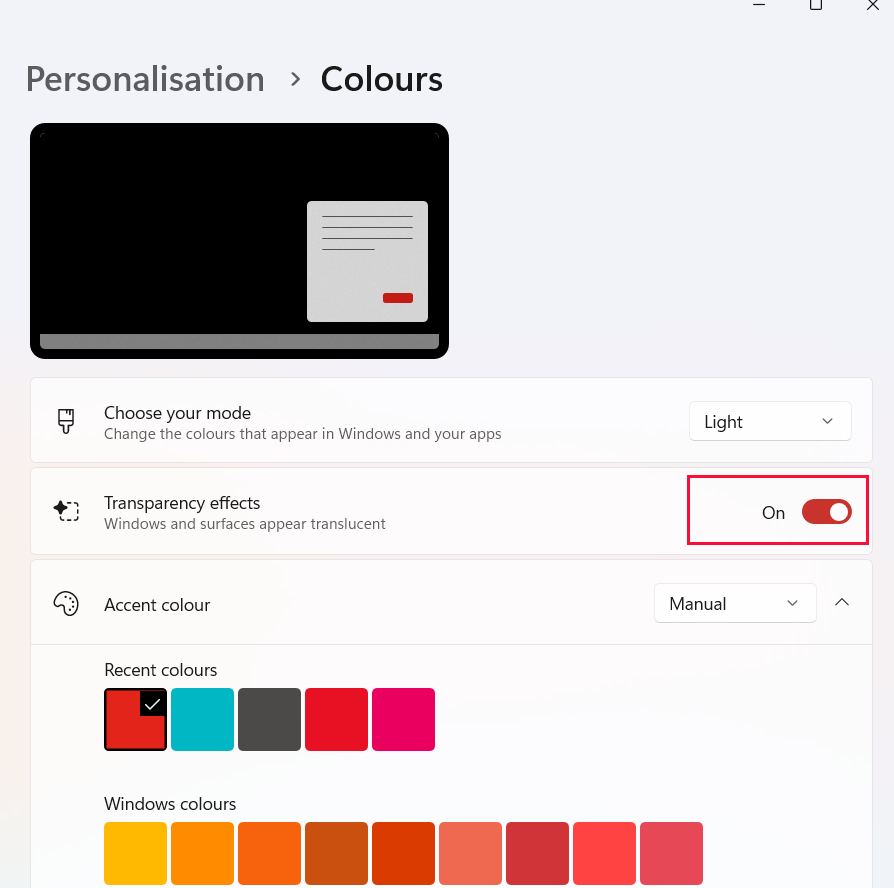
Kontrollera om detta hjälper till att lösa ditt problem.
Lösning 3: Kör Resource Monitor manuellt
Att köra Resource Monitor manuellt kan hjälpa till att identifiera källan till problemet och ge insikt i vad som kan orsaka problemet. Dessutom kan det hjälpa till att identifiera eventuella hårdvaru- eller mjukvaruproblem som kan orsaka problemet.
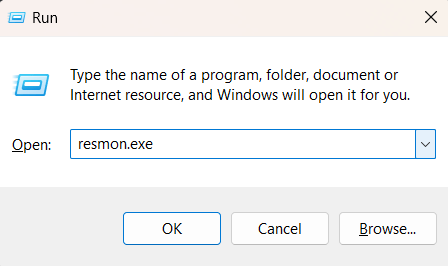
Lösning 4: Ändra DPI-inställningarna
DPI-skalningsinställningarna i Windows 11 påverkar hur program och Windows visas på skärmen. Om dessa inställningar är felaktiga kanske vissa program inte körs korrekt, eller kanske inte laddas alls. Att ändra DPI-inställningarna kan hjälpa till att lösa problemet med Resource Monitor i Windows 11, eftersom det gör att programmet kan visas korrekt på skärmen.
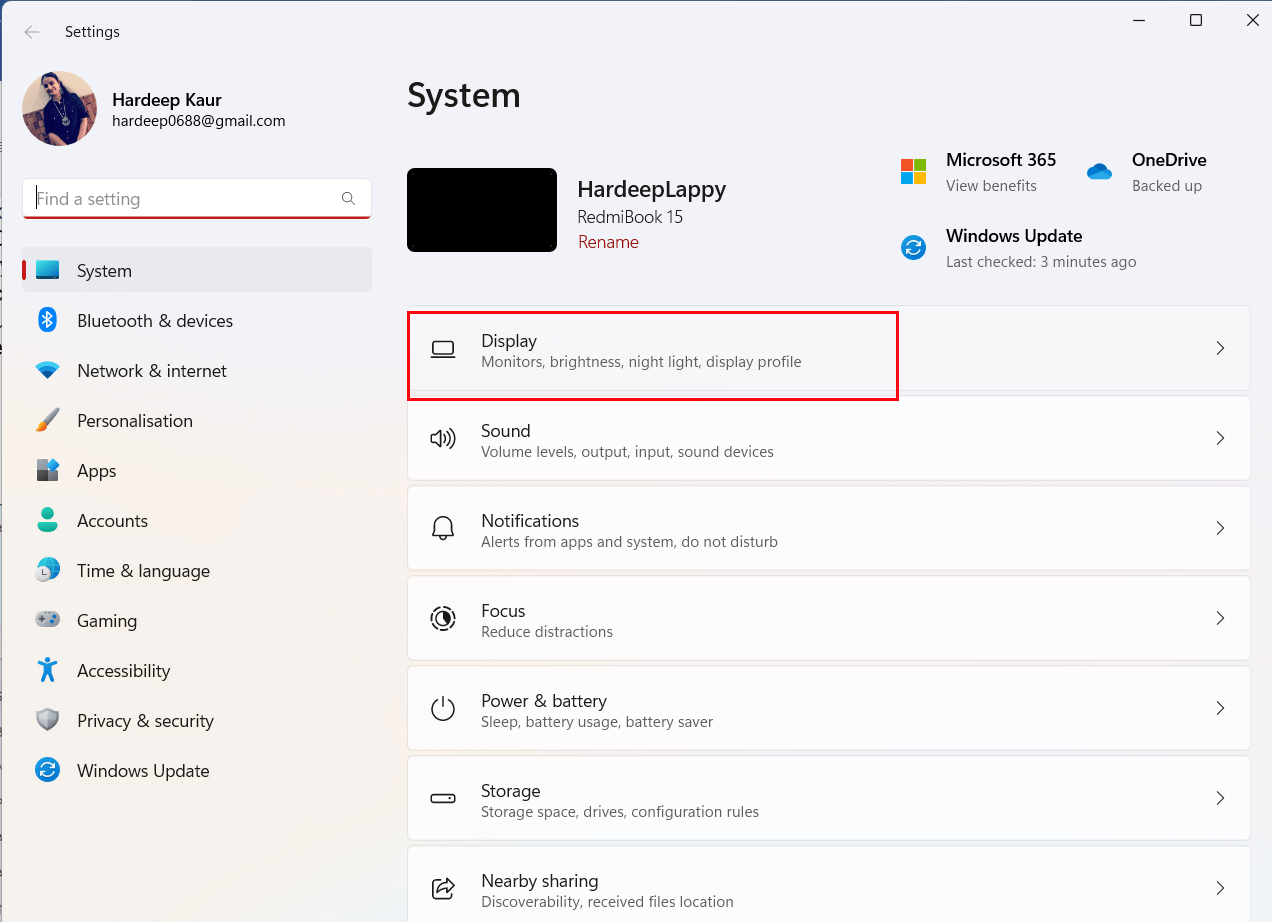
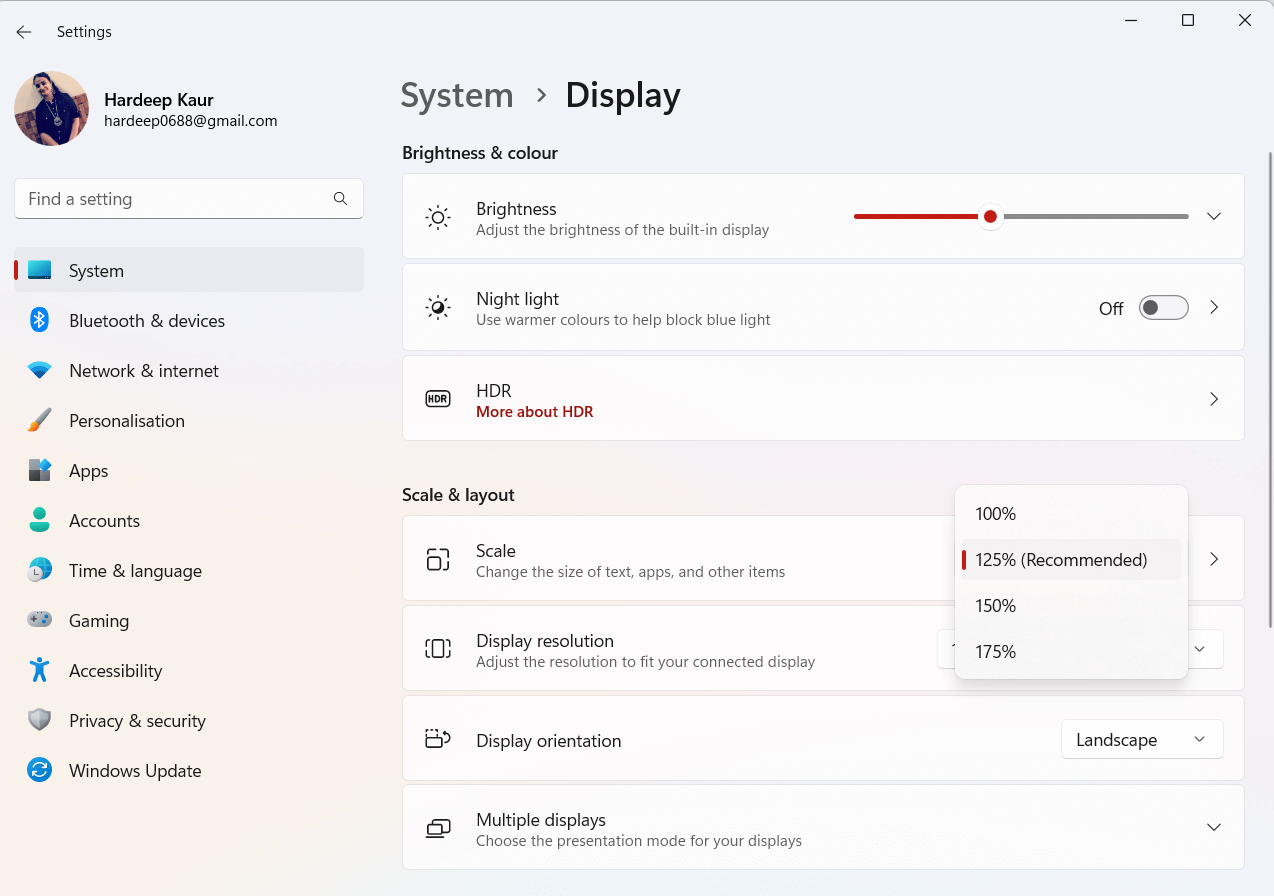
Kontrollera om du kan komma åt Resource Monitor-appen utan problem.
Lösning 5: Kör System File Checker/DISM
Verktygen SFC (System File Checker) och DISM (Deployment Image Servicing and Management) är båda användbara verktyg för att reparera skadade systemfiler i Windows. Dessa verktyg tillåter reparation av alla skadade systemfiler som kan orsaka problemet.
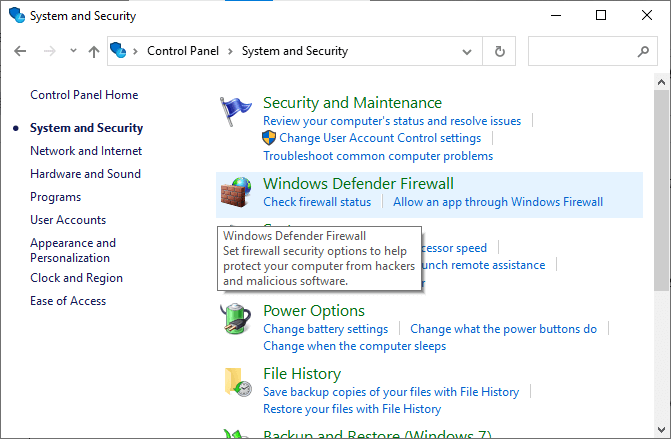
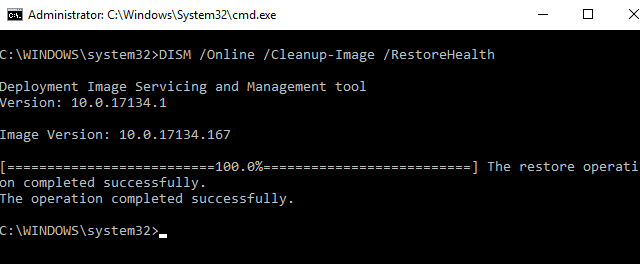
Lösning 6: Sök efter Windows-uppdateringar
Genom att uppdatera Windows kan du säkerställa att din dator kör den senaste versionen av operativsystemet, vilket kan fixa buggar och problem som fanns i den tidigare versionen. Detta kan hjälpa till att åtgärda problem med att Resource Monitor inte fungerar, eftersom den senaste versionen av Windows kan ha åtgärdat problemet som hindrade den från att fungera.
Om din Windows 11-dator inte är uppdaterad, följ stegen nedan för att uppdatera den.
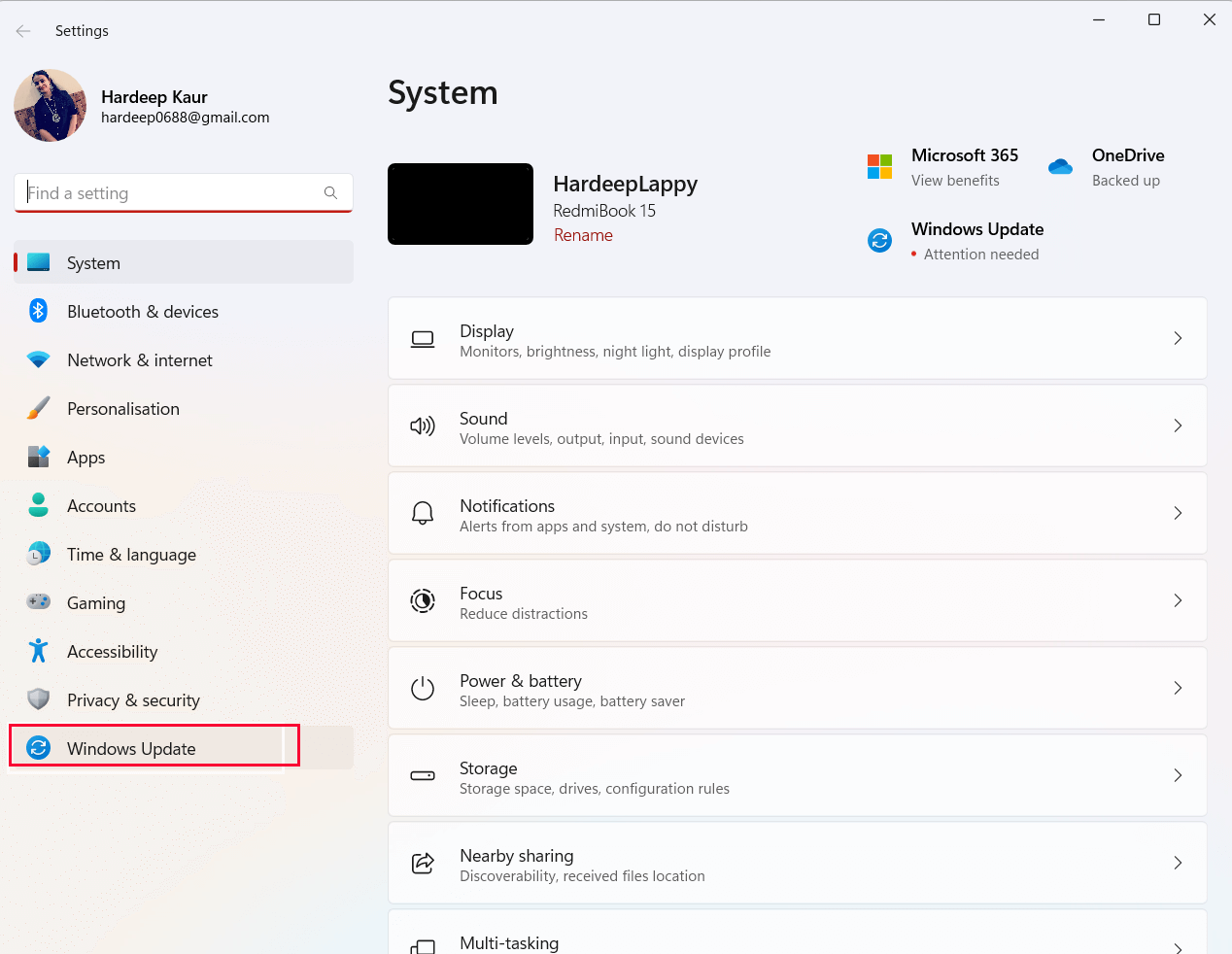
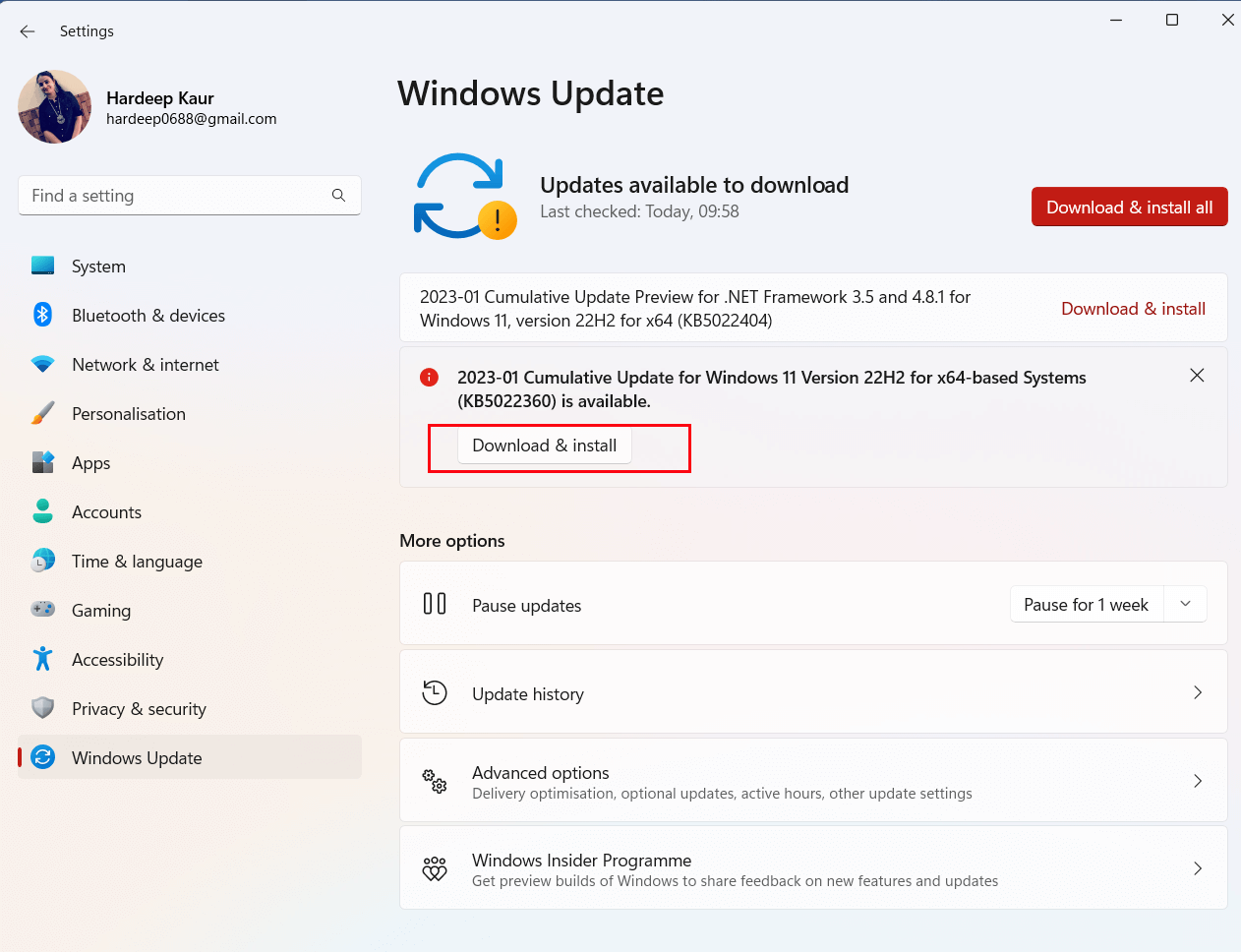
Lösning 7: Avinstallera de senaste Windows-uppdateringarna
Att avinstallera de senaste uppdateringarna kan hjälpa till att åtgärda det diskuterade problemet på ditt Windows-system eftersom uppdateringar ibland kan introducera fel eller skriva över vissa filer eller inställningar som är nödvändiga för att Resource Monitor ska fungera korrekt. Om du avinstallerar uppdateringen kan alla ändringar som gjorts återställas, vilket gör att Resource Monitor kan fungera korrekt.
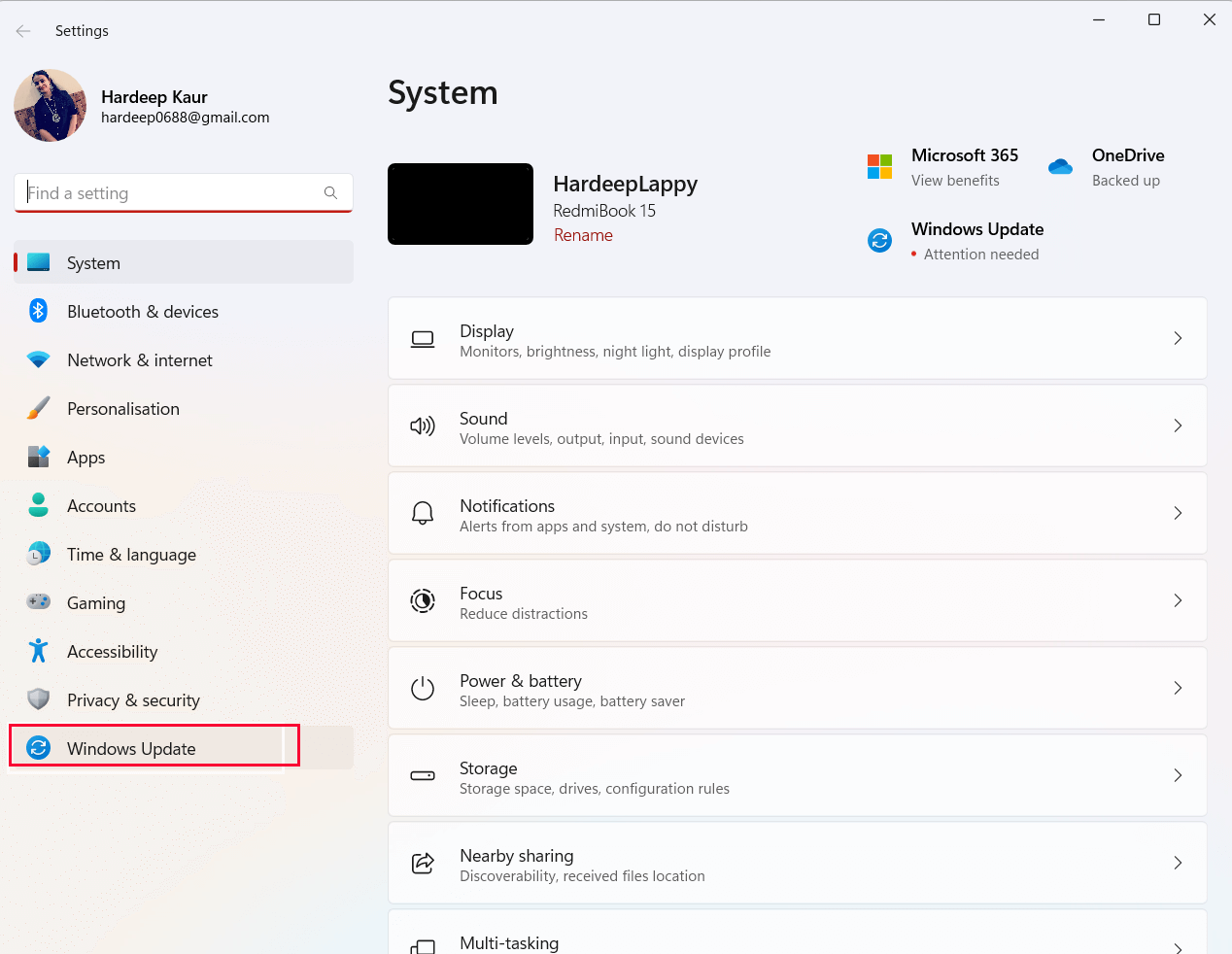
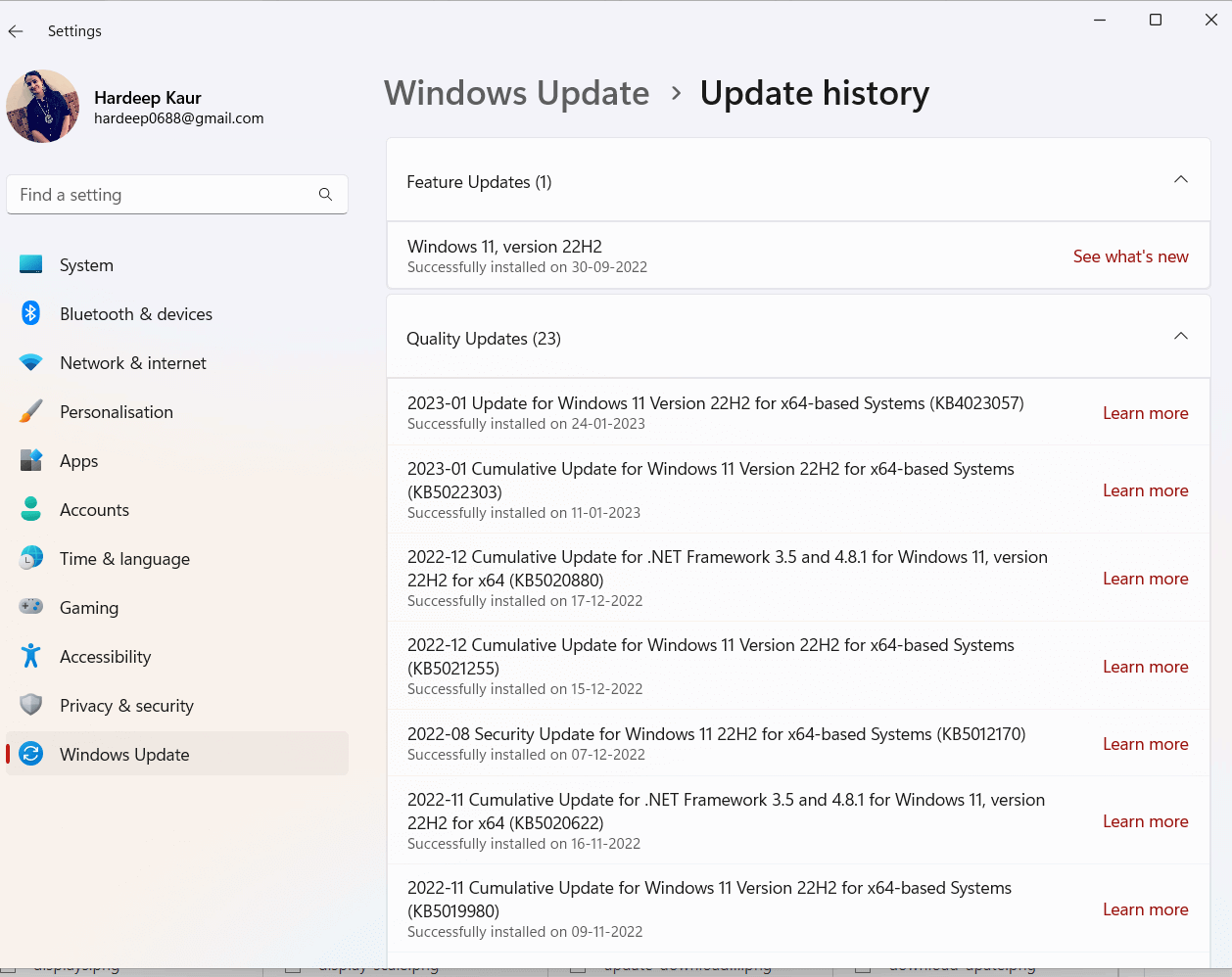
Lösning 8: Skapa ett nytt användarkonto
Att skapa ett nytt användarkonto kan hjälpa till att lösa det diskuterade problemet eftersom det nya kontot kommer att ha alla standardinställningar, inklusive alla inställningar relaterade till resursövervakaren. Dessutom kommer att skapa ett nytt användarkonto att ge användaren en nystart och kan hjälpa till att lösa eventuella konflikter eller problem som användaren kan ha stött på.
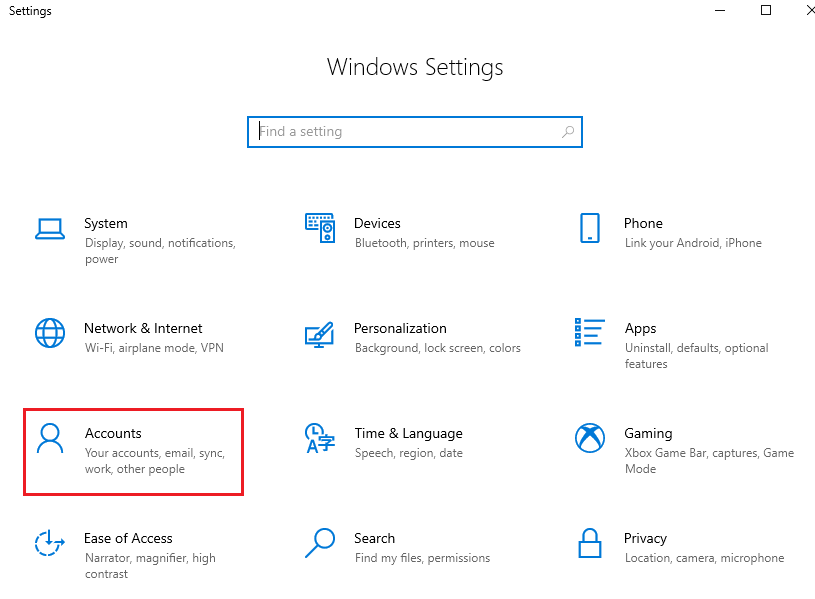
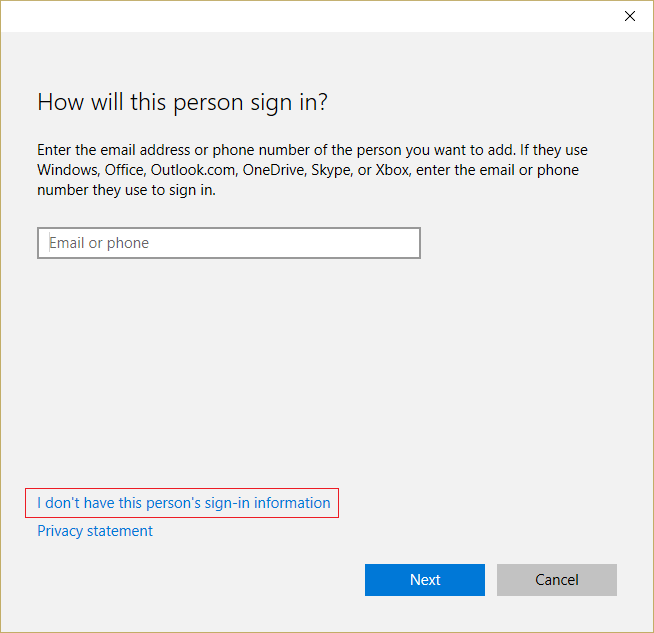
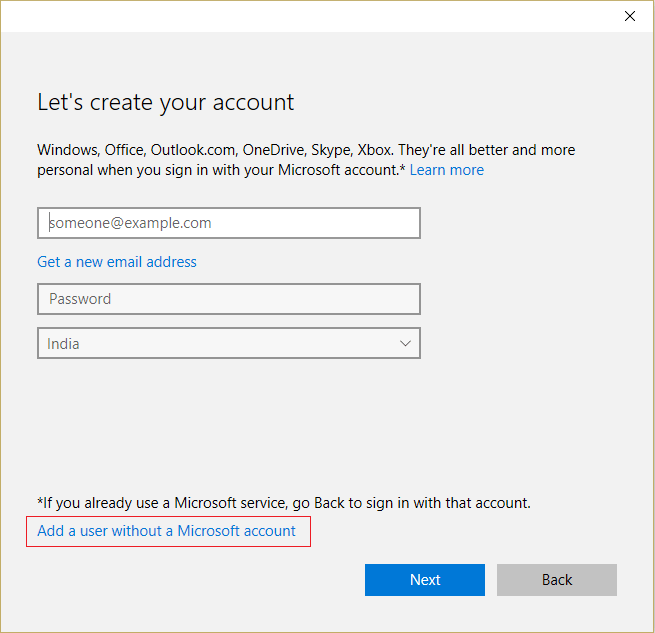
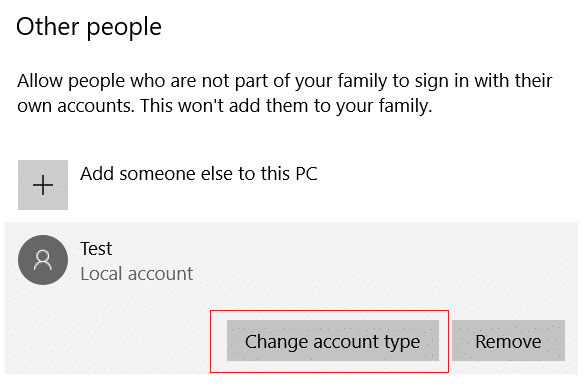
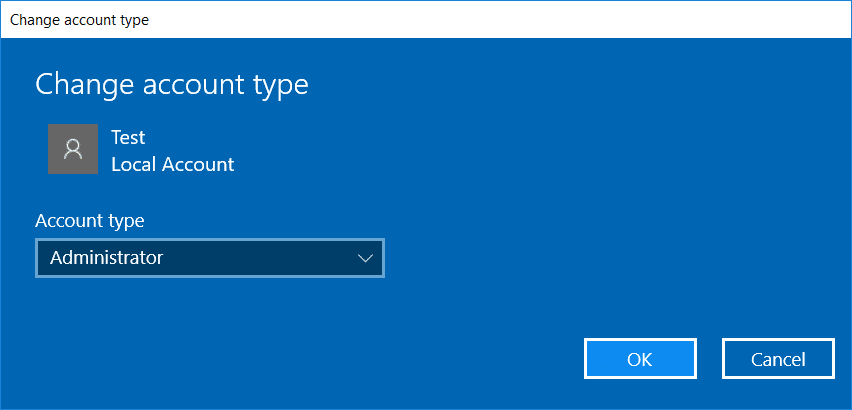
Lösning 9: Felsök i Clean Boot State
När en dator körs i ett rent startläge inaktiveras icke-nödvändiga applikationer, tjänster och drivrutiner. Detta hjälper till att åtgärda eventuella programvarukonflikter som kan orsaka problemet. Dessutom tillåter ett rent startläge användaren att testa systemet med minimala drivrutiner och startprogram, vilket gör det lättare att identifiera orsaken till problemet.
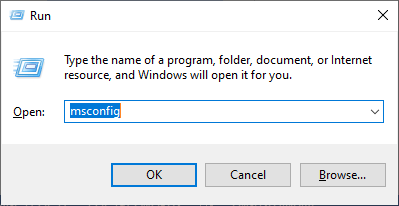
Obs: På nästa skärm kommer du att få ett popup-fönster för användarkontokontroll (UAC), klicka på Ja och skriv in dina referenser.
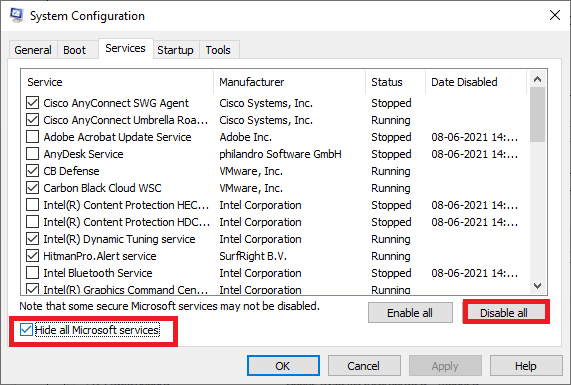
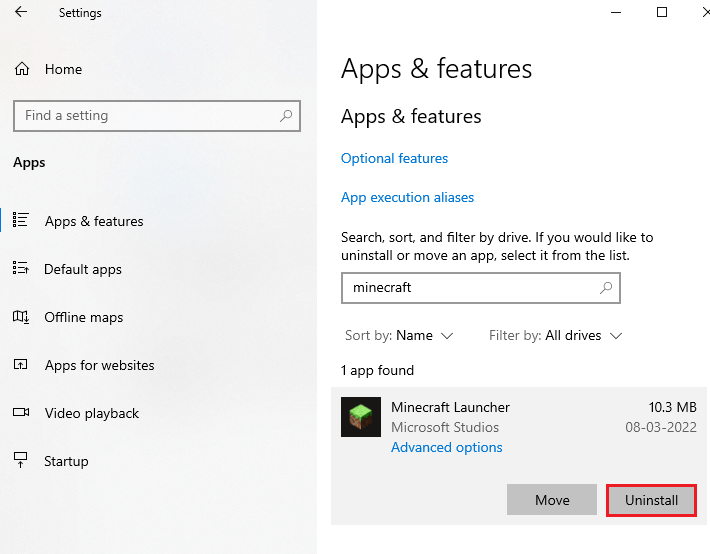
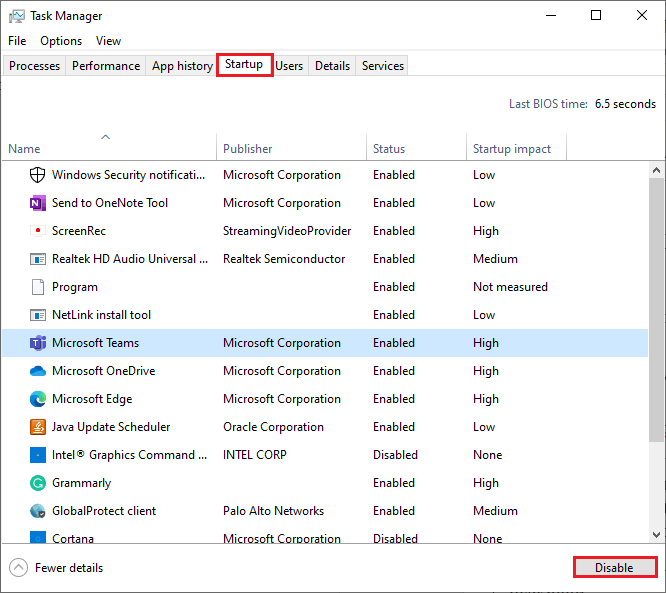
Rekommenderad lösning - åtgärda olika PC-problem och -fel
Verktyget fixar vanliga PC-fel som systemfilkorruption och skyddar från filförlust, skadlig programvara, hårdvarufel, BSOD-fel och mer.
Tja, detta fixar inte bara fel utan förbättrar också Windows PC-prestanda.
Slutord
Så det här är de effektiva lösningarna som fungerar för flera användare för att lösa Resource Monitor-appen som inte fungerar på Windows 11/10.
Följ de steg-för-steg-lösningar som anges noggrant och få resursövervakningsappen att fungera igen på Windows.
Lycka till..!
Får felmeddelande om utskrift på ditt Windows 10-system, följ sedan korrigeringarna i artikeln och få din skrivare på rätt spår...
Du kan enkelt besöka dina möten igen om du spelar in dem. Så här spelar du in en Microsoft Teams-inspelning för ditt nästa möte.
När du öppnar en fil eller klickar på en länk väljer din Android-enhet en standardapp för att öppna den. Du kan återställa dina standardappar på Android med den här guiden.
FIXAT: Entitlement.diagnostics.office.com certifikatfel
För att ta reda på de bästa spelsajterna som inte blockeras av skolor, läs artikeln och välj den bästa oblockerade spelwebbplatsen för skolor, högskolor och verk
Om du står inför problemet med skrivaren i feltillstånd på Windows 10 PC och inte vet hur du ska hantera det, följ dessa lösningar för att fixa det.
Om du undrar hur du säkerhetskopierar din Chromebook, så hjälper vi dig. Läs mer om vad som säkerhetskopieras automatiskt och vad som inte görs här
Vill du fixa Xbox-appen öppnas inte i Windows 10, följ sedan korrigeringarna som Aktivera Xbox-appen från tjänster, återställ Xbox-appen, Återställ Xbox-apppaketet och andra.
Om du har ett Logitech-tangentbord och -mus kommer du att se den här processen köras. Det är inte skadlig programvara, men det är inte en viktig körbar fil för Windows OS.
Läs artikeln för att lära dig hur du fixar Java Update-fel 1603 i Windows 10, prova korrigeringarna en efter en och fixa fel 1603 enkelt ...




![FIXAT: Skrivare i feltillstånd [HP, Canon, Epson, Zebra & Brother] FIXAT: Skrivare i feltillstånd [HP, Canon, Epson, Zebra & Brother]](https://img2.luckytemplates.com/resources1/images2/image-1874-0408150757336.png)

![Så här fixar du att Xbox-appen inte öppnas i Windows 10 [SNABBGUIDE] Så här fixar du att Xbox-appen inte öppnas i Windows 10 [SNABBGUIDE]](https://img2.luckytemplates.com/resources1/images2/image-7896-0408150400865.png)

