[100% löst] Hur åtgärdar jag meddelandet Fel vid utskrift i Windows 10?
![[100% löst] Hur åtgärdar jag meddelandet Fel vid utskrift i Windows 10? [100% löst] Hur åtgärdar jag meddelandet Fel vid utskrift i Windows 10?](https://img2.luckytemplates.com/resources1/images2/image-9322-0408150406327.png)
Får felmeddelande om utskrift på ditt Windows 10-system, följ sedan korrigeringarna i artikeln och få din skrivare på rätt spår...
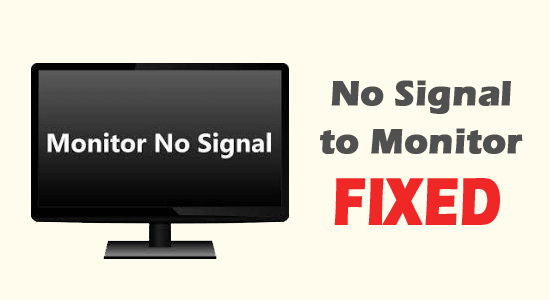
Det vanligaste problemet som många användare möter är monitorn säger ingen signal och går att sova problem. Det här problemet uppstår när din bildskärm inte kan upptäcka en signal från enheten den är ansluten till.
Om du kämpar med det här problemet hjälper den här guiden dig att fixa detsamma. Följ felsökningshacken som nämns här för att uppnå de bästa lösningarna.
För att fixa olika Windows PC-problem rekommenderar vi Advanced System Repair:
Denna programvara är din enda lösning för att fixa Windows-fel, skydda dig från skadlig programvara, rensa skräp och optimera din dator för maximal prestanda i tre enkla steg:
Vad är det som gör att datorn slås på men bildskärmen säger inget signalproblem?
Det finns många anledningar till att ingen ingångssignal till en dator på din Windows-dator. Några av dem är följande.
Hur fixar jag att datorn slås på men bildskärmen säger ingen signal?
Här kommer du igenom effektiva felsökningsmetoder som hjälper dig att fixa ingen signal på bildskärmsproblem på din Windows-dator. Följ dem en efter en tills problemet löser sig.
Innehållsförteckning
Växla
Lösning 1: Kontrollera DVI-, HDMI- och DisplayPort-kablar
Detta är det första steget du måste tänka på när du kontrollerar skärmproblemet på din bildskärm. Du måste öppna din dator och kontrollera om alla hårdvarukomponenter är ordentligt anslutna. Sätt tillbaka alla lösa komponenter och se till att alla komponenter är korrekt placerade i deras spår. Undersök sedan alla kablar som är anslutna till enheten genom att följa dessa instruktioner.
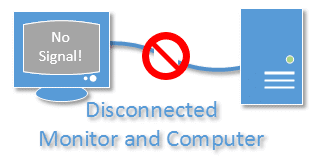
Lösning 2: Kontrollera bildskärmens ingångskälla
De monitorer som finns tillgängliga nuförtiden har flera ingångskällor. Om din bildskärm är ansluten till fel ingångskälla kommer du utan tvekan att möta ett signalproblem med din enhet. Följ dessa instruktioner för att kontrollera och ändra enhetens ingångskälla.
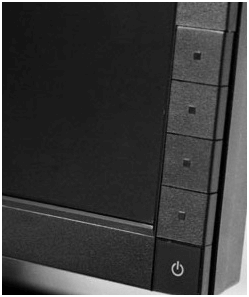
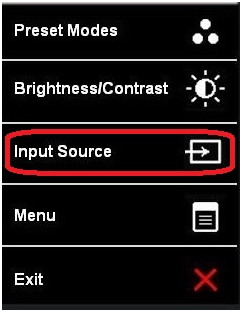
Lösning 3: Kontrollera adaptrar
Om du använder en adapter istället för de vanliga kablarna för att ansluta din dator till en bildskärm måste du kontrollera om adaptrarna är kompatibla med båda enheterna. Du kan alltid kontrollera grafikkortstillverkaren för att kontrollera adaptrarna. Men här är några tips och referensbilder för din lättare förståelse.
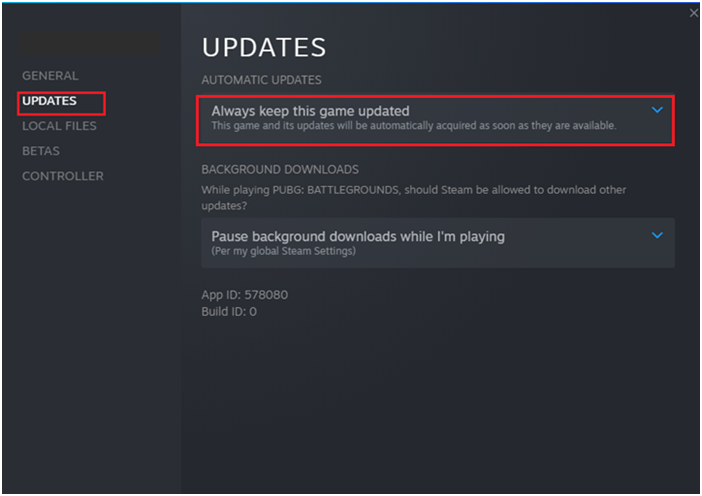
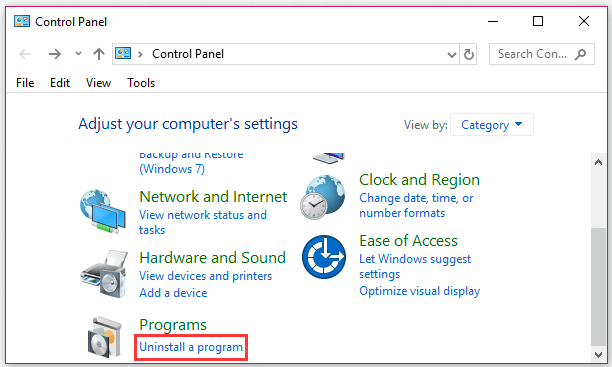
Lösning 4: Se till att grafikkortet är ordentligt isatt
Om grafikkortet inte är ordentligt insatt i motsvarande kortplats, kommer du att möta skärmen säger ingen signal och går i viloläge . Följ dessa steg för att kontrollera att anslutningen är korrekt.

Läs också: [Enkla korrigeringar] Generic PNP Monitor Problem Windows 10
Lösning 5: Koppla bort all kringutrustning
I vissa fall kommer externa kringutrustningar som är anslutna till din enhet att orsaka ett skärmproblem på din enhet. Koppla därför bort alla andra enheter och kontrollera om detta hjälper dig eller inte.

Lösning 6: Kontrollera Resolution Configuration
Om grafikkortets upplösning justeras för maximala inställningar kommer du att möta ett problem utan signal. Du rekommenderas att ändra skärmupplösningsinställningarna till lägre värden för både bildskärmar och datorer enligt instruktionerna nedan.
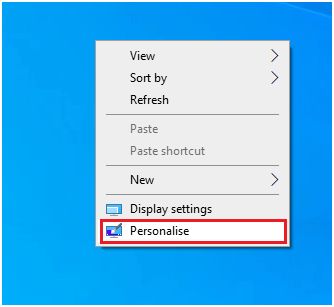
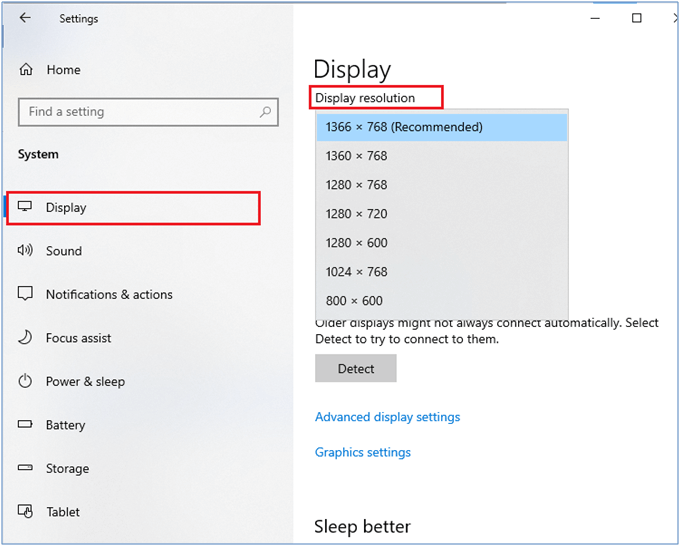
När du har ändrat bildskärmsinställningarna startar du om datorn och kontrollerar om problemet med ingen signal är åtgärdat eller inte.
Lösning 7: Uppdatera ditt grafikkort
Om grafikdrivrutinerna inte är uppdaterade till sin senaste version kan detta vara en anledning till att du ser problemet med Windows utan bildskärm. Följ instruktionerna i listan för att uppdatera grafiska drivrutiner.
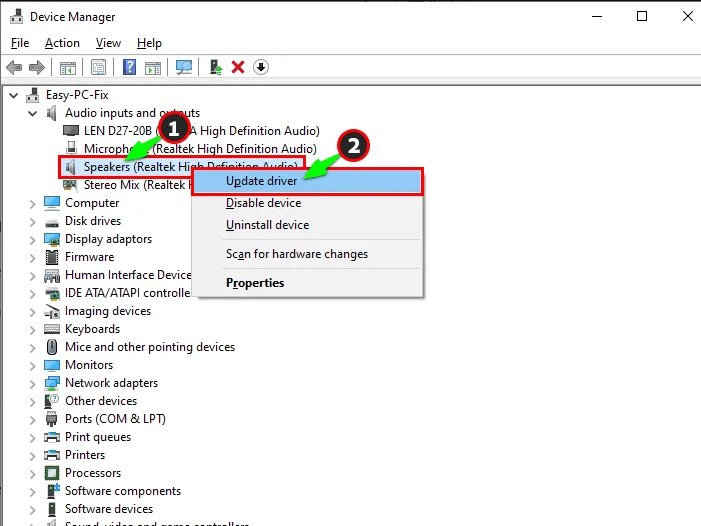
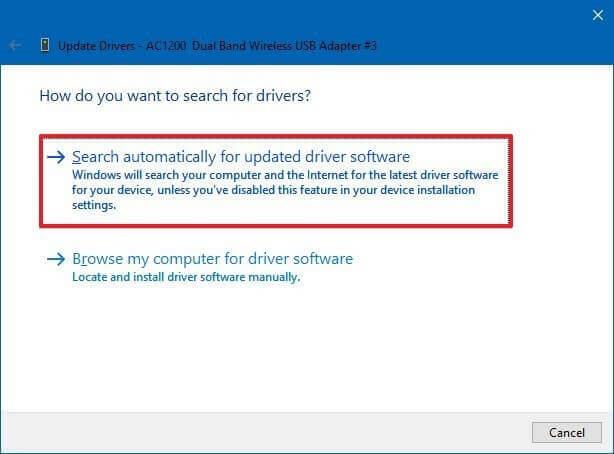
Dessutom kan du också uppdatera systemdrivrutinen med det automatiska verktyget Driver Updater. Detta är ett avancerat verktyg som bara genom att skanna en gång upptäcker och uppdaterar hela systemets drivrutiner.
Stäng fönstret och starta om datorn när du har installerat de senaste drivrutinerna.
Lösning 8: Återställ monitorn
Om alla dessa lösningar inte fungerar kan du återställa bildskärmsinställningarna till standardvärdena. Stegen för att återställa monitorn varierar beroende på tillverkaren. Du kan följa de allmänna instruktionerna nedan för att göra processen.
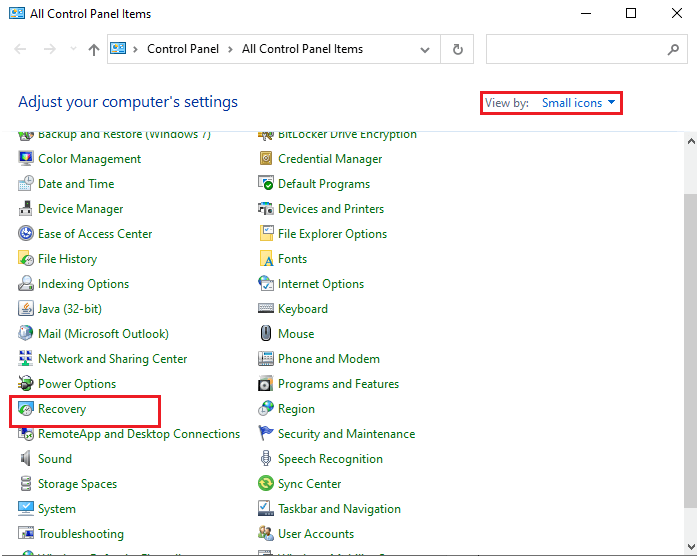
Systemet kommer att starta återställningsprocessen. När ditt Windows-system har återställts till sitt tidigare tillstånd, försök att ansluta din bildskärm och kontrollera om detta löser problemet med ingen signal eller inte.
Lösning 9: Återställ CMOS
CMOS (Complementary Metal-Oxide Semiconductor) är ett batteri som är fäst på ditt moderkort för att lagra inställningar som datum, tid, etc. Nyare enheter kommer med EEPROM, därför kommer denna metod att fungera för gamla versioner av datorer och bildskärmar. Ändå är det värt att prova att återställa CMOS som hjälper dig att fixa problemet med ingen signal på din bildskärm. I allmänhet kommer denna process inte att orsaka någon skada på din dator på något sätt. Så du kan följa dessa steg utan att tveka.

Lösning 10: Byt ut din maskinvara
Om alla dessa felsökningssteg för mjukvara och hårdvara inte hjälpte dig att lösa problemet, måste du genomgå rigorösa tester på dina datorkomponenter och byta ut dem.
Vanliga frågor relaterade till No Signal to Monitor-problem
1: Varför slås min dator på men ingen skärm?
En lös, skadad eller felaktig kabel, defekt bildskärm, några hårdvaruproblem, olämplig bildskärmsingångskälla och grafikkortsproblem bidrar till att Min PC slås på men inget problem med bildskärmen.
2: Hur fixar man Monitor säger ingen signal och går och lägger sig?
För att fixa att datorn är på men ingen bildskärmssignal och går i viloläge, kontrollera dina kablar för skador, se till att bildskärmens ingångskälla är korrekt, kontrollera om grafikkortet är ordentligt isatt, uppdatera ditt grafikkort, återställ bildskärmen/CMOS och byt ut hårdvaran om den verkar vara extremt nödvändig.
Rekommenderad lösning för att fixa olika Windows-fel
Det här verktyget kan fixa vanliga PC-fel och problem, inklusive skadade register, rädda dig från plötslig filförlust och skydda din dator från virus-/skadlig programvara.
Med detta kan du också fixa allvarliga datorfel som BSOD-fel, DLL-fel, Runtime-fel, reparera registerposter och mer.
Det håller också din dator frisk och optimerar den för att öka prestanda.
Slutsats
Det handlar om problemet med ingen signal på datorskärmen.
Här har vi listat de potentiella korrigeringarna för att lösa datorn som slås på men skärmen säger inget signalproblem. Följ korrigeringarna en efter en och lös problemet.
Lycka till..!
Får felmeddelande om utskrift på ditt Windows 10-system, följ sedan korrigeringarna i artikeln och få din skrivare på rätt spår...
Du kan enkelt besöka dina möten igen om du spelar in dem. Så här spelar du in en Microsoft Teams-inspelning för ditt nästa möte.
När du öppnar en fil eller klickar på en länk väljer din Android-enhet en standardapp för att öppna den. Du kan återställa dina standardappar på Android med den här guiden.
FIXAT: Entitlement.diagnostics.office.com certifikatfel
För att ta reda på de bästa spelsajterna som inte blockeras av skolor, läs artikeln och välj den bästa oblockerade spelwebbplatsen för skolor, högskolor och verk
Om du står inför problemet med skrivaren i feltillstånd på Windows 10 PC och inte vet hur du ska hantera det, följ dessa lösningar för att fixa det.
Om du undrar hur du säkerhetskopierar din Chromebook, så hjälper vi dig. Läs mer om vad som säkerhetskopieras automatiskt och vad som inte görs här
Vill du fixa Xbox-appen öppnas inte i Windows 10, följ sedan korrigeringarna som Aktivera Xbox-appen från tjänster, återställ Xbox-appen, Återställ Xbox-apppaketet och andra.
Om du har ett Logitech-tangentbord och -mus kommer du att se den här processen köras. Det är inte skadlig programvara, men det är inte en viktig körbar fil för Windows OS.
Läs artikeln för att lära dig hur du fixar Java Update-fel 1603 i Windows 10, prova korrigeringarna en efter en och fixa fel 1603 enkelt ...




![FIXAT: Skrivare i feltillstånd [HP, Canon, Epson, Zebra & Brother] FIXAT: Skrivare i feltillstånd [HP, Canon, Epson, Zebra & Brother]](https://img2.luckytemplates.com/resources1/images2/image-1874-0408150757336.png)

![Så här fixar du att Xbox-appen inte öppnas i Windows 10 [SNABBGUIDE] Så här fixar du att Xbox-appen inte öppnas i Windows 10 [SNABBGUIDE]](https://img2.luckytemplates.com/resources1/images2/image-7896-0408150400865.png)

