[100% löst] Hur åtgärdar jag meddelandet Fel vid utskrift i Windows 10?
![[100% löst] Hur åtgärdar jag meddelandet Fel vid utskrift i Windows 10? [100% löst] Hur åtgärdar jag meddelandet Fel vid utskrift i Windows 10?](https://img2.luckytemplates.com/resources1/images2/image-9322-0408150406327.png)
Får felmeddelande om utskrift på ditt Windows 10-system, följ sedan korrigeringarna i artikeln och få din skrivare på rätt spår...
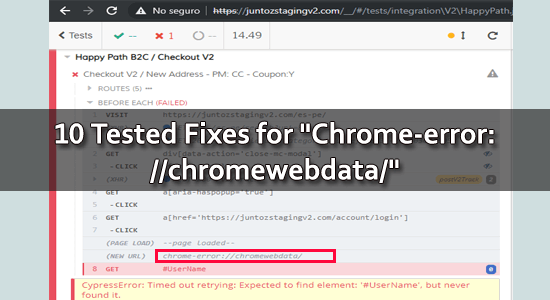
Felet chrome-error://chromewebdata/ är ett allmänt felmeddelande som genereras av Google Chrome när det inte går att hämta data från internet.
Enligt användarna när de försöker öppna en ny flik, försöker komma åt en webbplats eller när de försöker ladda en video eller bild visas felet av krom.
Det finns flera olika orsaker, inklusive en instabil eller långsam internetanslutning, skadade filer, felaktigt webbläsartillägg eller plug-in.
Om du försöker felsöka chrome-error://chromewebdata-felet, följ de testade lösningarna som anges i artikeln.
För att reparera skadade Windows-systemfiler rekommenderar vi Advanced System Repair:
Denna programvara är din enda lösning för att fixa Windows-fel, skydda dig från skadlig programvara, rensa skräp och optimera din dator för maximal prestanda i tre enkla steg:
Vad är Chrome-error://chromewebdata/?
Det är en felsida som genereras av Google Chrome när den inte kan öppna den begärda sidan eller webbadressen. Den här felsidan visas när det finns ett problem med att ladda innehåll från Chrome Web Store eller när webbläsaren Chrome inte kan bearbeta eller komma åt en webbsida.
Felkoden som visas på den här sidan orsakas vanligtvis av en konflikt mellan webbläsarens cache och webbplatsens server.
Vilka är de vanliga Chrome-error://chromewebdata/-felkoderna?
Nedan listade vanliga Chrome-felkoder uppstår när en användare försöker komma åt en webbsida. Dessa fel kan sträcka sig från nätverks- eller serverproblem till skadade filer eller felaktiga inställningar.
Dessa felkoder kan vara svåra att felsöka, men att förstå vad de betyder kan hjälpa till att identifiera orsaken till problemet och hjälpa användaren att snabbt lösa felet.
Hur fixar jag Chrome-error://chromewebdata/ i Google Chrome?
Här är en lista över de 10 enklaste och mest effektiva lösningarna för att fixa det diskuterade Chrome-felet på Windows 10/11.
Innehållsförteckning
Växla
Lösning 1: Starta om datorn
Om du startar om en dator rensas datorns minne och kan återställa eventuella skadade eller frusna processer som kan orsaka felet. Det kan också hjälpa till att rensa bort all onödig data eller program som kan sakta ner datorn och påverka dess prestanda.
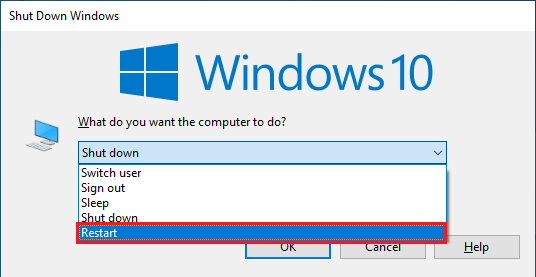
Lösning 2: Kontrollera om servern är igång
Om servern är nere eller inte korrekt konfigurerad kan det leda till chrome-error://chromewebdata.
Att kontrollera om servern körs hjälper till att avgöra om problemet beror på ett internt serverfel eller något annat. Om servern är nere kan felet åtgärdas genom att starta om servern eller se till att den är korrekt konfigurerad.
Du kan använda Chrome-webbläsarplugin som Web Server for Chrome för att säkerställa att servern körs eller inte.
Lösning 3: Felsök problem med internetanslutningen
Felsökning av problem med internetanslutningen diagnostiserar eventuella underliggande nätverksproblem som kan orsaka felet. Detta kan inkludera att kontrollera routern och modemanslutningarna, återställa nätverksinställningarna och testa anslutningshastigheten enligt instruktionerna nedan.
Lösning 4: Rensa Chromes webbcache
Rensa webbläsarens cacheminne kan hjälpa till att ta bort eventuella temporära data som kan leda till chrome-error://chromewebdata/ . Dessa tillfälliga data kan inkludera cookies, cachefiler och annan data som kan störa webbläsarens funktion. Genom att rensa cachen kan du ta bort eventuella konflikter och hjälpa till att lösa problemet.
Obs: För att direkt navigera till sidan Cache och cookies genom att skriva chrome://settings/clearBrowserData i adressfältet.
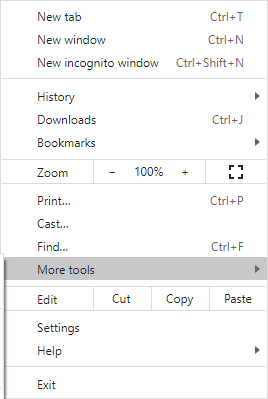
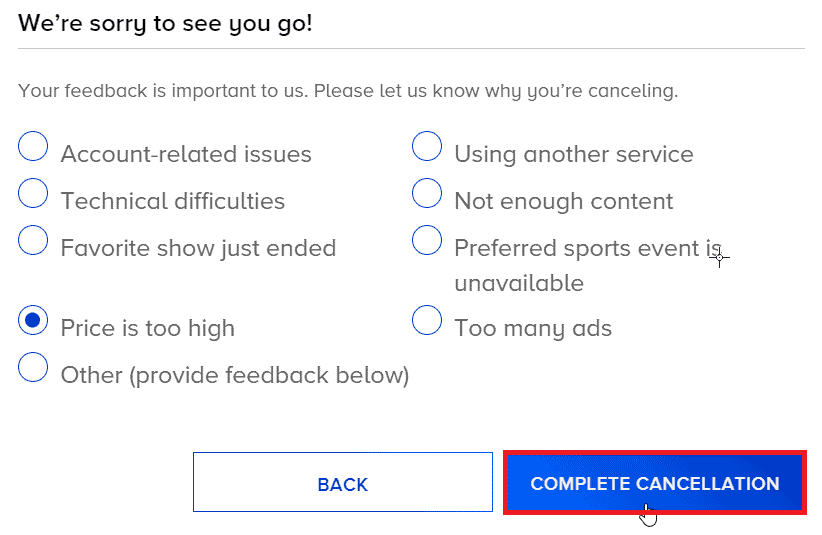
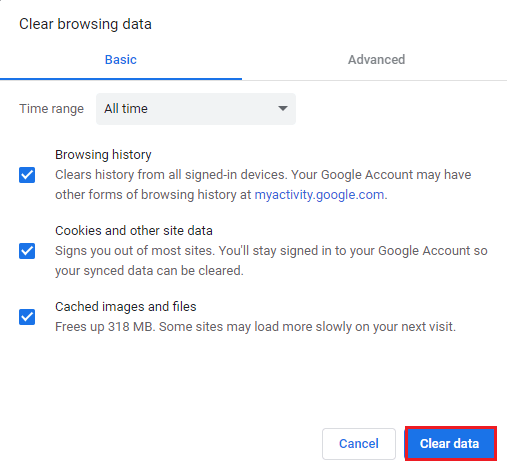
Lösning 5: Inaktivera Chrome Extensions
Några tillägg kan störa Chromes interna processer, vilket resulterar i fel som det vi diskuterar just nu. Att inaktivera tilläggen kan hjälpa till att identifiera vilket tillägg som orsakar felet och åtgärda felet.
Följ dessa instruktioner för att inaktivera Chrome-tillägg från din webbläsare.
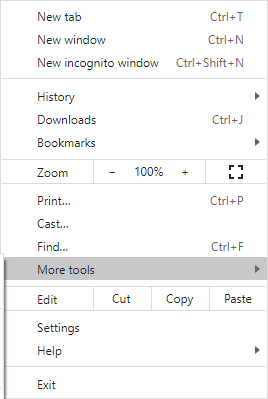
Obs! För att gå till tilläggssidan med ett enda klick, skriv chrome://extensions/ i adressfältet.
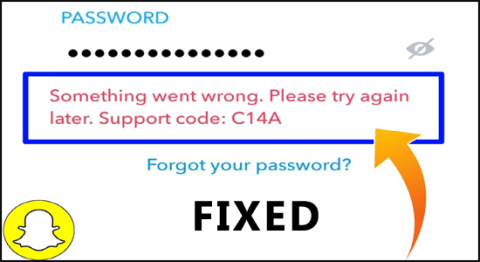
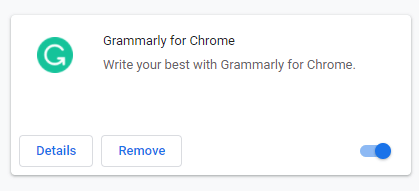
Lösning 6: Försök att felsöka din kod
Att felsöka din kod hjälper till att identifiera källan till felet i din webbläsare. Genom att gå igenom din kod rad för rad kan du lokalisera den exakta raden där felet uppstår och sedan göra nödvändiga ändringar för att åtgärda det. Dessutom låter felsökning dig spåra händelseordningen, så att du bättre kan förstå orsaken till felet och eventuella relaterade problem.
Om du skapar en webbaserad Chrome-applikation kan du överväga att lägga in ett kodavsnitt i koden för att utvärdera chrome.app.isinstalled. if (window.chrome && chrome.app && chrome.app.runtime) { // Körs framgångsrikt i en Chrome-appkontext } else { // Appen är antingen inte Chrome-baserad eller inte som ett appfönster }
Beroende på resultatet kan du välja att använda den webbaserade appen istället eller justera fel i den inbyggda applikationen för att den ska fungera.
Lösning 7: Uppdatera Chrome
Uppdatering av Chrome ger buggfixar och säkerhetsuppdateringar som kan lösa det underliggande problemet som orsakar felet. Dessutom kan uppdatering av Chrome också hjälpa till att förhindra att potentiella säkerhetsbrister utnyttjas.
Följ dessa steg för att uppdatera Chrome på din enhet.
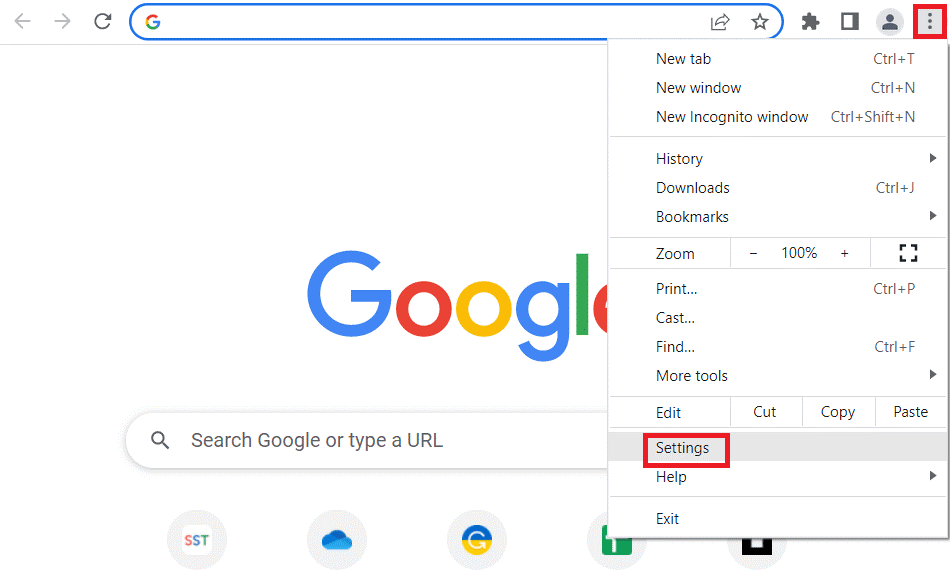
Obs: Om du hittar en uppdatering tillgänglig måste du klicka på alternativet Uppdatera för att installera nya uppdateringar.
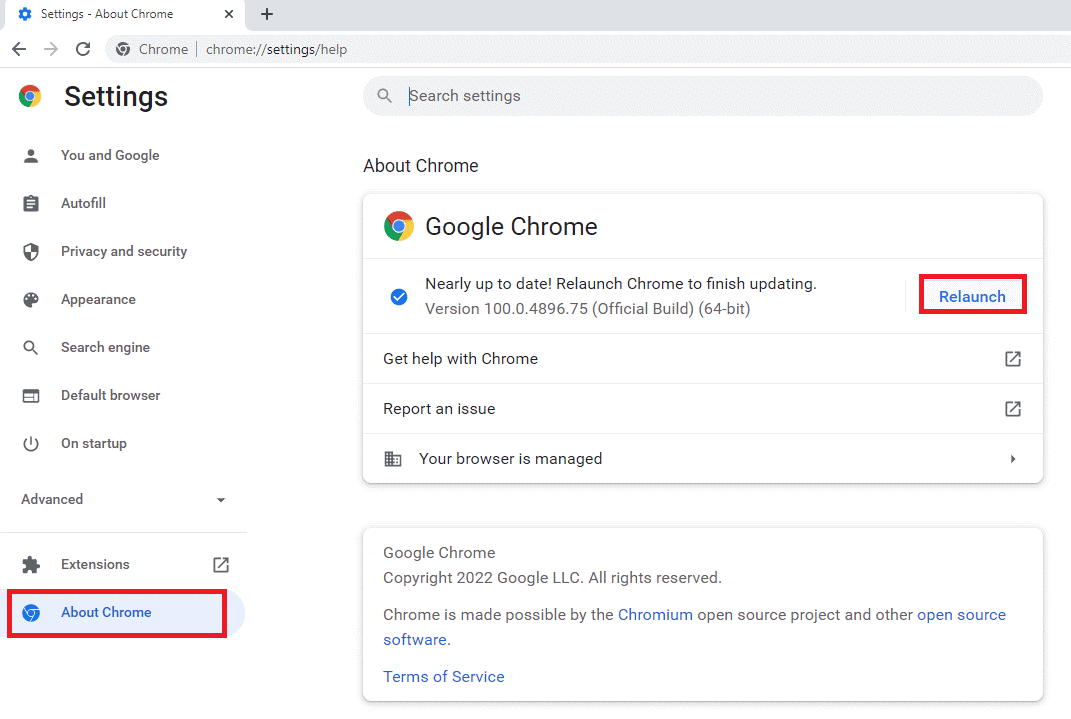
Lösning 8: Kör skanning av skadlig programvara
Genomsökning av skadlig programvara rekommenderas eftersom detta hjälper dig att upptäcka och ta bort skadlig programvara som kan orsaka chrome-error://chromewebdata/ i Google Chrome .
Obs: Det är viktigt att notera att skanning av skadlig programvara endast bör användas som en sista utväg efter att andra felsökningsmetoder har försökts.
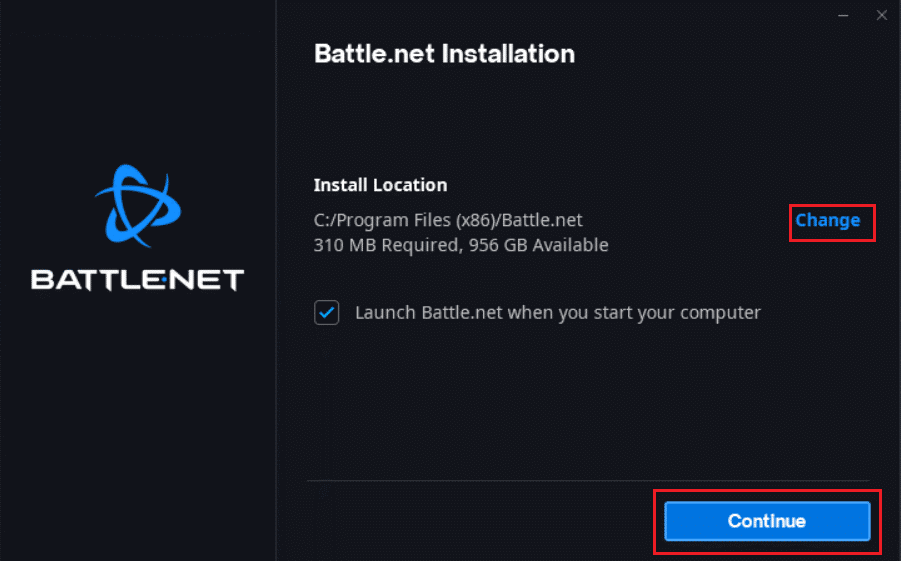
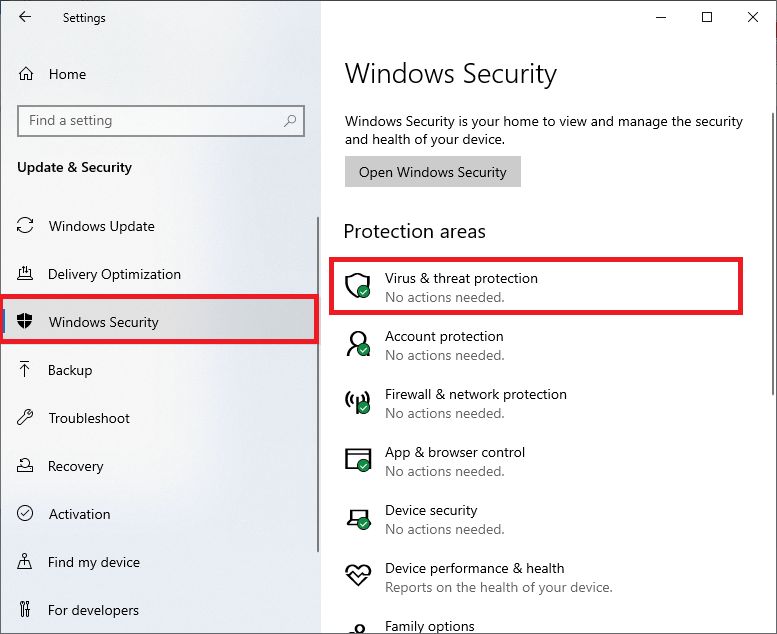
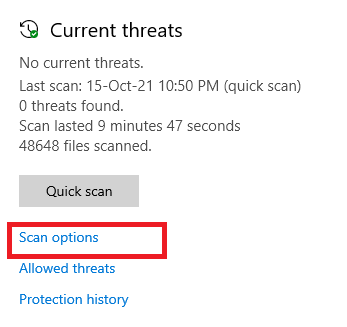
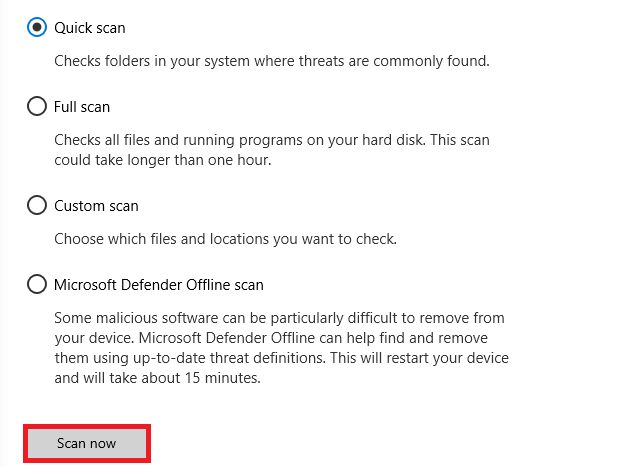
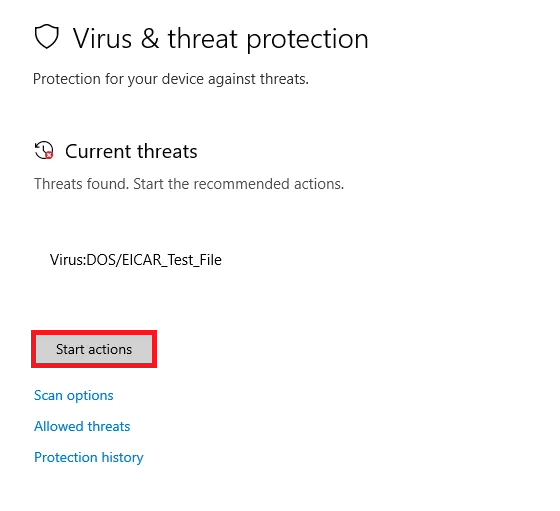
Slutligen kommer det inbyggda försvarsverktyget att rensa bort alla farliga filer, kataloger, risker och virus från din dator.
Vi rekommenderar också att du skannar din dator med ett avancerat anti-malware-program från tredje part eftersom verktygets avancerade säkerhetsfunktioner kan upptäcka och eliminera all skadlig programvara som inte upptäcks av det inbyggda säkerhetsverktyget.
Lösning 9: Återställ Chrome-inställningarna
Att återställa Chrome kan hjälpa dig att rensa bort korrupta eller inaktuella data. Detta inkluderar cachade bilder och filer, cookies och webbplatsdata och alla plugins eller tillägg som kan vara korrupta eller orsaka felet. Det är en bra idé att återställa Chrome efter några större uppdateringar eller ändringar av webbläsaren för att säkerställa att allt fungerar som det ska.
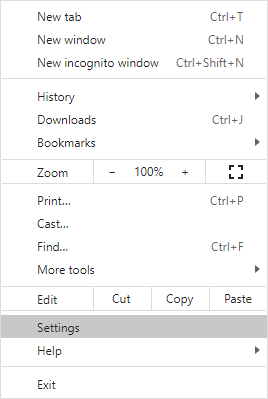
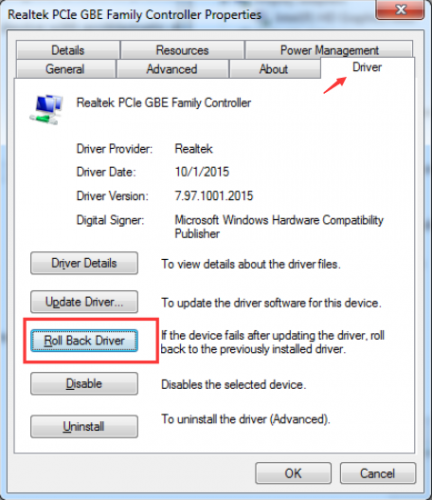
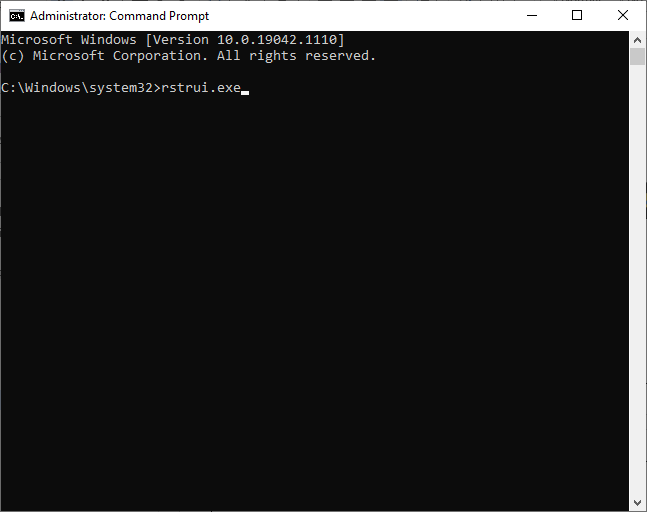
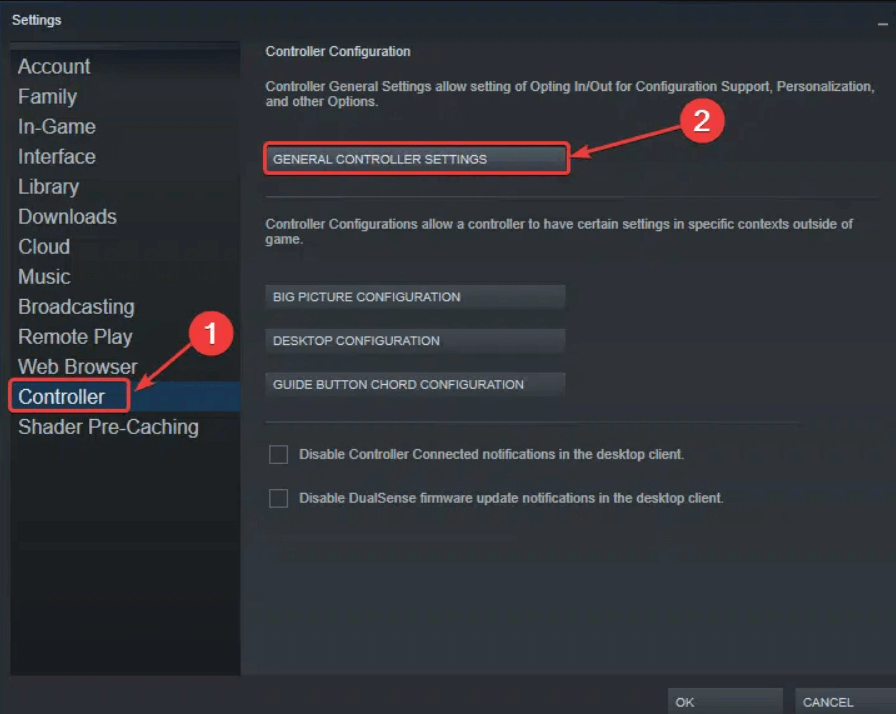
Öppna slutligen webbplatsen igen för att se om problemet är löst.
Lösning 10: Kontakta webbplatsens administratör
Om ingen av de ovan angivna korrigeringarna fungerar för dig finns det en möjlighet att webbplatsen du försöker komma åt är föråldrad och något gick fel med webbplatsen.
Att kontakta webbplatsens administratör hjälper dig att avgöra om problemet beror på ett problem med webbplatsen eller med webbläsaren Chrome, och ge vägledning om hur du löser det. Administratören kanske också kan ge teknisk support för att hjälpa till med att felsöka problemet.
Bästa lösningen för att optimera din Windows 10/11-dator
Det är ett expertverktyg utvecklat av proffs för att hantera flera problem med Windows PC. Använd det här verktyget för att skanna din dator och åtgärda PC-felen.
Det kan fixa DLL-fel, BSOD-fel, registerfel, webbläsarfel, uppdateringsfel, reparera skadade filer, skydda datorn från skadlig programvara, öka din dators prestanda och mycket mer.
Slutsats
Sammanfattningsvis är chrome-error://chromewebdata/ i Google Chrome ett vanligt problem som många Chrome-användare har upplevt. Lyckligtvis kan problemet enkelt lösas genom att rensa webbläsarens cacheminne och cookies, uppdatera Chrome eller inaktivera dina webbläsartillägg.
Här försökte jag mitt bästa för att lista de potentiella korrigeringarna som fungerade för användare att komma förbi problemet. Så prova korrigeringarna en efter en tills du hittar den som fungerar för dig.
Hoppas någon av våra lösningar lyckades åtgärda felet i ditt fall.
Lycka till..!
Får felmeddelande om utskrift på ditt Windows 10-system, följ sedan korrigeringarna i artikeln och få din skrivare på rätt spår...
Du kan enkelt besöka dina möten igen om du spelar in dem. Så här spelar du in en Microsoft Teams-inspelning för ditt nästa möte.
När du öppnar en fil eller klickar på en länk väljer din Android-enhet en standardapp för att öppna den. Du kan återställa dina standardappar på Android med den här guiden.
FIXAT: Entitlement.diagnostics.office.com certifikatfel
För att ta reda på de bästa spelsajterna som inte blockeras av skolor, läs artikeln och välj den bästa oblockerade spelwebbplatsen för skolor, högskolor och verk
Om du står inför problemet med skrivaren i feltillstånd på Windows 10 PC och inte vet hur du ska hantera det, följ dessa lösningar för att fixa det.
Om du undrar hur du säkerhetskopierar din Chromebook, så hjälper vi dig. Läs mer om vad som säkerhetskopieras automatiskt och vad som inte görs här
Vill du fixa Xbox-appen öppnas inte i Windows 10, följ sedan korrigeringarna som Aktivera Xbox-appen från tjänster, återställ Xbox-appen, Återställ Xbox-apppaketet och andra.
Om du har ett Logitech-tangentbord och -mus kommer du att se den här processen köras. Det är inte skadlig programvara, men det är inte en viktig körbar fil för Windows OS.
Läs artikeln för att lära dig hur du fixar Java Update-fel 1603 i Windows 10, prova korrigeringarna en efter en och fixa fel 1603 enkelt ...




![FIXAT: Skrivare i feltillstånd [HP, Canon, Epson, Zebra & Brother] FIXAT: Skrivare i feltillstånd [HP, Canon, Epson, Zebra & Brother]](https://img2.luckytemplates.com/resources1/images2/image-1874-0408150757336.png)

![Så här fixar du att Xbox-appen inte öppnas i Windows 10 [SNABBGUIDE] Så här fixar du att Xbox-appen inte öppnas i Windows 10 [SNABBGUIDE]](https://img2.luckytemplates.com/resources1/images2/image-7896-0408150400865.png)

