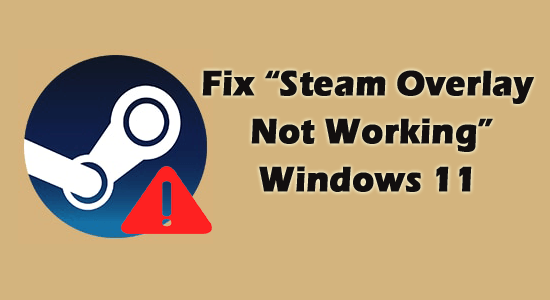
Många användare upplever att Steam-överlagringen inte fungerar och som ett resultat kan det inte komma åt funktioner i spelet och Steam-gemenskapen när de spelar spel på Steam-plattformen.
Steam Client är utan tvekan en populär app för spelare och låter var och en av dem spela spel under ett fönster.
Och Steam Overlay är en viktig funktion som tillåter användare att komma åt Steam-appen i vilket spel som helst utan att byta fönster och enkelt bjuda in vänner, hitta guider, skicka och ta emot meddelanden, etc.
Men nyligen för många användare slutar Steam-överlägget att fungera på många olika spel som Rust, Lost Ark CSGO och andra.
Tja, problemet orsakas av flera orsaker. Så här i den här artikeln har vi samlat skälen och korrigeringarna för att lösa problemet.
Vad orsakar problemet med "Steam Overlay Fungerar inte"?
- Föråldrad Steam-klient: Föråldrad Steam-klient spelar en stor roll i att inte tillåta vissa funktioner att fungera korrekt på grund av inkompatibilitet så; att uppdatera det skulle lösa problemet.
- Interna fel: Ibland kan appens interna fel orsaka konflikter och fungerar inte korrekt.
- Konflikter med andra appar: Olika tredjepartsappar, särskilt de för skärminspelning och ramkontroll kan orsaka Steam Overlay-problemet
- Konfiguration av mjukvara/maskinvara: I vissa fall kan även mjukvaru- och maskinvarukonfigurationen orsaka problemet.
Så dessa är några av de vanliga skyldiga som är ansvariga för problemet. Följ nu korrigeringarna som ges en efter en tills du hittar den som fungerar för dig.
Hur fixar jag problemet med "Steam Overlay Fungerar inte"?
Innehållsförteckning
Växla
Lösning 1: Markera för att aktivera överlägg
Problemet med Steam-överlägget fungerar inte om funktionen inte tillämpas i första hand. För att aktivera det, här är stegen att följa,
- Öppna Steam på en dator
- Klicka på Steam i menyalternativet
- Klicka på Inställningar och leta efter överlagringen i spelet i inställningspanelen , som finns på vänster sida
- Kontrollera nu om du har aktiverat alternativet " Aktivera Steam-överlägget medan du är i spelet "
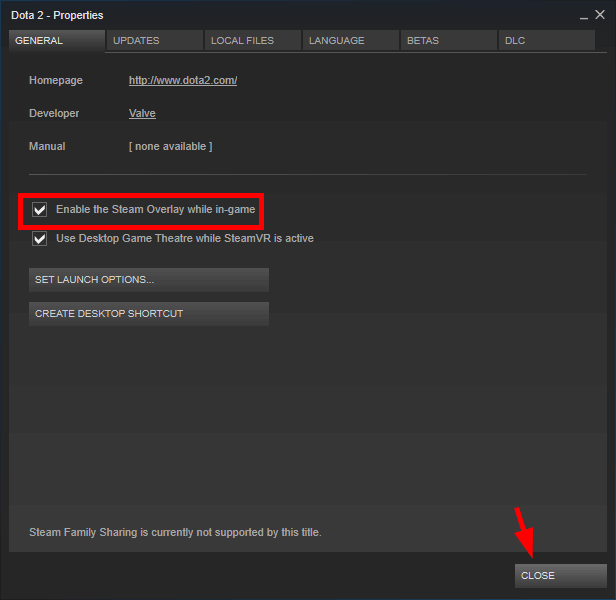
- Klicka på Ok för att avsluta proceduren
- Starta om för att kontrollera om felet är borta eller inte
Lösning 2: Ge administratörsbehörighet
Administratörsbehörighet tillåter flera applikationer att fungera perfekt. Och Steam-plattformen kräver administratörsåtkomst för att fungera korrekt. Så här föreslås att du beviljar administratörsbehörighet och kontrollerar om problemet är löst eller inte.
Följ stegen för att göra det:
- Tryck Win+E samtidigt
- Besök platsen där Steam finns på ditt system. Vanligtvis bör detta vara platsen,
- C:\ Program Files (x86)\ Steam\
- Och först, kör Steam-klienten som administratör genom att högerklicka på filen Steam.exe och välja Klicka på fliken Kompatibilitet och klicka längst ned på kryssrutan Kör detta program som administratör och spara ändringarna.
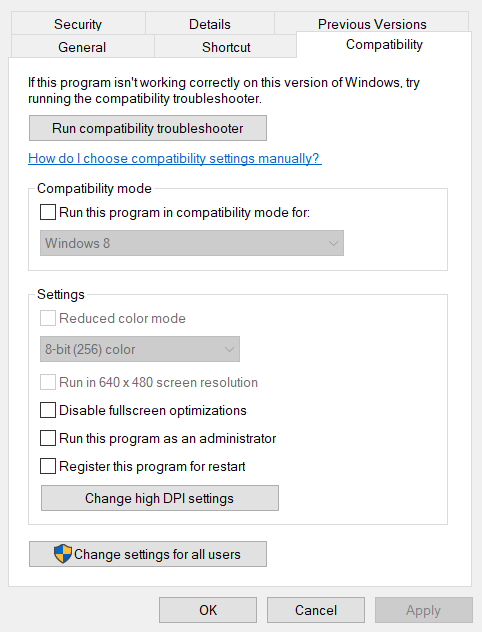
- Leta reda på steam.exe, högerklicka på programmet och tryck på Egenskaper för att komma till nästa sida
- På sidan besöker du fliken Kompatibilitet
- Tryck på Kör det här programmet som administratör
- Se till att rutan som innehåller "Kör detta program som administratör" är markerad
- Klicka på Apply och Ok för att spara inställningarna
Starta nu om din Steam-klient för att se om problemet med att Steam Overlay inte fungerar är löst eller inte.
Lösning 3: Spola Steam-konfiguration
Om du inte har sett framgång ännu, prova att spola steam-konfigurationen. Följ dessa steg,
- Tryck Win+R samtidigt och öppna dialogrutan Kör
- Skriv följande
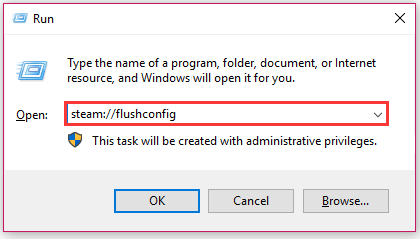
- Tryck på Ok för att tillåta spolning av Steam-konfigurationen
- Starta om Steam för att kontrollera om felet för Steam-överlägget som inte fungerar är borta eller inte
Lösning 4: Verifiera spelfilernas integritet
Det finns fall när spelets filer på något sätt blir skadade eller saknas och på grund av detta kommer överlagringsfunktionen inte att öppnas i spelet och du står inför problemet med att Steam-överlägget inte fungerar.
Därför föreslås här att verifiera spelfilernas integritet i Steam för att reparera och ersätta de skadade spelfilerna och lösa problemet.
- Starta Steam-appen och klicka på alternativet Bibliotek
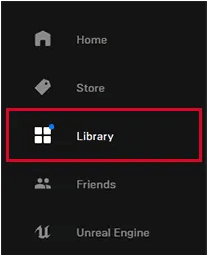
- Och från listan över de installerade spelen väljer du det spel som orsakar att överlägget inte öppnar problemet.
- Högerklicka nu på det specifika spelet och välj Egenskaper
- Klicka på alternativet bläddra fliken Lokala filer och klicka på alternativet Verifiera spelfilers integritet .
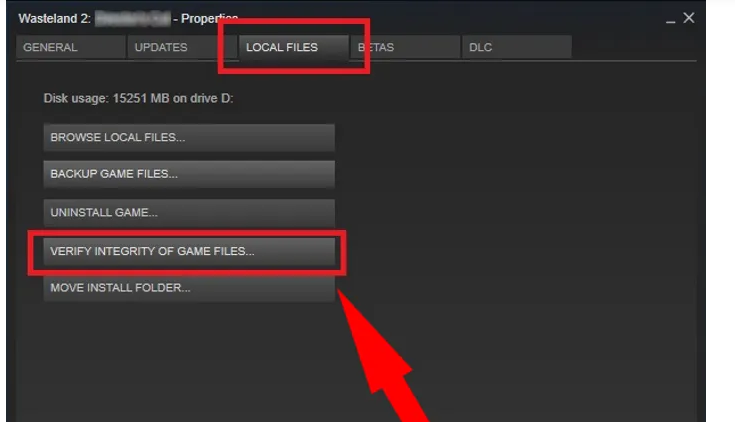
- Vänta tills processen är klar.
Och kontrollera om problemet är löst eller gå till nästa fix.
Läs också: 7 enkla knep för att fixa Discord Overlay som inte fungerar på Windows 10
Lösning 5: Uppdatera Steam
Att köra den föråldrade steam-appen kommer sannolikt att orsaka olika problem, så här föreslås att du uppdaterar Steam-appen om du väntar under en längre tid. Stegen inkluderar,
- Klicka på Start och skriv Steam
- Öppna appen och klicka på Steam-ikonen på den övre vänstra sidopanelen
- Välj " Sök efter Steam-klientuppdateringar "
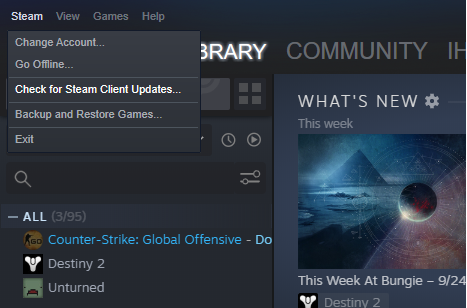
- Detta skulle uppdatera klienten om det finns några väntande uppdateringar
- Starta om Steam när uppdateringen är över
Lösning 6: Uppdatera Windows
Om operativsystemet Windows du kör är föråldrat kan det hända att detta inte är kompatibelt med den senaste steam-versionen och orsakar inkompatibilitetsproblem. Så det är lika viktigt att uppdatera Windows-versionen och låta steam fungera korrekt.
Följ stegen för att göra det:
- Tryck på Windows + I -tangenten för att öppna Inställningar
- Leta upp Update & Security och klicka på den
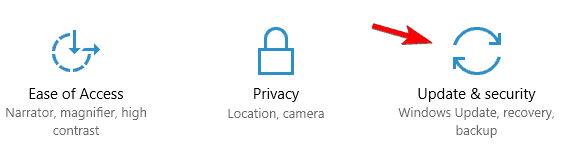
- Klicka på Sök efter uppdateringar
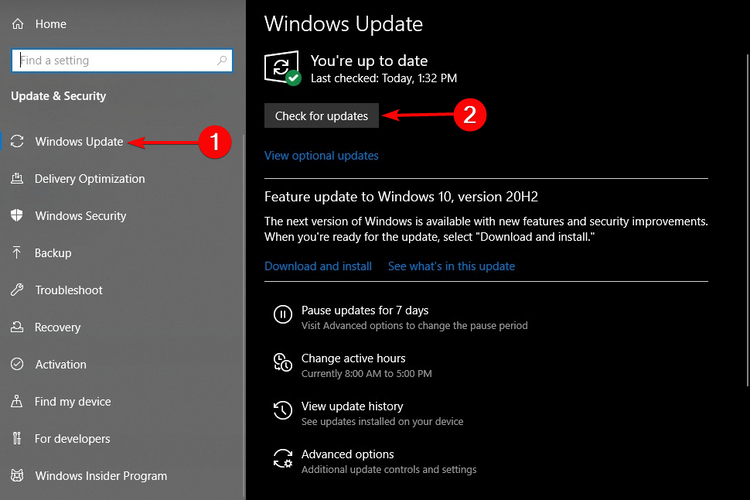
- Om du hittar en väntande uppdatering klickar du på den och avslutar uppdateringsprocessen
- Starta om ditt system när uppdateringen är över
- Starta om Steam för att kontrollera om Steam-överlägget inte fungerar i Windows 11 problemet är löst eller inte.
Lösning 7: Aktivera Steam Overlay för ett specifikt spel
I vissa fall kan steam-överlägget inaktiveras för ett visst spel och detta är anledningen till att det inte fungerar i det spelet. I det här fallet rekommenderas det att aktivera steam-överlagring för det specifika spelet.
Att prova funktionen för ett specifikt spel kan ibland fungera för att minska felet. För att utföra steget,
- Starta Steam på din dator
- Öppna bibliotekssektionen på Steam-klienten
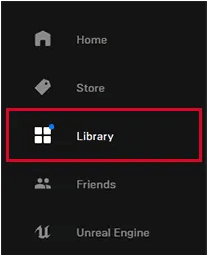
- Hitta den vänstra sidopanelen och högerklicka på ett spel du vill välja
- Klicka på den för att öppna Egenskaper
- Besök alternativet Allmänt
- Under alternativet, välj " Aktivera Steam-överlägget medan du är i spelet" och klicka för att kontrollera det
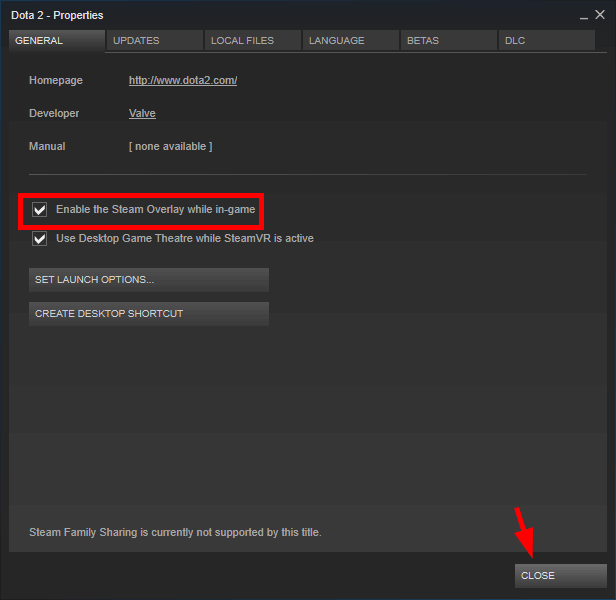
- Minimera det och starta spelet igen
Lösning 8: Stoppa GameOverlayUI-processen
Många användare rapporterade att inaktivering av Gameoverlayui.exe-processen fungerar för dig att lösa problemet med Steam-överlagringen som inte fungerar. Så det föreslås att du stoppar Gameoverlayui-processen genom att följa de angivna stegen.
- Tryck på Ctrl+Skift+Esc för att öppna Aktivitetshanteraren
- Kontrollera sedan om processen GameOverlayUI.exe körs på fliken Processer
- Dubbelklicka på GameOverlayUI.exe för att inaktivera det
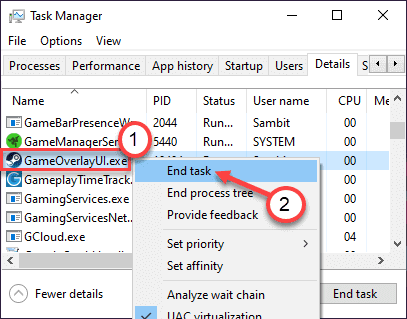
- Starta om Steam-appen för att kontrollera om Steam-överlägget inte fungerar problemet är löst eller inte
Lösning 9: Döda avbrytande appar i bakgrunden
Om det finns några motstridiga appar som bildhastighetskontroller och skärminspelare som körs i bakgrunden, finns det en chans att se felet dyka upp. Avsluta processen för att säkerställa att felet är borta. Stegen inkluderar,
- Öppna Aktivitetshanteraren genom att trycka på CTRL + Shift + ESC- tangenten
- Inuti fönstret hittar du alla motstridiga appar som körs
- Högerklicka på den och välj Avsluta uppgift
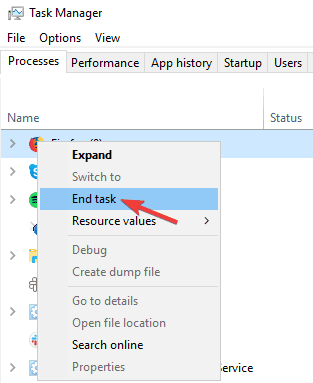
- Detta skulle döda programmet
- Starta om Steam och vet kontrollera om Steam Overlay inte fungerar problemet är löst eller inte.
Lösning 10: Avinstallera och installera om Steam
Om ingen av de ovan angivna korrigeringarna fungerar för dig rekommenderar vi att du avinstallerar och installerar om Steam från början. Och nu är problemet med Steam Overlay Fungerar inte löst.
Så följ stegen för att avinstallera så:
- Tryck Win+R samtidigt och öppna dialogrutan Kör
- Skriv appwiz.cpl och tryck på Ok
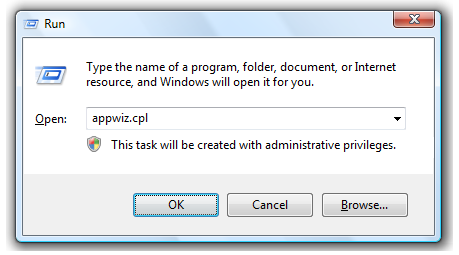
- Högerklicka på Steam-applikationen och klicka på Avinstallera
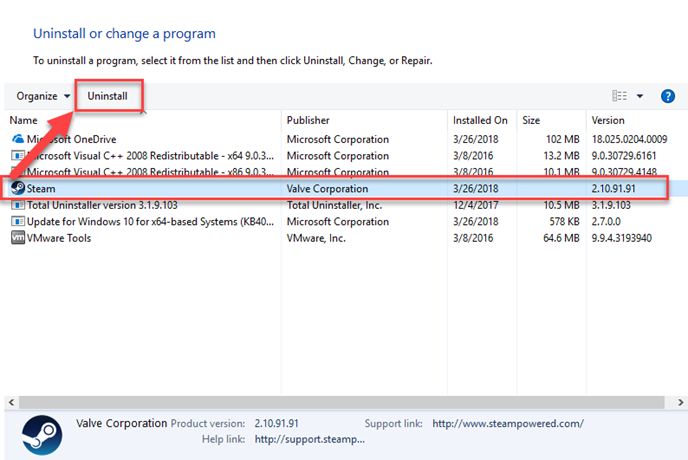
- På nästa sida klickar du på alternativet Avinstallera för att fortsätta åtgärden
- Stäng installationsfönstret när avinstallationen är över
Följ nu stegen för att installera om,
- Besök Steams webbplats från din webbläsare
- Klicka på Installera Steam
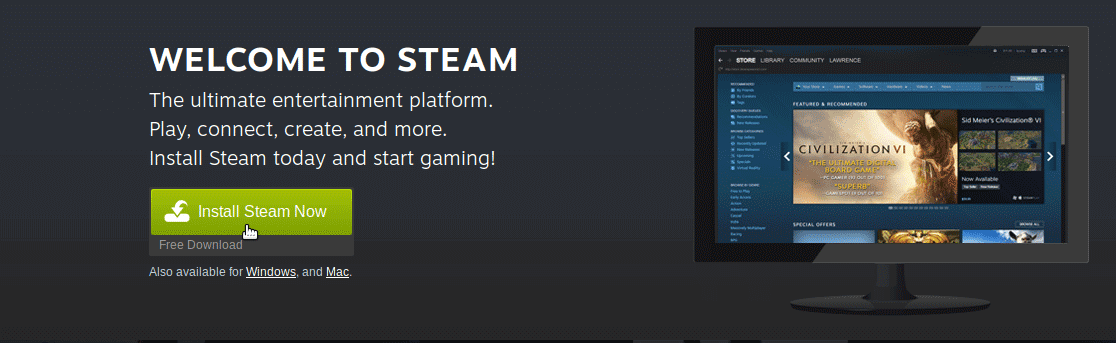
- Kontrollera nedladdningar för att se nedladdningspaketet
- Ånginstallationen skulle starta omedelbart
- Följ instruktionerna som visas på skärmen
- Tryck på Slutför när installationen är klar
- Starta appen för att kontrollera om problemet är löst
Rekommenderad lösning för att fixa Windows-fel och optimera dess prestanda
Det är ett multifunktionellt verktyg som skannar din PC och fixar olika PC-fel, tar bort skadlig programvara/virus, fixar maskinvarufel, förhindrar filförlust och även reparerar skadade eller korrupta Windows-systemfiler.
Inte bara detta, utan det tar också hand om din dators prestanda. Den gör allt som krävs för att öka hastigheten på din dator. Så du ser hur användbart det här verktyget är, det är en enda lösning för PC-relaterade fel och problem.
Slutgiltiga tankar:
Det handlar om att Steam-överlägget inte fungerar .
Att prova de listade lösningarna kommer säkert att fungera för dig att lösa problemet i ditt fall och överläggsfunktionen kommer att börja fungera på Windows.
Se till att följa stegen i enlighet med detta.
Lycka till..!

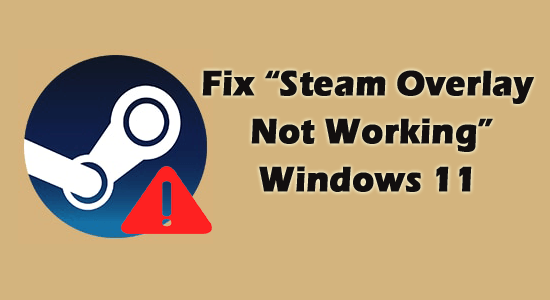
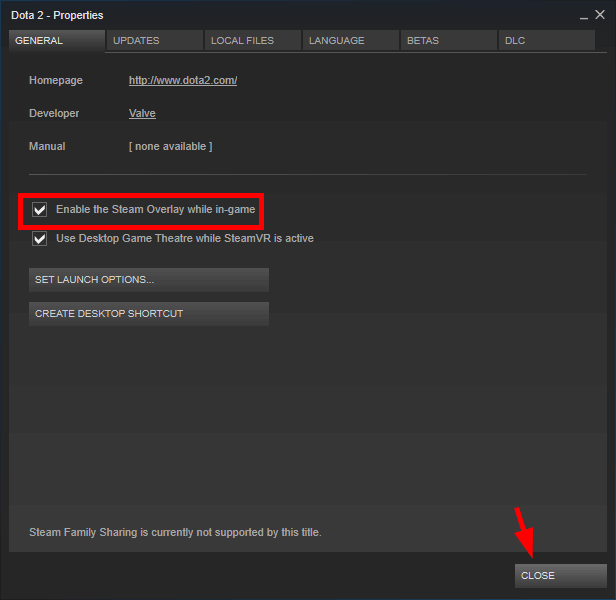
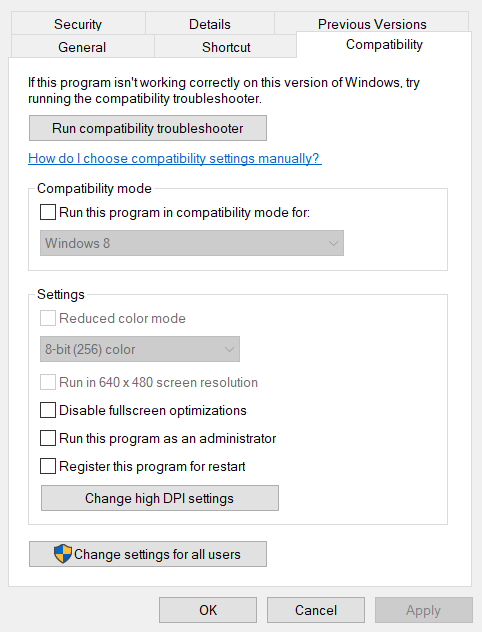
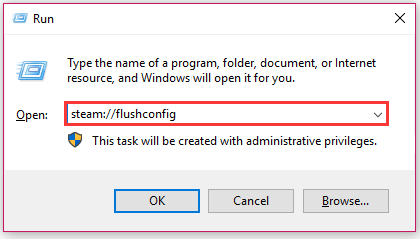
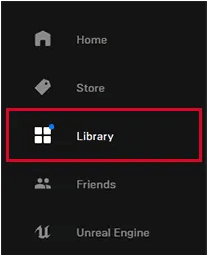
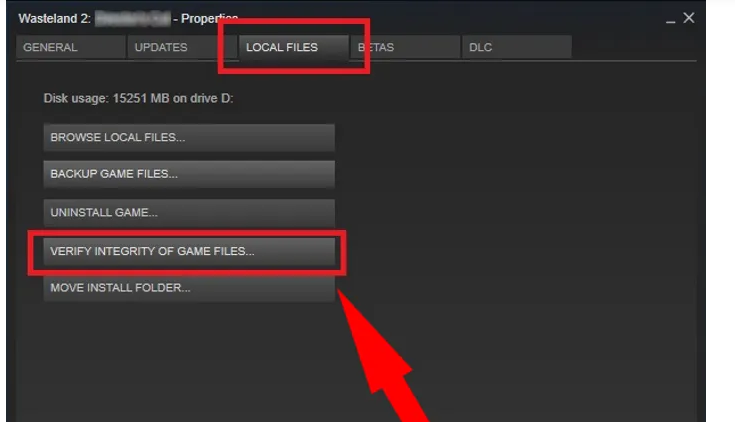
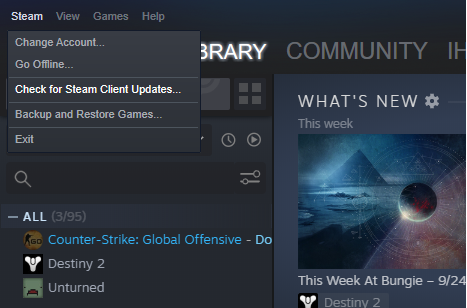
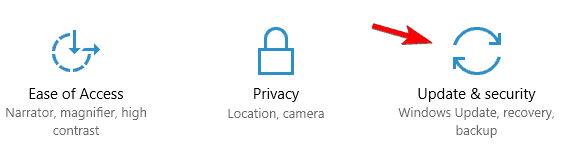
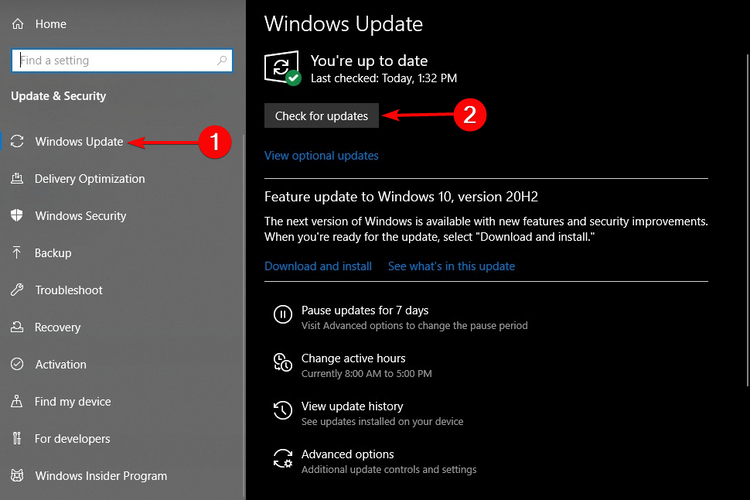
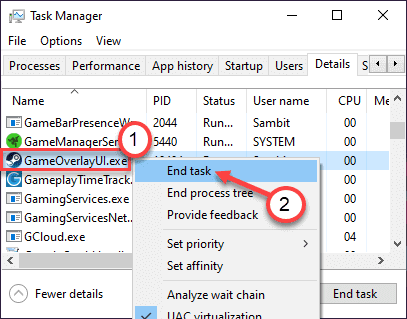
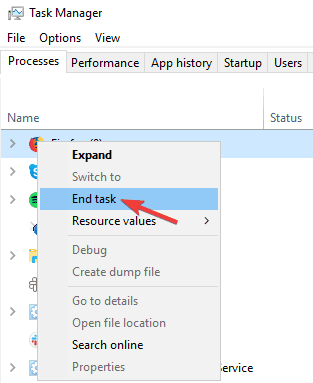
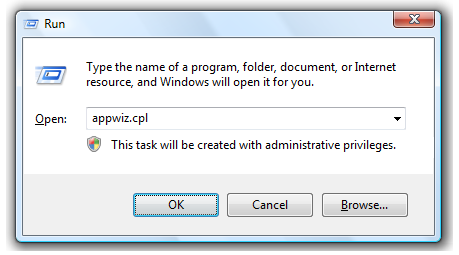
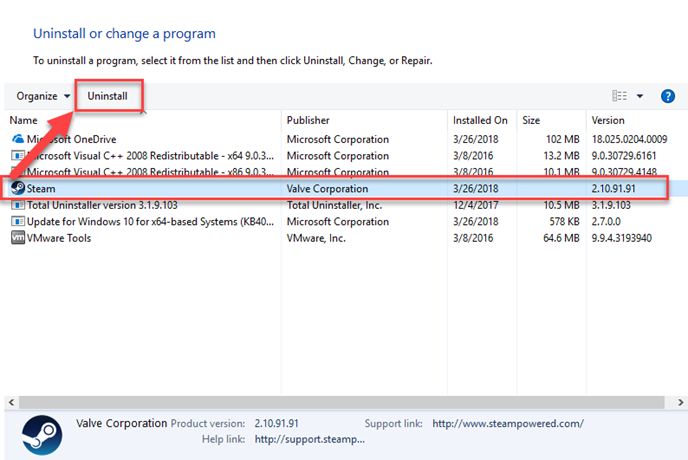
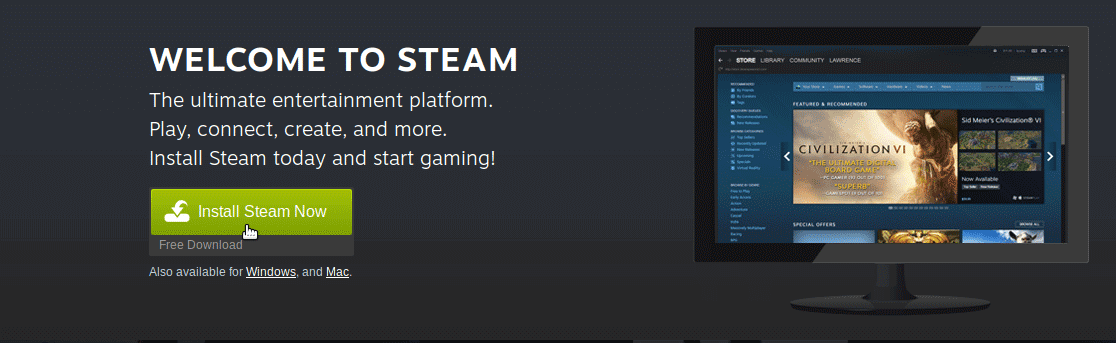



![[100% löst] Hur åtgärdar jag meddelandet Fel vid utskrift i Windows 10? [100% löst] Hur åtgärdar jag meddelandet Fel vid utskrift i Windows 10?](https://img2.luckytemplates.com/resources1/images2/image-9322-0408150406327.png)




![FIXAT: Skrivare i feltillstånd [HP, Canon, Epson, Zebra & Brother] FIXAT: Skrivare i feltillstånd [HP, Canon, Epson, Zebra & Brother]](https://img2.luckytemplates.com/resources1/images2/image-1874-0408150757336.png)